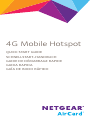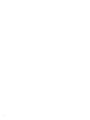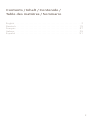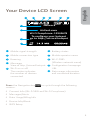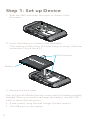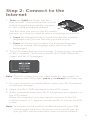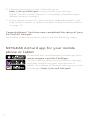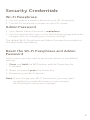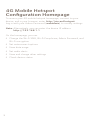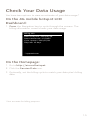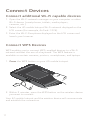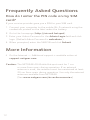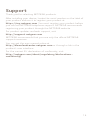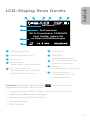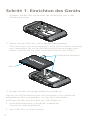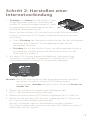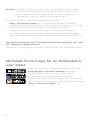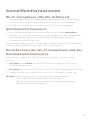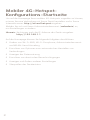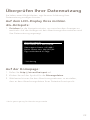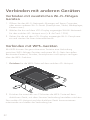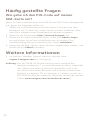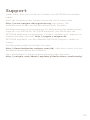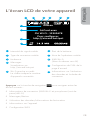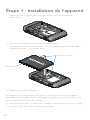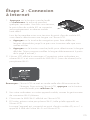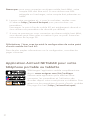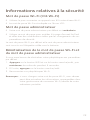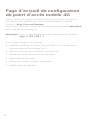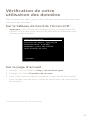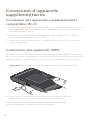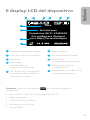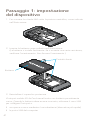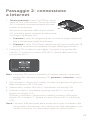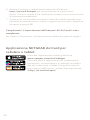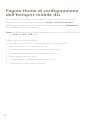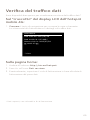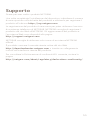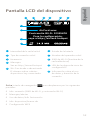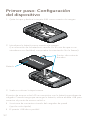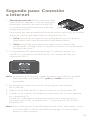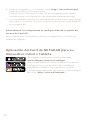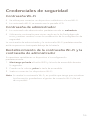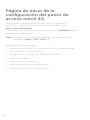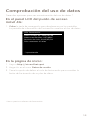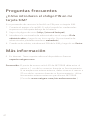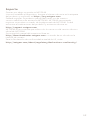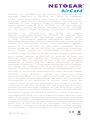Seite laden ...
Seite laden ...
Seite laden ...
Seite laden ...
Seite laden ...
Seite laden ...
Seite laden ...
Seite laden ...
Seite laden ...
Seite laden ...
Seite laden ...
Seite laden ...
Seite laden ...
Seite laden ...
Seite laden ...

15
Im Lieferumfang enthalten:
• Lithium-Ionen-Akku
• Ladegerät
• USB-Kabel
Informationen über das Gerät
Tasten
Hotspot ein-/ausschalten Drücken und halten Sie die
Ein/Aus-Taste 2 Sekunden gedrückt.
Stummschaltung
der akustischen
Benachrichtigungen
aktivieren/deaktivieren
• Drücken und halten Sie die
WPS-Taste und die Navigationstaste
3 Sekunden gedrückt, oder
• Drücken Sie die Navigationstaste,
um zur LCD-Display mit den
Nachrichten/Warnungen zu
wechseln, und befolgen Sie die
Anweisungen.
Gerät auf Werkeinstellungen
zurücksetzen
Drücken und halten Sie die
WPS-Taste und die Ein/Aus-Taste
5 Sekunden gedrückt und befolgen Sie
die Anweisungen auf dem LCD-Display.
WPS-Taste
micro USB-Port
Ein/Aus-Taste
Navigationstaste
LCD-Display
Externer
Antennenanschluss
Externer Antennenanschluss

16
LCD‑Display Ihres Geräts
Drücken Sie die Navigationstaste , um zwischen den
folgenden Anzeigen zu wechseln:
• Verbindungsinfo (Wi-Fi-SSID und Wi-Fi-Passphrase)
• Meldungen/Benachrichtigungen
• Datennutzung/Abrechnungsinfo
• Geräteinfo/Info
• WPS-Setup
Netzwerk
AirCard-xxxx
Wi-Fi-Passphrase: 12345678
Zum Konfig. gehen Sie
zu hp://aircard.hotspot
4G
2
1 54
3
9
10
1
2
5
6
7
10
9
6
8
3
4
8
7
Deutsch
Mobilsignalstärke
Mobilverbindungstyp
Nachrichten
Siehe http://aircard.hotspot
Roaming
Wi-Fi ein oder aus
Die Zahl gibt die Anzahl der
verbundenen Geräte an.
Akkustatus
URL der
Konfigurations-Startseite
Name des
Mobilfunkbetreibers
Informationen zu
Datenverbrauch und
Verbindungsdauer
Wi-Fi-SSID (Name des
Drahtlosnetzwerks)

17
Schritt 1: Einrichten des Geräts
Der AirCard 4G Mobile Hotspot wird mit einem nicht vollständig
aufgeladenen Akku ausgeliefert. Um den Akku aufzuladen,
verbinden Sie den Hotspot über das USB-Kabel mit:
• einer Wandsteckdose, mithilfe des Ladegeräts
(schnellste Lademöglichkeit)
• dem USB-Port an Ihrem Laptop
1. Schieben Sie die SIM-Karte unter die Abdeckung, wie in der
Abbildung gezeigt.
2. Setzen Sie den Akku ein, wie in der Abbildung gezeigt.
(Der Akku lässt sich leicht einsetzen. Sollte das Einsetzen schwierig
sein, überprüfen Sie, ob Sie den Akku richtig herum ausgerichtet
haben. Drücken Sie ihn nicht mit Kraaufwand in das Gerät.)
3. Bringen Sie die rückseitige Abdeckung wieder an.
Goldfarbene Kontakte
Akku

18
1. Drücken und halten Sie die Ein/Aus-Taste
einige Sekunden gedrückt. Nachdem der
mobile 4G-Hotspot eingeschaltet ist, stellt
er automatisch eine Verbindung mit dem
Mobilfunk-Breitbandnetz her.
Wenn Sie den mobilen 4G-Hotspot zum ersten Mal einschalten,
müssen Sie auf dem LCD-Display möglicherweise eine Sprache
auswählen.
a. Durch Drücken der Navigationstaste können Sie die verfügbaren
Sprachen durchblättern, bis Sie diejenige finden, die Sie
verwenden möchten.
b. Drücken Sie auf die Ein/Aus-Taste, um die angezeigte Sprache
auszuwählen. (Später können Sie die Sprache auch von der
Startseite aus ändern.)
2. Auf dem LCD-Display werden die Meldung „Verbinden Ihres
Computers mit dem Wi-Fi-Netzwerk“ sowie die Wi-Fi-SSID
(Netzwerkname) und die Wi-Fi-Passphrase angezeigt.
3. Önen Sie auf Ihrem Computer oder Mobilgerät den
Wi-Fi-/Netzwerkverbindungs-Manager.
4. Wählen Sie die auf dem LCD-Display angezeigte Wi-Fi-SSID aus.
5. Geben Sie die auf dem LCD-Display angezeigte Wi-Fi-Passphrase
ein, wenn Sie dazu aufgefordert werden.
Wird ein Computer oder ein Mobiltelefon mit dem mobilen
4G-Hotspot verbunden, erscheint auf dem LCD-Bildschirm eine „1“
neben dem WLAN-Symbol.
Hinweis:
Das LCD-Display wird in den Energiesparmodus versetzt,
um Strom zu sparen. Um das LCD-Display erneut
einzuschalten, drücken Sie die Ein/Aus-Taste und lassen sie
wieder los.
Schritt 2: Herstellen einer
Internetverbindung
Netzwerk
AirCard-xxxx
zu hp://aircard.hotspot
Zum konfig. gehen Sie
Wi-Fi-Passphrase: 12345678
4G

19
6. Önen Sie Ihren Internetbrowser und rufen Sie
http://aircard.hotspot auf, um Ihre Einstellungen bei Bedarf
individuell anzupassen. (Hinweis: Der mobile 4G-Hotspot ist mit den
Standardsicherheitseinstellungen vollständig geschützt.)
7. Sollten Sie keine Verbindung mit dem mobilen Breitbandnetz
herstellen können, müssen Sie möglicherweise ein Profil erstellen
oder dieses aktualisieren. Folgen Sie den Anweisungen auf Seite 24.
Herzlichen Glückwunsch! Sie haben die Einrichtung Ihres AirCard
4G‑Hotspots abgeschlossen.
Weitere Einrichtungsinformationen finden Sie auf den folgenden Seiten.
Hinweis:
Ihr SIM-Konto muss aktiv sein, damit Sie eine Verbindung
zum mobilen Breitbandnetz herstellen können. Wenn Sie
eine Prepaidkarte oder eine Pay-as-you-go-SIM-Karte
verwenden, muss Ihr SIM-Konto gedeckt sein.
NETGEAR AirCard‑App für Ihr Mobiltelefon
oder Tablet
Laden Sie die gratis verfügbare Mobile-App unter
www.netgear.com/AirCardApps herunter.
Mit dieser App können Sie Ihre Verbindung,
Einstellungen und Datennutzung auf Ihrem
Smartphone oder Tablet anzeigen. Zur Verwaltung
aller Hotspot-Einstellungen rufen Sie die Homepage
(http://aircard.hotspot) auf.

20
Anmeldeinformationen
Wi‑Fi‑Passphrase (WLAN‑Schlüssel)
• Sie benötigen diese Passphrase zum Herstellen einer Verbindung
zwischen einem drahtlosen Gerät und Ihrem Wi-Fi-Netzwerk.
• Die Wi-Fi-Passphrase wird auf dem LCD-Display angezeigt.
Administratorkennwort
• Das standardmäßige Administratorkennwort lautet webadmin.
• Melden Sie sich mit diesem Kennwort auf der AirCard-Homepage
an und nehmen Sie dort Änderungen wie die Änderung Ihrer
Sicherheitseinstellungen vor.
Die standardmäßige Wi-Fi-Passphrase und das Administratorkennwort
sind auf dem Aufkleber unter dem Akku aufgedruckt.
Zurücksetzen der Wi‑Fi‑Passphrase und des
Administratorkennworts
Sollten Sie Ihr Gerät auf die Standardeinstellungen zurücksetzen
müssen:
1. Drücken und halten Sie die WPS-Taste und die Ein/Aus-Taste
5 Sekunden gedrückt.
2. Drücken Sie die Ein/Aus-Taste, wenn Sie dazu aufgefordert werden.
3. Stellen Sie die Verbindung mit Ihren Wi-Fi-Geräten wieder her.
Hinweis: Wenn Sie Ihre Wi-Fi-Passphrase ändern, müssen
Sie möglicherweise auf Ihrem Laptop die im
Wi-Fi-/Netzwerkverbindungs-Manager gespeicherten
Informationen aktualisieren.

21
Mobiler 4G‑Hotspot:
Konfigurations‑Startseite
Um auf die Homepage Ihres mobilen 4G-Hotspots zugreifen zu können,
müssen Sie eine Verbindung mit Ihrem Gerät herstellen und in Ihrem
Internetbrowser http://aircard.hotspot eingeben.
Melden Sie sich mit Ihrem Administratorkennwort (webadmin) an,
um Einstellungen zu ändern.
Hinweis: Sie können auch die IP-Adresse des Geräts eingeben:
http://192.168.1.1
Auf der Homepage können Sie folgende Aufgaben durchführen:
• Ändern von Wi-Fi-SSID, Wi-Fi-Passphrase, Administratorkennwort
und WLAN-Verschlüsselung
• Einrichten von Optionen zum automatischen Herstellen von
Verbindungen
• Anzeigen der Datennutzung
• Einrichten von akustischen Benachrichtigungen
• Anzeigen und Ändern anderer Einstellungen
• Überprüfen des Gerätestatus

22
Überprüfen Ihrer Datennutzung
Sie haben zwei Möglichkeiten, wie Sie eine Schätzung Ihrer
Datennutzung anzeigen können.*
Auf dem LCD‑Display Ihres mobilen
4G‑Hotspots:
1. Drücken Sie die Navigationstaste, um zwischen den Anzeigen zu
wechseln. Auf der Anzeige mit den Abrechnungsinformationen wird
Ihre Datennutzung angezeigt.
Abrechnungsinfo
Verbr. Daten seit: 2012/06/18
Übertragene Daten: 4.23 MB*
Zyklus startet neu: 2012/07/01
Tage verbleibend: 12 Tage
* Schätzung
Auf der Homepage:
1. Rufen Sie http://aircard.hotspot auf.
2. Klicken Sie auf das Symbol für die Sitzungsdaten.
3. Wahlweise können Sie den Abrechnungszeitraum so einstellen,
dass er dem Abrechnungsdatum Ihres Datentarifs entspricht.
* Nicht genau genug für Abrechnungszwecke.

23
Verbinden mit anderen Geräten
Verbinden mit zusätzlichen Wi‑Fi‑fähigen
Geräten
1. Önen Sie den Wi-Fi-Netzwerk-Manager auf Ihrem Computer
oder einem anderen Wi-Fi-Gerät (Smartphone, Tablet, Mediaplayer,
Kamera usw.).
2. Wählen Sie das auf dem LCD-Display angezeigte WLAN-Netzwerk
für den mobilen 4G-Hotspot aus (z. B. AirCard-1234).
3. Geben Sie die auf dem LCD-Display angezeigte Wi-Fi-Passphrase
ein und starten Sie Ihren Internetbrowser.
Verbinden mit WPS‑Geräten
Mit WPS können Sie ganz ohne eine Tastatur eine Verbindung
zwischen WPS-fähigen Geräten und einem Wi-Fi-Netz herstellen.
Bestimmte Kameras, Drucker, Smartphones und Laptops verfügen
über die WPS-Funktion.
1. Drücken Sie die WPS-Taste auf dem mobilen 4G-Hotspot.
2. Drücken Sie innerhalb von 2 Minuten die WPS-Taste auf dem
drahtlosen Gerät, mit dem Sie eine Verbindung herstellen möchten.
Der mobile 4G-Hotspot und das drahtlose Gerät kommunizieren
miteinander und stellen die Verbindung her.

24
Herstellen einer neuen
Verbindung mit dem
Mobilfunk‑Breitbandnetz
Standardmäßig stellt der mobile 4G-Hotspot automatisch eine
Verbindung mit dem Mobilfunk-Breitbandnetz her. (Wenn Sie mit einem
Mobilfunk-Breitbandnetz verbunden sind, wird das Netztechniksymbol
auf dem LCD-Display mit weißem Hintergrund dargestellt.)
Wenn Sie die neue Verbindung mit dem Mobilfunk-Breitbandnetz
manuell herstellen müssen, führen Sie einen der folgenden Schritte aus:
• Drücken Sie bei aufgerufener LCD-Hauptanzeige die Ein/Aus-Taste
und befolgen Sie die Anweisungen auf dem Display.
• Drücken Sie die Navigationstaste so lange, bis die Anzeige mit den
Verbindungsinformationen auf dem LCD-Display erscheint, und
befolgen Sie die Anweisungen auf dem Display.
• Klicken Sie auf der Homepage unter dem virtuellen Bild des mobilen
4G-Hotspots auf die Schaltfläche Verbinden.
Sie können die Verbindung mit dem Mobilfunk-Breitbandnetz über
die LCD-Display mit den Verbindungsinformationen oder über die
Homepage trennen. Durch Ausschalten des Geräts wird die Verbindung
mit dem Mobilfunk-Breitbandnetz ebenfalls getrennt.
Erstellen eines Profils
Sollten Sie keine Verbindung mit dem mobilen Breitbandnetz herstellen
können, müssen Sie möglicherweise mithilfe der von Ihrem Dienstleister
vorgegebenen Verbindungseinstellungen ein neues Profil erstellen oder
dieses aktualisieren:
1. Rufen Sie die AirCard-Homepage (http://aircard.hotspot) auf.
2. Melden Sie sich als Administrator an.
3. Wechseln Sie zu Advanced Settings > WAN > Setup (Erweiterte
Einstellungen > WAN > Setup).
4. Klicken Sie auf Add/Edit Profiles (Profile hinzufügen/bearbeiten).
5. Geben Sie die von Ihrem Dienstanbieter bereitgestellten
Informationen ein und klicken Sie auf Save (Speichern).

25
Häufig gestellte Fragen
Wie gebe ich den PIN‑Code auf meiner
SIM‑Karte ein?
Wenn Ihr Dienstanbieter Ihnen eine PIN für Ihre SIM-Karte bereitgestellt
hat, gehen Sie folgendermaßen vor:
1. Stellen Sie eine Verbindung zwischen Ihrem Computer und dem
Mobilfunk-Wi-Fi-Netz her, indem Sie die auf dem Aufkleber unter
dem Akku aufgedruckten Anmeldeinformationen eingeben.
2. Rufen Sie die Homepage (http://aircard.hotspot) auf.
3. Geben Sie Ihr Administratorkennwort in das Feld Admin‑Login
ein und klicken Sie auf die Schaltfläche zum Anmelden. (Das
standardmäßige Administratorkennwort lautet webadmin.)
4. Geben Sie die SIM-PIN ein, wenn Sie dazu aufgefordert werden, und
klicken Sie auf Submit (Senden).
Weitere Informationen
• Im Internet: Weiterer Support steht im Internet unter
support.netgear.com zur Verfügung.
Achtung: Der NETGEAR 4G Mobile Hotspot muss während des
Betriebs mindestens 1 cm vom Benutzer entfernt aufgestellt
sein. Wenn eine externe Antenne verwendet wird, muss
der Abstand zwischen Benutzer und Antenne während des
Betriebs mindestens 20 cm betragen. Es dürfen nur die von
NETGEAR erhältlichen externen Antennen verwendet werden.
(Siehe www.netgear.com/aircardaccessories.)

26
Support
Vielen Dank, dass Sie sich für ein Produkt von NETGEAR entschieden
haben.
Nach der Installation des Geräts können Sie das Produkt unter
http://www.netgear.de/registrierung registrieren. Die
Seriennummer finden Sie auf dem Etikett Ihres Produkts.
Die Registrierung ist Voraussetzung für die Nutzung des telefonischen
Supports von NETGEAR. NETGEAR empfiehlt, das Gerät über die
NETGEAR Webseite zu registrieren. Produkt-Updates und -Support im
Internet erhalten Sie unter http://support.netgear.de.
NETGEAR empfiehlt, nur die oziellen NETGEAR Support-Stellen zu
nutzen.
Das Benutzerhandbuch erhalten Sie unter
http://downloadcenter.netgear.com/de/ oder durch einen Link auf
der Benutzeroberfläche des Produkts.
Die vollständige EU-Konformitätserklärung finden Sie unter:
http://netgear.com/about/regulatory/declarations‑conformity/.
Seite laden ...
Seite laden ...
Seite laden ...
Seite laden ...
Seite laden ...
Seite laden ...
Seite laden ...
Seite laden ...
Seite laden ...
Seite laden ...
Seite laden ...
Seite laden ...
Seite laden ...
Seite laden ...
Seite laden ...
Seite laden ...
Seite laden ...
Seite laden ...
Seite laden ...
Seite laden ...
Seite laden ...
Seite laden ...
Seite laden ...
Seite laden ...
Seite laden ...
Seite laden ...
Seite laden ...
Seite laden ...
Seite laden ...
Seite laden ...
Seite laden ...
Seite laden ...
Seite laden ...
Seite laden ...
Seite laden ...
Seite laden ...
Seite laden ...
-
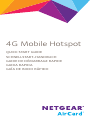 1
1
-
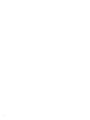 2
2
-
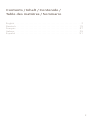 3
3
-
 4
4
-
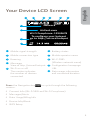 5
5
-
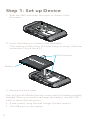 6
6
-
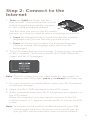 7
7
-
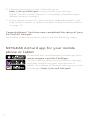 8
8
-
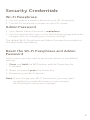 9
9
-
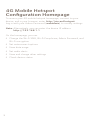 10
10
-
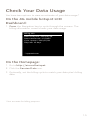 11
11
-
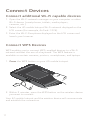 12
12
-
 13
13
-
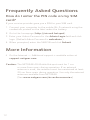 14
14
-
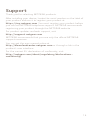 15
15
-
 16
16
-
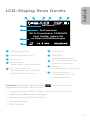 17
17
-
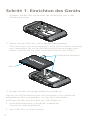 18
18
-
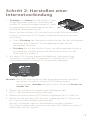 19
19
-
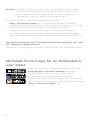 20
20
-
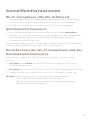 21
21
-
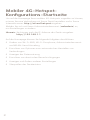 22
22
-
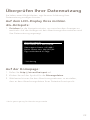 23
23
-
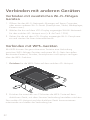 24
24
-
 25
25
-
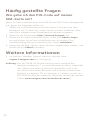 26
26
-
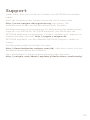 27
27
-
 28
28
-
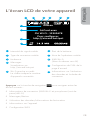 29
29
-
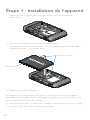 30
30
-
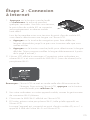 31
31
-
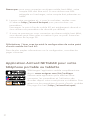 32
32
-
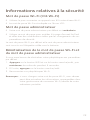 33
33
-
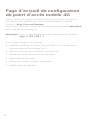 34
34
-
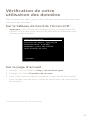 35
35
-
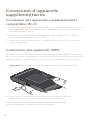 36
36
-
 37
37
-
 38
38
-
 39
39
-
 40
40
-
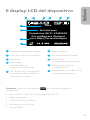 41
41
-
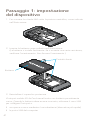 42
42
-
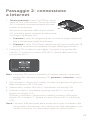 43
43
-
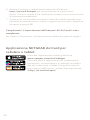 44
44
-
 45
45
-
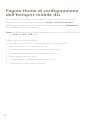 46
46
-
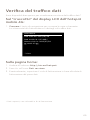 47
47
-
 48
48
-
 49
49
-
 50
50
-
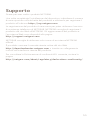 51
51
-
 52
52
-
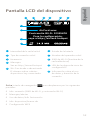 53
53
-
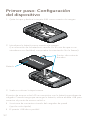 54
54
-
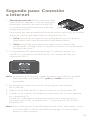 55
55
-
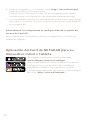 56
56
-
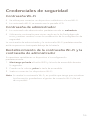 57
57
-
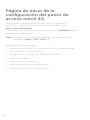 58
58
-
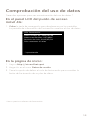 59
59
-
 60
60
-
 61
61
-
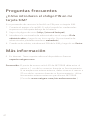 62
62
-
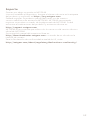 63
63
-
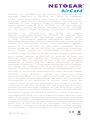 64
64
in anderen Sprachen
- English: Netgear 762S Quick start guide
- français: Netgear 762S Guide de démarrage rapide
- español: Netgear 762S Guía de inicio rápido
- italiano: Netgear 762S Guida Rapida
Verwandte Papiere
-
Netgear Mobile Hotspot AirCard Bedienungsanleitung
-
Netgear ProSafe UTM9S Installationsanleitung
-
Netgear WNCE3001 (German) Installationsanleitung
-
Netgear AirCard 501 (all others) Schnellstartanleitung
-
Netgear Modem PTV1000 Benutzerhandbuch
-
Netgear DGND3700v2 (German) Installationsanleitung
-
Netgear XETB1001-100ISS Datenblatt
-
Netgear DGND3700v2 (German) Installationsanleitung
-
Netgear RangeMax WNDA3100 Installationsanleitung
-
Netgear DGND3800B (German) Installationsanleitung