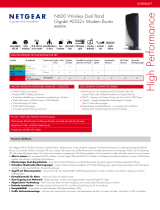Seite wird geladen ...

NETGEAR, Inc.
350 East Plumeria Drive
San Jose, CA 95134, USA
September 2014
Support
Vielen Dank, dass Sie sich für dieses NETGEAR-Produkt entschieden haben.
Registrieren Sie Ihr Gerät nach der Installation unter https://my.netgear.com.
Sie benötigen dazu die Seriennummer, die sich auf dem Etikett des Produkts
befindet.
Die Registrierung ist Voraussetzung für die Nutzung des telefonischen
Supports von NETGEAR. NETGEAR empfiehlt, das Gerät über die
NETGEAR-Website zu registrieren.
Produkt-Updates und Support im Internet erhalten Sie unter
http://support.netgear.com.
NETGEAR empfiehlt, nur die offiziellen NETGEAR Support-Stellen zu nutzen.
Sie können das Benutzerhandbuch online unter
http://downloadcenter.netgear.com oder über einen Link auf der
Benutzeroberfläche des Produkts herunterladen.
Marken
NETGEAR und das NETGEAR-Logo sind Marken und/oder eingetragene
Marken von NETGEAR, Inc. und/oder seiner Tochtergesellschaften in den
USA und/oder anderen Ländern. Informationen können ohne vorherige
Ankündigung geändert werden. © NETGEAR, Inc. Alle Rechte vorbehalten.
Vorschrifteneinhaltung
Die aktuelle EU-Konformitätserklärung finden Sie unter
http://support.netgear.com/app/answers/detail/a_id/11621/.
Informationen zur Einhaltung gesetzlicher Vorschriften erhalten Sie unter:
http://www.netgear.com/about/regulatory/.
Lesen Sie das Dokument zur Einhaltung rechtlicher Vorschriften,
bevor Sie das Gerät an die Stromversorgung anschließen.
Nicht für die Verwendung im Freien zugelassen. Gültig in allen
EU-Mitgliedsstaaten, in den EFTA-Staaten und in der Schweiz.
N750 WLAN-DSL-Modemrouter
Premium Edition
Modell DGND4000
Installationsanleitung
Lieferumfang
In der Produktpackung sollten die unten aufgeführten Teile
enthalten sein. Falls eines dieser Teile fehlt, beschädigt ist oder
zu einem anderen Modell gehört, wenden Sie sich bitte an
Ihren NETGEAR-Fachhändler.
Netzwerkkabel
Filter/Splitter
Telefonkabel
Netzteil (2 Teile)
DGND4000
Modemrouter

4. Browser
Internet
Internet
2. Computer
1b: Für Kabel/Glasfaser
Internet
1a: Für ADSL
Internet
ODER
Kabel-/Glasfasermodem
Browser öffnen und
Installationsanweisungen
befolgen
3. Stromversorgung
2
.
4
G
H
z
W
L
A
N
-
L
E
D
Sie können diese Abbildung verwenden oder die Anweisungen in diesem Booklet befolgen, um Ihren
Hinweis: Ein Benutzerhandbuch ist online unter http://downloadcenter.netgear.com oder unter dem Link in der Benutzeroberfläche des
Modemrouters verfügbar.
Modemrouter mit ADSL (1a) oder Kabel/Glasfaser (1b) zu verbinden.

Inhalt
Vorbereitung . . . . . . . . . . . . . . . . . . . . . . . . . . . . . . . . . . . . . . . 2
Installieren des Modemrouters . . . . . . . . . . . . . . . . . . . . . . . . . . 3
Voreinstellen der Wireless-Sicherheit . . . . . . . . . . . . . . . . . . . . 6
WLAN-Einstellungen . . . . . . . . . . . . . . . . . . . . . . . . . . . . . . 7
Hinzufügen kabelloser Geräte zum Netzwerk . . . . . . . . . . . . . . 8
WPS-Methode . . . . . . . . . . . . . . . . . . . . . . . . . . . . . . . . . . 8
Manuelle Methode . . . . . . . . . . . . . . . . . . . . . . . . . . . . . . . 8
Zugreifen auf den N750 Router zum
Durchführen von Änderungen . . . . . . . . . . . . . . . . . . . . . . . . . . 9
Fehlerbehebung . . . . . . . . . . . . . . . . . . . . . . . . . . . . . . . . . . . . 11
NETGEAR Genie-App . . . . . . . . . . . . . . . . . . . . . . . . . . . . . . . 13
NETGEAR Genie Mobile-App. . . . . . . . . . . . . . . . . . . . . . 14
ReadySHARE-Zugriff . . . . . . . . . . . . . . . . . . . . . . . . . . . . . . . . 15
ReadySHARE-Druck . . . . . . . . . . . . . . . . . . . . . . . . . . . . . . . . 16
Control Center-Konfiguration . . . . . . . . . . . . . . . . . . . . . . 17
USB-Drucker. . . . . . . . . . . . . . . . . . . . . . . . . . . . . . . . . . . 18
Scannen mit einem Multifunktionsdrucker . . . . . . . . . . . . 19
Time Machine . . . . . . . . . . . . . . . . . . . . . . . . . . . . . . . . . . . . . . 19
Weitere Funktionen . . . . . . . . . . . . . . . . . . . . . . . . . . . . . . . . . 20

2
Vorbereitung
Sie können eine direkte Verbindung mit einer DSL-Leitung oder einem
Kabel-/Glasfasermodem herstellen.
Hinweis: W
enn Sie eine Verbindung zu einer DSL-Leitung herstellen,
stellen Sie vor der Installation des Modemrouters sicher, dass Ihr DSL-
Dienst aktiv ist. Sie benötigen die hier aufgeführten Informationen, um
das DSL-Modem zu installieren und eine Verbindung zum Internet
herzustellen. Diese Informationen sollten Sie zur Hand haben, bevor Sie
mit der Installation beginnen.
• DSL-Benutzername und -Passwort. Diese Informationen sind im
Begrüßungsschreiben enthalten, das Ihnen Ihr DSL-
Internetdienstanbieter bei der
Anmeldung für diesen Dienst
zugesandt hat. Notieren Sie den Benutzernamen und das Passwort
für das DSL-Internet-Service-Konto hier:
Benutzername:
Passwort:
• Ihre Telefonnummer oder DSL-Kontonummer. Wenn Sie über
keinen Telefonanbieter verfügen, können Sie anstatt einer
Telefonnummer auch Ihre DSL-Kontonummer verwenden.
Wenn Sie den Benutzernamen und das Passwort nicht wissen oder
nicht finden können, wenden Sie sich telefonisch an Ihren DSL-
Internetdienstanbieter
.
Formulieren Sie Ihr Anliegen präzise, wenn Sie mit Ihrem DSL-
Internetdienstanbieter sprechen. Sie können beispielsweise
sagen:
Ich benötige den Benutzernamen und das Passwort für meinen DSL-
Dienst. Können Sie mir dabei behilflich sein?
Hinweis: W
enn Ihr Anbieter angibt, dass NETGEAR-Geräte von ihm
nicht unterstützt werden, sagen Sie, dass Sie nur den DSL-
Benutzernamen und das Passwort benötigen und keine
Unterstützung für das Gerät.

3
Installieren des Modemrouters
Hinweis: Richten Sie den Modemrouter senkrecht aus.
So installieren Sie den Modemrouter:
1. Stellen Sie eine Internetverbindung mit
ADSL oder WAN-Netzwerk
her.
Sie können entweder eine direkte Verbindung mit einer DSL-Leitung
oder eine V
erbindung mit einem Kabel-/Glasfasermodem herstellen.
a. V
erbindung mit ADSL (wenn Sie eine direkte Verbindung zur
DSL-Leitung herstellen):
1
Internet
• Installieren Sie einen ADSL-Mikrofilter zwischen
Telefonleitung und Telefon. Ein Mikrofilter filtert DSL-
Störungen aus Standard-Telefonanlagen, welche die
Telefonleitung mit dem DSL-Dienst teilen. Zu den Geräten
gehören Telefone, Faxgeräte, Anrufbeantworter und
Displays, auf denen die Nummer des Anrufers angezeigt
wird.
• Schließen Sie den
ADSL-Port des Modemrouters an den
ADSL-Port des Mikrofilters an.

4
Hinweis: Verwenden Sie für jede Telefonleitung im Haus einen
ADSL-Mikrofilter, wenn sich dieser und das Telefon eine Leitung
teilen.
b. V
erbindung mit Kabel oder Glasfaser (wenn Sie eine
Verbindung zum Kabel-/Glasfasermodem herstellen).
1
Internet
Cable/fiber modem
2. Schließen Sie den Computer an.
Verwenden Sie ein Netzwerkkabel (nicht im Lieferumfang enthalten).
2
Internet
Internet
Steckverbindung mit der ADSL-Leitung

5
3. Schalten Sie den Router ein.
Internet
Internet
2
.
4
G
H
z
W
i
r
e
l
e
s
s
L
E
D
a. Schließen Sie das Netzteil an den Router an, und stecken Sie es
in eine Steckdose.
b. W
arten Sie, bis die 2,4 GHz-WLAN-LED grün leuchtet.
4. Öf
fnen Sie einen Browser.
Der
NETGEAR Genie-Installationsassistent wird angezeigt.

6
Wenn Sie den Genie-Bildschirm nicht sehen, schließen Sie den
Browser, öffnen Sie ihn erneut, und geben Sie http://routerlogin.net
in die Adressleiste ein. Siehe
Fehlerbehebung auf Seite 11.
5. Klicken Sie auf Next (W
eiter), um sich von Genie unterstützen zu
lassen. Befolgen Sie die Schritte, um die Internetverbindung
einzurichten.
Hinweis für DSL: Wenn bei Ihrem DSL-Internet-Service die Eingabe
eines Benutzernamens oder Passworts erforderlich ist, werden Sie
zur Eingabe dieser Informationen aufgefordert. Falls Sie nicht über
diese Informationen verfügen, wenden Sie sich bitte an Ihren
Internetdienstanbieter (siehe
Vorbereitung auf Seite 2).
Voreinstellen der Wireless-Sicherheit
Dieses Produkt verfügt über einen eindeutigen WLAN-Netzwerknamen
(SSID) und einen eindeutigen Netzwerkschlüssel (Passwort). Die
Standard-SSID und der Netzwerkschlüssel (Passwort) werden speziell
für jedes Gerät erstellt (wie eine Seriennummer), um Ihre Sicherheit in
drahtlosen Netzwerken zu schützen und zu maximieren. Diese
Informationen sind dem Etikett an der Unterseite des Produkts zu
entnehmen.
WLAN-Netzwerkname (SSID) Netzwerk-Schlüssel (Passwort)
NETGEAR empfiehlt, dass Sie den voreingestellten WLAN-
Netzwerknamen (SSID) und den Netzwerkschlüssel (Passwort) nicht
ändern. Wenn Sie diese Einstellungen ändern, gelten die Sicherheits-
SSID und das Passwort auf der Unterseite des Geräts nicht mehr.

7
Hinweis: Achten Sie bei Ihren Netzwerknamen (SSIDs) und
Passphrasen auf die Groß- und Kleinschreibung. Der Netzwerkname, die
Sicherheitsmethode und die Passphrase müssen für alle mit dem Router
verbundenen WLAN-Geräte in einem Netzwerk identisch sein.
WLAN-Einstellungen
Notieren Sie die standardmäßig voreingestellten WLAN-Einstellungen,
die sich auf dem Etikett befinden, hier, damit Sie diese leicht
wiederfinden.
Name (SSID) des 2,4-GHz-WLAN-Netzwerks:
2,4-GHz-Netzwerkschlüssel (Passwort):
Name (SSID) des 5-GHz-WLAN-Netzwerks:
5-GHz-Netzwerkschlüssel (Passwort):
Wenn Sie die Standard-Einstellungen ändern, notieren Sie diese zum
einfachen Wiederauffinden hier, und bewahren Sie dieses Booklet an
einem sicheren Ort auf.
Name (SSID) des 2,4-GHz-WLAN-Netzwerks:
2,4-GHz-Netzwerkschlüssel (Passwort):
Name (SSID) des 5-GHz-WLAN-Netzwerks:
5-GHz-Netzwerkschlüssel (Passwort):
Um Ihr WLAN-Passwort abzurufen oder zu aktualisieren, geben Sie
http://www.routerlogin.net in den W
ebbrowser ein, und melden Sie sich
mit dem Standard-Benutzernamen (admin) und -Passwort (password) an.
Wählen Sie W
ireless (WLAN) aus, um Ihr Passwort für das drahtlose
Netzwerk zu finden.

8
Hinzufügen kabelloser Geräte zum
Netzwerk
Wählen Sie entweder die manuelle Methode oder WiFi Protected Setup
(WPS) aus, um kabellose Computer und andere Geräte zu Ihrem WLAN
hinzuzufügen.
WPS-Methode
Wenn Ihr Wireless-Gerät WPS (WiFi Protected Setup) unterstützt –
NETGEAR bezeichnet dies als „Push 'N' Connect“ – werden Sie u. U.
aufgefordert, die WPS-Taste am Router zu drücken, statt ein Passwort
einzugeben. Wenn dies geschieht:
1. Drücken Sie die WPS-T
aste am Router.
2. Drücken Sie innerhalb der nächsten zwei Minuten die WPS-T
aste
an Ihrem Client-Gerät, oder befolgen Sie die WPS-Anweisungen,
die Sie mit dem kabellosen Gerät erhalten haben, um den WPS-
Vorgang abzuschließen. Das Gerät wird dann mit dem Router
verbunden.
3. Wiederholen Sie diese Schritte für alle weiteren WPS-Wireless-
Geräte.
Hinweis: WPS unterstützt keine WEP-V
erschlüsselung. Wenn Sie
versuchen, einen WEP-Client über WPS mit Ihrem Netzwerk zu
verbinden, wird dies nicht funktionieren.
Manuelle Methode
1. Öffnen Sie auf dem kabellosen Gerät, das Sie mit dem Router
verbinden möchten (iPhone, Laptop, Computer oder Spielkonsole)
den Software-Assistenten, mit dem Sie die WLAN-Verbindungen
des kabellosen Geräts verwalten. Dieser Assistent sucht nach allen
verfügbaren drahtlosen Netzwerken in Ihrer Umgebung.
2. Suchen Sie den von NETGEAR voreingestellten WLAN-
Netzwerknamen (SSID), und wählen Sie ihn aus. Die voreingestellte
SSID ist dem Etikett an der Unterseite des Routers zu entnehmen.

9
Hinweis: Wenn Sie den Netzwerknamen bei der Einrichtung
geändert haben, suchen Sie diesen Netzwerknamen.
3. Geben Sie das voreingestellte Passwort ein (oder Ihr eigenes
Passwort, wenn Sie es geändert haben), und klicken Sie auf
Connect (V
erbinden).
Zum Hinzufügen weiterer Wireless-Geräte wiederholen Sie die
Schritte 1 bis 3.
Zugreifen auf den N750 Router zum
Durchführen von Änderungen
Nachdem Sie NETGEAR Genie zum Einrichten des Routers verwendet
haben, können Sie sich am Router anmelden, um dessen Einstellungen
anzuzeigen oder Änderungen vorzunehmen.
So melden Sie sich am Router an:
1. Starten Sie den Browser auf einem Computer oder drahtlosen Gerät
mit Verbindung zum
Router.
2. Geben Sie www
.routerlogin.net oder www.routerlogin.com in die
Adresszeile des Browsers ein. Ein Anmeldebildschirm wird
angezeigt.

10
3. Geben Sie als Benutzernamen admin und als Passwort password
ein. Der Bildschirm von NETGEAR Genie wird angezeigt:
Weitere Informationen zu den Bildschirmen von Router finden Sie im
Benutzerhandbuch.

11
So ändern Sie das Passwort für den Benutzernamen des
Routers:
1. Melden Sie sich am Router an.
2. Wählen Sie Advanced (Erweitert) > Administration (V
erwaltung) >
Set Password (Passwort festlegen) aus, um den Bildschirm Set
Password (Passwort festlegen) anzuzeigen:
3. Geben Sie Ihr altes Passwort ein, und geben Sie anschließend das
neue Passwort zwei Mal ein.
Fehlerbehebung
Der Browser zeigt die Webseite nicht an:
• Stellen Sie sicher
, dass der Computer an einen der vier Netzwerk-
LAN-Ports angeschlossen oder kabellos mit dem Router verbunden
ist.
• Stellen Sie sicher
, dass der Router in Betrieb ist. Die WLAN-LED
sollte leuchten.
• Schließen und öf
fnen Sie den Browser erneut, um sicherzustellen,
dass der Browser nicht die vorherige Seite zwischenspeichert.
• Rufen Sie http://routerlogin.net auf.

12
• Wenn dem Computer eine statische oder feste IP-Adresse
zugeordnet ist (das ist ungewöhnlich), ändern Sie diese Einstellung,
damit der PC automatisch eine IP-Adresse vom Router bezieht.
Der Modemrouter lässt sich nicht einschalten:
1. Überprüfen Sie die Kabel.
• Entfernen Sie jedes Kabel, und schließen Sie es erneut an.
Wenn es beim Anschließen des Kabels hörbar klickt, ist es
richtig angeschlossen.
• Überprüfen Sie, ob das Telefonkabel, über das Ihr DSL-
Modemrouter mit der Anschlussbuchse verbunden ist, an den
Filter angeschlossen ist. Ein Filter ist nicht erforderlich, wenn Sie
über keinen Telefonanbieter verfügen. Ein unnötig installierter
Filter kann das ADSL-Signal blockieren.
2. Schalten Sie den DSL-Modemrouter aus und anschließend wieder
ein.
a. Fahren Sie Ihren Computer herunter, und schalten Sie den
Modemrouter aus.
b. Ziehen Sie das Netzteil und alle anderen Kabel auf der
Rückseite des DSL-Modemrouters.
c. Warten Sie 30 Sekunden, schließen Sie alle Kabel und das
Netzteil wieder an den DSL-Modemrouter an, und schalten Sie
ihn ein.
d. Vergewissern Sie sich, dass die Power-LED leuchtet. Leuchtet
die LED nicht, stecken Sie das Netzteil in eine andere
Steckdose.
e. Schalten Sie Ihren Computer wieder ein, und warten Sie bis die
LEDs grün leuchten.
3. Öffnen Sie einen Webbrowser, und versuchen Sie, auf das Internet
zuzugreifen.
Das Problem lässt sich nicht durch die Schritte 1 bis 3 lösen:
4. Setzen Sie das Modem zurück.
Verwenden Sie zum Zurücksetzen des DSL-Modemrouters einen
spitzen Gegenstand (z. B. eine Büroklammer), und drücken Sie
damit die Reset-Taste.

13
NETGEAR Genie-App
Die Genie-App ist das Dashboard Ihres Heimnetzwerks. Damit können
Sie Ihr gesamtes Heimnetzwerk einfach ansehen, verwalten und steuern,
und es hilft Ihnen dabei, häufige Netzwerkprobleme zu beheben. Sie
können die Genie-App oder Genie Mobile-App verwenden.
Internet
STATUS GOOD
Network Map
Number of devices 16
Parental Controls
WiFi Connection
STATUS Connected
Router Settings
Click here
ReadySHARE
Click here
Click here
Genie-App
Besuchen Sie die NETGEAR Genie-Webseite unter www.netgear.com/genie.
Mit der Genie-App können Sie Folgendes tun:
• Internet: Überwachen oder Beheben von
Internetverbindungsproblemen bei drahtlosen V
erbindungen und
Kabelverbindungen.
• W
iFi Connection (WLAN-Verbindung): Ihre Router WLAN-
Einstellungen anzeigen oder ändern.
• Router Settings (Router-Einstellungen):
Anmeldung beim Router
zum Anzeigen oder Ändern der Einstellungen.
• Network Map (Netzwerkkarte):
Anzeigen der mit dem Netzwerk
verbundenen Geräte.
• Parental Controls (Kindersicherung): V
erwalten der
Kindersicherung zum Schutz von Geräten in Ihrem Netzwerk vor
unerwünschten Inhalten.
• ReadySHARE: Zugrif
f auf Inhalte, wenn Sie ein USB-Speichergerät
oder einen Drucker an den USB-Anschluss des Routers
angeschlossen haben.
• Support: Die häufig gestellten Fragen an den Support sind ohne
Internetverbindung auf Ihrem Computer verfügbar
. Dort erhalten Sie
Lösungen für häufige Routerprobleme. Es sind auch einige
Netzwerktools verfügbar, die bei der Netzwerkfehlersuche helfen.

14
NETGEAR Genie Mobile-App
Genie Mobile-App installieren:
1. Navigieren Sie mit Ihrem mobilen Gerät zum
Apple AppStore oder
Google Play für Android, und suchen Sie nach NETGEAR Genie.
Zur Beschleunigung des Vorgangs können Sie die folgenden QR-
Codes verwenden:
Android-AppiPad-App iPhone-App
2. Installieren Sie die App auf Ihrem iPad oder Telefon.
3. Starten Sie die
App. Das Dashboard wird angezeigt.
Zur Nutzung dieser App benötigen
Sie eine WLAN-Verbindung von
Ihrem Telefon oder iPad zu Ihrem
NETGEAR-Heimnetzwerk.
• Verwalten Sie WLAN-
Einstellungen und den
Gastzugang für Ihr Heimnetzwerk.
• Zeigen Sie eine Karte Ihres
Netzwerks an.
• Richten Sie die Kindersicherung
ein, und verwalten Sie sie.
• Verwenden Sie die
Datenverkehrsanzeige zum Prüfen
der Internetnutzung.
• Mit My Media können Sie Medien
auf Geräten in Ihrem Netzwerk
wiedergeben.

15
ReadySHARE-Zugriff
Nach der Installation und Einrichtung des Modems können Sie ein USB-
Speichergerät an den USB-Anschluss des Modemrouters anschließen
und Inhalte mit anderen Benutzern des Netzwerks teilen. (USB-Geräte,
die spezielle Treiber benötigen, sind nicht kompatibel.)
Hinweis: Ist für das USB-Gerät ein Netzteil erforderlich, müssen Sie es
beim Anschließen des USB-Geräts an ein(en) NETGEAR-Gateway oder
-Router verwenden. Nach dem Verbinden mit dem Router kann es bis zu
zwei Minuten dauern, bis das USB-Laufwerk zur Freigabe bereit ist.
So greifen Sie auf das USB-Gerät zu:
Bei Windows-Systemen verwenden Sie eine der folgenden
V
orgehensweisen:
• Wählen Sie Start > Ausführen aus, und geben Sie im Dialogfeld
\\readyshare ein.
Klicken Sie auf OK.
• Öf
fnen Sie den Explorer oder Safari, und geben Sie in der
Adressleiste \\readyshare ein.
• Gehen Sie zu Netzwerkumgebung, und geben Sie in der
Adressleiste \\readyshare ein.
Bei Mac-Systemen gehen Sie folgendermaßen vor:
1. Wählen Sie Gehe zu > Mit Server verbinden aus.
2. Geben Sie als Server-Adresse smb://readyshare ein.
3. Klicken Sie auf V
erbinden.
Die Datei readyshareconnect.exe (für Windows) kann hier
heruntergeladen werden: www.netgear.com/readyshare

16
ReadySHARE-Druck
Das USB Control Center-Dienstprogramm ermöglicht die Steuerung
eines freigegebenen USB-Geräts über einen Computer, der an den USB-
Port des Routers angeschlossen ist. Mit dem Dienstprogramm können
Sie einen Drucker steuern.
Es muss auf jedem Computer im Netzwerk installiert werden, über das das
Gerät gesteuert werden soll. Das Dienstprogramm kann unter
www.netgear.com/landing/en-us/readyshare.aspx heruntergeladen werden.
Beim Starten des USB Control Center-Dienstprogramms wird ein
Bildschirm ähnlich dem Folgenden angezeigt:
Dies ist der Hauptbildschirm, auf dem ein Gerätesymbol, die
Beschreibung für das USB-Gerät sowie dessen Status angezeigt werden.
Available (V
erfügbar): Das Gerät ist vom derzeit verwendeten Computer
aus verfügbar.
Waiting to Connect (W
arten auf Verbindung): Sie müssen über den
verwendeten Computer eine Verbindung zu diesem Gerät herstellen. Bei
der erstmaligen Verbindung werden Sie u. U. zur Installation des
Gerätetreibers aufgefordert.

17
In dem Menü sind die folgende Auswahlmöglichkeiten verfügbar:
• System: Dient zum Beenden des Dienstprogramms.
• T
ools: Dient zum Zugriff auf den Control Center-
Konfigurationsbildschirm zur Einrichtung eines gemeinsam
genutzten USB-Geräts. Siehe hierzu den folgenden Abschnitt
Control Center-Konfiguration.
• About (Info): Zeigt Einzelheiten zur USB Control Center-Software an.
Control Center-Konfiguration
Wählen Sie Tools (Extras) > Configuration (Konfiguration) aus, um den
folgenden Bildschirm zu öffnen:
Automatically execute when logging on Windows (Bei der
Windows Anmeldung automatisch ausführen): Aktivieren Sie dieses
Kontrollkästchen für den automatischen Start nach erfolgter Anmeldung
bei Windows.

18
Timeout (Zeitüberschreitung): Legen Sie den Zeitüberschreitungswert für
die Haltedauer der USB-Ressource fest, wenn diese nicht verwendet wird.
Language (Sprache): Wählen Sie die
Anzeigesprache für dieses
Dienstprogramm aus.
USB-Drucker
Bei der erstmaligen Verwendung eines Druckers müssen Sie auf
Connect (Verbinden) klicken. Sie werden u. U. zur Installation des
Treibers für den Drucker aufgefordert. Nach erfolgter Treiberinstallation
geht der Drucker in den verfügbaren Status über.
Hinweis: Bei einigen USB-Druckern (z.
B. von HP und Lexmark) werden
Sie darauf hingewiesen, das USB-Kabel erst anzuschließen, wenn eine
entsprechende Aufforderung von der Installationssoftware erfolgt.
Falls der USB-Drucker automatisch erkannt und verbunden wird, müssen
Sie die V
erbindung trennen und auf die Aufforderung zum Klicken auf
Connect (Verbinden) warten.
Sobald der Status A
vailable (Verfügbar) für den Drucker angezeigt wird,
wird der ausgeblendete Status Paused (Angehalten) im Fenster
Windows Drucker und Faxgeräte nicht mehr angezeigt.
1/22