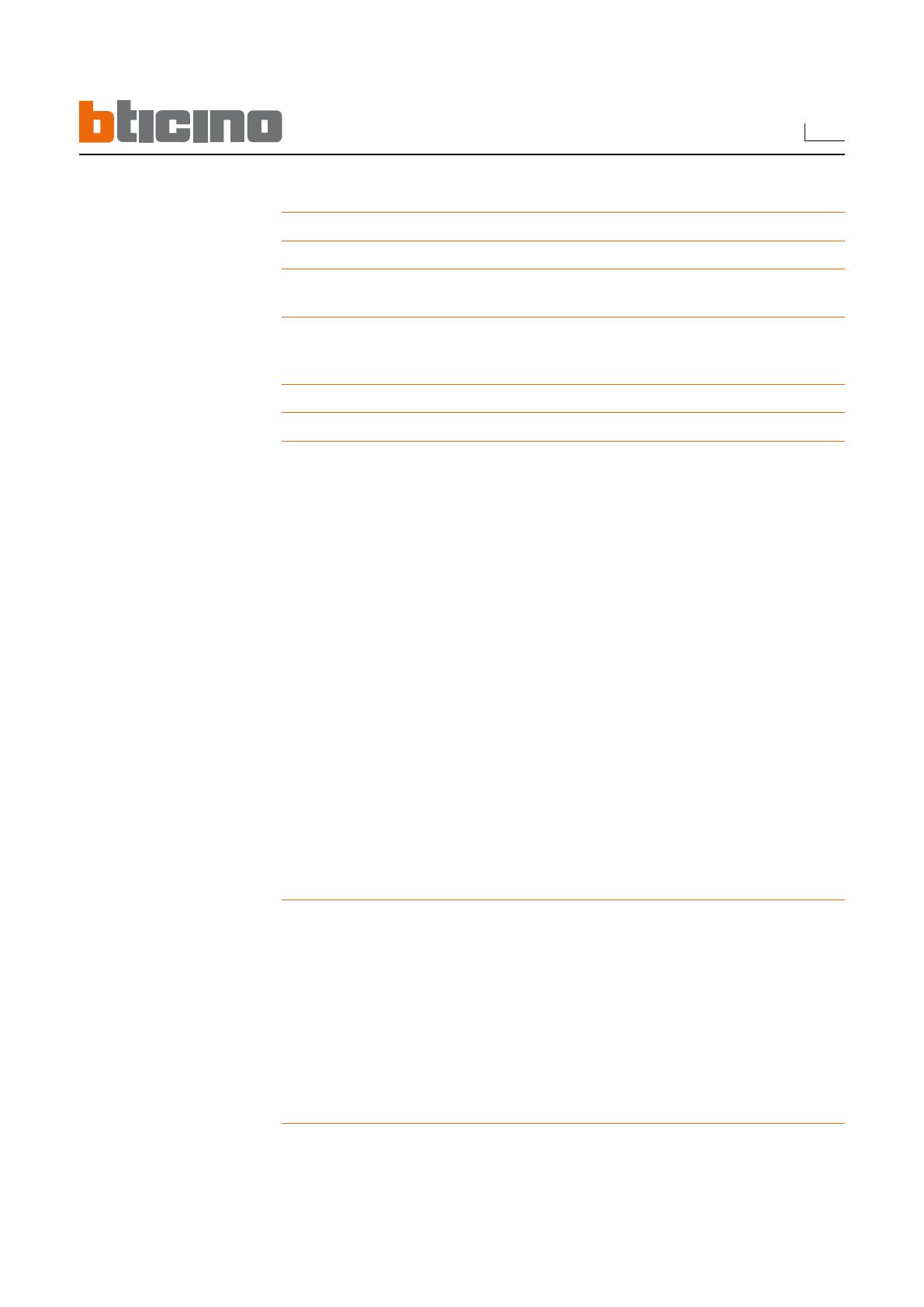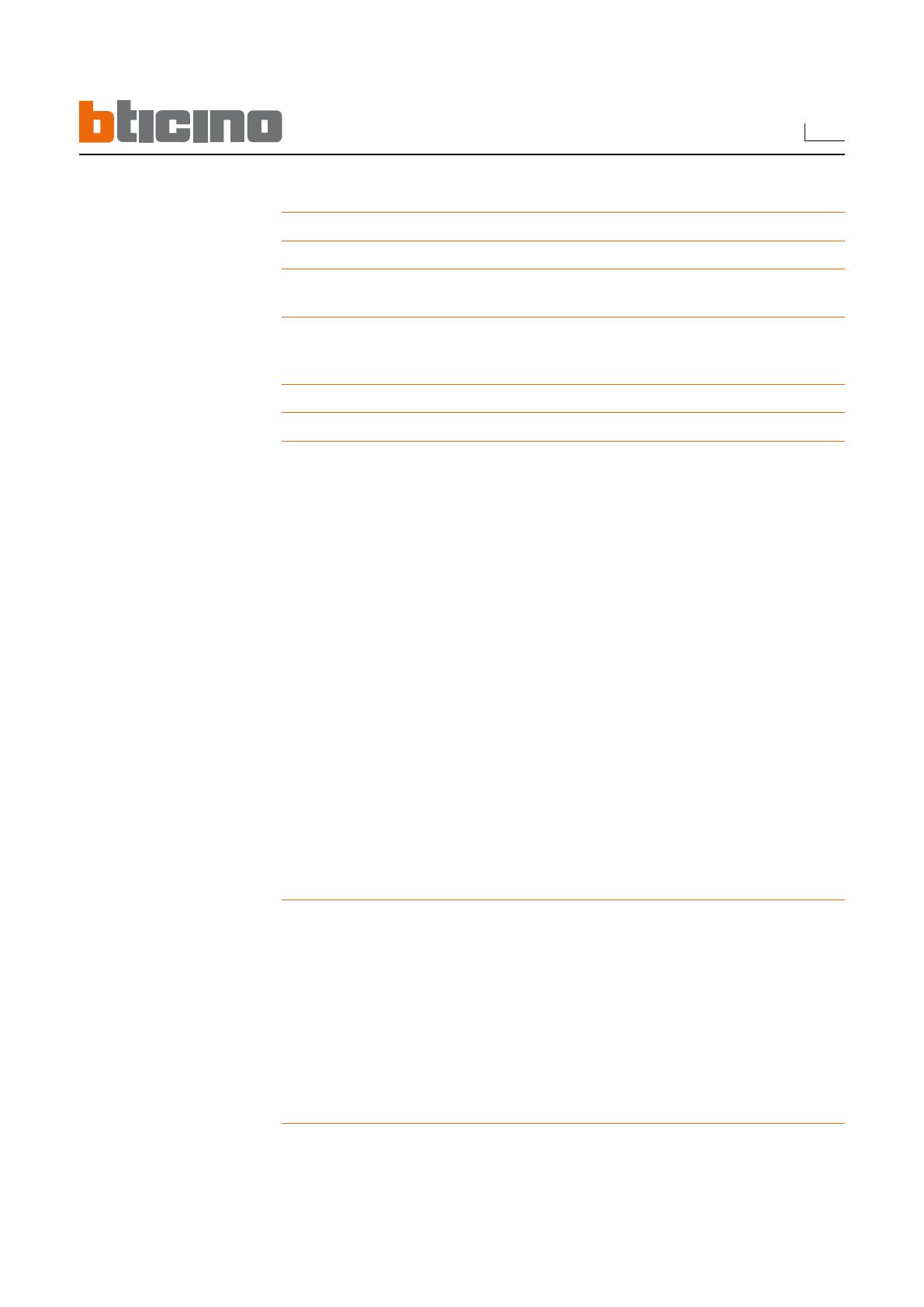
3
INHALTSVERZEICHNIS
1. Hardware- und Software-Anforderungen 4
2. Installation
4
3. Grundlegende Konzepte
8
3.1 Menü und allgemeine Tasten zur Wahl der Funktionen
4. Daten eines vorhandenen Projekts importieren 11
4.1 Vokale Meldungen importieren
4.2 Kongurationsdaten importieren
5. Verbindung mit der Zentrale herstellen 13
6. Daten mit der Zentrale austauschen 1
5
7. Parameter 1
6
7.1 Arbeitsbereich
7.1.1 Modus Dateneingabe
7.2 Kongurationsparameter mit der Zentrale austauschen
7.2.1 Kongurationsparameter empfangen
7.2.2 Kongurationsparameter senden
7.2.3 Speicher der Ereignisse empfangen
7.3 Konguration des Abschnitts Einbruchalarm
7.3.1 Zonen
7.3.2 Automatisierung
7.3.3 Nutzerprioritäten
7.3.4 Prioritäten Installateur
7.3.5 Schlüsselverwaltung
7.3.6 Szenarien
7.4 Konguration des Abschnitts Kommunikator
7.4.1 Rubrik Telefonnummern
7.4.2 Einstellung Anrufe
7.4.3 Telefonfunktionen
7.4.4 Sperre
7.4.5 Protokoll - Portal My Home
7.4.6 ADEMCO - Protokoll
7.4.7 Leitung testen
7.4.8 Telefonische Befehle
8. Meldungen 50
8.1 Arbeitsbereich
8.2 Vokale Meldungen mit der Zentrale austauschen
8.2.1 Vokale Meldungen senden
8.2.2 Vokale Meldungen über den Lautsprecher der Zentrale abhören
8.2.3 Vokale Meldungen empfangen
8.3 Steuerungen zur Verwaltung der vokalen Meldungen
8.3.1 Audiodatei importieren
8.3.2 Vokale Meldung wiedergeben
8.3.3 Vokale Meldung aufnehmen
8.3.4 Vokale Meldungen zurückstellen
9. Firmware aktualisieren 54