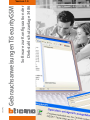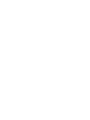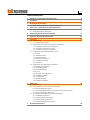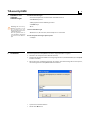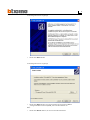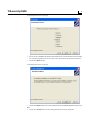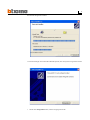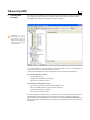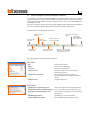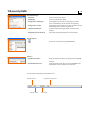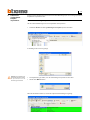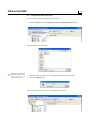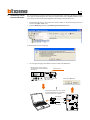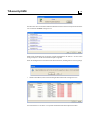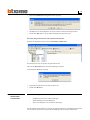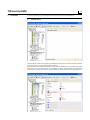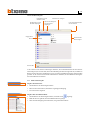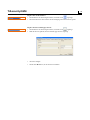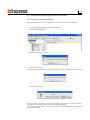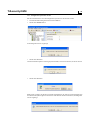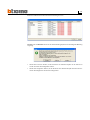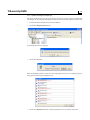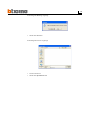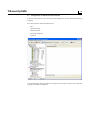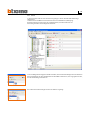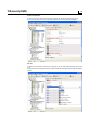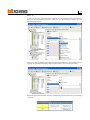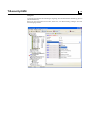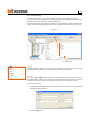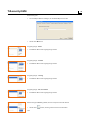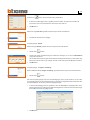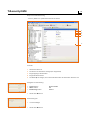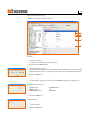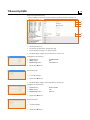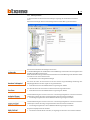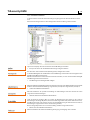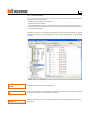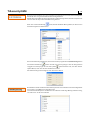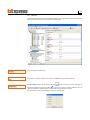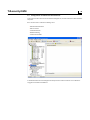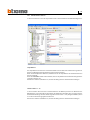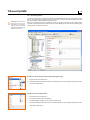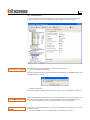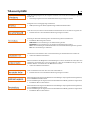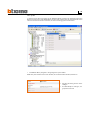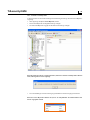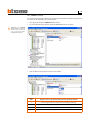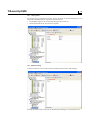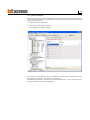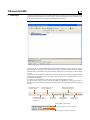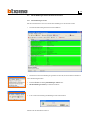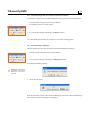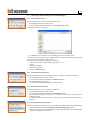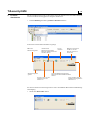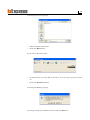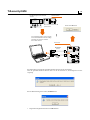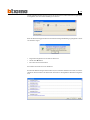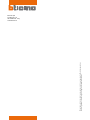07/08 - PC
Version 1.0
Gebrauchsanweisungen TiSecurityGSM
Software zur Konguration der
Diebstahlschutzanlage 3486


3
INHALTSVERZEICHNIS
1. Hardware- und Software-Anforderungen 4
2. Installation
4
3. Grundlegende Konzepte
8
3.1 Menü und allgemeine Tasten zur Wahl der Funktionen
4. Daten eines vorhandenen Projekts importieren 11
4.1 Vokale Meldungen importieren
4.2 Kongurationsdaten importieren
5. Verbindung mit der Zentrale herstellen 13
6. Daten mit der Zentrale austauschen 1
5
7. Parameter 1
6
7.1 Arbeitsbereich
7.1.1 Modus Dateneingabe
7.2 Kongurationsparameter mit der Zentrale austauschen
7.2.1 Kongurationsparameter empfangen
7.2.2 Kongurationsparameter senden
7.2.3 Speicher der Ereignisse empfangen
7.3 Konguration des Abschnitts Einbruchalarm
7.3.1 Zonen
7.3.2 Automatisierung
7.3.3 Nutzerprioritäten
7.3.4 Prioritäten Installateur
7.3.5 Schlüsselverwaltung
7.3.6 Szenarien
7.4 Konguration des Abschnitts Kommunikator
7.4.1 Rubrik Telefonnummern
7.4.2 Einstellung Anrufe
7.4.3 Telefonfunktionen
7.4.4 Sperre
7.4.5 Protokoll - Portal My Home
7.4.6 ADEMCO - Protokoll
7.4.7 Leitung testen
7.4.8 GSM-Verwaltung
7.4.9 Telefonische Befehle
8. Meldungen 50
8.1 Arbeitsbereich
8.2 Vokale Meldungen mit der Zentrale austauschen
8.2.1 Vokale Meldungen senden
8.2.2 Vokale Meldungen über den Lautsprecher der Zentrale abhören
8.2.3 Vokale Meldungen empfangen
8.3 Steuerungen zur Verwaltung der vokalen Meldungen
8.3.1 Audiodatei importieren
8.3.2 Vokale Meldung wiedergeben
8.3.3 Vokale Meldung aufnehmen
8.3.4 Vokale Meldungen zurückstellen
9. Firmware aktualisieren 54

4
TiSecurityGSM
Hardware-Anforderungen
• Personal Computer mit einem Pentium >400 MHz Prozessor
• 256 MB RAM Speicher
• SVGA graphische Karte Auösung 800x600
• CD-ROM-Player
• Maus
Software-Anforderungen
• Windows 2000, XP oder Vista; Internet Explorer 6.0 oder höher
Auf der Festplatte benötigter Speicherplatz
• 91 Mbyte.
1. Hardware- und
Software-
Anforderungen
Um das Programm TiSecurityGSM zu installieren, folgendermaßen vorgehen:
1. Cd-Rom in das entsprechende Laufwerk einsetzen;
2. Nachdem die Hauptseite im Web-Format angezeigt worden ist, die Menüfunktion „TiSecurityGSM
installieren” wählen;
3. Nun beginnt das Installationsprogramm die nötigen Systemsteuerungsdateien zu kopieren,
um das Programm TiSecurityGSM ausführen zu können.
2. Installation
> Sprache der Installation wählen
> Auf die Taste
Ok klicken
Achtung: Das TiSecurity-
GSM Programm ist für
die Kon f ig urat i on der
Diebstahlschutzzentrale
3486 grundlegend.
Der Programminhalt ist
ausschließliches Eigentum
der Gesellschaft BTicino
SpA

5
Es wird folgendes Fenster angezeigt:
> Auf die Taste Weiter klicken
> Auf die Taste Weiter klicken, wenn das Programm im vorgegebenen Ordner
„C:\Programmi\BTicino\TiSecurityGSM_0100” installiert werden soll
> Auf die Taste Blättern klicken, um einen anderen Pfad zu wählen
Oder
Es wird folgendes Fenster angezeigt:

6
TiSecurityGSM
Es wird folgendes Fenster angezeigt:
> Auf die Taste Weiter klicken, wenn mit der Installation des TiSecurityGSM fortgefahren werden kann
Oder
> Auf die Taste
Zurück klicken, um das vorhergehende Fenster wieder abzurufen
Es wird folgendes Fenster angezeigt:
> Sprache der TiSecurityGSM Schnittstelle wählen (Während des normalen Betriebs der Anwendung
ist es jederzeit möglich die Sprache zu ändern ohne die Installation wiederholen zu müssen).
> Auf die Taste
Weiter klicken

7
Nun wird das Programm installiert.
Je nach Einstellungen des verwendeten Betriebssystems, muss das System neu gestartet werden.
> Auf die Taste
Fertigstellen klicken, um den Vorgang zu beenden

8
TiSecurityGSM
A c h t u n g : f ü r e i n e n
einwandfreien B etri e b
der Software, muss die
Diebstahlschutzzentrale
3486 laut den mitgelieferten
Installationsanweisungen
installiert werden.
Je nach den Bedürfnissen des Installateurs und des Anwenders, kann eine neue Konguration
vorgenommen oder eine vorhandene geändert werden.
In diesem Handbuch beziehen sich die abgebildeten Fenster auf die zweite Möglichkeit.
Eine neue Konguration erstellen:
• TiSecurityGSM starten
• Konguration durchführen und speichern
• Die Daten an die Zentrale senden
Eine vorhandene Konguration ändern:
• Den Selbstlernvorgang von der Zentrale durchführen lassen
• Mit TiSecurityGSM die Daten von der Zentrale empfangen
• Eventuelle Änderungen vornehmen
• Die Daten an die Zentrale senden
Um die Konguration richtig vornehmen zu können, muss die Vorrichtung die Anlage durch die
Selbstlernfunktion zuerst erkennen, bevor die Zentrale an den PC geschlossen werden kann.
Mit dem Programm TiSecurityGSM kann man zudem, über die Funktion Firmware aktualisieren, die
permanente Software der Zentrale mit den von BTicino zur Verfügung gestellten neuen Versionen
aktualisieren.
3. Grundlegende
Konzepte
Die Software TiSecurityGSM ermöglicht es die Diebstahlschutzzentrale Art. 3486 zu kongurieren,
welche gleichzeitig die Funktionen der Diebstahlschutzanlage und des Fernmelders besitzt.
Durch Önen des Programms wird folgendes Fenster angezeigt:

9
3.1 Menü und allgemeine Tasten zur Wahl der Funktionen
Die wichtigsten und mit TiSecurityGSM ausführbaren Funktionen können über die in der Werk-
zeugleiste enthaltenen Symbole oder durch Önen der Pulldown-Menüs und durch Anklicken der
verschiedenen Einträge gewählt werden. Bei einigen Funktionen stehen auch Schnellzugristasten
zur Verfügung, wie z.B.:
um ein neues Projekt zu erstellen, kann man den Eintrag Neu sowohl im Pulldown-Menü der Option
Datei als auch durch die Werkzeugleiste wählen oder die Tasten Ctrl + N verwenden.
Die Werkzeugleiste enthält folgende Funktionen:
Laufendes Projekt
speichern
Fenster der
Parameter önen
Verbindung mit der
Zentrale herstellen
Vorhandenes
Projekt önen
Fenster der vokalen
Meldungen önen
Den seriellen Port des PCs
wählen, an den die Zentrale
geschlossen werden soll
Verbindung
mit der Website
BTicino herstellen
Sprache der Schnittstelle
wählen
Neues Projekt
erstellen
Die Pulldown-Menüs enthalten folgende Funktionen:
Menü „Datei”
• Neu Neues Projekt erstellen
• Önen Vorhandenes Projekt önen
• Speichern Laufendes Projekt speichern
• Speichern unter Laufendes Projekt mit einem bestimmten
Dateinamen speichern
• Konguration exportieren Die Konguration kann in eine Datei .csv
exportiert und mit Microsoft Excel® importiert
werden.
• Abbrechen (Esc) Programm abbrechen
Menü „Ändern”
• Meldungen aus Projekt importieren Daten eines vorhandenen Projekts importieren
• Kongurationsdaten aus Projekt importieren Daten eines vorhandenen Projekts importieren
• Vorgegebene Audio Meldungen laden Für die Zentrale vorgegebene vokale Meldungen
zurückstellen
• Alle Meldungen wählen Alle Meldungen des Projekts wählen
• Alle xen Meldungen wählen Alle feste Meldungen des Projekts wählen

10
TiSecurityGSM
Die Statusleiste zeigt folgende Informationen an:
Menü „Sprache”
•
Sprache der Schnittstelle TiSecurityGSM wählen
Menü „Werkzeuge”
• Parameter Fenster der Parameter önen
• Meldungen Fenster der Meldungen önen
• Konguration empfangen Die Konguration der Zentrale empfangen; nur aktiv
wenn die Verbindung mit der Zentrale hergestellt ist
• Konguration senden Die Konguration der Zentrale senden; nur aktiv wenn die
Verbindung mit der Zentrale hergestellt ist
• Firmware aktualisieren Startet die Aktualisierungsprozedur der Firmware der
Zentrale
• Verbindung mit der Zentrale aktiviert die Verbindung zwischen PC und Zentrale
Menü „?”
• Informationen über ... Einige Informationen über das Programm TiSecurityGSM
anzeigen
• Unterstützte Versionen Zeigt die Informationen über die TiSecurityGSM Version,
die Hardware und die Software der Zentrale an
Aktuelles Datum
Aktuelle Stunde
Projektdatei hochgeladen
Zentrale Typ

11
Wenn die Prozedur beendet ist, werden die importierten Meldungen angezeigt
4.1 Vokale Meldungen importieren
Um die vokalen Mitteilungen von einer Projektdatei zu importieren:
Es wird folgendes Fenster angezeigt:
4. Daten eines
vorhandenen
Projekts
importieren
Es können Daten (Kongurationsparameter und vokale Mitteilungen) von einer zuvor gespeicherten
Projektdatei importiert werden.
> Vom Menü
Ändern den Eintrag Meldungen aus Projekt importieren wählen
> Die Projektdatei (.jai) wählen, aus der die Meldungen importiert werden sollen.
> Auf die Taste
Önen klicken.
Achtung: wir empfehlen die
aktuelle Kongurationsdatei
zu speichern, bevor die
Prozedur gestartet wird.

12
TiSecurityGSM
4.2 Kongurationsdaten importieren
Um eine zuvor gespeicherte Konguration zu importieren:
> Vom Menü Ändern den Eintrag Kongurationsdaten aus Projekt importieren wählen
> Die Projektdatei (.jai) wählen, aus der die Konguration importiert werden sollen
> Auf die Taste
Önen klicken
Wenn die Prozedur beendet ist wird die neue Konguration angezeigt
Es wird folgendes Fenster angezeigt:
Achtung: wir empfehlen die
aktuelle Kongurationsdatei
zu speichern, bevor die
Prozedur gestartet wird.

13
> Im Menü Werkzeuge den Eintrag Verbindung mit der Zentrale wählen
Um einige Funktionen verwenden zu können (z.B. Konguration empfangen, Meldungen senden
usw.) muss eine Verbindung zwischen dem PC in dem die Software TiSecurityGSM installiert ist und
der Zentrale laut den nachstehend aufgeführten Anweisungen hergestellt werden.
> Im Menü Port, die Adresse des seriellen Ports des PCs wählen, an den die Zentrale geschlossen
werden soll (COM1, COM2, usw.).
Das Wartungsmenü der Zentrale
abrufen und die Selbstlernfunktion
durchführen
Programmierungskabel an den seriellen
Port oder USB des PCs und an den 6-Weg-
Verbinder der Zentrale schließen.
Art. 335919
Auf die Taste OK klicken
Den Schiebeschalter auf
o positionieren
Schiebeschalter
Art. 3559
5. Verbindung mit der
Zentrale herstellen
Es wird folgendes Fenster angezeigt:
> Die verlangten Vorgänge durchführen und dann auf die Taste OK klicken

14
TiSecurityGSM
Während der Verbindung mit der Zentrale, wird die Konguration der Zentrale – die der reellen
Anlage entspricht – mit der des laufenden Projekts verglichen.
Wenn die Kongurationen nicht miteinander übereinstimmen, wird folgendes Fenster angezeigt:
> Auf die Taste Ja klicken, um das Detail der festgestellten Unterschiede anzeigen zu lassen
Die Daten können in eine Datei .csv exportiert und mit Microsoft Excel importiert werden.
Nun kann man die Liste der Kommunikationsaktivitäten zwischen Personal Computer und Zentrale
mit einem Klick auf Details anzeigen lassen.

15
Wenn die Verbindung mit der Zentrale hergestellt worden ist, kann man:
• Kongurationsparameter senden/empfangen
• Vokale Meldungen senden/empfangen
• Speicher der Ereignisse von der Zentrale empfangen
Um diese Funktionen zu aktivieren, verweisen wir auf die Paragraphen „7.2 Kongurationsparameter
mit der Zentrale austauschen“ und „8.2 Vokale Meldungen mit der Zentrale austauschen“.
> Klickt man auf BEENDEN wird folgendes Fenster angezeigt
Am Ende der Prozedur wechselt die Taste Verbindung auf Abbrechen.
> Auf
Ja klicken um die Konguration der in der Zentrale vorhandenen Anlage zu laden
> Auf die Taste
Nein klicken, um das laufende Projekt unverändert zu lassen
Die Verbindung mit der Zentrale wird auf jeden Fall hergestellt.
Nun können Daten mit der Zentrale ausgetauscht werden.
Auf die Taste Abbrechen klicken, um die Verbindung zu beenden.
Es wird folgende Meldung angezeigt
> Programmierungskabel von der Zentrale abtrennen
> Auf die Taste
OK klicken
6. Daten mit
der Zentrale
austauschen

16
TiSecurityGSM
7. Parameter
7.1 Arbeitsbereich
In diesem Fenster kann man die Kongurationsparameter der Zentrale durchführen.
In diesem Abschnitt werden alle typischen Kongurationsparameter der Zentrale im linken Bereich
in Form einer hierarchischen Baumstruktur angezeigt.
Durch Anwählen der einzelnen Einträge der hierarchischen Struktur, wird im rechten Bereich das
entsprechende Fenster zur Eingabe der Kongurationsdaten geönet. Wenn die Verbindung
hergestellt ist, sind hier auch die Steuerungen enthalten, um mit der Zentrale zu kommunizieren.

17
In der oberen Leiste sind die Steuerungen enthalten, die zur Kommunikation mit der Zentrale
notwendig sind (sie sind nur aktiv, wenn die Verbindung mit dem PC hergestellt ist). Im mittleren
Bereich werden die Daten eingefügt; dieser ist je nach dem gewählten Parameter unterschiedlich
gestaltet. In der unteren Leiste sind die Informationen enthalten, die dem Benutzer zur Eingabe
der Daten hilfsreich sein können.
Fenster zur Dateneingabe
Konguration von der
Zentrale empfangen
Konguration an die
Zentrale senden
Speicher der Ereignisse
von der Zentrale
empfangen
Bereich für die
Dateneingabe
Bereich Hilfe
Leiste zur Kommunikation
mit der Zentrale
Informationen anzeigen
Vorgegebener
Bereich
7.1.1 Modus Dateneingabe
Eingabe durch die Tasten:
> Auf den Bereich der Dateneingabe klicken
> Wenn ein Text vorhanden ist, wird dieser angezeigt (z.B. Eingang)
> Die neuen Daten eingebeni
Eingabe über das Pulldown-Menü:
> Auf den Bereich der Dateneingabe klicken, es wird die Taste
angezeigt
> Wird auf die Taste geklickt, wird das Pulldown-Menü angezeigt
> Unter den zur Verfügung stehenden Daten, die gewünschten wählen

18
TiSecurityGSM
Eingabe über das Abroll-Menü:
> Auf den Bereich der Dateneingabe klicken, es wird die Taste
angezeigt
> Durch Drücken dieser Taste werden die zur Verfügung stehenden Daten abgerollt
Eingabe durch ein unabhängiges Fenster:
> Auf den Bereich der Dateneingabe klicken, es wird die Taste
angezeigt
> Wird auf die Taste geklickt, wird ein unabhängiges Fenster angezeigt
> die Daten einfügen
> Auf die Taste
OK klicken, um das Fenster zu schließen

19
Es wird folgendes Fenster angezeigt
> Auf die Taste Ja klicken
Wenn die Prozedur beendet ist, stehen die Kongurationsparameter der Zentrale im Bereich
Parameter für eventuelle Kontrollen oder Änderungen zur Verfügung.
Um die neue Konguration zu aktivieren, muss die nachstehend beschriebene Sendeprozedur
vorgenommen werden.
> Auf die Taste Ja klicken
Falls das laufende Projekt noch nicht gespeichert wurde, erscheint ein Fenster, das daran erinnert
7.2 Kongurationsparameter mit der Zentrale austauschen
7.2.1 Kongurationsparameter empfangen
Mit dieser Funktion kann man die Kongurationsparameter von der Zentrale empfangen
> Die Prozedur Verbindung mit der Zentrale durchführen
> Auf die Taste Erhalten klicken

20
TiSecurityGSM
> Die Prozedur Verbindung mit der Zentrale durchführen
> Auf die Taste
Senden klicken
Es wird folgendes Fenster angezeigt:
> Auf die Taste Ja klicken
Während der Sendung der Parameter wird die Konguration der Zentrale mit der Konguration
des aktuellen Projekts verglichen. Wenn diese nicht miteinander übereinstimmen, wird folgendes
Fenster angezeigt.
> Auf die Taste Ja klicken
Falls das laufende Projekt noch nicht gespeichert wurde, erscheint ein Fenster, das daran erinnert
7.2.2 Kongurationsparameter senden
Mit dieser Funktion kann man die Kongurationsparameter an die Zentrale senden
Seite wird geladen ...
Seite wird geladen ...
Seite wird geladen ...
Seite wird geladen ...
Seite wird geladen ...
Seite wird geladen ...
Seite wird geladen ...
Seite wird geladen ...
Seite wird geladen ...
Seite wird geladen ...
Seite wird geladen ...
Seite wird geladen ...
Seite wird geladen ...
Seite wird geladen ...
Seite wird geladen ...
Seite wird geladen ...
Seite wird geladen ...
Seite wird geladen ...
Seite wird geladen ...
Seite wird geladen ...
Seite wird geladen ...
Seite wird geladen ...
Seite wird geladen ...
Seite wird geladen ...
Seite wird geladen ...
Seite wird geladen ...
Seite wird geladen ...
Seite wird geladen ...
Seite wird geladen ...
Seite wird geladen ...
Seite wird geladen ...
Seite wird geladen ...
Seite wird geladen ...
Seite wird geladen ...
Seite wird geladen ...
Seite wird geladen ...
Seite wird geladen ...
Seite wird geladen ...
-
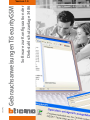 1
1
-
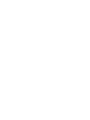 2
2
-
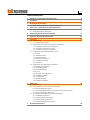 3
3
-
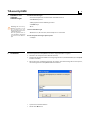 4
4
-
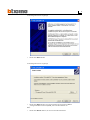 5
5
-
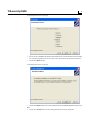 6
6
-
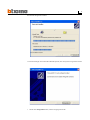 7
7
-
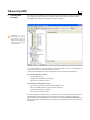 8
8
-
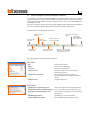 9
9
-
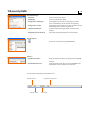 10
10
-
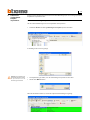 11
11
-
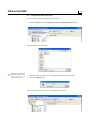 12
12
-
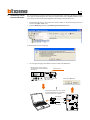 13
13
-
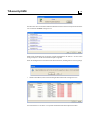 14
14
-
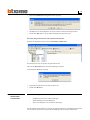 15
15
-
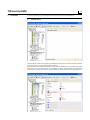 16
16
-
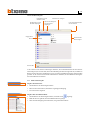 17
17
-
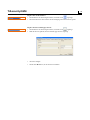 18
18
-
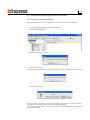 19
19
-
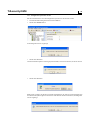 20
20
-
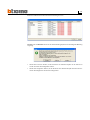 21
21
-
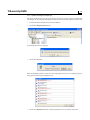 22
22
-
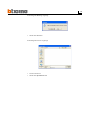 23
23
-
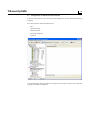 24
24
-
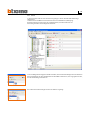 25
25
-
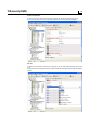 26
26
-
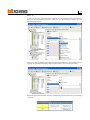 27
27
-
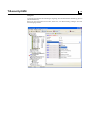 28
28
-
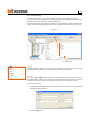 29
29
-
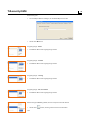 30
30
-
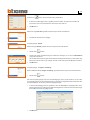 31
31
-
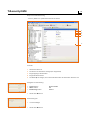 32
32
-
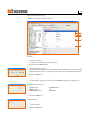 33
33
-
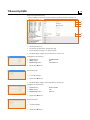 34
34
-
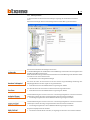 35
35
-
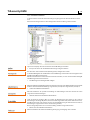 36
36
-
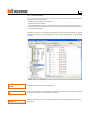 37
37
-
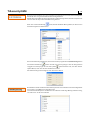 38
38
-
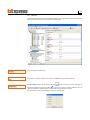 39
39
-
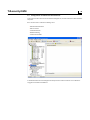 40
40
-
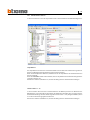 41
41
-
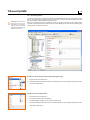 42
42
-
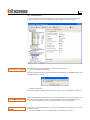 43
43
-
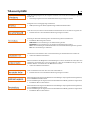 44
44
-
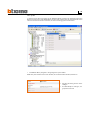 45
45
-
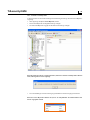 46
46
-
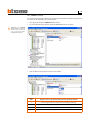 47
47
-
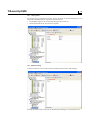 48
48
-
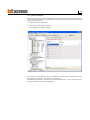 49
49
-
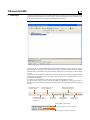 50
50
-
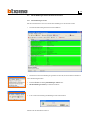 51
51
-
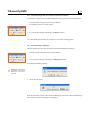 52
52
-
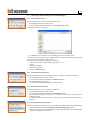 53
53
-
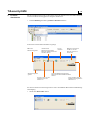 54
54
-
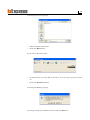 55
55
-
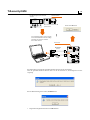 56
56
-
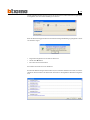 57
57
-
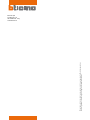 58
58
Verwandte Artikel
-
Bticino 3485 Benutzerhandbuch
-
Bticino 3486 Benutzerhandbuch
-
Bticino 3486 Bedienungsanleitung
-
Bticino 349320 Benutzerhandbuch
-
Bticino H4890 Benutzerhandbuch
-
Bticino AM5875 Benutzerhandbuch
-
Bticino MH201 Benutzerhandbuch
-
Bticino 3485STD Benutzerhandbuch
-
Bticino MH4893 Benutzerhandbuch
-
Bticino N4601 Benutzerhandbuch