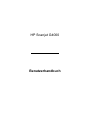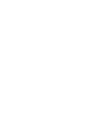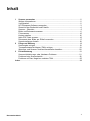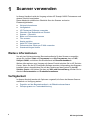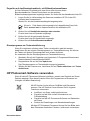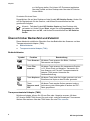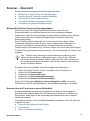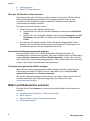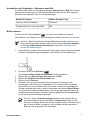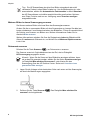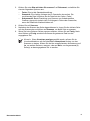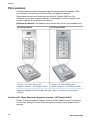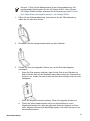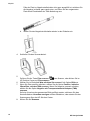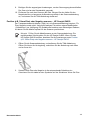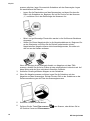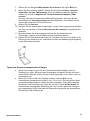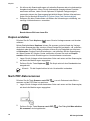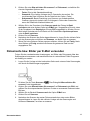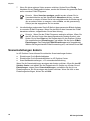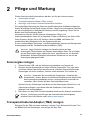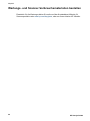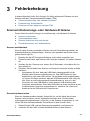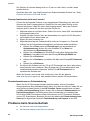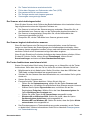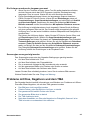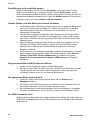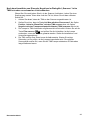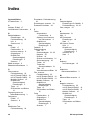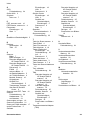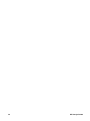HP Scanjet G4000
Benutzerhandbuch


Inhalt
1 Scanner verwenden .............................................................................................2
Weitere Informationen ...........................................................................................2
Verfügbarkeit .........................................................................................................2
HP Photosmart-Software verwenden ....................................................................3
Übersicht über Bedienfeld und Zubehör ................................................................4
Scanner – Übersicht ..............................................................................................5
Bilder und Dokumente scannen .............................................................................6
Film scannen .......................................................................................................10
Kopien erstellen ...................................................................................................16
Nach PDF-Datei scannen ....................................................................................16
Dokumente bzw. Bilder per E-Mail versenden .....................................................17
Scaneinstellungen ändern ...................................................................................18
2 Pflege und Wartung ...........................................................................................19
Scannerglas reinigen ...........................................................................................19
Transparentmaterial-Adapter (TMA) reinigen ......................................................19
Wartungs- und Scanner-Verbrauchsmaterialien bestellen ................................... 20
3 Fehlerbehebung .................................................................................................21
Scannerinitialisierungs- oder Hardware-Probleme ..............................................21
Probleme beim Scannerbetrieb ...........................................................................22
Probleme mit Dias, Negativen und dem TMA ......................................................25
Index...........................................................................................................................28
Benutzerhandbuch
1

1
Scanner verwenden
In diesem Handbuch wird der Umgang mit dem HP Scanjet G4000 Fotoscanner und
dessen Zubehör beschrieben.
Dieser Abschnitt enthält einen Überblick über den Scanner und seine
Einsatzmöglichkeiten.
● Weitere Informationen
● Verfügbarkeit
● HP Photosmart-Software verwenden
● Übersicht über Bedienfeld und Zubehör
● Scanner – Übersicht
● Bilder und Dokumente scannen
● Film scannen
● Kopien erstellen
● Nach PDF-Datei scannen
● Dokumente bzw. Bilder per E-Mail versenden
● Scaneinstellungen ändern
Weitere Informationen
Um auf eine Onlineversion des Benutzerhandbuchs für den Scanner zuzugreifen,
zeigen Sie im Menü Start auf Programme bzw. Alle Programme, dann auf HP,
Scanjet, G4000, und klicken Sie anschließend auf Benutzerhandbuch.
Weitere Informationen zum Umgang mit diesem Produkt erhalten Sie im HP Solution
Center. Wenn Sie die HP Photosmart-Software aus dem Lieferumfang des Scanners
installiert haben, doppelklicken Sie auf dem Desktop auf das Symbol für das HP
Solution Center, und klicken Sie dann auf Hilfe und Unterstützung. Klicken Sie im
Abschnitt Dokumentation auf Produktinformationen.
Verfügbarkeit
In diesem Abschnitt werden die Optionen vorgestellt, die Ihnen bei diesem Scanner
zusätzlich zur Verfügung stehen.
● Zugreifen auf das Benutzerhandbuch, mit Bildschirmlesesoftware
● Dienstprogramm zur Tastendeaktivierung
2
HP Scanjet G4000

Zugreifen auf das Benutzerhandbuch, mit Bildschirmlesesoftware
Auf der Software-CD befindet sich eine Online-Hilfe-Version dieses
Benutzerhandbuchs. Dieses Format kann von den meisten
Bildschirmleseprogrammen angezeigt werden. So finden Sie das Handbuch auf der CD
1. Legen Sie die im Lieferumfang des Scanners enthaltene HP CD in das CD-
Laufwerk des Computers ein.
Warten Sie, bis das Installationsdialogfeld angezeigt wird.
Hinweis Falls dieses nicht angezeigt wird, doppelklicken Sie auf die
Datei scanner.htm im Hauptverzeichnis der Installations-CD.
2. Klicken Sie auf Handbücher anzeigen oder drucken.
Es wird eine Liste mit Sprachen angezeigt.
3. Klicken Sie auf die gewünschte Sprache.
Es wird eine Liste mit Handbüchern angezeigt.
4. Klicken Sie auf Online-Benutzerhandbuch.
Dienstprogramm zur Tastendeaktivierung
Wenn Sie verhindern möchten, dass Tasten versehentlich gedrückt werden,
deaktivieren Sie sie mit dem Dienstprogramm zur Tastendeaktivierung. Sie können
die Tasten mit diesem Dienstprogramm auch wieder aktivieren.
So verwenden Sie das Dienstprogramm zur Tastendeaktivierung:
1. Wechseln Sie auf der Festplatte zum Verzeichnis C:\Programme\Gemeinsame
Dateien\Hewlett-Packard\Scanjet\G4000\.
2. Doppelklicken Sie auf die Datei hpbdu.exe.
Das Dienstprogramm zur Tastendeaktivierung wird gestartet.
3. Wählen Sie den Scanner aus, und klicken Sie auf Tasten aktivieren oder Tasten
deaktivieren.
HP Photosmart-Software verwenden
Wenn Sie die HP Photosmart-Software installieren, werden zwei Symbole auf Ihrem
Desktop angelegt. Über diese Symbole öffnen Sie Programme zum Scannen von
Vorlagen und deren Bearbeitung.
Mit HP Solution Center können Sie Bilder und Dokumente
scannen. Das HP Solution Center können Sie für folgende
Funktionen verwenden:
● Ausführen von Scan- und Kopierfunktionen
● Zugreifen auf die Hilfe und auf Informationen zur
Fehlerbehebung
● Zugreifen auf die HP Photosmart-Software zum Bearbeiten
der Scans
● Ändern der Einstellungen und Standardeinstellungen
Mit dem HP Photosmart-Programm können Sie Ihre Bilder nach
dem Einscannen bearbeiten, drucken, archivieren und anderen
Benutzerhandbuch
3

zur Verfügung stellen. Sie können HP Photosmart wahlweise
über das Symbol auf dem Desktop oder über das HP Solution
Center öffnen.
So starten Sie einen Scan:
Doppelklicken Sie auf dem Desktop auf das Symbol HP Solution Center, klicken Sie
auf die Registerkarte für den Scanner, und klicken Sie anschließend auf die
gewünschte Aufgabe.
Hinweis Falls das Symbol HP Solution Center auf dem Desktop nicht
vorhanden ist, klicken Sie auf Start, zeigen Sie auf Programme bzw. Alle
Programme, dann auf HP, und klicken Sie anschließend auf HP Solution
Center.
Übersicht über Bedienfeld und Zubehör
Dieser Abschnitt enthält eine Übersicht über das Bedienfeld des Scanners und den
Transparentmaterial-Adapter (TMA).
● Bedienfeldtasten
● Transparentmaterial-Adapter (TMA)
Bedienfeldtasten
Symbol Funktion Beschreibung
Taste Scannen Mit dieser Taste scannen Sie Bilder, Grafiken,
Dokumente und Objekte.
Taste Film
scannen
Mit dieser Taste scannen Sie transparente Positive
(z. B. 35mm-Dias) und Negative. Verwenden Sie
zum Scannen von Film den Transparentmaterial-
Adapter (TMA) an der Unterseite der
Scannerabdeckung.
Taste Kopieren Mit dieser Taste wird die Vorlage gescannt und zum
Erstellen einer Kopie an den Drucker gesendet.
Taste
Scannen nach
PDF
Mit dieser Taste werden Seiten gescannt und zur
Archivierung oder Weitergabe an andere als PDF-
Datei gespeichert.
Transparentmaterial-Adapter (TMA)
Mit diesem Adapter können Sie 35-mm-Dias oder -Negative scannen. Mit dem
HP Scanjet G4050 TMA können Sie auch mittel- und großformatigen Film scannen.
Weitere Informationen über den TMA finden Sie unter Film scannen.
Kapitel 1
4
HP Scanjet G4000

Scanner – Übersicht
Starten Sie den Scanvorgang auf eine der folgenden Arten:
● Bildqualität (6-Farben-Scan) und Geschwindigkeit
● Scannen über die Tasten am vorderen Bedienfeld
● Über das HP Solution Center scannen
● Aus anderen Softwareprogrammen scannen
● Vorschau eines gescannten Bilds anzeigen
Bildqualität (6-Farben-Scan) und Geschwindigkeit
Wenn Sie mit dem HP Scanjet G4000 Bilder scannen, können Sie die
Scaneinstellungen auf schnelles Scannen oder eine hochwertige Ausgabe
konfigurieren. Wenn Sie die hochwertige Ausgabe dieses Produkts nutzen möchten,
indem Sie die Optionen für optimale Farbgenauigkeit verwenden, dauert der
Scanvorgang länger.
Der HP Scanjet G4000 verfügt über die Funktion des 6-Farben-Scans. Diese
Technologie ermöglicht es dem Scanner, einen umfassenderen Farbbereich zu
erkennen. Das Resultat sind realistischere Fotoreproduktionen mit größerer
Farbgenauigkeit. Die Bezeichnung „6-Farben“ bezieht sich auf die beim Scanvorgang
für jedes Pixel gesammelte Informationsmenge, nicht auf die Anzahl der Farben in der
Ausgabe.
Tipp Testen Sie die hochwertigen Scaneinstellungen zunächst an einer
kleinen Anzahl von Bildern, insbesondere dann, wenn Sie den TMA des
HP Scanjet G4050 verwenden. Dadurch bekommen Sie einen Eindruck von
der Scangeschwindigkeit und wissen, was Sie beim Scannen einer größeren
Anzahl von Bildern erwartet.
So greifen Sie auf die Qualitäts- und Geschwindigkeitseinstellungen zu
1. Öffnen Sie das HP Solution Center, und wählen Sie Ihr Laufwerk aus.
2. Klicken Sie auf Einstellungen.
3. Zeigen Sie auf Scaneinstellungen.
4. Klicken Sie auf Scan-Standardeinstellungen.
5. Klicken Sie auf Qualität und Geschwindigkeit.
Klicken Sie im Dialogfeld Qualität und Geschwindigkeit auf Hilfe, um weitere
Informationen über die Geschwindigkeits- und Qualitätseinstellungen zu erhalten.
Scannen über die Tasten am vorderen Bedienfeld
Die Bedienfeldtasten des Scanners ermöglichen den Zugriff auf grundlegende
Scanfunktionen, beispielsweise auf die Funktionen zum Scannen von Bildern und
Dokumenten. Anleitungen für die Verwendung der Scannertasten sind in diesem
Handbuch enthalten.
Informationen darüber, wie Sie die Bedienfeldtasten verwenden, finden Sie unter den
folgenden Themen:
● Übersicht über Bedienfeld und Zubehör
● Film scannen
● Bilder und Dokumente scannen
Benutzerhandbuch
5

● Kopien erstellen
● Nach PDF-Datei scannen
Über das HP Solution Center scannen
Das Scannen über das HP Solution Center ist dann sinnvoll, wenn Sie über weitere
Steuerungsmöglichkeiten während des Scanvorgangs verfügen und z. B. eine
Vorschau vor dem Scannen anzeigen, erweiterte Funktionen nutzen oder die
Scaneinstellungen ändern möchten.
So starten Sie das HP Solution Center:
1. Führen Sie einen der folgenden Schritte aus:
a. Doppelklicken Sie auf dem Windows-Desktop auf das Symbol HP Solution
Center.
b. Klicken Sie in der Taskleiste auf Start, zeigen Sie auf Programme bzw. Alle
Programme, dann auf HP, und klicken Sie anschließend auf HP Solution
Center.
2. Sind mehrere HP Geräte installiert, klicken Sie auf die Registerkarte für den
Scanner. Das HP Solution Center zeigt nur die Funktionen, Einstellungen und
unterstützten Optionen für das ausgewählte HP Gerät.
Aus anderen Softwareprogrammen scannen
Sie können Bilder direkt in ein TWAIN-kompatibles Programm scannen. Die
Kompatibilität ist normalerweise gegeben, wenn das Programm über eine Menüoption
namens Abrufen, Scannen oder Neues Objekt importieren verfügt. Wenn Sie sich
nicht sicher sind, ob Ihre Anwendung geeignet ist, bzw. welche Option Sie verwenden
müssen, lesen Sie die Dokumentation der Anwendung.
Vorschau eines gescannten Bilds anzeigen
Wenn Sie die Vorschau des gescannten Bilds anzeigen möchten, starten Sie den
Scanvorgang über das HP Solution Center, oder klicken Sie im Dialogfeld Was
möchten Sie scannen? auf Vorschau anzeigen.
Wie Sie die Tasteneinstellungen für den Scanner so ändern, dass in jedem Fall eine
Vorschau des Bildes oder Dokuments angezeigt wird, erfahren Sie unter
Scaneinstellungen ändern.
Bilder und Dokumente scannen
Drücken Sie die Taste Scannen, um schnell und einfach Bilder und Dokumente zu
scannen.
● Auswählen des Originaltyps – Dokument oder Bild
● Bilder scannen
● Mehrere Bilder in einem Scanvorgang scannen
● Dokumente scannen
Kapitel 1
6
HP Scanjet G4000

Auswählen des Originaltyps – Dokument oder Bild
Sie können zwei Arten von Vorlagen verwenden: Dokument oder Bild. Der Scanner
optimiert die Einstellungen je nach Ihrer Auswahl. Ermitteln Sie mit Hilfe folgender
Richtlinien den optimalen Typ für Ihre Anforderungen.
Enthält Ihr Original
Wählen Sie diesen Typ
Text bzw. Text und Grafiken Dokument
Ein gedrucktes Foto oder eine Grafik Bild
Bilder scannen
Drücken Sie die Taste Scannen ( ), um Fotos und Grafiken zu scannen.
Informationen zum Scannen von Dias und Negativen finden Sie unter Film scannen.
Hinweis Wenn Sie die Scans auf dem Bildschirm anzeigen möchten, bevor
sie an das Ziel gesendet werden, wählen Sie die Option Vorschau anzeigen
im Dialogfeld Was möchten Sie scannen? Siehe auch Vorschau eines
gescannten Bilds anzeigen.
1. Legen Sie die Vorlage mit der bedruckten Seite nach unten auf das Scannerglas,
wie durch die Markierungen angegeben, und schließen Sie die Abdeckung.
2.
Drücken Sie die Taste Scannen (
).
Das Dialogfeld Was möchten Sie scannen? wird eingeblendet.
3. Klicken Sie unter Was möchten Sie scannen? auf Bild.
4. Wählen Sie Originale vom Glas scannen aus.
5. Klicken Sie auf Scannen.
6. Wechseln Sie nach dem Ende des Scanvorgangs die Vorlage auf dem
Scannerglas, und klicken Sie auf Scannen, um ein weiteres Bild zu scannen.
Wenn Sie keine weiteren Bilder scannen möchten, klicken Sie auf Fertig. Die
Software speichert den Scan in einem Unterordner des Ordners Eigene Bilder.
Der Unterordner erhält eine Bezeichnung, die sich aus dem aktuellen Jahr und
dem Monat zusammensetzt. Außerdem wird das gescannte Bild standardmäßig
an die HP Photosmart-Software gesendet.
Hinweis Wenn Vorschau anzeigen gewählt wurde, müssen Sie im
Vorschaubildschirm auf die Schaltfläche Akzeptieren klicken, um das
Scannen zu starten. Klicken Sie bei der entsprechenden Aufforderung auf
Ja, um weitere Bilder zu scannen, oder auf Nein, um die gescannten
Bilder an das angegebene Ziel zu senden.
Benutzerhandbuch
7

Tipp Die HP Scansoftware korrigiert Ihre Bilder automatisch oder stellt
verblasste Farben in alten Bildern wieder her. Um die Bildkorrektur ein- oder
auszuschalten, wählen Sie Automatische Fotokorrektur im Menü Standard
der HP Scansoftware und wählen anschließend die gewünschten Optionen
aus. Diese Funktion steht nur zur Verfügung, wenn Vorschau anzeigen
ausgewählt wurde.
Mehrere Bilder in einem Scanvorgang scannen
Sie können mehrere Bilder auf einmal über das Scannerglas scannen.
Ordnen Sie die zu scannenden Bilder auf dem Scannerglas an. Lassen Sie dabei am
besten mindestens 6 mm Abstand zwischen den Bildkanten. Führen Sie anschließend
die Schritte zum Scannen von Bildern aus. Weitere Informationen finden Sie im
Abschnitt Bilder scannen.
Weitere Informationen erhalten Sie über die Registerkarte Index der Bildschirmhilfe.
Geben Sie mehrere als Stichwort ein, und klicken Sie auf Mehrere Objekte scannen
in der Liste.
Dokumente scannen
Drücken Sie die Taste Scannen ( ), um Dokumente zu scannen.
Der Scanner scannt ein Originaldokument an das Ziel, das im Dialogfeld
HP Scanvorgang angegeben wurde.
Hinweis Wenn Sie die Scans auf dem Bildschirm anzeigen möchten, bevor
sie an das Ziel gesendet werden, wählen Sie die Option Vorschau anzeigen
im Dialogfeld Was möchten Sie scannen?, oder starten Sie den
Scanvorgang über das HP Solution Center. Siehe auch Vorschau eines
gescannten Bilds anzeigen.
1. Legen Sie die Vorlage mit der bedruckten Seite nach unten auf das Scannerglas,
wie durch die Markierungen angegeben.
2.
Drücken Sie die Taste Scannen (
). Das Dialogfeld Was möchten Sie
scannen? wird eingeblendet.
Kapitel 1
8
HP Scanjet G4000

3. Klicken Sie unter Was möchten Sie scannen? auf Dokument, und wählen Sie
eine der folgenden Optionen aus:
– Farbe: Dies ist die Standardeinstellung.
– Graustufe: Eine farbige Vorlage wird in Graustufen konvertiert. Die
resultierende Datei ist kleiner als die Datei bei der Option „Farbe“.
– Schwarzweiß: Beste Einstellung zum Scannen von schwarzweißen
Grafiken; eignet sich jedoch nicht für Vorlagen in Farbe oder Graustufen,
wenn die Detailtiefe erhalten bleiben soll.
4. Klicken Sie auf Scannen.
5. Nachdem das Scannen der Seite abgeschlossen ist, legen Sie die nächste Seite
auf das Scannerglas und klicken auf Scannen, um diese Seite zu scannen.
6. Wenn Sie keine weiteren Seiten scannen möchten, klicken Sie auf Fertig. Nach
dem Klicken auf Fertig sendet die Software die gescannte Datei an das
angegebene Ziel.
Hinweis Wenn Vorschau anzeigen gewählt wurde, müssen Sie im
Vorschaubildschirm auf die Schaltfläche Akzeptieren klicken, um das
Scannen zu starten. Klicken Sie bei der entsprechenden Aufforderung auf
Ja, um weitere Seiten zu scannen, oder auf Nein, um die gescannte(n)
Seite(n) an das angegebene Ziel zu senden.
Benutzerhandbuch
9

Film scannen
In diesem Abschnitt wird die Verwendung des Transparentmaterial-Adapters (TMA)
zum Scannen von Positiven (z.B. 35mm-Dias) und Negativen erläutert.
Dieser Abschnitt stellt zwei Modelle aus der Serie HP Scanjet G4000 vor. Die
Verfahren sind bei den einzelnen Modellen unterschiedlich. Achten Sie darauf, das
richtige Verfahren für Ihr Modell durchzuführen.
Ermitteln des Modells: Die Modellnummer befindet sich auf der Scannerabdeckung.
HP Scanjet G4010
HP Scanjet G4050
Positive (z.B. 35mm-Dias) oder
Negative scannen – HP Scanjet G4010
Positive (z.B. 35mm-Dias) oder
Negative scannen – HP Scanjet G4050
Tipps zum Scannen von Film finden Sie unter Tipps zum Scannen transparenter
Vorlagen.
Positive (z.B. 35mm-Dias) oder Negative scannen – HP Scanjet G4010
Mit dem Transparentmaterial-Adapter (TMA) in diesem Modell können Sie abhängig
von der Ausrichtung bis zu fünf 35mm-Dias gleichzeitig oder einen Negativstreifen
scannen.
Kapitel 1
10
HP Scanjet G4000

Hinweis Prüfen Sie die Modellnummer an der Scannerabdeckung. Die
nachfolgenden Schritte gelten für den HP Scanjet G4010. Wenn Sie den
HP Scanjet G4050 besitzen, beachten Sie die Anweisungen unter Positive
(z.B. 35mm-Dias) oder Negative scannen – HP Scanjet G4050.
1. Öffnen Sie die Scannerabdeckung, und entfernen Sie die TMA-Abdeckung,
indem Sie sie nach oben ziehen.
2. Entnehmen Sie den Negativstreifenhalter aus dem Diahalter.
3. Führen Sie einen der folgenden Schritte aus, um die Dias oder Negative
einzulegen:
– Wenn Sie Dias scannen möchten, legen Sie die Dias in den Diahalter ein.
Setzen Sie die Dias mit der Oberkante nach oben und mit der Vorderseite zu
Ihnen hin ein. Achten Sie darauf, dass die Dias flach aufliegen und sich nicht
überlappen.
– Wenn Sie Negative scannen möchten, führen Sie folgende Schritte aus:
a. Führen Sie einen Negativstreifen mit bis zu sechs Bildern so in den
Negativstreifenhalter ein, dass die glänzende Seite der Negative zu Ihnen
weist. Negative können leicht beschädigt werden, Sie sollten sie also nur an
den Kanten anfassen.
Benutzerhandbuch
11

Falls der Platz im Negativstreifenhalter nicht ganz ausgefüllt ist, schieben Sie
die Negative im Halter ganz nach unten, und füllen Sie den ungenutzten
Platz durch Einschieben der TMA-Abdeckung aus.
b. Setzen Sie den Negativstreifenhalter wieder in den Diahalter ein.
4. Schließen Sie den Scannerdeckel.
5.
Drücken Sie die Taste Film scannen (
) am Scanner, oder klicken Sie im
HP Solution Center auf Film scannen.
6. Wählen Sie im Dialogfeld Was möchten Sie scannen? die Option Bild aus.
7. Wenn Sie Dias scannen möchten, wählen Sie die Option Positive, inklusive
35mm-Dias, mit dem TMA scannen. Wenn Sie Negative scannen möchten,
wählen Sie die Option Negative mit Transparentmaterial-Adapter (TMA)
scannen.
Soll eine Vorschau des gescannten Bilds geöffnet werden, aktivieren Sie das
Kontrollkästchen Vorschau anzeigen auf dem Bildschirm, oder starten Sie den
Scanvorgang über das HP Solution Center.
8. Klicken Sie auf Scannen.
Kapitel 1
12
HP Scanjet G4000

9. Befolgen Sie die angezeigten Anweisungen, um den Scanvorgang abzuschließen.
Der Scan wird an das Standardziel gesendet.
10. Entfernen Sie nach dem Scannen die Dias. Bringen Sie den Halter für den
Negativstreifen zur bequemen Aufbewahrung wieder in der Scannerabdeckung
an, und setzen Sie die TMA-Abdeckung wieder auf.
Positive (z.B. 35mm-Dias) oder Negative scannen – HP Scanjet G4050
Der Transparentmaterial-Adapter (TMA) ist in die Scannerabdeckung integriert. Für
Dias, Negative sowie mittel- und großformatigen Film stehen eigene Medienhalter
(„Schablonen“) zur Verfügung. Die Schablonen bestehen aus rechteckigen Rahmen,
mit denen Sie die Medien optimal für das Scannen positionieren.
Hinweis Prüfen Sie die Modellnummer an der Scannerabdeckung. Die
nachfolgenden Schritte gelten für den HP Scanjet G4050. Wenn Sie den
HP Scanjet G4010 besitzen, beachten Sie die Anweisungen unter Positive
(z.B. 35mm-Dias) oder Negative scannen – HP Scanjet G4010.
1. Öffnen Sie die Scannerabdeckung, und entfernen Sie die TMA-Abdeckung.
Öffnen Sie hierzu die Verriegelung, und ziehen Sie die Abdeckung nach oben
und zu Ihnen hin.
2. Setzen Sie die Dias oder Negative in die entsprechende Schablone ein.
Orientieren Sie sich dabei an den Symbolen auf der Schablone. Wenn Sie Dias
Benutzerhandbuch
13

scannen möchten, legen Sie zuerst die Schablone auf das Scannerglas. Legen
Sie anschließend die Dias ein.
– Legen Sie die Diaschablone auf das Scannerglas, und legen Sie dann die
Dias in die Schablone ein. Beginnen Sie bei der Position mit der Nummer
„1“, und fahren Sie in der Reihenfolge der Nummern fort.
– Mittel- und großformatige Filmstreifen werden in die Großformat-Schablone
eingesetzt.
– Setzen Sie 35mm-Negativstreifen in die Negativschablone ein. Beginnen Sie
an der Oberkante, und füllen Sie die Reihen nacheinander mit den
Negativstreifen. Negative können leicht beschädigt werden, Sie sollten sie
also nur an den Kanten anfassen.
Wenn Sie weniger als die maximale Anzahl von Negativen mit dem TMA
scannen, decken Sie die freien Plätze mit dem mitgelieferten Lichtschutz ab. Auf
diese Weise wird der Scan nicht durch Streulicht verfälscht.
3. Schließen Sie alle geöffneten Klappen an der Schablone.
4. Wenn Sie Negative scannen möchten, legen Sie die Schablone mit den
Negativen auf das Scannerglas. Richten Sie den Pfeil an der Schablone an der
Referenzmarkierung an der Ecke des Scannerglases aus.
5. Schließen Sie den Scannerdeckel.
6.
Drücken Sie die Taste Film scannen (
) am Scanner, oder klicken Sie im
HP Solution Center auf Film scannen.
Kapitel 1
14
HP Scanjet G4000

7. Wählen Sie im Dialogfeld Was möchten Sie scannen? die Option Bild aus.
8. Wenn Sie Dias scannen möchten, wählen Sie die Option Positive, inklusive
35mm-Dias, mit dem TMA scannen. Wenn Sie Negative scannen möchten,
wählen Sie die Option Negative mit Transparentmaterial-Adapter (TMA)
scannen.
Soll eine Vorschau des gescannten Bilds geöffnet werden, aktivieren Sie das
Kontrollkästchen Vorschau anzeigen auf dem Bildschirm, oder starten Sie den
Scanvorgang über das HP Solution Center.
9. Klicken Sie auf Scannen.
10. Befolgen Sie die angezeigten Anweisungen, um den Scanvorgang abzuschließen.
Der Scan wird an das im Fenster Was möchten Sie scannen? ausgewählte Ziel
gesendet.
11. Nach Abschluss des Scanvorgangs entfernen Sie die Schablone vom
Scannerglas. Nehmen Sie die Medien aus der Schablone heraus.
12. Setzen Sie die TMA-Abdeckung wieder auf. Schieben Sie hierzu die Haken in die
Öffnung an der Abdeckung ein, und lassen Sie dann die Abdeckungsverriegelung
an der Oberkante einrasten.
Tipps zum Scannen transparenter Vorlagen
● Wenn eine Vorlage zu groß für den Transparentmaterial-Adapter oder die
Schablone ist, legen Sie sie auf das Scannerglas und decken Sie sie mit einem
weißen Blatt Papier ab. Führen Sie den Scanvorgang dann wie in Bilder scannen
beschrieben aus.
● Wenn Sie ein 35mm-Dia oder -Negativ scannen, wird das Bild von der
Scansoftware automatisch auf etwa 10 cm x 15 cm (4 x 6 Zoll) vergrößert. Mittel-
und großformatige Negative werden ebenfalls vergrößert. Wenn das endgültige
Bild größer oder kleiner sein soll, legen Sie mit der Funktion Größe ändern der
Scansoftware die endgültige Skalierung fest. Der Scanner scannt die Vorlage in
der ausgewählten Größe und passt die Scanauflösung gemäß der ausgewählten
Einstellung für die Auflösung an.
Benutzerhandbuch
15

● Sie können die Scaneinstellungen auf schnelles Scannen oder eine hochwertige
Ausgabe konfigurieren. Wenn Sie die hochwertige Ausgabe dieses Produkts
ausnutzen möchten, indem Sie die Optionen für optimale Farbgenauigkeit
verwenden, dauert der Scanvorgang beträchtlich länger. Weitere Informationen
finden Sie im Abschnitt Bildqualität (6-Farben-Scan) und Geschwindigkeit.
● Entfernen Sie beim Zuschneiden von Bildern die Umrandungen vollständig, um
unnötige Lichtinterferenz zu vermeiden.
Beschnittenes Bild von einem Dia
Kopien erstellen
Drücken Sie die Taste Kopieren ( ), wenn Sie eine Vorlage scannen und drucken
möchten.
Mit der Bedienfeldtaste Kopieren können Sie scannen und eine Kopie der Vorlage,
die auf dem Scannerglas liegt, drucken. Wenn Sie das Bild verändern, z.B. aufhellen,
abdunkeln oder die Größe ändern möchten, klicken Sie im Dialogfeld zum Kopieren
auf Abbrechen. Ändern Sie die Einstellungen, und schließen Sie den Scanvorgang
ab. Wenn Sie das HP Solution Center verwenden, können Sie auch auf Kopien
erstellen klicken und die Einstellungen im Vorschaufenster vornehmen.
1. Legen Sie die Vorlage mit der bedruckten Seite nach unten auf das Scannerglas,
wie durch die Markierungen angegeben.
2.
Drücken Sie die Taste Kopieren (
). Die Kopie wird auf dem Standarddrucker
ausgedruckt.
Hinweis Für die Kopierfunktion ist kein Vorschaubild vorhanden.
Nach PDF-Datei scannen
Drücken Sie die Taste Scannen nach PDF ( ), um ein Dokument oder Bild zu
scannen und als PDF-Datei zu speichern.
1. Legen Sie die Vorlage mit der bedruckten Seite nach unten auf das Scannerglas,
wie durch die Markierungen angegeben.
2.
Drücken Sie die Taste Scannen nach PDF (
). Das Dialogfeld Was möchten
Sie scannen? wird eingeblendet.
Kapitel 1
16
HP Scanjet G4000

3. Klicken Sie unter Was möchten Sie scannen? auf Dokument, und wählen Sie
eine der folgenden Optionen aus:
– Farbe: Dies ist die Standardeinstellung.
– Graustufe: Eine farbige Vorlage wird in Graustufen konvertiert. Die
resultierende Datei ist kleiner als die Datei bei der Option „Farbe“.
– Schwarzweiß: Beste Einstellung zum Scannen von schwarzweißen
Grafiken; eignet sich jedoch nicht für Vorlagen in Farbe oder Graustufen,
wenn die Detailtiefe erhalten bleiben soll.
4. Wählen Sie in der Dropdown-Liste Scannen nach den Eintrag In Datei
speichern oder eine andere Option wie E-Mail aus. Vergewissern Sie sich, dass
in der Dropdown-Liste Dateityp der Eintrag PDF ausgewählt ist. Klicken Sie zur
Wahl eines Speicherorts für die Datei auf die Schaltfläche Speicheroptionen
unter In Datei speichern.
5. Klicken Sie auf Scannen.
6. Nachdem das Scannen der Seite abgeschlossen ist, legen Sie die nächste Seite
auf das Scannerglas und klicken auf Scannen, um diese Seite zu scannen.
7. Wenn Sie keine weiteren Seiten scannen möchten, klicken Sie auf Fertig. Nach
dem Klicken auf Fertig sendet die Software die gescannte Datei an das
angegebene Ziel.
Dokumente bzw. Bilder per E-Mail versenden
Folgen Sie den nachstehenden Anweisungen, um Bilder oder Dokumente über das
Scannerglas einzuscannen und anschließend an ein unterstütztes E-Mail-Programm
als Anhang zu senden.
1. Legen Sie die Vorlage mit der bedruckten Seite nach unten auf das Scannerglas,
wie durch die Markierungen angegeben.
2.
Drücken Sie die Taste Scannen (
). Das Dialogfeld Was möchten Sie
scannen? wird eingeblendet.
3. Klicken Sie unter Was möchten Sie scannen? auf Dokument oder Bild, und
wählen Sie die entsprechenden Optionen für das zu scannende Dokument oder
Bild aus.
4. Wählen Sie im Bereich Scannen nach die Option E-Mail aus.
5. Klicken Sie auf Scannen.
6. Nachdem das Scannen der ersten Dokumentseite bzw. des ersten Bildes
abgeschlossen ist, legen Sie die nächste Vorlage auf das Scannerglas und
klicken auf Scannen, um diese zu scannen.
Benutzerhandbuch
17

7. Wenn Sie keine weiteren Seiten scannen möchten, klicken Sie auf Fertig.
Nachdem Sie auf Fertig geklickt haben, sendet die Software die gescannte Datei
an Ihr normales E-Mail-Programm.
Hinweis Wenn Vorschau anzeigen gewählt wurde, müssen Sie im
Vorschaubildschirm auf die Schaltfläche Akzeptieren klicken, um das
Scannen zu starten. Klicken Sie bei der entsprechenden Aufforderung auf
Ja, um weitere Seiten zu scannen, oder auf Nein, um die gescannte(n)
Seite(n) an das angegebene Ziel zu senden.
8. Vervollständigen und senden Sie die E-Mail mit dem gescannten Bild als Anhang
im normalen E-Mail-Programm. Wenn Sie das Bild vor dem Versand der E-Mail
betrachten möchten, doppelklicken Sie auf den Anhang.
Hinweis Wenn Sie das E-Mail-Programm wechseln möchten, öffnen Sie
das HP Solution Center über das entsprechende Desktop-Symbol, oder
klicken Sie im Menü Start auf die Registerkarte für den Scanner. Klicken
Sie anschließend auf Einstellungen, und wählen Sie die Option E-Mail-
Einstellungen. Das Dialogfeld E-Mail-Einstellungen wird eingeblendet.
Wählen Sie die gewünschte E-Mail-Anwendung aus, und klicken Sie auf OK.
Scaneinstellungen ändern
Im HP Solution Center können Sie zahlreiche Scaneinstellungen ändern:
● Einstellungen für die Bedienfeldtasten
● Einstellungen für die Scanschaltflächen im HP Solution Center
● Scan-Standardeinstellungen, z. B. automatische Belichtung
Wenn Sie die Scaneinstellungen anzeigen oder ändern möchten, öffnen Sie das HP
Solution Center, und wählen Sie die Registerkarte für Geräte aus. Klicken Sie auf
Einstellungen, zeigen Sie auf Scaneinstellungen, und wählen Sie die Art von
Einstellungen aus, die Sie anzeigen oder ändern möchten. Wenn Sie Hilfe zu den
Einstellungen benötigen, klicken Sie auf Hilfe.
Kapitel 1
18
HP Scanjet G4000
Seite wird geladen ...
Seite wird geladen ...
Seite wird geladen ...
Seite wird geladen ...
Seite wird geladen ...
Seite wird geladen ...
Seite wird geladen ...
Seite wird geladen ...
Seite wird geladen ...
Seite wird geladen ...
Seite wird geladen ...
Seite wird geladen ...
-
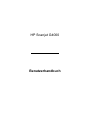 1
1
-
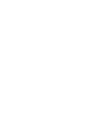 2
2
-
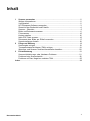 3
3
-
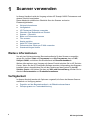 4
4
-
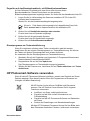 5
5
-
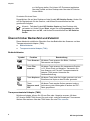 6
6
-
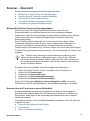 7
7
-
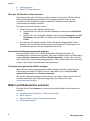 8
8
-
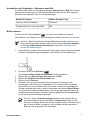 9
9
-
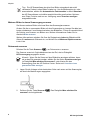 10
10
-
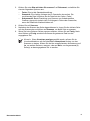 11
11
-
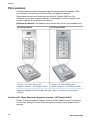 12
12
-
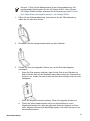 13
13
-
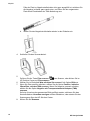 14
14
-
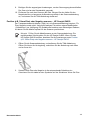 15
15
-
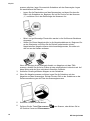 16
16
-
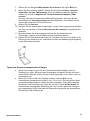 17
17
-
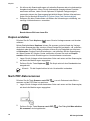 18
18
-
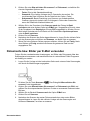 19
19
-
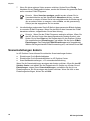 20
20
-
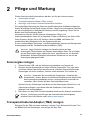 21
21
-
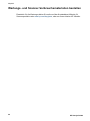 22
22
-
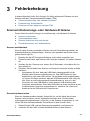 23
23
-
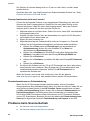 24
24
-
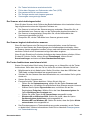 25
25
-
 26
26
-
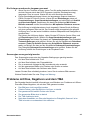 27
27
-
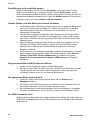 28
28
-
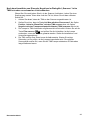 29
29
-
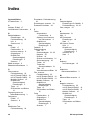 30
30
-
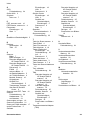 31
31
-
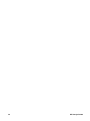 32
32
HP SCANJET G4050 PHOTO SCANNER Benutzerhandbuch
- Typ
- Benutzerhandbuch
- Dieses Handbuch eignet sich auch für
Verwandte Artikel
-
HP SCANJET G3010 PHOTO SCANNER Benutzerhandbuch
-
HP Scanjet G3110 Photo Scanner Benutzerhandbuch
-
HP SCANJET 4850 PHOTO SCANNER Benutzerhandbuch
-
HP SCANJET 4370 PHOTO SCANNER Benutzerhandbuch
-
HP SCANJET 3800 PHOTO SCANNER Benutzerhandbuch
-
HP SCANJET 7650 DOCUMENT FLATBED SCANNER Benutzerhandbuch
-
HP Scanjet N6310 Document Flatbed Scanner Benutzerhandbuch
-
HP Scanjet N6350 Networked Document Flatbed Scanner Benutzerhandbuch
-
HP Scanjet 300 Flatbed Scanner Benutzerhandbuch
-
HP Scanjet 4600 Scanner series Benutzerhandbuch