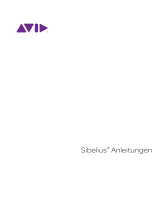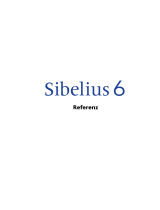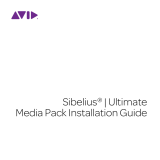Seite wird geladen ...

Sibelius® Anleitungen

Legal Notices
© 2016 Avid Technology, Inc., (“Avid”), all rights reserved. This
guide may not be duplicated in whole or in part without the written
consent of Avid.
003, 192 Digital I/O, 192 I/O, 96 I/O, 96i I/O, Adrenaline,
AirSpeed, ALEX, Alienbrain, AME, AniMatte, Archive, Archive II,
Assistant Station, AudioPages, AudioStation, AutoLoop, AutoSync,
Avid, Avid Active, Avid Advanced Response, Avid DNA,
Avid DNxcel, Avid DNxHD, Avid DS Assist Station, Avid Ignite,
Avid Liquid, Avid Media Engine, Avid Media Processor,
Avid MEDIArray, Avid Mojo, Avid Remote Response,
Avid Unity, Avid Unity ISIS, Avid VideoRAID, AvidRAID,
AvidShare, AVIDstripe, AVX, Beat Detective,
Beauty Without The Bandwidth, Beyond Reality, BF Essentials,
Bomb Factory, Bruno, C|24, CaptureManager, ChromaCurve,
ChromaWheel, Cineractive Engine, Cineractive Player,
Cineractive Viewer, Color Conductor, Command|8, Control|24,
Cosmonaut Voice, CountDown, d2, d3, DAE, D-Command,
D-Control, Deko, DekoCast, D-Fi, D-fx, Digi 002, Digi 003,
DigiBase, Digidesign, Digidesign Audio Engine, Digidesign
Development Partners, Digidesign Intelligent Noise Reduction,
Digidesign TDM Bus, DigiLink, DigiMeter, DigiPanner,
DigiProNet, DigiRack, DigiSerial, DigiSnake, DigiSystem,
Digital Choreography, Digital Nonlinear Accelerator, DigiTest,
DigiTranslator, DigiWear, DINR, DNxchange, Do More, DPP-1,
D-Show, DSP Manager, DS-StorageCalc, DV Toolkit,
DVD Complete, D-Verb, Eleven, EM, Euphonix, EUCON,
EveryPhase, Expander, ExpertRender, Fairchild, FastBreak,
Fast Track, Film Cutter, FilmScribe, Flexevent, FluidMotion,
Frame Chase, FXDeko, HD Core, HD Process, HDpack,
Home-to-Hollywood, HyperSPACE, HyperSPACE HDCAM,
iKnowledge, Impact, Improv, iNEWS, iNEWS Assign, iNEWS
ControlAir, InGame, Instantwrite, Instinct,
Intelligent Content Management,
Intelligent Digital Actor Technology, IntelliRender, Intelli-Sat,
Intelli-Sat Broadcasting Recording Manager, InterFX, Interplay,
inTONE, Intraframe, iS Expander, iS9, iS18, iS23, iS36, ISIS,
IsoSync, LaunchPad, LeaderPlus, LFX, Lightning, Link & Sync,
ListSync, LKT-200, Lo-Fi, MachineControl, Magic Mask,
Make Anything Hollywood, make manage move|media, Marquee,
MassivePack, MassivePack Pro, Maxim, Mbox, Media Composer,
MediaFlow, MediaLog, MediaMix, Media Reader,
Media Recorder, MEDIArray, MediaServer, MediaShare,
MetaFuze, MetaSync, MIDI I/O, Mix Rack, Moviestar, MultiShell,
NaturalMatch, NewsCutter, NewsView, NewsVision, Nitris, NL3D,
NLP, NSDOS, NSWIN, OMF, OMF Interchange, OMM, OnDVD,
Open Media Framework, Open Media Management,
Painterly Effects, Palladiium, Personal Q, PET, Podcast Factory,
PowerSwap, PRE, ProControl, ProEncode, Profiler, Pro Tools,
Pro Tools|HD, Pro Tools LE, Pro Tools M-Powered, Pro Transfer,
QuickPunch, QuietDrive, Realtime Motion Synthesis, Recti-Fi,
Reel Tape Delay, Reel Tape Flanger, Reel Tape Saturation,
Reprise, Res Rocket Surfer, Reso, RetroLoop, Reverb One, ReVibe,
Revolution, rS9, rS18, RTAS, Salesview, Sci-Fi, Scorch,
ScriptSync, SecureProductionEnvironment, Shape-to-Shape,
ShuttleCase, Sibelius, SimulPlay, SimulRecord,
Slightly Rude Compressor, Smack!, Soft SampleCell, Soft-Clip
Limiter, SoundReplacer, SPACE, SPACEShift, SpectraGraph,
SpectraMatte, SteadyGlide, Streamfactory, Streamgenie,
StreamRAID, SubCap, Sundance, Sundance Digital,
SurroundScope, Symphony, SYNC HD, SYNC I/O, Synchronic,
SynchroScope, Syntax, TDM FlexCable, TechFlix, Tel-Ray,
Thunder, TimeLiner, Titansync, Titan, TL Aggro, TL AutoPan,
TL Drum Rehab, TL Everyphase, TL Fauxlder, TL In Tune,
TL MasterMeter, TL Metro, TL Space, TL Utilities,
tools for storytellers, Transit, TransJammer, Trillium Lane Labs,
TruTouch, UnityRAID, Vari-Fi, Video the Web Way, VideoRAID,
VideoSPACE, VTEM, Work-N-Play, Xdeck, X-Form, and XMON
are either registered trademarks or trademarks of Avid Technology,
Inc. in the United States and/or other countries.
Bonjour, the Bonjour logo, and the Bonjour symbol are trademarks
of Apple Computer, Inc.
Thunderbolt and the Thunderbolt logo are trademarks of Intel
Corporation in the U.S. and/or other countries.
This product may be protected by one or more U.S. and non-U.S.
patents. Details are available at www.avid.com/patents.
Product features, specifications, system requirements, and
availability are subject to change without notice.
Guide Part Number 9329-65579-04 REV& 1/1

Contents
Zu Beginn.......................5
Über die Projekte .................8
Projekt 1 9
1.1 Eine Partitur öffnen ...........11
1.2 Noten bearbeiten und eingeben . . 19
1.3 Auswahlen und Noten kopieren . . 26
1.4 Flexi-time™-Eingabe..........30
1.5 Alphabetische und
Step-time-Eingabe ...............34
1.6 Wiedergabe..................41
1.7 Text und Dynamik ............45
Projekt 2 51
2.1 Eine neue Partitur erstellen .....53
2.2 Scannen ....................59
2.3 Schlüssel, Tonartvorzeichnungen und
N-tolen ........................63
2.4 Eine Partitur mit Zeichen versehen66
2.5 Layout und Formatierung ......72
2.6 Dynamische Stimmen™ .......77
2.7 Exportieren..................81
Projekt 3 83
3.1 Für Keyboard schreiben ........85
3.2 Für Gitarre schreiben ..........88
3.3 Ideen und Schlagzeug-Notation. . 91
3.4 Akkordsymbole ..............98
3.5 Wiederholungen und Codae....104
3.6 Arrangieren und Wiedergabe . . . 108
Projekt 4 113
4.1 Ein Arbeitsblatt einrichten .....115
4.2 Tonleitern und Arpeggien......120
4.3 Layout und Formatierung......123
4.4 Unterrichtsraum-Steuerung ....127
Projekt 5 131
5.1 Video .....................133
5.2 Musik zu Film schreiben ......135
5.3 Video mit Soundtrack versehen . 139
Index 141


Zu Beginn
5
Zu Beginn
Zu Beginn
Eindringliche Warnung!
Wie groß auch immer Ihre Abneigung gegenüber Handbüchern sein mag, Sie müssen diese
ganze Einleitung lesen, um das Programm zum Laufen zu bringen.
Wir legen Ihnen dringend ans Herz, zumindest die ersten drei der fünf Projekte der Anlei-
tungen durchzuarbeiten, bevor Sie sich auf sich alleine gestellt an irgendeine ernsthafte Arbeit
mit Sibelius machen. Sibelius ist leicht zu erlernen und größtenteils selbsterklärend, falls Sie aber
diese drei Projekte nicht durcharbeiten, laufen Sie Gefahr, einige grundlegende Funktionen
niemals zu entdecken, insbesondere dann, wenn Sie an andere Notationsprogramme gewöhnt
sind, die auf andere Weise bedient werden. Nach der Durcharbeit der Projekte, die Sie nur ein
paar Stunden in Anspruch nimmt, sind Sie in der Lage Noten einzugeben, zu bearbeiten, abzu-
spielen und zu drucken, außerdem wissen Sie, wie Sie weitermachen müssen, um auch kompli-
ziertere Musik zu schreiben.
Dieses Handbuch geht davon aus, dass Sie mit den Grundlagen der Bedienung Ihres Compu-
ters vertraut sind (wie Maus, Tastatur, Menüs und Dateien).
Bildschirm-Referenz
Weiter fortgeschrittene Themen werden eines nach dem anderen in der Sibelius-Refe-
renz behandelt, welche alle Funktionen vollständig und ausführlich erläutert (zusammen
mit einem Glossar der Spezialausdrücke). Um die Bildschirm-Referenz aufzurufen, wäh-
len Sie Datei Hilfe und klicken Sie dann auf die Schaltfläche Sibelius-Referenz (Kürzel F1 oder
ß).
Es ist nicht gedacht, die Referenz von vorne bis hinten durchzulesen, da die meisten von
Ihnen ohnedies nur einen recht kleinen Teil der Musiknotation verwenden. Sie können ganz
nach Muße die für Sie wesentlichen Teile bzw. Kapitel der Sibelius-Referenz herauspicken.
Die Referenz ist als Extra auch als gedrucktes Buch erhältlich; wenn Sie die Referenz in
gedruckter Version erwerben möchten, sofern Sie sie nicht schon haben, besuchen Sie den
Avid-Store (shop.avid.com) oder Ihren bevorzugten Online-Buchhändler.
Typographie und Querverweise
Die Namen der Computertasten, der Menüs und Dialogfelder sind in die-
ser Weise gedruckt.
Befehle in Sibelius finden Sie üblicherweise im Menüband, einem
breiten
Band mit Befehls-Schaltflächen, die am oberen Bildschirmrand
erscheinen, wenn Sie auf eine Registerkarte wie Datei oder Start klicken.
Jede Registerkarte
bezeichnet eine dazugehörige Befehlesammlung (Note-
neingabe,Notation,Text,Layout usw.); wenn Sie auf eine Registerkarte
klicken, wechselt das Menüband zur Anzeige der Schaltflächen, mit
denen Sie diese Befehle ausführen können. Jede Registerkarte im Menüband enthält eine
Anzahl von Gruppen verwandter Befehle.
Referenzhandbuch-
Kästen
Verstreut in der Referenz
finden Sie Kästen wie die-
sen,
in denen verschiedene
Notations- und Notensatz-
re
geln
erklärt werden.

Zu Beginn
6
Als verkürzte und einfache Beschreibung, wie auf einen bestimmten Befehl zugegriffen wird, ver-
wenden diese Anleitungen folgendes Format: „Wählen Sie Start Instrumente Hinzufügen oder entfer-
nen
“ bedeutet „Klicken Sie auf die Start-Registerkarte, suchen Sie die Instrumente-Gruppe, und
klicken Sie auf die Schaltfläche Hinzufügen oder entfernen.“
Das Menüband wird auf den folgenden Seiten genauer erklärt, sodass Sie sich keine Sorgen
machen müssen, wenn all dies für Sie noch ein wenig mysteriös klingt.
2.1 Vorzeichen bedeutet „siehe das Kapitel Vorzeichen (in der Sibelius-Referenz)“ (entwe-
der auf dem Bildschirm, indem Sie Datei Hilfe Sibelius-Referenz wählen, oder im optiona-
len gedruckten Referenzbuch).
Grundlegende Terminologie
Das Meiste der folgenden Terminologie wird von fast allen Lesern verstanden werden, es wird
aber trotzdem aufgeführt, für den Fall, dass ein oder zwei Begriffe nicht ganz vertraut klingen:
Manche Tasten sind auf verschiedenen Tastaturen unterschiedlich beschriftet, insbesondere
auf dem Mac. Für diese Anleitungen gelten folgende Konventionen:
Mac-Symbol Mac-Name Windows-Entsprechung
Befehl Strg („Steuerung“)
Shift (Umschalt) Shift (Umschalt)
Option Alt
Return Return (auf der Haupttastatur)
Enter Enter (auf dem Ziffernblock)
Sibelius ist in Windows und auf dem Mac so gut wie identisch; dort wo es Ausnahmen gibt,
nämlich hauptsächlich bei den Tastaturkürzeln, wird die Windows-Version zuerst aufgeführt. Für
weitere
Informationen zu den Unterschieden der Tastaturkürzel von Windows und Mac:
Tastaturkürzel
in der Referenz, wo alle zur Verfügung stehenden Tastaturkürzel
aufgelistet werden. Kürzel werden auch in den Menüs angezeigt.
„Tippen Sie Strg+A oder A“ bedeutet, dass Sie die Taste Strg (Windows) oder (Mac)
gedrückt halten und dann Atippen. Auch wenn das Aals Großbuchstabe geschrieben ist,
drücken Sie nicht Shift, außer wenn Sie ausdrücklich dazu aufgefordert werden. Bei
Standardkürzeln wie Strg+?oder ?, bei denen ßund ?auf derselben Taste residieren, tippen
Sie gleichermaßen Strg+ßoder ?, ohne Shift zu drücken.
Dementsprechend bedeutet „Alt+Klick oder -Klick“, die Taste Alt (Windows) oder
(Mac) gedrückt zu halten und mit der Maus zu klicken.
In Windows bedeutet auf oder in etwas zu klicken, mit dem Mauszeiger an die jeweilige
Stelle zu zeigen und dort mit der linken Maustaste zu klicken. Etwas rechtsklicken
bedeutet, mit dem Mauszeiger an die jeweilige Stelle zu zeigen und dort mit der rechten
Maustaste zu klicken.
Auf dem Mac bedeutet auf oder in etwas zu klicken, mit dem Mauszeiger an die jeweilige
Stelle zu zeigen und dort mit der linken Maustaste zu klicken, wenn Sie eine haben; wenn
Sie ein etwas älteres Mausmodell mit nur einer Taste besitzen, klicken Sie mit dieser einen
Taste. Control-klicken heißt, die Control-Taste (die meist mit Ctrl gekennzeichnet ist)
gedrückt zu halten und mit der linken oder der einzigen Maustaste zu klicken. Wenn Sie eine
Maus mit einer rechten Taste haben, können Sie stattdessen auch einfach mit der rechten
Maustaste klicken.
Etwas ziehen bedeutet, mit der Maus darauf zu zeigen, dann klicken und die linke Maustaste
(oder auf dem Mac die einzige) gedrückt zu halten, während man die Maus bewegt. Zum
Beenden des Ziehens lassen Sie die Maustaste einfach los.

Zu Beginn
7
Zu Beginn
Ein Dialogfeld (Dialogfenster, Dialogbox) ist ein Fenster mit Knöpfen und Schaltflächen.
Manche Dialogfelder teilen sich auf mehrere Seiten auf und haben entweder Registerkarten
oder Aufklapp-Listen oder -Menüs, um zwischen den verschiedenen Seiten des Dialogfelds
zu wechseln.
Der numerische Ziffernblock ist die Ansammlung von Zahlentasten ganz rechts auf Ihrer Compu-
tertastatur. Dieser Ziffernblock wird weiterhin auch als „Keypad“ bezeichnet. (Notebooks oder
Laptops haben normalerweise keinen separaten Ziffernblock – Tastaturkürzel in der
Referenz für weitere Informationen.)
„Return“ ist die große Taste rechts der Buchstabentasten (oft mit einem „um die Ecke“ nach
links
weisenden Pfeil bezeichnet). Auf manchen internationalen Tastaturen ist diese Taste
verwirrenderweis
emit„Enter“ bezeichnet oder mit einem speziellen Pfeilsymbol versehen,
wir nennen sie aber immer Return.
„Enter“ („Eingabetaste“) ist die große Taste rechts unten auf dem numerischen
Ziffernblock (Keypad). Auf manchen Tastaturen hat sie keinen Namen, bedeutet aber
trotzdem Enter.
Weniger bekannte Terminologie findet sich im Glossar am Ende der Referenz.
Anregungen
Wir sind immer froh, von Ihnen Hinweise auf Irrtümer oder Druckfehler in diesen Anleitungen
und der Referenz oder Verbesserungsvorschläge mitgeteilt zu bekommen. Schicken Sie uns
dazu eine E-Mail an docs@sibelius.com.
Gerne dürfen Sie uns auch Ihre Verbesserungsvorschläge bezüglich des Programms an sich wissen
lassen
. Machen Sie dies bitte über das Anwenderforum (Chatpage) der Sibelius-Website oder kon-
taktieren Sie dazu die Technische Hilfe.

Zu Beginn
8
Über die Projekte
Diese Anleitungen bestehen aus fünf Projekten, für die Sie rund acht Stunden benötigen, um
sie von vorne bis hinten durchzuarbeiten. Es empfiehlt sich, zumindest die ersten drei dieser
Projekte durchzuarbeiten, da mit diesen alle entscheidenden Konzepte und Funktionen erklärt
werden, die Sie jedes Mal bei Ihrer Arbeit mit Sibelius benutzen werden. Das vierte und fünfte
Projekt konzentriert sich dann etwas stärker auf spezielle Funktionen, Sie sollten aber auch
diese durcharbeiten, falls Sie die Zeit dazu finden.
Projekt 1 (Zwei Stunden)
Dieses Projekt zeigt Ihnen, wie man eine Partitur öffnet, und stellt die Konzepte vor, wie Sie
durch die Partitur navigieren, sowohl mit der Navigator-Leiste als auch mit den verschiede-
nen Tasten- und Mauskürzeln, wie Sie Auswahlen erstellen und kopieren und einfügen. Mit
einem Arrangement des Volkslieds Scarborough Fair lernen Sie, wie Sie mit der Maus, der
Computertastatur und einem MIDI-Keyboard Noten bearbeiten und eingeben, und wie Sie
Liedtext eingeben. Sie erhalten eine Einführung in die Wiedergabe und wie Sie Ihre Partitur
mit Text und Dynamik versehen.
Projekt 2 (Zwei Stunden)
In diesem Projekt lernen Sie, einen Ausschnitt aus Elgars Streichquartett in e-Moll, op. 83, neu
zu schaffen, indem Sie die vier Einzelstimmen mit PhotoScore Lite einscannen und sie dann in
eine neu angelegte Partitur kopieren und einfügen. Sie lernen, wie Sie Schlüssel- und Tonart-
wechsel erstellen, eine erweiterte Noteneingabe einschließlich Triolen und anderen N-tolen,
und Sie erforschen die
unterschiedlichen Objektarten wie etwa Artikulationen, Linien, Haltebögen,
Bindebögen und Text, die in
Partitur häufig Verwendung finden. Vorgestellt werden Ihnen auch
die Dynamischen Einzelstimmen und der Grafikexport aus Sibelius heraus.
Projekt 3 (Zwei Stunden)
Dieses Projekt lehrt Sie die Grundlagen zum Schreiben für Tasteninstrumente, Gitarre und Schlag-
zeug, zusammen mit einer Einführung zum Erstellen von Akkordsymbolen und Wiederholungs-
gliederungen (einschließlich Haus1/2-Linien und D.S. al Coda). Sie erkunden auch, wie Sie die
Wiedergabe mit der Mixer-Leiste und lernen, wie Sie Sibelius’ Ideen-Leiste benutzen, um
Notenfragmente bzw. Notenschnipsel abzulegen und wiederzuverwenden.
Projekt 4 (Eine Stunde)
Dieses Projekt ist besonders dann hilfreich, wenn Sie vorhaben, für Schüler Unterrichtsma-
teria
l anzufertigen oder Sibelius im Unterrichtsraum einzusetzen, es sollte aber auch dann von Inter-
esse sein, wenn Sie ein paar der fortschrittlicheren Layout- und Formatierungstechniken kennen
lernen möchten.
In diesem Projekt erstellen Sie ein Arbeitsblatt mit Tonleitern und erfahren,
wie man Notenzeilen
einrückt, leere Notenzeilen ausblendet, Textfonts ändert und so manches
mehr.
Projekt 5 (Eine Stunde)
Dieses Projekt stellt das Video-Fenster vor und erkundet Techniken, wie man zu Bildern
schreibt, einschließlich der Arbeit mit Timecode, Hit Points und einem Plug-in zum Anpas-
sen der Dauer einer Notenpassage. Mit einem Video der Zeichentrickserie Mr. Bean lernen Sie
auch, wie Sie eine Audiospur aus Sibelius heraus exportieren, um diese dann dem Soundtrack
eines Videos in einer Filmbearbeitungssoftware wie z. B. Pinnacle Studio hinzuzufügen.

Projekt 1
1. Projekt 1

Projekt 1
10

1.1 Eine Partitur öffnen
11
Projekt 1
1.1 Eine Partitur öffnen
Das erste Kapitel dieses Projekts zeigt Ihnen, wie Sie in Sibelius eine Partitur öffnen und wie
Sie sich in ihr bewegen können; Sie erfahren auch, wie man eine Kopie des Arrangements
druckt, welches Sie im Verlauf der nachfolgenden Kapitel erstellen.
Eine Datei öffnen
Bei Sibelius mit dabei sind einige Beispielpartituren, die verschiedene Aspekte des
Programms demonstrieren. Sie können diese Dateien nach Belieben und ohne Angst vor
Vergeltung bearbeiten und ändern, da die Originale sich unverändert auf Ihrer Installations-
DVD-ROM befinden. Lassen Sie uns nun eine Partitur öffnen.
Wählen Sie die Registerkarte Zuletzt verwendete im Schnellstart-Dialogfeld und klicken auf
Projekt 1, klicken Sie dann auf Öffnen.
Wahlweise können Sie die Datei auch auf altmodische Art und Weise öffnen: Wählen Sie
Datei Öffnen (Kürzel Strg+Ooder O). Es erscheint ein Standard-Öffnen-Dialogfeld.
In Windows sollten Sie sich jetzt im Ordner namens Partituren befinden, der eine Verknüpfung
zu einem Ordner namens Sibelius-Beispielpartituren enthält. Doppelklicken Sie dies, gehen in
den Ordner Projekt-Dateien, wählen Sie die Datei namens Projekt 1 aus, und klicken Sie dann
auf Öffnen. Es handelt sich hierbei um ein Arrangement des englischen Volkslieds
Scarborough Fair.
Nebenbei gesagt, können Sie eine Partitur auch öffnen, wenn Sibelius noch nicht
gestartet ist; suchen Sie die gewünschte Datei auf Ihrem Computer und doppelklicken
Sie sie. Damit wird Sibelius (wenn es nicht schon läuft) automatisch gestartet.
Sibelius-Dateien sind mit einem Symbol wie rechts abgebildet versehen.

Projekt 1
12
Wenn Sie die Partitur von Scarborough Fair geöffnet haben, erscheinen Noten und sehen in
etwa folgendermaßen aus:
Einführung in das Menüband
Das Menüband ist das breite Band mit Befehlsschaltflächen, das am oberen Rand des Sibelius-
Fensters steht und alle Programmfunktionen beherbergt, eingeteilt in Aufgabenbereiche.
Das Menüband selbst ist in elf Registerkarten aufgeteilt. Die Datei-Registerkarte unterscheidet sich
von den anderen Registerkarten; hier können Sie Dateien in verschiedenen Formaten
importieren und exportieren, drucken, zu speziellen Lernen- und Unterrichten-Funktionen gehen
und detaillierte Hilfe erhalten – das gesamte Kapitel 1. Datei-Registerkarte in der Referenz
ist dieser Registerkarte gewidmet.
Die übrigen Registerkarten sind grob in der Reihenfolge angeordnet, in der Sie bei der Arbeit an
einer Partitur üblicherweise Aufgaben ausführen; so wie Sie sich also Ihren Weg vom Beginn zum
Ende eines Projekts bahnen, arbeiten Sie sich normalerweise von links nach rechts durch die
Registerkarten im Menüband.
Die zehn übrigen Registerkarten enthalten die folgenden, in Gruppen eingeteilten
Befehlsarten:
Start: grundlegende Arbeitsschritte zum Einrichten einer Partitur, wie etwa Instrumente
(Notenzeilen)
und Takte hinzufügen oder entfernen, dazu wesentliche
Bearbeitungsfunktionen wie etwa Zwischenablage-Aktionen und Sibelius’ leistungsfähige
Filter – 2. Start-Registerkarte in der Referenz.
Noteneingabe: Befehle im Zusammenhang mit Alphabetischer, Step-time- und Flexi-time-
Eingabe, dazu Notenbearbeitungs-Vorgänge wie etwa Stimmen tauschen, Komponier-Werkzeug
wie Verteilen oder Auszug, und Umwandlungen wie Krebs, Umkehrung usw. – 3.
Noteneingabe-Registerkarte in der Referenz.
Menüband
Menüband-
Registerkarten Hilfe-
Schaltfläche
Neue
Registerkarte
öffnen
Registerkarte
wechseln
Statusleiste Zoom-SteuerelementeDokumentenansicht-
Schaltflächen
Informationen-Anzeige
Titelleiste
Menüband-einklappen-
Schaltfläche Fenster-Schaltflächen
Dokument-
R
egisterkarten

1.1 Eine Partitur öffnen
13
Projekt 1
Notation: alle grundlegenden Zeichen, bei denen es sich nicht um Noten handelt, wie etwa
Schlüssel, Tonart- und Taktartvorzeichnungen, spezielle Taktstriche, Linien, Symbole,
Notenkopftypen usw. – 4. Notation-Registerkarte in der Referenz.
Text: Schriftart und Schriftgröße, Wahl des Textstils, dazu Liedtext, Akkordsymbole,
Studierzeichen, Nummerierungsoptionen für Taktzahlen und Seitenzahlen – siehe 5. Text-
Registerkarte in der Referenz.
Wiedergabe:WahlderWiedergabe-Konfiguration,Abspielfunktionen,Live-Tempo,Live-Wiedergabe,
und
Optionen,wieSibeliusdieZeicheninIhrerPartiturwährendderWiedergabeinterpretierensoll–
6. Wiedergabe-Registerkarte in der Referenz.
Layout: Optionen zum Einrichten des Dokuments, wie etwa Papierformat und
Notenzeilengröße, Notenzeilenabstände, Notenzeilen ausblenden, Optionen für das
Magnetische Layout, dazu Formatierungsfunktionen – 7. Layout-Registerkarte in der
Referenz.
Erscheinungsbild: Optionen, die das optische Erscheinungsbild Ihrer Partitur beeinflussen, wie etwa
Wahl der Stilvorlagen, Notenabstände und Instrumentennamen, dazu Befehle zum
Zurücksetzen der Gestaltung, der Position oder anderer Eigenschaften von Objekten in Ihrer
Partitur –
8. Erscheinungsbild-Registerkarte in der Referenz.
Stimmen: Optionen im Zusammenhang mit Einzelstimmen (Instrumentalstimmen) –
9. Stimmen-Registerkarte in der Referenz.
Überprüfen: Kommentare in Form von Haftnotizzetteln hinzufügen und durchgehen,
mehrere Versionen innerhalb Ihrer Partitur erstellen und organisieren, überarbeitete
Fassungen vergleichen, und Zugriff auf verschiedene Korrekturlesen-Plug-ins – 10.
Überprüfen-Registerkarte in der Referenz.
Ansicht: Einstellungen im Zusammenhang mit „unsichtbaren“ Zeichen ändern (hilfreiche Zeichen,
die
nicht gedruckt werden, Ihnen aber nützliche Informationen über Ihre Partitur liefern),
zusätzliche Leisten für fortgeschrittene Aktionen ein- oder ausblenden, und geöffnete
Dokumentenfenster anordnen oder zwischen diesen wechseln – 11. Ansicht-
Registerkarte in der Referenz.
Um mehr über das Menüband zu erfahren: Mit dem Menüband arbeiten in der Referenz.
Für den Augenblick lassen Sie uns zurückgehen und lernen, wie man sich in einer Partitur
bewegt.
In der Partitur umherwandern/navigieren
Es gibt mehrere Methoden, in der Partitur zu navigieren, die einfachste ist aber, indem Sie das
Papier auf dem Bildschirm mit der Maus anfassen und verschieben. Klicken Sie dazu auf eine
freie Stelle des Papiers, und verschieben Sie die Seite. Während Sie dies tun, können Sie
sehen, dass sich die Anzeige des grauen Rechtecks links auf dem Bildschirm auch verschiebt.
Dieses Rechteck ist der so genannte Navigator, der eine Miniaturansicht einiger Seiten anzeigt.
Das weiße Rechteck im Navigator zeigt den auf dem Bildschirm angezeigten Ausschnitt der
Partitur.
Falls der Navigator nicht geöffnet ist, schalten Sie ihn mit Ansicht Leisten Navigator
(Kürzel Strg+Alt+Noder N) ein – siehe unten Leisten ein- und ausblenden.
Klicken Sie irgendwo in den Navigator; die Ansicht springt sofort zu dieser Stelle der Partitur.
Wahlweise können Sie auch auf das weiße Rechteck des Navigators klicken und es verschieben,
sodass das Fenster über die Partitur geschwenkt wird. Die Wirkung ist beeindruckend und
verstärkt den erstaunlichen Eindruck, dass Sie eine Videokamera über eine echte Partitur
schwenken.

Projekt 1
14
Wenn Sie in langen Partituren das weiße Rechteck nach links oder nach rechts über den Rand
des Navigators hinausziehen und dort festhalten, bewegt sich die Partituransicht weiter mit
nach links oder nach rechts. Je weiter Sie ziehen, desto schneller bewegen Sie sich durch die
Partitur. So können Sie sich fortlaufend durch beliebig viele Seiten bewegen.
Wenn Sie sich mit dem Navigator durch die Partitur bewegen, sehen Sie, dass die Seiten
nebeneinander auf einem blauen Hintergrund ausgebreitet sind. Bei langen Partituren sind die
Seiten paarweise
miteinander verbunden, wie in einer aufgeschlagenen echten Partitur, sodass Sie
die Wendestellen sehen
können. Sie können die Art der Seitenanzeige ändern, so, dass sie von
oben nach unten oder einzeln nebeneinander erscheinen – siehe 11. Ansicht-Registerkarte in
der Referenz.
Das weiße Rechteck kann man nicht über die im Navigator dargestellten oberen und unteren
Seitenränder hinaus ziehen, oder über den linken Rand der ersten Seite oder den rechten Rand
der letzten Seiten. Es ist jedoch möglich, auf das Papier zu klicken und die Partitur vom
Bildschirmrand weg zu ziehen. Wenn Sie dies tun, klicken Sie einfach irgendwo in den
Navigator, um die Partitur wieder anzuzeigen.
Wenn Ihnen das Navigieren durch die Partitur langsam vorkommt, dann probieren Sie, die Papier-
und/
oder Hintergrundtextur von Partitur und Stimmen auf einfache Farben einzustellen. Tipps zur
Änderung
von Sibelius’ Bildschirmdarstellung finden Sie in 1.25 Bildschirm-Einstellungen
in der Referenz.
Sofern Sie eine Maus mit Scrollrad besitzen, können Sie sich auch mit diesem Mausrad durch
die Partitur bewegen:
Drehen Sie das Rad auf und ab, um die Seite nach oben und unten zu verschieben; halten
Sie dabei Alt oder gedrückt, um jeweils um eine Bildschirmhöhe zu verschieben
Halten Sie die Shift-Taste gedrückt und drehen am Rad, um die Seite nach links und rechts
zu verschieben; mit zusätzlich gehaltener Alt-oder -Taste verschieben Sie jeweils um eine
Bildschirm- oder Seitenbreite
Sie können das Mausrad auch zum Ändern der Ansichtsgröße (Zoom) verwenden, wenn Sie
die Strg-oder-Taste gedrückt halten – siehe unten Ansichtsgröße vergrößern/verkleinern
(Zoom).
Sie können sich in der Partitur auch mit Tastaturkürzel bewegen. Sibelius hat viele
Tastaturkürzel, mit denen Sie eine Aktion durch einen Tastendruck statt mit der Maus
ausführen können. Es ist sinnvoll, wenigstens die Tastaturkürzel für die häufigsten
Operationen zu lernen – diese sind in Tastaturkürzel in der Referenz aufgeführt.
Probieren Sie die folgenden Kürzel, mit denen Sie sich durch die Partitur bewegen können:
Bild auf (auf manchen Mac-Tastaturen) und Bild ab (auf dem Mac) navigieren eine
Bildschirmhöhe
nach oben oder nach unten
Pos1 (auf dem Mac) und Ende (auf dem Mac) navigieren um eine Bildschirmbreite nach
links oder nach rechts, oder um eine ganze Seite, wenn die gesamte Seitenbreite angezeigt
wird.
Strg+Pos1 oder und Strg+Ende oder gehen zur ersten oder letzten Seite. (Manche Mac-
Tastaturen haben keine (Ende)-Taste; in diesem Fall können Sie stattdessen die
Kombination verwenden, um eine Bildschirmbreite nach rechts zu gehen, und ,um
zur letzten Seite zu gelangen.)
Wenn Sie in Sibelius die Strg-oder -Taste zusammen mit einer anderen Taste verwenden,
bedeutet dies üblicherweise „dasselbe in größeren Schritten“ – in anderen Worten, wenn Sie die

1.1 Eine Partitur öffnen
15
Projekt 1
andere Taste
ohne Strg oder
tippen, würden Sie den Arbeitsschritt normal ausführen; zusammen
mit Strg oder
führen Sie eine größere Version des gleichen Arbeitsschritts aus.
Verschiedene Arbeitsschritte in Sibelius verwenden Strg oder , um bestimmte Dinge in großen
Schritten zu tun, wie etwa Noten oder andere Objekte (z. B. Text) zu verschieben,
Notenabstände zu verkleinern oder zu vergrößern, usw.
Die bei Ihrer Arbeit mit Sibelius möglicherweise wichtigste Taste ist die Esc-Taste. Esc ist Ihr
Kommen-
Sie-aus-dem-Gefängnis-frei-Joker für alle Eventualitäten! Wenn Sie auf eine Note
(oder auf irgendein
anderes Objekt in der Partitur) klicken und sie so ungewollt auswählen, drücken
Sie Esc, um die Auswahl
aufzuheben; wenn Sie in Sibelius einen Vorgang abbrechen oder stoppen
möchten, drücken Sie Esc.
Panorama
Sibelius besitzt eine große Bandbreite an Werkzeugen, die Ihnen die Arbeit an einer Partitur
erleichtern. Für eine bequemere Partituransicht während der Arbeit können Sie die Panorama-
Ansicht verwenden.
Um zu Panorama umzuschalten, wählen Sie Ansicht Dokument-Ansicht Panorama
(Kürzel Shift-P), oder klicken sie auf die Panorama-Schaltfläche in der Statusleiste
am unteren Fensterrand. Diese Schaltfläche ist rechts abgebildet.
Ihre Partitur wird sogleich als einzelnes System auf einem Endlospapier dargestellt:
In der Panorama-Ansicht können Sie Ihre Noten eingeben, ohne dass Sibelius die Seite auf-
oder abwärts verschiebt, was durchaus ablenkend sein kann; die Partitur blättert bzw.
verschiebt sich stattdessen nur nach von links nach rechts. Alle genannten Methoden zur
Navigation funktionieren in Panorama genauso wie in der normalen Ansicht, mit Ausnahme
des Navigators, der in der Panorama-Ansicht nicht erscheint (da Ihre Partitur nicht mehr in
Seiten angelegt ist).

Projekt 1
16
Diese Art von Ansicht wird manchmal in anderen Programmen als Fortlaufende Ansicht
bezeichnet. Schalten Sie Panorama wieder aus, indem Sie Ansicht Dokument-Ansicht
Panorama erneut wählen oder wieder auf die Schaltfläche in der Statusleiste klicken.
Wahrscheinlich haben Sie den magischen blauen Rand bemerkt, der in der Panorama-Ansicht
am linken Rand eingeblendet wird, und der immer den Schlüssel, die Tonart und den
Instrumentennamen einer jeden Notenzeile anzeigt.
Für weitere Informationen über Panorama: 11.1 Dokument-Ansicht in der Referenz.
Ansichtsgröße vergrößern/verkleinern (Zoom)
Es gibt mehrere Methoden, wie Sie die Vergrößerung der Partitur anpassen, am schnellsten geht es
aber mit den Zoom-Tastenkürzeln: Tippen Sie Strg++oder +zum Vergrößern, oder Strg+–
oder –z
um Verkleinern der Ansichtsgröße. Wenn Sie eine Note oder ein anderes Objekt
ausgewählt haben, wird
auf diese Auswahl gezoomt. Klicken Sie auf die erste Note der
Gesangsnotenzeile in der Scarborough-Fair-Partitur und vergrößern Sie die Darstellung.
Beachten Sie, wie sich dabei der in der Statusleiste angezeigte Zoomfaktor ändert. Sie haben auch
die Möglichkeit, einen bestimmten Zoomfaktor in der Statusleiste auszuwählen, oder Ihren
eigenen einzutippen.
Falls Sie eine Maus mit einem Scrollrad besitzen, können Sie bei gehaltener Strg-oder -
Taste mit dem Rad die Bildschirmdarstellung vergrößern und verkleinern.
Versuchen Sie auszuzoomen, bis Sie die ganze Partiturseite auf Ihrem Bildschirm sehen
können. Zoomen Sie dann zurück zu 100%. Dies ist eine Ansichtsgröße, mit der die meisten
Arbeitsschritte in Sibelius bequem erledigt werden können.
Leisten ein- und ausblenden
Falls Ihr Bildschirm sich zu sehr füllen sollte, können Sie die Kontrollkästchen in Ansicht
Leisten verwenden, um die jeweiligen Leisten von Sibelius auszublenden, einschließlich des
Navigators, den wir schon behandelt haben.
Das Keypad rechts unten auf dem Bildschirm ist ein unabdingbares Werkzeug für die Eingabe
von Noten, Vorzeichen, Artikulationen, Haltebögen und anderen Zeichen, und kann
angezeigt oder ausgeblendet werden, indem Sie Ansicht Leisten Keypad ein oder
ausschalten.
Sie können auch alle Leisten von Sibelius ausblenden, indem Sie Ansicht Leisten Alle ausblenden.
Klicken Sie ein weiteres Mal auf diesen Knopf, um die zuvor geöffneten Leisten wieder
einzublenden.
Versionen
Bei der Arbeit an einem Musikstück kann es sehr nützlich sein, verschiedene Versionen
derselben
Partitur zu speichern – besonders dann, wenn Sie experimentieren oder unterschiedliche
Arrangements
desselben Stücks erstellen möchten. Sibelius lässt Sie alle diese unterschiedlichen
Versionen in ein- und derselben Datei ablegen, sodass Sie in der gesamten Zeitspanne Ihrer
Partitur zurück (oder vor) springen können.
Alle Projektdateien, mit denen Sie in diesen Anleitungen arbeiten, besitzen mehrere
unterschiedliche Versionen, die den Kapitelüberschriften entsprechen, sodass Sie ganz leicht
sehen können, von wo aus die Arbeit beginnt.

1.1 Eine Partitur öffnen
17
Projekt 1
Sie können schnell erkennen, welche Version Sie gerade sehen und andere Versionen der
Datei anzeigen, Bezug nehmend auf die Dokument-Registerkarten unterhalb des Menübands.
Mit diesen
können Sie mehrere unterschiedliche Ansichten desselben Dokuments in einem einzigen
Fenster öffnen.
Sie können mit dem hier abgebildeten +-Knopf ganz rechts in der
Dokumentenregisterkarten-Leiste neue Registerkarten öffnen; es öffnet sich dabei ein
Menü, in dem alle verfügbaren Ansichten der aktuellen Partitur, einschließlich
Versionen, angezeigt werden. Dieses Menü können Sie auch aufrufen, indem Sie
irgendwo in der Dokumentenregisterkarten-Leiste rechtsklicken (Control-klicken auf
dem Mac).
Nur die Aktuelle Version Ihrer Partitur lässt sich bearbeiten, sodass Sie in älteren Versionen keinerlei
Änderungen mehr vornehmen können, Sie können sie aber abspielen, ausdrucken oder sogar
Noten und andere Objekte davon kopieren und woanders einfügen. Um eine andere Version
anzuzeigen, wählen Sie sie in dem Menü, um sie in einer neuen Dokumentenregisterkarte zu
öffnen.
Um den Rest dieses Projekts zu vervollständigen, benötigen Sie als Vorlage einen Ausdruck
des fertigen Arrangements von Scarborough Fair, lassen Sie uns es also jetzt ausdrucken.
Wählen Sie Überprüfen Versionen Versionen bearbeiten, oder klicken Sie, um das Dialogfeld
Versionen bearbeiten zu öffnen. Wählen Sie aus der Versionen-Liste 1 Eine Datei öffnen, und
klicken Sie a
uf Soll aktuelle sein. Sibelius fragt Sie, ob Sie diese Version zur aktuellen Version
machen und von der bisherigen eine neue, nicht editierbare Version erstellen möchten. Klicken Sie
auf Ja. Sie sollten jetzt eine
fertige Bearbeitung von Scarborough Fair sehen, ohne dass die
Streichernotenzeilen sichtbar wären.
Für weitere Einzelheiten: 10.3 Versionen in der Referenz.
Notenzeilen bündeln
Die Partitur, die Sie gerade zur aktuellen Version gemacht haben, benutzt Sibelius’ Funktion
Notenzeilen bündeln, um Notenzeilen auszublenden, an denen Sie gerade nicht arbeiten. Zu
keinem Zeitpunkt dieses Projekts müssen Sie an den Streicherstimmen arbeiten, wir sparen
also Papier, indem wir sie für den Ausdruck ausblenden!
Wählen Sie Layout Notenzeilen ausblenden Notenzeilen bündeln (Kürzel Strg+Alt+Foder
F)
,um
Notenzeilen bündeln auszuschalten.
Sofort werden die bisher versteckten Streicherstimmen angezeigt. Da wir an ihnen nicht
arbeiten müssen, schalten Sie Notenzeilen bündeln wieder ein, indem Sie abermals
Layout Notenzeilen ausblenden Notenzeilen bündeln wählen. (Sie können sofort erkennen,
ob irgendwelche Notenzeilen auf diese Weise ausgeblendet wurden, indem Sie einen Blick
auf die Statusleiste am unteren Fensterrand werfen, in der „Notenzeilen bündeln“ steht, wenn
diese Funktion eingeschaltet ist.)
Für weitere Informationen: 7.4 Notenzeilen bündeln in der Referenz.

Projekt 1
18
Eine Partitur drucken
Wählen Sie Datei Drucken (Kürzel Strg+Poder P), um das Drucken-Dialogfeld und die
Vorschau anzuzeigen. Kümmern Sie sich nicht weiter um all die Optionen – klicken Sie einfach auf
Drucken, um Ihre Partitur zu drucken.
Nach einem kurzen Moment sollte aus Ihrem Drucker ein qualitativ hochwertiger Ausdruck
der Scarborough-Fair-Partitur auftauchen. Behalten Sie diesen Ausdruck in Reichweite, da
Sie in Kürze beim Erlernen der Noteneingabe die Noten davon abschreiben.
Falls es Probleme gab, suchen Sie Hilfe in 1.10 Drucken in der Referenz.
Für das nächste Kapitel dieses Projekts müssen wir eine andere Version bearbeiten können. Wählen
Sie wieder Überprüfen Versionen Versionen bearbeiten. Wählen Sie aus der Versionen-Liste 2
Noten bearbeiten und eingeben, und klicken Sie auf Soll aktuelle sein. Sibelius fragt Sie, ob Sie
diese Version zur aktuellen Version machen und von der bisherigen eine neue nicht editierbare
Version erstellen möchten. Klicken Sie auf Ja. Sie sollten jetzt eine unvollständige Bearbeitung von
Scarborough Fair sehen.

1.2 Noten bearbeiten und eingeben
19
Projekt 1
1.2 Noten bearbeiten und eingeben
Um diesen Abschnitt des Projekts zu absolvieren, sollten Sie die Version 2 Noten bearbeiten und
eingeben schon zur Aktuellen Version gemacht haben (siehe oben).
Falls dem noch nicht so ist
,
wählen Sie Überprüfen Versionen Versionen bearbeiten,
wählen Sie diese Version in der Liste aus
und klicken auf Soll aktuelle sein
.
Die meisten Aktionen, die Sie in Sibelius ausführen, haben mit der Noteneingabe und mit dem
Bearbeiten
des schon Eingegebenen zu tun. Sibelius bietet Ihnen mehrere Möglichkeiten zur
Noteneingabe – gedruckte Noten scannen, auf einem MIDI-Keyboard oder einer MIDI-
Gitarre spielen, Noten mit der Maus setzen, Dateien anderer Programme öffnen –, am
schnellsten geht es aber mit Tippen auf Ihrer Computertastatur und sofortigem Bearbeiten.
Immer auf der Flucht
Bevor Sie lernen, wie Sie Noten in eine Partitur eingeben und bearbeiten, erinnern Sie sich, dass
wir die Esc-Taste als Kommen-Sie-aus-dem-Gefängnis-frei-Joker betitelt haben? (Escape ist
engl. für Flucht.) Bei allen Arten der Noteneingabe, die Sibelius zulässt, ist Esc von höchster
Wichtigkeit. Die Esc-Taste kann in folgenden Situationen verwendet werden:
W
enn Sie Noten mit der Maus hinzufügen, hält Sie das Drücken von Esc ab, weitere Noten
(versehentlich) zu setzen.
Wenn Sie Noten mit Ihrer Computertastatur eintippen, stoppt Esc die weitere Noteneingabe
und lässt die zuletzt eingegebene Note ausgewählt.
Wenn Sie ein Textobjekt bearbeiten, stoppt Esc die Texteingabe und lässt das Textobjekt
ausgewählt.
Wenn etwas ausgewählt ist, hebt Esc die Auswahl auf.
Wenn Sibelius Ihre Partitur abspielt, stoppt Esc die Wiedergabe.
Sie können auch auf den oberen linken Knopf auf jedem der Keypad-Layouts klicken – der
Knopf mit dem Bild eines Mauszeigers –, was die gleiche Funktion besitzt (siehe unten Das
Keypad).
Zwischen den Noten bewegen
Auch wenn Sibelius sie auf eine Note klicken lässt, um sie auszuwählen (daher wird sie blau,
sodass Sie sie bearbeiten oder ändern können), bewegen Sie sich in Sibelius zwischen Noten
am schnellsten mit Ihrer Computertastatur. Mit den Tasten und können Sie von einer
Note oder Pause zur nächsten vor oder zurück gehen; um zur ersten Note oder Pause eines Takts
zu gehen, tippen Sie einfach Strg+oder . Haben Sie’s bemerkt? Ein weiteres Beispiel für
„dasselbe in größeren Schritten“.
Sie können auch die Tab-Taste verwenden (auf Ihrer Computertastatur oberhalb der Feststelltaste),
um vorwärts durch alle Objekte einer bestimmten Notenzeile zu gehen. Tab wählt das erste Objekt
auf der Seite aus, sodass Sie Ihre Maus überhaupt nicht brauchen. Probieren Sie dies in der
Scarborough Fair-Partitur: Stellen Sie sicher, dass nichts ausgewählt ist (indem Sie Esc
drücken), und drücken Sie dann Tab. Die erste Note der Gesangsnotenzeile sollte jetzt blau
sein. Drücken Sie Tab weiter, Sie gehen dann vorwärts durch die Noten, Pausen,
Dynamikzeichen, Liedtext usw. Um rückwärts zu gehen, tippen Sie einfach Shift-Tab.

Projekt 1
20
Das Keypad
Auf dem „Keypad“ rechts unten auf dem Bildschirm wählen Sie
Notenwerte, Vorzeichen, Artikulationszeichen, Haltebögen und andere
Bezeichnungen zum Erstellen und Bearbeiten von Noten. (Artikulationen
sind Symbole über oder unter einer Note wie Staccato, Tenuto und Akzent.
„Notenwert“ meint die Länge bzw. Dauer einer Note. Diese Begriffe und
andere musikalische oder technische Ausdrücke finden Sie im Glossar in
der Referenz erklärt.)
Die Zahlentasten (Ziffernblock) rechts auf Ihrer Computertastatur
korrespondieren mit den Knöpfen des Keypads. Das Drücken dieser Tasten
bewirkt dasselbe, wie auf sie mit der Maus zu klicken und ist dazu noch
schneller. Wenn Sie ein Notebook (Laptop) verwenden, siehe unten
Notebook-Kürzel.
Die sechs kleinen „Etiketten“ unter der „Keypad“-Leisten-Beschriftung schalten zwischen
sechs verschiedenen Keypad-Layouts um, die wir „erstes Layout“, „zweites Layout“ usw.
nennen. Um das Keypad-Layout zu wechseln, können Sie entweder auf die Etiketten mit der
Maus klicken oder die Funktionstasten F7 bis F12 drücken, oder klicken Sie den -Knopf
(Kürzel +), um von einem zum nächsten Layout zu gelangen; mit dem -Knopf (Kürzel F7 in
Windows oder –auf dem Ziffernblock des Mac) kehren Sie zum ersten Keypad-Layout zurück.
Schauen Sie sich in den anderen Keypad-Layouts kurz um, damit Sie sehen, was dort zu finden
ist– ziemlich merkwürdige Dinge. Sie werden meistens das erste Layout verwenden.
Die Zahlenreihe am unteren Rand des Keypads dient dem Einstellen und Zuweisen der
„Stimme“, die Sie eingeben oder bearbeiten. Damit können Sie mehrere unterschiedliche
Rhythmen gleichzeitig in einer Notenzeile schreiben. Darüber später mehr.
Beachten Sie bitte, dass Sie Num Lock nicht ausschalten können, um diese Zahlentasten als
alternative Pfeiltasten etc. zu gebrauchen (wie das vielleicht bei anderen Programmen möglich
ist), da Sibelius den Ziffernblock für spezielle Funktionen verwendet.
Der Knopf oben links in jedem Keypad-Layout (links abgebildet) kann als Ersatz für die
Esc-Taste verwendet werden – dies ist besonders dann nützlich, wenn Sie Sibelius in
einem Unterrichtsraum mit einer interaktiven Tafel (Whiteboard) verwenden, da Sie
dann nicht die ganze Zeit eine Tastatur unter den Arm geklemmt mit sich herum schleppen
müssen, nur um Esc drücken zu können!
1/145