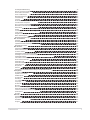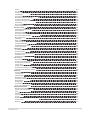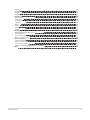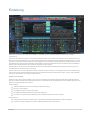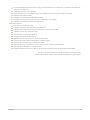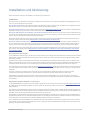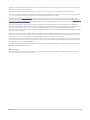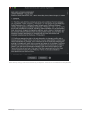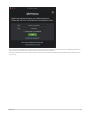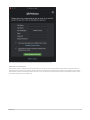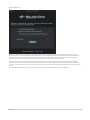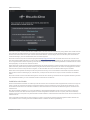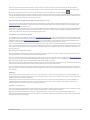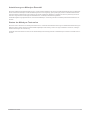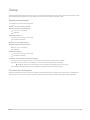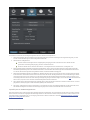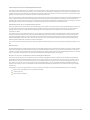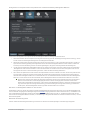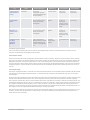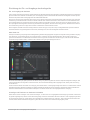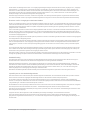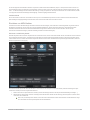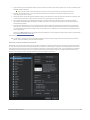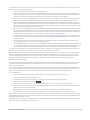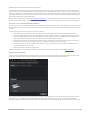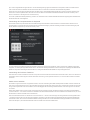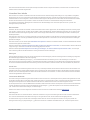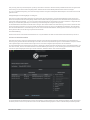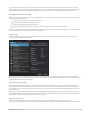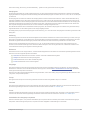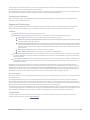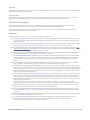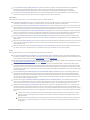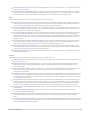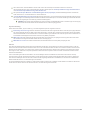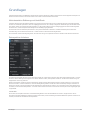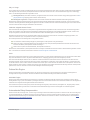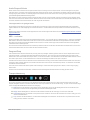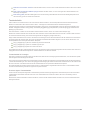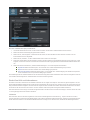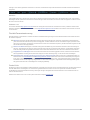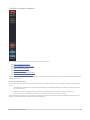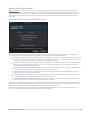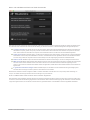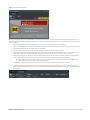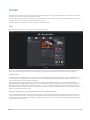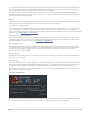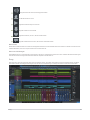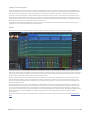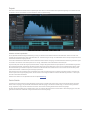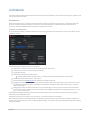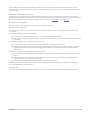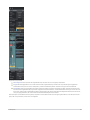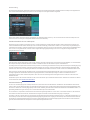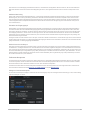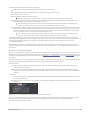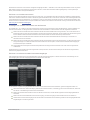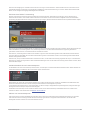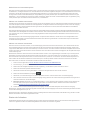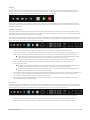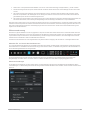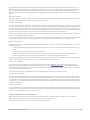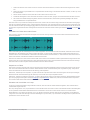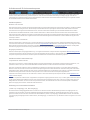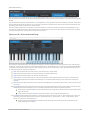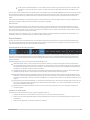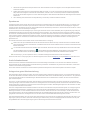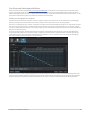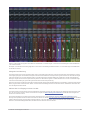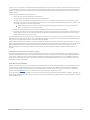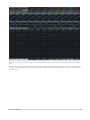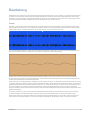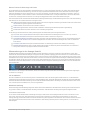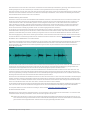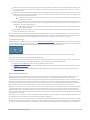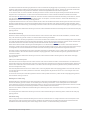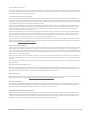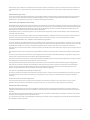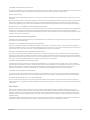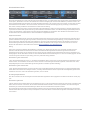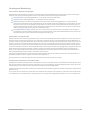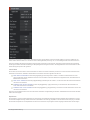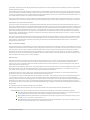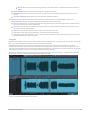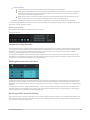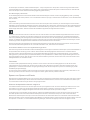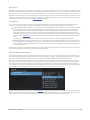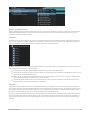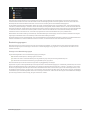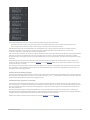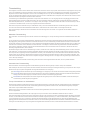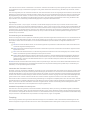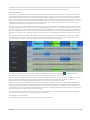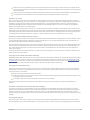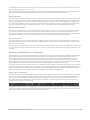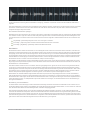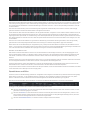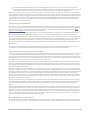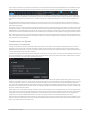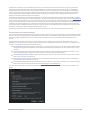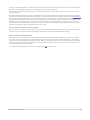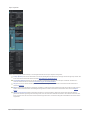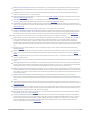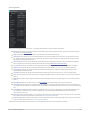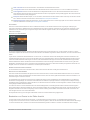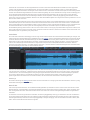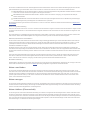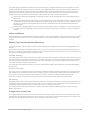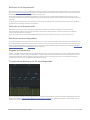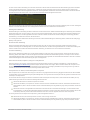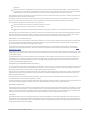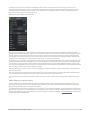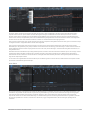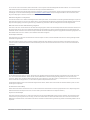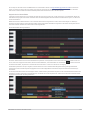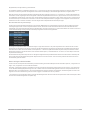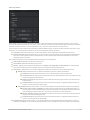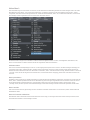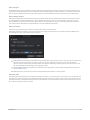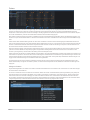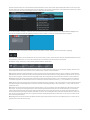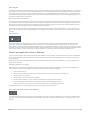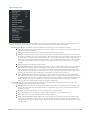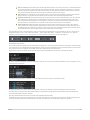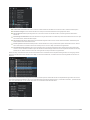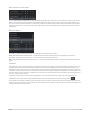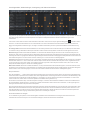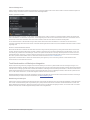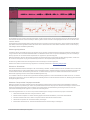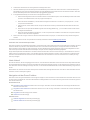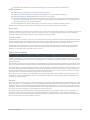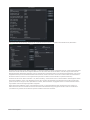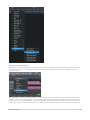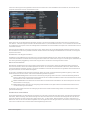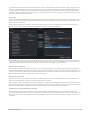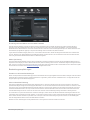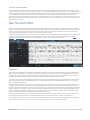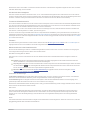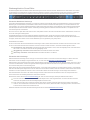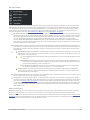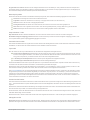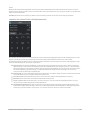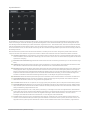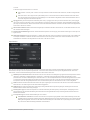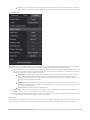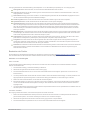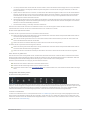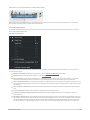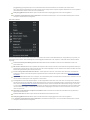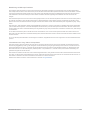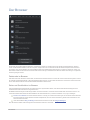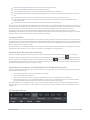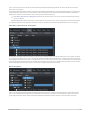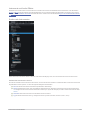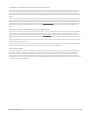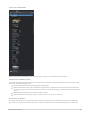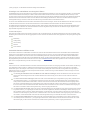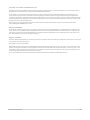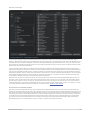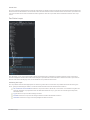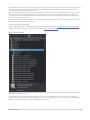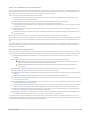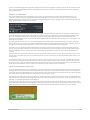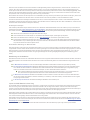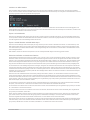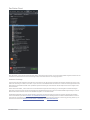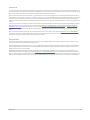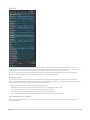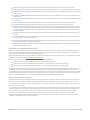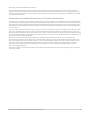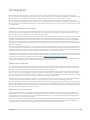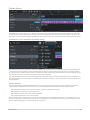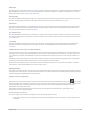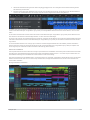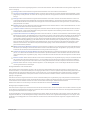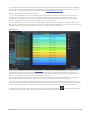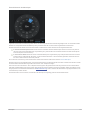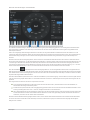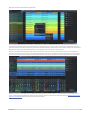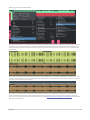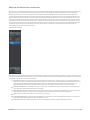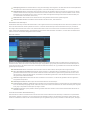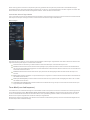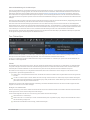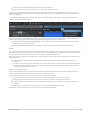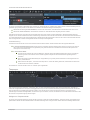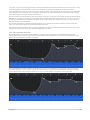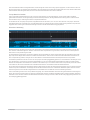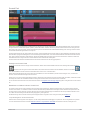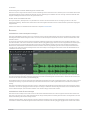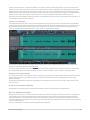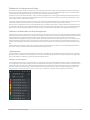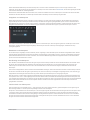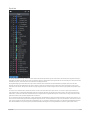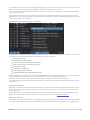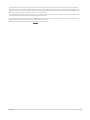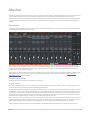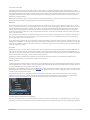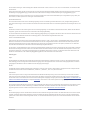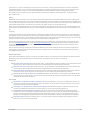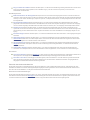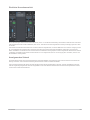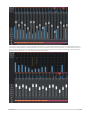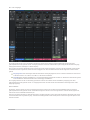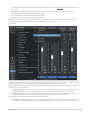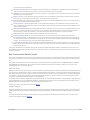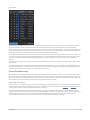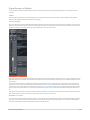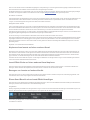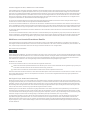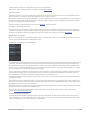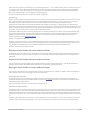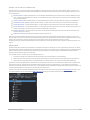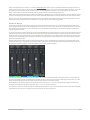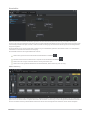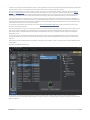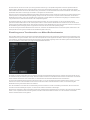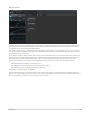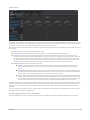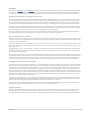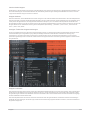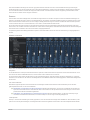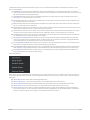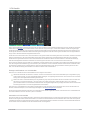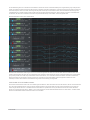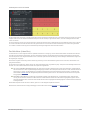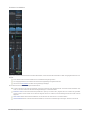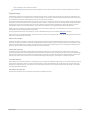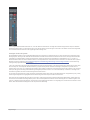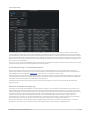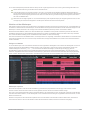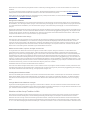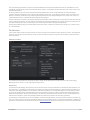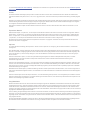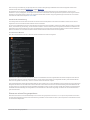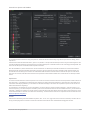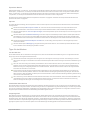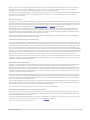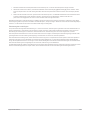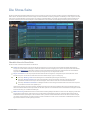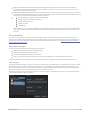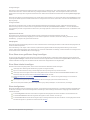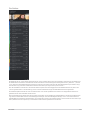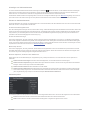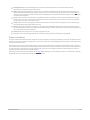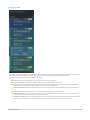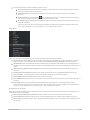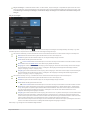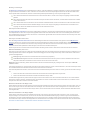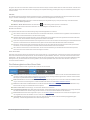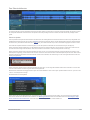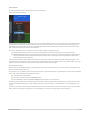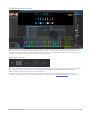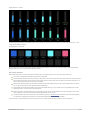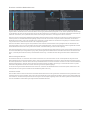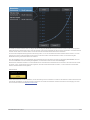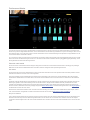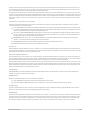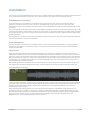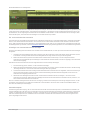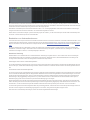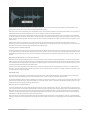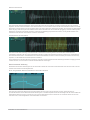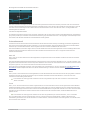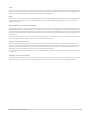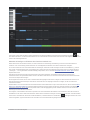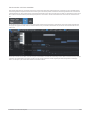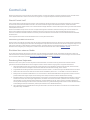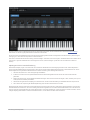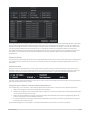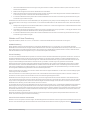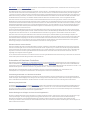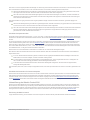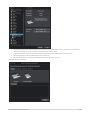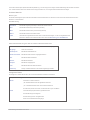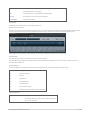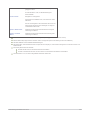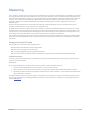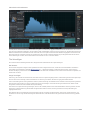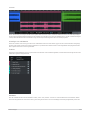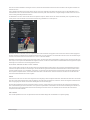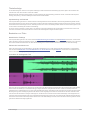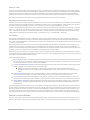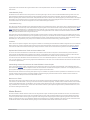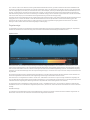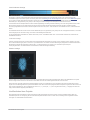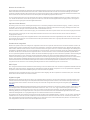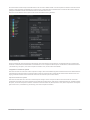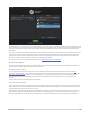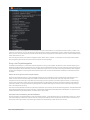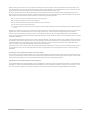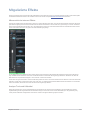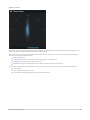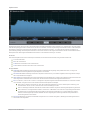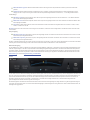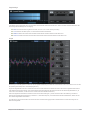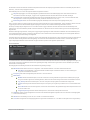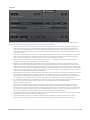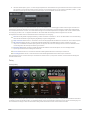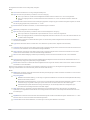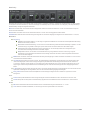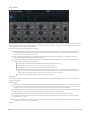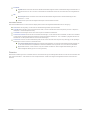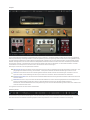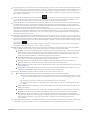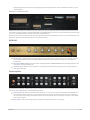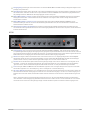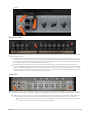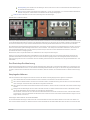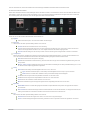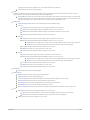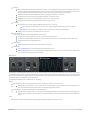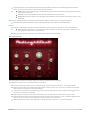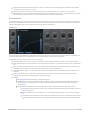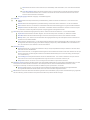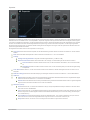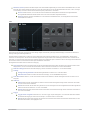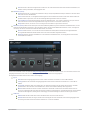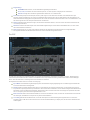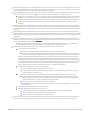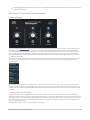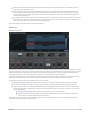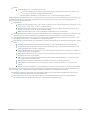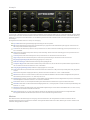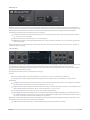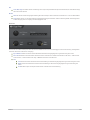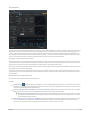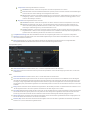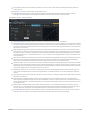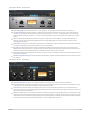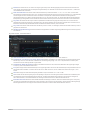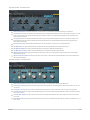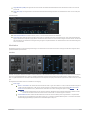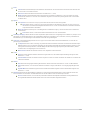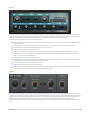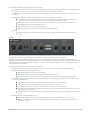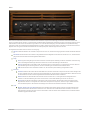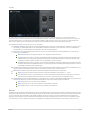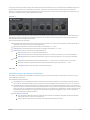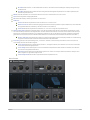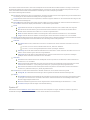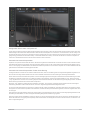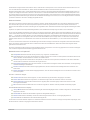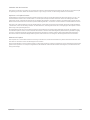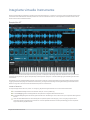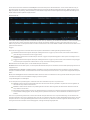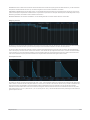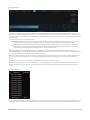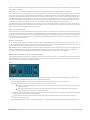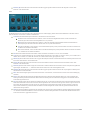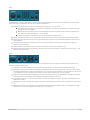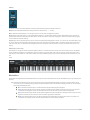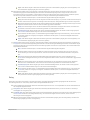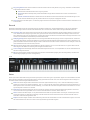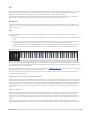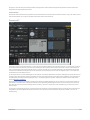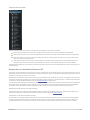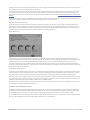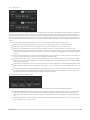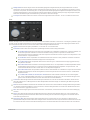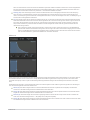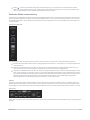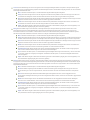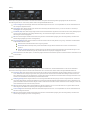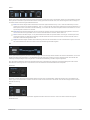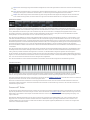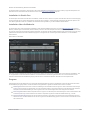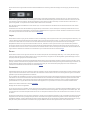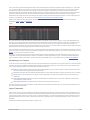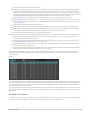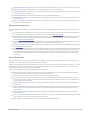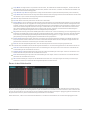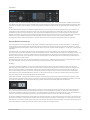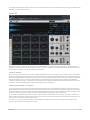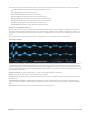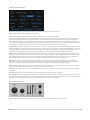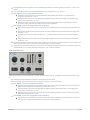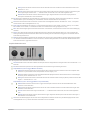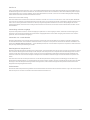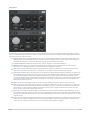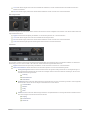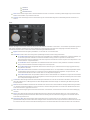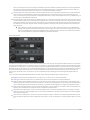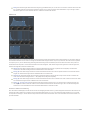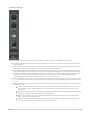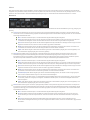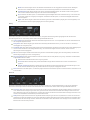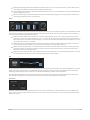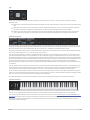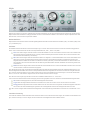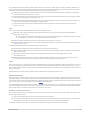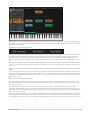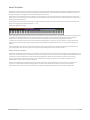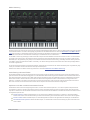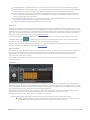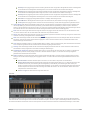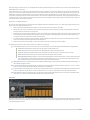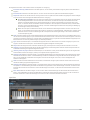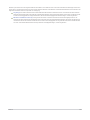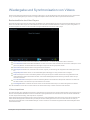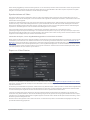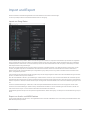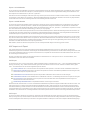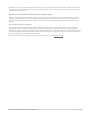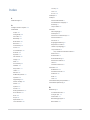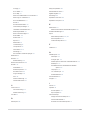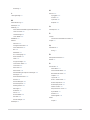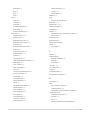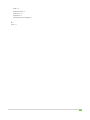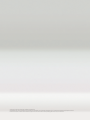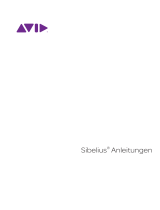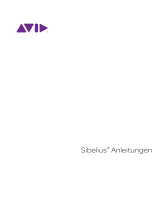Referenzhandbuch
V5.1

Inhaltsverzeichnis
Inhaltsverzeichnis i
Einleitung 1
Installation und Aktivierung 3
Installation 3
Aktivierung 4
Installation der Inhalte 9
Setup 12
Systemvoraussetzungen 12
Einrichten Ihres Audiogeräts 12
Einrichtung der Ein- und Ausgänge des Audiogeräts 17
Einrichten von MIDI-Geräten 19
Verwalten Ihrer Inhalte 24
Anlage eines neuen Songs 26
Allgemeine Einstellungen 28
Erweiterte Einstellungen 29
Grundlagen 33
Nicht-destruktive Editierung und Undo/Redo 33
Retrospektive Aufnahme 33
Präzise Mix-Engine 34
Automatische Delay-Kompensation 34
Audio-Dropout-Schutz 35
MIDI – und mehr. 35
Drag-and-Drop 35
Transportsteuerung 35
Tastaturbefehle 36
Studio One Hilfe und Informationen 37
Flexible Parametersteuerung 38
ControlLink 38
PreSonus Hardware-Integration 39
Arbeiten mit PreSonus Notion 40
Seiten 43
Start 43
Song 45
Show 46
Projekt 47
Quick-Switch 47
Aufnahme 48
Audiospuren 48
Instrumentenspuren 52
Starten der Aufnahme 56
Metronomsteuerung 58
Loop-Aufnahmen auf Audiospuren 59
Aufnahmemodi für Instrumentenspuren 61
Step-Aufnahme 63
Spurebenen 64
Audio-Aufnahmeformat 64
Anlage einer guten Monitormischung 64
Cue Mixes und Niedriglatenz-Mithören 65
Aufnahme mit Effekten 67
Bearbeitung 69
Events 69
Mauswerkzeuge in der Arrange-Ansicht 70
Lautstärke-Automationskurven 74
DasRaster 76
Inhaltsverzeichnis i

Grundlegende Bearbeitung 78
Sperren von Spuren und Events 83
Part in Pattern umwandeln 84
Audio- und Musicloops 85
Bearbeitungsgruppen 86
Timestretching 88
Comping 89
Erkennen und Bearbeiten von Transienten 92
Transformieren von Spuren 96
Spur- und Event-Inspektoren 98
Bearbeiten von Events in der Editor-Ansicht 102
Aktion-Menü 115
Pattern 117
Tonhöhenkorrektur mit Melodyne-Integration 125
Undo-Verlauf 127
Navigation mit der Zoom-Funktion 127
Makro-Werkzeugleiste 128
Bearbeitungsempfehlungen 133
Der Score Editor 134
Übersicht 134
Werkzeugleiste im Score Editor 136
Inspektor desNoten-Editors(Notationsansicht) 139
Bearbeiten der Partitur 143
Der Browser 148
Dateisuche im Browser 148
Reiter und Suchfunktion im Browser 148
Vorschau-Ansicht 149
Galerieansicht / Baumansicht umschalten 149
Hinzufügen von Vorschau- und Galeriebildern für Dritthersteller-Plug-Ins 149
Die Navigationsleiste 149
Instrumente und Audio-Effekte 151
Suche nach Instrumenten 151
Der Reiter Loops 157
Der Reiter Dateien 158
Der Reiter Cloud 163
Shop-Reiter 164
Der Pool 165
Durchsuchen von Inhalten für Ihren Song, Ihr Projekt oder Ihre Show 167
Arrangieren 168
Schnelles Duplizieren von Events 168
Duplizieren von Spuren 168
Globale Spuren 169
Arranger-Spur 170
Akkordspur 173
Ton-/Taktart-Spur 181
Tempospur 183
Scratch Pad 186
Bouncen 187
Mixvon Auswahl erzeugen 188
Zeitbereich in Arrangement einfügen 189
Löschen von Bereichen aus dem Arrangement 189
Ordnerspuren 189
Spurliste 191
Mischen 194
Die Konsole 194
Signal-Routing von Effekten 205
Kanaleditor 212
Gruppen 217
Inhaltsverzeichnis ii

Szenen 219
VCA-Kanäle 221
Der Abhörbus (Listen Bus) 223
Pegelanzeige 225
Automatische Plug-in-Latenzkompensation 227
Manuelle Audiospurverzögerung 227
Arbeiten mit der Markerspur 228
Arbeiten mit der Loop-Funktion im Mix 229
Der Mixdown 230
Stems aus einem Song exportieren 232
Tipps für das Mischen 234
Die Show-Seite 237
Überblick über die Show-Seite 237
Show auswählen 238
Neue Show anlegen 238
Einer Show einen geöffneten Song hinzufügen 239
Einer Show Inhalte hinzufügen 239
Show konfigurieren 239
Die Setliste 240
Player und Patches 242
Die Werkzeugleiste auf der Show-Seite 247
DasÜbersichtsfenster 248
Die Bedienelemente-Ansicht 250
Performance-Modus 255
Automation 258
Was bedeutet Automation? 258
Automationstypen 258
Bearbeiten von Automationskurven 260
Automationsmodi 263
Automation von Instrumentenparts 264
Control Link 267
Was ist ControlLink? 267
EinrichtenIhrerexternenGeräte 267
Zuordnung Ihres Keyboards 267
ControlLinking 269
Globale und Fokus-Zuordnung 270
Automation mit Hardware-Controllern 271
Unterstützung der Mackie Control/HUI 272
Mastering 277
Anlage eines neuen Projekts 277
Titel hinzufügen 278
Titelreihenfolge 281
Bearbeiten von Titeln 281
Arbeiten mit Insert-Effekten 282
Master-Bereich 283
Pegelanzeige 284
Veröffentlichen Ihres Projekts 285
Song- und Projektintegration 289
Mitgelieferte Effekte 291
Mikroansicht der internen Effekte 291
Analyse-Toolsund Hilfsmittel 291
Delay 298
Distortion 302
Dynamikstufen 313
Pro EQ² 318
MixEngine FX (nur Studio One Professional) 320
Console Shaper 320
Mastering 321
Inhaltsverzeichnis iii

Mischen 323
Modulation 332
Reverb 337
Pipeline XT 340
Integrierte virtuelle Instrumente 344
SampleOne XT 344
Presence XT 355
Presence XT Editor 365
Impact XT 373
Mai Tai 379
Mojito 390
Multi-Instrumente 391
Note FX 395
Wiedergabe und Synchronisation von Videos 400
Bedienoberfläche des Video-Players 400
Videos importieren 400
Synchronisieren mit Video 401
Export von Video-Dateien 401
Import und Export 402
Import von Song-Daten 402
Export von Audio- und MIDI-Dateien 402
AAF-Import und -Export 403
Import von Projektdateien aus anderen Anwendungen 404
Index 405
Inhaltsverzeichnis iv

Einleitung
Vielen Dank, dassSie sich für PreSonus™ Studio One™ entschieden haben, und herzlich willkommen zum Studio One Refe-
renzhandbuch.
Studio One 5 ist ein bahnbrechendes Tool für die kreative Musikproduktion unter macOS
®
und Windows
®
, das die Audioaufnahme, das
MIDI-Sequencing und das Mastering von Audio-Projekten (Studio One Professional) erleichtert und dabei richtig Spaß macht – so wie es
sein sollte. Von der Aufnahme bis zur Mischung, zum Mastering und zur Veröffentlichung bietet diese kreative Arbeitsumgebung ein intui-
tives Bedienkonzept sowie schnelle und effiziente Arbeitsabläufe und garantiert selbst bei komplexen Produktionen einen zuverlässigen
Betrieb. Version 5 bietet zahlreiche neue Funktionen, Merkmale und Technologien.
Dieses Handbuch vermittelt einen guten Einstieg in Studio One und stellt zudem ein detailliertes Referenzwerk für erfahrene wie auch
neue Anwender von Audio-Software zur Verfügung.
PreSonus bemüht sich um eine fortlaufende Verbesserung seiner Produkte und nimmt Ihre Anregungen sehr ernst. Wir sind überzeugt,
dass wir bei der kontinuierlichen Weiterentwicklung unserer Produkte auf die wahren Experten hören sollten – auf Sie, unsere geschätz-
ten Kunden. Vielen Dankfür Ihr Vertrauen in diese Software.
Studio One Versionen
Studio One 5 ist in drei Versionen erhältlich: Prime, Artist und Professional. DasInstallationspaket für Studio One enthält alle Versionen.
Über den Produktschlüssel wird die entsprechende Version von Studio One aktiviert. Nachfolgend finden Sie eine Beschreibung der wich-
tigsten Unterschiede zwischen den Versionen.
Studio One Prime
Unlimited audio and instrument tracks(with Retrospective Recording)
Stereo-Ein- und Ausgänge
Grundlegende Plug-Ins, Presence XT Sampler
Grundlegende Bearbeitungsfunktionen inklusive Arranger-Spur
Browser zum Durchsuchen der zusätzlichen Inhalte mit direktem Zugriff auf den PreSonus Shop
Studio One Artist
Unbegrenzte Anzahl Audio- und MIDI-Spuren, unbegrenzte Anzahl gleichzeitig nutzbarer Aufnahme-Eingänge
Voraufnahme-Option (Audiospuren) und Retrospektive Aufnahme (Instrumentenspuren)
Einleitung 1

Fortschrittliche Bearbeitungsfunktionen wie Comping, Transientenerkennung und-bearbeitung, Tonhöhenkorrektur (Melodyne-
Testversion) und vieles mehr
Vollständige Integration von SoundCloud™
30 Native Effects Plug-Ins und 5 virtuelle Instrumente (zusätzlich Impact XT, Sample One XT, Mai Taiund Mojito)
Zusätzliche Event-basierte Effekte
Zusätzliche Unterstützung für benutzerdefinierte Makros
Zusätzliche Unterstützung für VST/AU-Plug-Ins von Drittherstellern sowie ReWire
Zusätzliche Unterstützung für die Studio One Remote App
Studio One Professional
Alle Funktionen und Inhalte von Artist
Zusätzliche Projektseite, die eine Mastering-Lösung integriert
Zusätzliche Show-Seite, die eine integrierte Umgebung für Live-Performances bietet.
Zusätzliche Arranger-Spur und Scratch-Pads
Neu: Akkord-Spur und Harmonie-Editierung
Zusätzlicher Score Editor auf Notion-Basis
Zusätzliche Import-Funktionen für AAF-Dateien und Song-Daten
Vollversion der Software Melodyne Essential 5 zur Tonhöhenkorrektur
Zusätzliche erweiterte Effekt-Chains und Multi-Instrumente
Zusätzliche Unterstützung für Sampler-Formate von Drittherstellern (EXS, Giga, Kontakt, Bitwig)
Zusätzliche Video-Wiedergabe und -Synchronisation
Zusätzliche Native Effects Plug-Ins wie Note FX, Groove Delay, Multiband Dynamics, OpenAIR, Pipeline und IR Maker
VST ist ein registriertes Warenzeichen der Steinberg Media Technologies GmbH.
ASIO ist ein Warenzeichen und eine Software der Steinberg Media Technologies GmbH.
Einleitung 2

Installation und Aktivierung
Dieser Abschnitt führt Sie durch die Installation und Aktivierung von Studio One.
Installation
Hier erfahren Sie, wie Sie Studio One registrieren, installieren und autorisieren. Der Vorgang unterscheidet sich abhängig davon, in wel-
cher Form Sie die Software erworben haben.
Kauf als Box-Produkt Wenn Sie Studio One alsBox-Produkt erworben haben, registrieren Sie zunächst Ihren Produktschlüssel, laden
dann Studio One herunter und führen beim ersten Start der Software die Aktivierung durch.
Kauf über Shop.PreSonus.com Wenn Sie die Software direkt über http://shop.presonus.com erworben haben, findet die gesamte
Installation und Aktivierung online statt und dasProdukt wird Ihrem Konto hinzugefügt.
Kauf eines USB-Sticks bei einem Händler oder direkt bei PreSonus Studio One kann auch alsVersion auf einem USB-Stick erwor-
ben werden (der USB-Stick ist außerdem separat über http://shop.presonus.com erhältlich). In diesem Fallwird das Produkt beim ersten
Start von Studio One mithilfe des Produktschlüssels online aktiviert.
Wenn Sie Studio One über einen der genannten Wege erworben haben, lesen Sie für weitere Details zur Registrierung und zum Dow-
nload Ihrer neuen Software den Abschnitt Registrieren und Herunterladen von Studio One.
Kauf eines PreSonus Audio-Interfaces oder Mixers Sofern Sie ein AudioBox Interface erworben haben, liegt dem Gerät eine Ver-
sion von Studio One Artist bei. Wenn Sie Ihr Produkt unter Ihrem My.PreSonus-Konto registrieren, erhalten Sie automatisch Zugriff auf
Studio One und einen zugehörigen Produktschlüssel. Mit dem Produktschlüssel können Sie Studio One beim ersten Start autorisieren.
Sofern Sie Studio One im Lieferumfang eines PreSonus Hardware-Produkts erhalten haben und Ihre Lizenz für Studio One Artist anfor-
dern möchten, lesen Sie den Abschnitt Registrieren und Herunterladen von Studio One aus dem Lieferumfang eines PreSo-
nus Hardware-Geräts.
My.PreSonus-Konto anlegen
Für die Installation und Aktivierung von Studio One wird ein PreSonus-Konto benötigt. Wenn Sie Studio One über die PreSonus-Webseite
gekauft haben, verfügen Sie bereits über ein My.PreSonus Konto. Sofern Sie noch kein My.PreSonus Konto eingerichtet haben, sollten
Sie das jetzt nachholen.
Abgesehen davon, dass Sie ein Benutzerkonto benötigen, um Downloads herunterzuladen und die neueste Version von Studio One zu
aktivieren, bietet das My.PreSonus-Konto noch viele weitere Vorteile. So haben Sie bequem Zugriff auf zusätzliche Produktinformationen
und andere Inhalte, auf das User-Forum, aktuelle Tipps und Produktvideos sowie auf das Ticketsystem des technischen Supports.
Um Ihr Benutzerkonto einzurichten, öffnen Sie die Seite http://my.presonus.com. Klicken Sie auf dieser Seite auf [Create My PreSonus
Account] und geben Sie Ihre Daten in das Formular ein. Klicken Sie dann erneut auf [Create My PreSonus Account], um Ihr neues Konto
anzulegen.
Sofern Ihr Computer nicht mit dem Internet verbunden ist, können Sie Studio One mithilfe eines anderen Computers mit Inter-
netanschluss herunterladen und aktivieren. Folgen Sie dazu den Schritten im Abschnitt Offline-Aktivierung weiter unten.
Sobald Sie Ihr Benutzerkonto eingerichtet haben, wird eine automatische E-Mail-Bestätigung von PreSonus an die von Ihnen ange-
gebene Adresse gesendet. Klicken Sie auf den Link in der E-Mail, um Ihr Konto zu aktivieren. Jetzt können Sie Studio One herunterladen
und installieren.
Registrieren und Herunterladen von Studio One
Um die Installationsdatei von Studio One herunterzuladen, loggen Sie sich in Ihren My.PreSonus Konto unter http://my.presonus.com
ein. Klicken Sie auf die Schaltfläche [Register A Product], wählen Sie den Eintrag „Software Or Extensions“und geben Sie Ihren Pro-
duktschlüssel ein.
Wenn Sie über unsere Webseite eine Lizenz oder ein Upgrade für Studio One erworben haben, erhalten Sie den Produktschlüssel per E-
Mail. Bei Studio One Box-Produkten befindet sich der Produktschlüssel in der Verpackung. Wenn Sie Studio One beieinem Händler erwor-
ben haben, finden Sie den Produktschlüssel wahrscheinlich auf Ihrer Rechnung.
Sobald Sie den Produktschlüssel eingegeben haben, klicken Sie auf [Register], um Studio One zu registrieren. Es wird eine Bestätigung
eingeblendet und Sie können nun über die Schaltfläche [View Your Product] die neue Software im Software-Bereich Ihres My.PreSonus-
Kontos anmelden. Über diese Seite können Sie die Installationsdatei für Studio One herunterladen.
In der Liste ist die Download-Schaltfläche für Ihr Betriebssystem alserstes aufgeführt. Wenn Sie den Download nicht auf dem Computer
herunterladen, auf dem Sie Studio One installieren möchten, und Sie eine andere Installationsdatei benötigen, klicken Sie auf [View other
Systems], um alle Downloads anzuzeigen.
Installation und Aktivierung 3

Nachdem Sie die Installationsdatei heruntergeladen haben, starten Sie das Installationsprogramm und folgen den Anleitungen auf dem
Bildschirm, um Studio One zu installieren.
Registrieren und Herunterladen von Studio One aus dem Lieferumfang eines PreSonus Hardware-Geräts
Wenn Sie Ihr Studio One zusammen mit einem PreSonus Audio-Interface oder Mixer erworben haben, führen Sie die folgenden Schritte
aus, um Ihre Lizenz für Studio One Artist anzufordern und die Installationsdateiherunterzuladen.
Öffnen Sie die Webseite my.presonus.com und loggen Sie sich in Ihren Account ein. Hier können Sie Ihre Hardware sowie die mit-
gelieferte Software registrieren. Sofern Ihrer Hardware ein Produktschlüssel beilag, registrieren Sie Studio One wie unter Registrieren
und Herunterladen von Studio One beschrieben mit diesem Schlüssel und registrieren Sie dann Ihre Hardware wie weiter unten
erklärt.
Sofern Ihrer Hardware kein Studio One Produktschlüssel beilag, wird die zugehörige Software bei der Registrierung des Geräts auto-
matisch ebenfalls registriert, sodass Sie die Software herunterladen und installieren können. In diesem Fall klicken Sie in Ihrem My.PreSo-
nus-Konto auf [Register a Product], wählen aus dem Auswahlfeld den Eintrag „Hardware“und geben das Kaufdatum und die
Seriennummer Ihres neuen Gerätsin das Formular ein. Die Seriennummer Ihres Geräts finden Sie auf der Geräteunterseite bzw. der bei-
liegenden Registrierungskarte.
Nachdem Sie die Seriennummer und dasKaufdatum eingegeben haben, klicken Sie auf [Register], um die Registrierung abzuschließen.
Klicken Sie nun auf [View Your Product], um Ihre neu registrierte Hard- und Software in Ihrem Konto anzuzeigen. Klicken Sie im Bereich
„Studio One Artist“auf [View More Details], um die Downloadsund zusätzliche Informationen anzuzeigen.
In der Liste ist die Studio-One-Installationsdatei für Ihr Betriebssystem als erstes aufgeführt. Wenn Sie den Download nicht auf dem Com-
puter herunterladen, auf dem Sie Studio One installieren möchten, und Sie eine andere Installationsdatei benötigen, klicken Sie auf [View
other Systems], um alle Downloads anzuzeigen.
Nachdem Sie die Installationsdatei heruntergeladen haben, starten Sie das Installationsprogramm und folgen den Anleitungen auf dem
Bildschirm, um Studio One zu installieren.
Aktivierung
Damit Sie Studio One auf Ihrem Computer verwenden können, müssen Sie es zunächst aktivieren. Installieren und starten Sie Studio
One. Die Lizenzvereinbarung wird eingeblendet.
Aktivierung 4

Klicken Sie auf [I Accept], um die Lizenzvereinbarung zu akzeptieren. Die PreSonus-Anmeldemaske wird eingeblendet.
Aktivierung 5

Sofern Sie bereits ein Benutzerkonto eingerichtet haben, geben Sie hier Ihre E-Mail-Adresse (oder Ihren My.PreSonus Benutzernamen)
und Ihr Passwort ein und klicken dann auf [Login], um sich an Ihrem Konto anzumelden.
Falls Sie ein weiteres Konto erstellen müssen und Ihr Computer über eine Internetverbindung verfügt, klicken Sie auf [Create My.PreSo-
nus Account].
Aktivierung 6

Geben Sie Ihre Benutzerdaten ein und klicken Sie auf [Create PreSonus Account].
Aktivieren von Studio One
In den meisten Fällen wird Studio One automatisch aktiviert, wenn Sie sich zum ersten Mal bei Ihrem My.PreSonus-Konto anmelden. In
dem seltenen Fall, dass mehrere Lizenzen derselben Version von Studio One in demselben My.PreSonus-Konto registriert sind, müssen
Sie auswählen, welche Lizenz aktiviert werden soll. Sofern noch nicht geschehen, starten Sie jetzt Studio One und klicken im Menü Studio
One auf den Eintrag Studio One Aktivierung.
Aktivierung 7

Online-Aktivierung
Wenn der Computer, auf dem Sie Studio One installiert haben, über eine Internetverbindung verfügt, wählen Sie die Option [Meine
gekaufte Version von Studio One aktivieren] aus. Klicken Sie auf dasAuswahlfeld neben dem Produktschlüsselund wählen Sie den Ein-
trag „Meine vorhandenen Produktschlüssel anzeigen“. Ihre registrierte(n) Lizenze(n) für Studio One wird angezeigt. Wählen Sie die
gewünschte Lizenz aus und klicken Sie auf die Schaltfläche [Aktivieren], um die Aktivierung abzuschließen.
Sofern Sie eine Lizenzfür PreSonus Sphere erworben haben und Ihre Abo-Lizenz aktiviert ist, wird Studio One automatisch aktiviert,
sobald Ihr Computer eingeschaltet und mit dem Internet verbunden wird. In diesem Fall ist die Option „Mit PreSonus Sphere aktivieren“
aktiv. Um eine PreSonus-Sphere-Lizenz nutzen zu können, muss Ihr Computer mindestens alle sieben Tage mit dem Internet verbunden
werden.
Um den aktuellen StatusIhrer PreSonus-Sphere-Lizenz zu prüfen, klicken Sie im Hilfe-Menü auf „Über Studio One...“
Aktivierung 8

Offline-Aktivierung
Sofern der Computer, auf dem Sie Studio One installiert haben, nicht über eine Internetverbindung verfügt, klicken Sie im Studio One Akti-
vierungsfenster auf [Offline aktivieren] und notieren sich den angegebenen Aktivierungscode. Mithilfe der Offline-Aktivierung können Sie
Studio One auf einem anderen Computer mit Internetanschluss aktivieren. Dazu benötigen Sie einen USB-Stick (oder einen anderen
mobilen Datenträger), Ihren Produktschlüssel und Ihren Aktivierungscode.
Öffnen Sie auf einem Computer mit Internetzugang die Seite http://my.presonus.com und melden Sie sich an Ihrem Account an. Kli-
cken Sie auf die Schaltfläche [Register A Product], wählen Sie in der Auswahlliste „Choose Product Type“den Eintrag „Software Or Exten-
sions“und geben Sie den auf der Verpackung von Studio One aufgedruckten bzw. per E-Mailzugesendeten Produktschlüssel ein. Klicken
Sie auf [Register], um die Liste Ihrer Software zu öffnen.
Klicken Sie auf Sie auf die [View More Details]-Schaltfläche für dasgerade registrierte Produkt und klicken Sie auf der folgenden Seite auf
[Offline Activation]. Klicken Sie auf [Activate Software] und geben Sie den Aktivierungscode ein, den Studio One ausgegeben hat. Zusätz-
lich können Sie noch einen Computernamen eingeben, um den Überblick über Ihre fünf erlaubten Aktivierungen zu behalten.
Klicken Sie erneut auf [Offline Activation] und dann auf [Download License], um Ihre Lizenzdatei herunterzuladen. Speichern Sie diese
Datei auf einem externen Datenträger (CD, USB-Stick etc.) und kopieren Sie sie auf den Computer, auf dem Sie Studio One installiert
haben.
Öffnen Sie in Studio One erneut den Menüeintrag Studio One/Studio One Aktivierung und klicken Sie dort auf [Offline Aktivieren] und dann
auf [Lizenzdatei auswählen], um Ihre Lizenzdatei zu laden und Studio One zu aktivieren.
Installation der Inhalte
Studio One beinhaltet eine Vielzahl von Audioloops und Instrumenten, die in Sound Sets zusammengefasst sind, sowie Demo-Songs und
Video-Tutorials. Die Anzahl der verfügbaren Sound Sets richtet sich nach Ihrer Studio One-Version (Artist oder Professional). Um die
Sound Sets sowie die Demos und Tutorials zu installieren, starten Sie Studio One und wählen den Menüeintrag Studio One/Studio One
Installation aus.
Über das Auswahlfeld „Installieren von“können Sie festlegen, dass Sie alle ausgewählten Inhalte von Ihrem My.PreSonus-Konto her-
unterladen möchten, oder alternativ einen Speicherort mit heruntergeladenen Inhalten auf Ihrem Computer (oder einem USB-Stick)
angeben. Sie können auch später noch jederzeit weitere Inhalte installieren, indem Sie einfach wieder das Fenster Studio One/Studio One
Installation öffnen.
In der Voreinstellung werden alle zum Lieferumfang Ihrer Version von Studio One gehörigen Pakete ausgewählt. Geben Sie über das
Feld „Installieren nach“noch das gewünschte Installationszielan und klicken Sie dann auf [Installieren].
Installation der Inhalte 9

Währen Ihre Dateien heruntergeladen werden, wird das Transfer-Fenster mit Informationen zum Status der für den Download vor-
gemerkten Dateien eingeblendet. Wenn Sie das Transfer-Fenster ausgeblendet haben und erneut einblenden möchten, klicken Sie im
Menü auf Ansicht/Weitere Ansichten/Transfers oder auf die animierte Pfeil-Schaltfläche in der Werkzeugleiste:
Nach der Installation werden die installierten Pakete im Browser-Reiter Sounds auf der Song-Seite angezeigt. Demos und Tutorials kön-
nen über die Startseite aufgerufen werden. Die Instrumenten-Presetsfinden Sie unter dem entsprechenden Instrument im Browser-Rei-
ter Instrumente sowie im Preset-Browser im Plug-In-Fenster.
Herunterladen der mitgelieferten Inhalte von My.PreSonus.com
Sofern beim Herunterladen der Inhalte in Studio One Schwierigkeiten auftreten, können Sie die Inhalte jederzeit über Ihren Account auf
my.presonus.comherunterladen. Loggen Sie sich dazu mit Ihren Benutzerdaten ein und blenden Sie dann über die Schaltfläche [My
Products] Ihre registrierte Software ein.
Klicken Sie für Ihre aktuelle Studio-One-Lizenz auf die Schaltfläche [View More Details], um die Downloadsanzuzeigen. Alle mitgelieferten
Sound Sets und Inhalte stehen auf dieser Seite zum Download zur Verfügung. Um die Inhalte zu installieren, klicken Sie sie einfach dop-
pelt an oder ziehen sie per Drag-and-drop auf das Studio One Fenster.
Installation der zusätzlichen Inhalte
Um zusätzliche Inhalte zu installieren, die Sie unter http://shop.PreSonus.comzusammen mit Studio One oder als nachträglichesAdd-
On erworben haben, wählen Sie diese im Studio One Installationsfenster unter „Studio One Erweiterungen“aus. Alternativ können Sie die
Inhalte auch direkt von Ihrem http://my.presonus.com Account herunterladen. Um die Inhalte am voreingestellten Installationsort zu
installieren, klicken Sie sie einfach doppelt an oder ziehen sie per Drag-and-drop auf das Studio One Fenster.
Sofern Sie die Inhalte lieber an einem anderen Ort speichern möchten, legen Sie die entsprechenden Dateien dort ab und fügen den Spei-
cherort unter Studio One/Optionen/Ordner (macOS:Einstellungen/Ordner) hinzu. In diesem Dialog können Sie auch die Speicherorte von
Instrumenten und Dritthersteller-Plug-Insangeben. Sobald Sie den Speicherort angegeben haben, können Sie die neuen Inhalte in Stu-
dio One verwenden.
Aktivierung der zusätzlichen Inhalte
Nach der Installation werden Sie aufgefordert, die zusätzlichen Inhalte zu aktivieren. Sofern Ihr Computer über eine Internetverbindung
verfügt, aktivieren Sie die Inhalte einfach mit einem Klick auf [Aktivieren].
Sofern Ihr nicht über eine Internetverbindung verfügt, melden Sie sich auf einem Computer mit Internetzugang unter my.presonus.com
an Ihrem Account an. Klicken Sie auf die Schaltfläche [My Products] und dann auf [Add-ons], um Ihre zusätzlichen Inhalte anzuzeigen. Kli-
cken Sie auf die Schaltfläche [View More Details] der Inhalte, die Sie installieren möchten.
Klicken Sie auf der nächsten Seite auf [Offline Activation] und laden Sie die Lizenzdatei für Ihre Inhalte herunter. Übertragen Sie die Lizenz-
datei mit einem USB-Stick oder anderen mobilen Speichergerät auf den Computer mit Studio One.
Nach der Installation werden Sie aufgefordert, die Inhalte zu aktivieren. Klicken Sie auf [Lizenzdatei auswählen] und geben Sie den Spei-
cherort der neuen Lizenzdateian. Sobald die Aktivierung abgeschlossen ist, stehen die neuen Inhalte beim nächsten Start von Studio One
zur Verfügung.
Melodyne
Dank unserer Partnerschaft mit Celemony können wir Ihnen die Grammy-prämierte Anwendung Melodyne zur Verfügung stellen: ein
nützliches Werkzeug zur Bearbeitung von Zeit- und Tonhöhenparametern, das sich nahtlos in Studio One integriert. Studio One Artist ent-
hält eine Testversion von Celemony Melodyne.
Dank unserer Partnerschaft mit Celemony können wir Ihnen die Grammy-prämierte Anwendung Melodyne zur Verfügung stellen: ein
nützliches Werkzeug zur Bearbeitung von Zeit- und Tonhöhenparametern, das sich nahtlos in Studio One integriert. Studio One Pro-
fessional enthält eine Vollversion von Celemony Melodyne Essential 5.
Installation von Melodyne
Öffnen Sie in Studio One die Menüoption Studio One/Studio One Installation. Markieren Sie die gewünschte Version von Melodyne, indem
Sie in das Auswahlfeld daneben klicken. Klicken Sie dann auf [Installieren], um die Installation zu starten.
Studio One Professional enthält eine Vollversion von Melodyne Essential5. Fordern Sie mit einem Klickauf die Schaltfläche [Pro-
duktschlüssel anfordern] den Produktschlüssel für Melodyne an. Sobald der Schlüssel eingeblendet wird, kopieren Sie ihn mit einem Klick
auf [Kopieren] in die Zwischenablage.
Installation der Inhalte 10

Autorisierung von Melodyne Essential
Bevor Sie mit Melodyne Essentialarbeiten können, müssen Sie die zusätzlich zu den Plug-Ins installierte Einzelanwendung von Melodyne
starten. Klicken Sie in Melodyne auf die Schaltfläche [Seriennummer eingeben], geben (oder fügen) Sie den Produktschlüssel für Melo-
dyne Essential ein und klicken Sie auf [Fortfahren]. Sie werden aufgefordert, Melodyne zu registrieren und ein myCelemony-Konto ein-
zurichten. Folgen Sie den Anweisungen auf dem Bildschirm, um Melodyne Essential zu registrieren.
Sobald die Registrierung abgeschlossen ist, können Sie die Melodyne-Anwendung beenden und Melodyne Essential in Studio One ver-
wenden.
Starten der Melodyne-Testversion
Bevor Sie mit der Testversion von Melodyne arbeiten können, müssen Sie die zusätzlich zu den Plug-Ins installierte Einzelanwendung von
Melodyne starten. Klicken Sie dann auf die Schaltfläche [Melodyne editor testen], um den 30-Tage-Testzeitraum zu starten, und folgen
Sie den Anweisungen zur Autorisierung.
Sobald die Testversion aktiviert wurde, können Sie die Melodyne-Anwendung beenden und die Melodyne-Testversion in Studio One ver-
wenden.
Installation der Inhalte 11

Setup
In diesem Kapitel werden die Systemanforderungen von Studio One sowie die Einrichtung der Hard- und Software beschrieben. Lesen
Sie sich dieses Kapitelsorgfältig durch, da es wichtige Informationen für die Arbeit mit Studio One enthält.
Systemvoraussetzungen
Für den Betrieb von Studio One benötigen Sie:
macOS
®
(10.13 oder höher) Systeme
Minimale Hardwarevoraussetzungen
Intel
®
Core™ i3 Prozessor
4 GB RAM
Empfohlenes System
Intel Core™ i5 Prozessor oder besser
Mindestens 8 GB RAM
Windows 10 (nur 64Bit) Systeme
Minimale Hardwarevoraussetzungen
Intel
®
Core™ i3 Prozessor
4 GB RAM
Empfohlenes System
Intel Core™ i5 Prozessor oder besser
Mindestens 8 GB RAM
Sonstige Voraussetzungen (gilt für alle Systeme)
Zugriff auf einen Computer mit Internet-Verbindung (für die Installation, Aktivierung und Updates)
Monitor mit einer Auflösung von mindestens 1.366 x 768 (hochauflösender Monitor empfohlen)
Multitouch-Monitor (für macOS-Systeme, TUIO-kompatibel) für die Bedienung per Touchscreen
40 GB freier Festplattenspeicher für die Installation, zusätzliche Inhalte und Aufnahmeprojekte
Einrichten Ihres Audiogeräts
Studio One wählt aus den auf Ihrem Computer installierten Geräten automatisch ein Audiogerät aus, das für die Ein- und Ausgabe ver-
wendet werden soll. Sofern Sie ein PreSonus Audio-Interface angeschlossen haben, wird automatisch diesesGerät ausgewählt.
Setup 12

Anschließend müssen Sie das Audiogerät folgendermaßen für Studio One konfigurieren:
1. Öffnen Sie dasMenü Studio One/Optionen/Audiogerät/Audiogerät (macOS: Einstellungen/Audiogerät/Audiogerät), um das
Fenster mit den Einstellungen für das Audiogerät einzublenden.
2. Wählen Sie Ihr Audiogerät aus:
macOS: Wählen Sie das gewünschte Ausgabegerät (Ausgang) aus dem Auswahlmenü aus. Wählen Sie das
gewünschte Aufnahmegerät (Eingang) aus dem Auswahlmenü aus.
Windows:Wählen Sie Ihr Gerät für die Audioein- und -ausgabe aus dem Auswahlmenü „Audiogerät“aus.
3. Manche Geräte bieten zusätzliche Konfigurationsmöglichkeiten. Sofern sich Ihr Gerät konfigurieren lässt, klicken Sie auf die
Schaltfläche [Bedienfeld] neben dem Geräteauswahlmenü und bearbeiten die Einstellungen über dasBedienfeld desGeräts.
Für Geräte, die keine Konfigurationsmöglichkeiten bieten, ist diese Schaltfläche ausgegraut.
4. Stellen Sie die Geräteblockgröße nach Bedarf ein. Niedrige Werte sorgen für eine geringere Latenz und empfehlen sich daher
für die Aufnahme. Bei höheren Werten erhöht sich zwar auch die Latenz, allerdings steht auch mehr Rechenleistung für Effekt-
und Instrumenten-Plug-Ins zur Verfügung. In der Regel sollten Sie die geringste Blockgröße wählen, bei der Ihr System noch
zuverlässig funktioniert. Wenn Sie mehr Leistung bei möglichst geringer Latenz benötigen, können Sie wie hier beschrieben den
Wert für den „Dropout-Schutz“anheben und das Niedriglatenz-Mithören aktivieren.
5. Wenn Sie die oben erwähnten Einstellungen gewählt haben, zeigen die übrigen Parameter in diesem Fenster die Ein- und Aus-
gangslatenz, die Samplingrate und die Wortbreite (Bittiefe) der Hardware an.
6. Die Option „Audiogerät im Hintergrund freigeben“(nur Windows) ist in der Voreinstellung deaktiviert. Ist die Option aktiv, kann
das aktuelle Audiogerät von anderen Anwendungen angesprochen werden, sobald Studio One minimiert wird.
Import/Export von Gerätekonfigurationen
Wenn Sie bereits in einem anderen Setup eine Gerätekonfiguration erstellt haben, können Sie diese in Studio One importieren. Ebenso
können Sie Ihre in Studio One angelegten Gerätekonfigurationen für den Einsatz in anderen Setups exportieren. Diese Funktionen ste-
hen auf der Seite „Songeinstellungen“zur Verfügung und werden in diesem Handbuch in Abschnitt Einrichtung der Ein- und Aus-
gänge des Audiogerätsbeschrieben.
Einrichten Ihres Audiogeräts 13

Audio-Dropout-Schutz und Niedriglatenz-Mithören
Wenn Sie mit vielen Audiospuren und virtuellen Instrumenten arbeiten, stoßen Sie eventuellan die Grenzen der Rechnerleistung. In die-
sem Fall können Sie die Puffergröße erhöhen, um Computerressourcen freizugeben. Allerdings erhöht sich damit in der Regel auch die
Latenz (Verzögerung) beim Abhören der Audioeingänge und beim Spielen der virtuellen Instrumente. Wird eine zu geringe Puffergröße
gewählt, kann es zu Dropoutsund anderen Fehlern im Audiomaterialkommen.
Als Lösung für diesesProblem bietet Studio One einen Audio-Dropout-Schutz und ein optimiertes System für ein nativesNiedriglatenz-Mit-
hören. In diesem System werden die Audiowiedergabe und das Monitoring der Audioeingänge und virtuellen Instrumente separat ver-
arbeitet. Dadurch steht ein größerer Puffer zur Verarbeitung rechenintensiver Wiedergabe- und Effektprozesse zu Verfügung, während
gleichzeitig die Latenzen bei der Audioeingabe und dem Monitoring der virtuellen Instrumente reduziert werden.
Geräteblockgröße versus Verarbeitungsblockgröße
DasAusmaß der Latenzen beim Abhören der Audioeingänge oder virtuellen Instrumente hängt von der Geräteblockgröße ab, die Sie im
Fenster Studio One/Optionen/Audiogerät/Audiogerät (macOS: Einstellungen/Audiogerät/Audiogerät) festlegen. Um eine möglichst
geringe Latenz zu erreichen, sollten Sie die Geräteblockgröße auf den geringsten Wert einstellen, der noch ausreichende Leis-
tungsreserven bietet.
Der Audio-Dropout-Schutz nutzt einen eigenen, vom Gerätepuffer unabhängigen Puffer für die Wiedergabe und die Verarbeitung der
Audiospuren. Die Größe des Puffers(auch Verarbeitungsblockgröße genannt)wird durch die Einstellung im Fenster Studio One/Op-
tionen/Audiogerät/Verarbeitung (macOS: Einstellungen/Audiogerät/Verarbeitung) festgelegt. Sofern Sie ein natives oder Hardware-
basiertes Niedriglatenz-Mithören nutzen, wirkt sich der Dropout-Schutz nicht hörbar aus. Allerdings können höhere Einstellungen die
Reaktionsgeschwindigkeit der Anzeigen und Meter beeinflussen.
Sofern die Verarbeitungsblockgröße größer als die eingestellte Geräteblockgröße ist, können Sie das native Niedriglatenz-Mithören nut-
zen.
Mithörlatenzen
Im Bereich Mithörlatenzen werden die Latenzwerte für die Audioeingänge (Audio-Umlaufzeit von Eingang zu Ausgang) und die virtuellen
Instrumente angezeigt, die mit den aktuellen Werten für die Geräteblockgröße und den Dropout-Schutz erreicht werden. In der Spalte
„Standard“wird die Latenzeingeblendet, die mit den aktuellen Einstellungen erzielt wird, sofern Sie dasNiedriglatenz-Mithören nicht akti-
vieren. In der Spalte„Niedrige Latenz“sind die Werte beiaktiviertem Niedriglatenz-Mithören aufgeführt.
Einsatz von Plug-Ins bei aktiviertem nativem Niedriglatenz-Mithören
Wenn ein Audio-Eingang oder ein virtuelles Instrument mit nativem Niedriglatenz-Mithören abgehört wird, sind alle Insert-Effekte der
Kanäle aktivund können in Echtzeit abgehört werden, sofern sie die Latenznur um maximal3mserhöhen. Plug-Ins, die diese Voraus-
setzung erfüllen, werden in der Konsole mit einem grünen (anstelle eines blauen oder grauen) Power-Symbol angezeigt. Plug-Ins mit
einer Latenz von mehr als3ms werden im Monitor-Bus nicht wiedergegeben, wenn ein Kanal bei aktiviertem Niedriglatenz-Mithören
abgehört oder aufgenommen wird. Sobald die Aufnahmebereitschaft / das Mithören deaktiviert wird, funktionieren die Plug-Ins wieder
wie gewohnt.
Die folgenden Typen und Konfigurationen von Plug-Ins werden von Kanälen mit nativem Niedriglatenz-Mithören nicht unterstützt.
Externe, über dasPipeline Plug-In eingebundene Effekte
Analyse-Plug-Ins
Effekt-Chains mit Splittern
Einrichten Ihres Audiogeräts 14

Konfiguration von Dropout-Schutz und (nativem bzw. Hardware-basiertem)Niedriglatenz-Mithören
Führen Sie zur Konfiguration von Dropout-Schutzund Niedriglatenz-Mithören die folgenden Schritte durch:
1. Öffnen Sie dasMenü Studio One/Optionen/Audiogerät/Verarbeitung (macOS: Einstellungen/Audiogerät/Verarbeitung), um das
Fenster mit den Verarbeitungseinstellungen für dasAudiogerät einzublenden.
2. Wählen Sie aus dem Menü die gewünschte Stufe für den Dropout-Schutzaus. Im Feld „Verarbeitungsblockgröße“wird die ent-
sprechende Verarbeitungspuffergröße eingeblendet. Sofern Sie natives Niedriglatenz-Mithören nutzen möchten, wählen Sie
eine Dropout-Schutz-Einstellung mit einer Verarbeitungsblockgröße, die größer ist als die gewählte Geräteblockgröße.
3. Um die Leistung bei aktiviertem Niedriglatenz-Mithören mit virtuellen Instrumenten zu erhöhen, aktivieren Sie das Auswahlfeld
„Niedriglatenz für Instrumente einschalten“. Sofern Sie beim Einsatz von virtuellen Instrumenten Leistungseinbrüche mit einer
außergewöhnlich hohen Prozessorauslastung bemerken, sollten Sie diese Einstellung deaktivieren.
4. Wenn Sie ein kompatibles DSP-Audio-Interface wie beispielsweise ein PreSonusStudio 192 nutzen, können Sie (neben der Nut-
zung eventuellvorhandener integrierter DSP-Effekte) die Audioeingänge wahlweise über das integrierte Hardware-basierte
oder das native Niedriglatenz-Mithören von Studio One abhören. Um anstelle desHardware-basierten das native Niedriglatenz-
Mithören zu nutzen, aktivieren Sie das Auswahlfeld „Natives Niedriglatenz-Mithören anstatt Hardware-Mithören verwenden“.
Beachten Sie, dass die Insert-Effekte der abgehörten Kanäle beim Abhören eines Audioeingangs über das Hardware-
Mithören nicht funktionieren, da das Eingangssignalbereitsvor Studio One abgegriffen wird. Sofern Sie die Insert-
Effekte während des Mithörens benötigen, nutzen Sie das native Niedriglatenz-Mithören. Öffnen Sie dazu den Menüein-
trag Studio One/Optionen/Audiogerät/Verarbeitung (macOS: Einstellungen/Audiogerät/Verarbeitung) und aktivieren
Sie die Option „Natives Niedriglatenz-Monitoring anstatt Hardware-Mithören verwenden“.
Aktivieren von Niedriglatenz-Mithören in der Konsole
Sobald Sie Ihr System für natives oder Hardware-basiertes Niedriglatenz-Mithören konfiguriert haben, können Sie dasNiedriglatenz-Mit-
hören für die Main-Ausgänge sowie beliebige konfigurierte Cue-Mix-Ausgänge aktivieren. Klicken Sie dazu auf die „Z“-Schaltfläche unter
dem Lautstärkefader des jeweiligen Ausgangs. Bei deaktiviertem Niedriglatenz-Mithören ist die „Z“-Schaltfläche abgedunkelt. Bei akti-
viertem nativem Niedriglatenz-Mithören wird die „Z“-Schaltfläche grün dargestellt. Bei aktiviertem Hardware-Mithören wird die „Z“-Schalt-
fläche blau dargestellt.
Merkmale der Monitoring-Modi
In dieser Tabelle sind die wichtigsten Monitoring-Funktionen von Studio One sowie die jeweiligen Voraussetzungen aufgeführt.
Einrichten Ihres Audiogeräts 15
Seite wird geladen ...
Seite wird geladen ...
Seite wird geladen ...
Seite wird geladen ...
Seite wird geladen ...
Seite wird geladen ...
Seite wird geladen ...
Seite wird geladen ...
Seite wird geladen ...
Seite wird geladen ...
Seite wird geladen ...
Seite wird geladen ...
Seite wird geladen ...
Seite wird geladen ...
Seite wird geladen ...
Seite wird geladen ...
Seite wird geladen ...
Seite wird geladen ...
Seite wird geladen ...
Seite wird geladen ...
Seite wird geladen ...
Seite wird geladen ...
Seite wird geladen ...
Seite wird geladen ...
Seite wird geladen ...
Seite wird geladen ...
Seite wird geladen ...
Seite wird geladen ...
Seite wird geladen ...
Seite wird geladen ...
Seite wird geladen ...
Seite wird geladen ...
Seite wird geladen ...
Seite wird geladen ...
Seite wird geladen ...
Seite wird geladen ...
Seite wird geladen ...
Seite wird geladen ...
Seite wird geladen ...
Seite wird geladen ...
Seite wird geladen ...
Seite wird geladen ...
Seite wird geladen ...
Seite wird geladen ...
Seite wird geladen ...
Seite wird geladen ...
Seite wird geladen ...
Seite wird geladen ...
Seite wird geladen ...
Seite wird geladen ...
Seite wird geladen ...
Seite wird geladen ...
Seite wird geladen ...
Seite wird geladen ...
Seite wird geladen ...
Seite wird geladen ...
Seite wird geladen ...
Seite wird geladen ...
Seite wird geladen ...
Seite wird geladen ...
Seite wird geladen ...
Seite wird geladen ...
Seite wird geladen ...
Seite wird geladen ...
Seite wird geladen ...
Seite wird geladen ...
Seite wird geladen ...
Seite wird geladen ...
Seite wird geladen ...
Seite wird geladen ...
Seite wird geladen ...
Seite wird geladen ...
Seite wird geladen ...
Seite wird geladen ...
Seite wird geladen ...
Seite wird geladen ...
Seite wird geladen ...
Seite wird geladen ...
Seite wird geladen ...
Seite wird geladen ...
Seite wird geladen ...
Seite wird geladen ...
Seite wird geladen ...
Seite wird geladen ...
Seite wird geladen ...
Seite wird geladen ...
Seite wird geladen ...
Seite wird geladen ...
Seite wird geladen ...
Seite wird geladen ...
Seite wird geladen ...
Seite wird geladen ...
Seite wird geladen ...
Seite wird geladen ...
Seite wird geladen ...
Seite wird geladen ...
Seite wird geladen ...
Seite wird geladen ...
Seite wird geladen ...
Seite wird geladen ...
Seite wird geladen ...
Seite wird geladen ...
Seite wird geladen ...
Seite wird geladen ...
Seite wird geladen ...
Seite wird geladen ...
Seite wird geladen ...
Seite wird geladen ...
Seite wird geladen ...
Seite wird geladen ...
Seite wird geladen ...
Seite wird geladen ...
Seite wird geladen ...
Seite wird geladen ...
Seite wird geladen ...
Seite wird geladen ...
Seite wird geladen ...
Seite wird geladen ...
Seite wird geladen ...
Seite wird geladen ...
Seite wird geladen ...
Seite wird geladen ...
Seite wird geladen ...
Seite wird geladen ...
Seite wird geladen ...
Seite wird geladen ...
Seite wird geladen ...
Seite wird geladen ...
Seite wird geladen ...
Seite wird geladen ...
Seite wird geladen ...
Seite wird geladen ...
Seite wird geladen ...
Seite wird geladen ...
Seite wird geladen ...
Seite wird geladen ...
Seite wird geladen ...
Seite wird geladen ...
Seite wird geladen ...
Seite wird geladen ...
Seite wird geladen ...
Seite wird geladen ...
Seite wird geladen ...
Seite wird geladen ...
Seite wird geladen ...
Seite wird geladen ...
Seite wird geladen ...
Seite wird geladen ...
Seite wird geladen ...
Seite wird geladen ...
Seite wird geladen ...
Seite wird geladen ...
Seite wird geladen ...
Seite wird geladen ...
Seite wird geladen ...
Seite wird geladen ...
Seite wird geladen ...
Seite wird geladen ...
Seite wird geladen ...
Seite wird geladen ...
Seite wird geladen ...
Seite wird geladen ...
Seite wird geladen ...
Seite wird geladen ...
Seite wird geladen ...
Seite wird geladen ...
Seite wird geladen ...
Seite wird geladen ...
Seite wird geladen ...
Seite wird geladen ...
Seite wird geladen ...
Seite wird geladen ...
Seite wird geladen ...
Seite wird geladen ...
Seite wird geladen ...
Seite wird geladen ...
Seite wird geladen ...
Seite wird geladen ...
Seite wird geladen ...
Seite wird geladen ...
Seite wird geladen ...
Seite wird geladen ...
Seite wird geladen ...
Seite wird geladen ...
Seite wird geladen ...
Seite wird geladen ...
Seite wird geladen ...
Seite wird geladen ...
Seite wird geladen ...
Seite wird geladen ...
Seite wird geladen ...
Seite wird geladen ...
Seite wird geladen ...
Seite wird geladen ...
Seite wird geladen ...
Seite wird geladen ...
Seite wird geladen ...
Seite wird geladen ...
Seite wird geladen ...
Seite wird geladen ...
Seite wird geladen ...
Seite wird geladen ...
Seite wird geladen ...
Seite wird geladen ...
Seite wird geladen ...
Seite wird geladen ...
Seite wird geladen ...
Seite wird geladen ...
Seite wird geladen ...
Seite wird geladen ...
Seite wird geladen ...
Seite wird geladen ...
Seite wird geladen ...
Seite wird geladen ...
Seite wird geladen ...
Seite wird geladen ...
Seite wird geladen ...
Seite wird geladen ...
Seite wird geladen ...
Seite wird geladen ...
Seite wird geladen ...
Seite wird geladen ...
Seite wird geladen ...
Seite wird geladen ...
Seite wird geladen ...
Seite wird geladen ...
Seite wird geladen ...
Seite wird geladen ...
Seite wird geladen ...
Seite wird geladen ...
Seite wird geladen ...
Seite wird geladen ...
Seite wird geladen ...
Seite wird geladen ...
Seite wird geladen ...
Seite wird geladen ...
Seite wird geladen ...
Seite wird geladen ...
Seite wird geladen ...
Seite wird geladen ...
Seite wird geladen ...
Seite wird geladen ...
Seite wird geladen ...
Seite wird geladen ...
Seite wird geladen ...
Seite wird geladen ...
Seite wird geladen ...
Seite wird geladen ...
Seite wird geladen ...
Seite wird geladen ...
Seite wird geladen ...
Seite wird geladen ...
Seite wird geladen ...
Seite wird geladen ...
Seite wird geladen ...
Seite wird geladen ...
Seite wird geladen ...
Seite wird geladen ...
Seite wird geladen ...
Seite wird geladen ...
Seite wird geladen ...
Seite wird geladen ...
Seite wird geladen ...
Seite wird geladen ...
Seite wird geladen ...
Seite wird geladen ...
Seite wird geladen ...
Seite wird geladen ...
Seite wird geladen ...
Seite wird geladen ...
Seite wird geladen ...
Seite wird geladen ...
Seite wird geladen ...
Seite wird geladen ...
Seite wird geladen ...
Seite wird geladen ...
Seite wird geladen ...
Seite wird geladen ...
Seite wird geladen ...
Seite wird geladen ...
Seite wird geladen ...
Seite wird geladen ...
Seite wird geladen ...
Seite wird geladen ...
Seite wird geladen ...
Seite wird geladen ...
Seite wird geladen ...
Seite wird geladen ...
Seite wird geladen ...
Seite wird geladen ...
Seite wird geladen ...
Seite wird geladen ...
Seite wird geladen ...
Seite wird geladen ...
Seite wird geladen ...
Seite wird geladen ...
Seite wird geladen ...
Seite wird geladen ...
Seite wird geladen ...
Seite wird geladen ...
Seite wird geladen ...
Seite wird geladen ...
Seite wird geladen ...
Seite wird geladen ...
Seite wird geladen ...
Seite wird geladen ...
Seite wird geladen ...
Seite wird geladen ...
Seite wird geladen ...
Seite wird geladen ...
Seite wird geladen ...
Seite wird geladen ...
Seite wird geladen ...
Seite wird geladen ...
Seite wird geladen ...
Seite wird geladen ...
Seite wird geladen ...
Seite wird geladen ...
Seite wird geladen ...
Seite wird geladen ...
Seite wird geladen ...
Seite wird geladen ...
Seite wird geladen ...
Seite wird geladen ...
Seite wird geladen ...
Seite wird geladen ...
Seite wird geladen ...
Seite wird geladen ...
Seite wird geladen ...
Seite wird geladen ...
Seite wird geladen ...
Seite wird geladen ...
Seite wird geladen ...
Seite wird geladen ...
Seite wird geladen ...
Seite wird geladen ...
Seite wird geladen ...
Seite wird geladen ...
Seite wird geladen ...
Seite wird geladen ...
Seite wird geladen ...
Seite wird geladen ...
Seite wird geladen ...
Seite wird geladen ...
Seite wird geladen ...
Seite wird geladen ...
Seite wird geladen ...
Seite wird geladen ...
Seite wird geladen ...
Seite wird geladen ...
Seite wird geladen ...
Seite wird geladen ...
Seite wird geladen ...
Seite wird geladen ...
Seite wird geladen ...
Seite wird geladen ...
Seite wird geladen ...
Seite wird geladen ...
Seite wird geladen ...
Seite wird geladen ...
Seite wird geladen ...
Seite wird geladen ...
Seite wird geladen ...
Seite wird geladen ...
Seite wird geladen ...
Seite wird geladen ...
Seite wird geladen ...
Seite wird geladen ...
Seite wird geladen ...
Seite wird geladen ...
Seite wird geladen ...
Seite wird geladen ...
Seite wird geladen ...
Seite wird geladen ...
Seite wird geladen ...
Seite wird geladen ...
Seite wird geladen ...
Seite wird geladen ...
Seite wird geladen ...
Seite wird geladen ...
Seite wird geladen ...
Seite wird geladen ...
Seite wird geladen ...
Seite wird geladen ...
Seite wird geladen ...
Seite wird geladen ...
Seite wird geladen ...
Seite wird geladen ...
Seite wird geladen ...
Seite wird geladen ...
Seite wird geladen ...
Seite wird geladen ...
Seite wird geladen ...
Seite wird geladen ...
Seite wird geladen ...
-
 1
1
-
 2
2
-
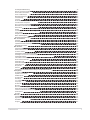 3
3
-
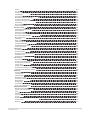 4
4
-
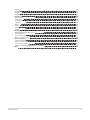 5
5
-
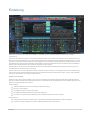 6
6
-
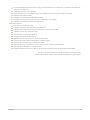 7
7
-
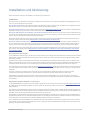 8
8
-
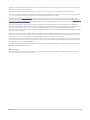 9
9
-
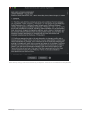 10
10
-
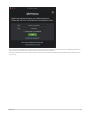 11
11
-
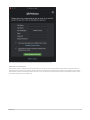 12
12
-
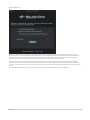 13
13
-
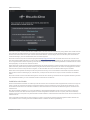 14
14
-
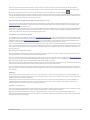 15
15
-
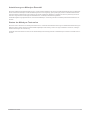 16
16
-
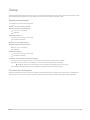 17
17
-
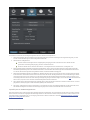 18
18
-
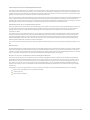 19
19
-
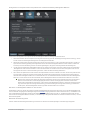 20
20
-
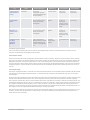 21
21
-
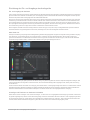 22
22
-
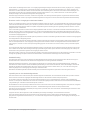 23
23
-
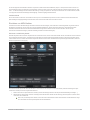 24
24
-
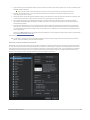 25
25
-
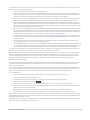 26
26
-
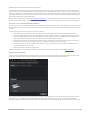 27
27
-
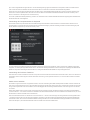 28
28
-
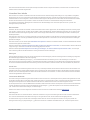 29
29
-
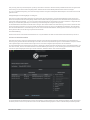 30
30
-
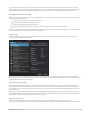 31
31
-
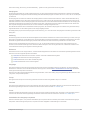 32
32
-
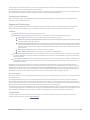 33
33
-
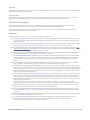 34
34
-
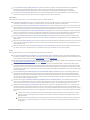 35
35
-
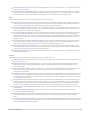 36
36
-
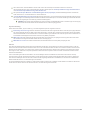 37
37
-
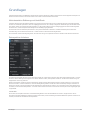 38
38
-
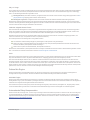 39
39
-
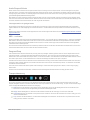 40
40
-
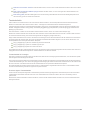 41
41
-
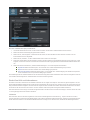 42
42
-
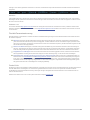 43
43
-
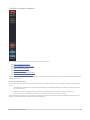 44
44
-
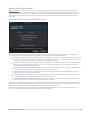 45
45
-
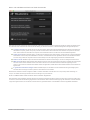 46
46
-
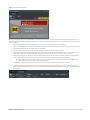 47
47
-
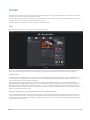 48
48
-
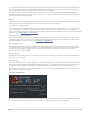 49
49
-
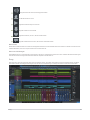 50
50
-
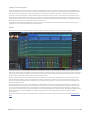 51
51
-
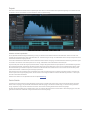 52
52
-
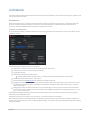 53
53
-
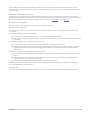 54
54
-
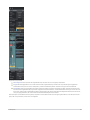 55
55
-
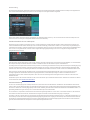 56
56
-
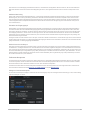 57
57
-
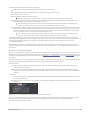 58
58
-
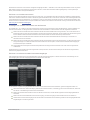 59
59
-
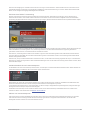 60
60
-
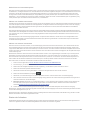 61
61
-
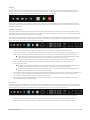 62
62
-
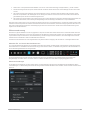 63
63
-
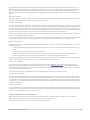 64
64
-
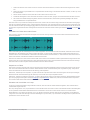 65
65
-
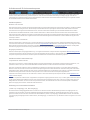 66
66
-
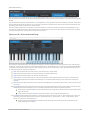 67
67
-
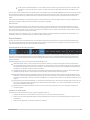 68
68
-
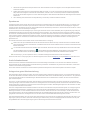 69
69
-
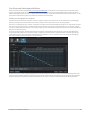 70
70
-
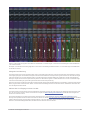 71
71
-
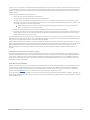 72
72
-
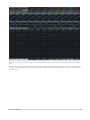 73
73
-
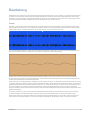 74
74
-
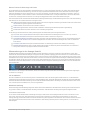 75
75
-
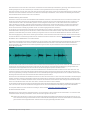 76
76
-
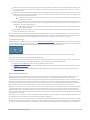 77
77
-
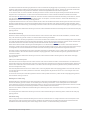 78
78
-
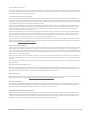 79
79
-
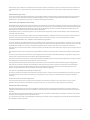 80
80
-
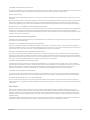 81
81
-
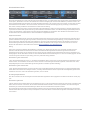 82
82
-
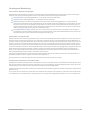 83
83
-
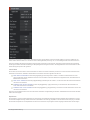 84
84
-
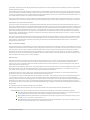 85
85
-
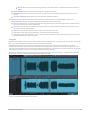 86
86
-
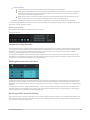 87
87
-
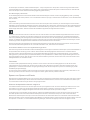 88
88
-
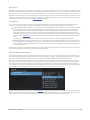 89
89
-
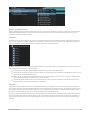 90
90
-
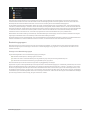 91
91
-
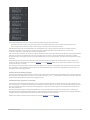 92
92
-
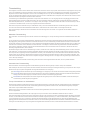 93
93
-
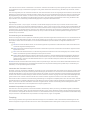 94
94
-
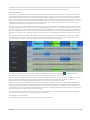 95
95
-
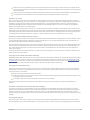 96
96
-
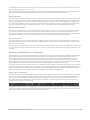 97
97
-
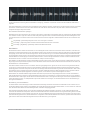 98
98
-
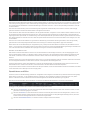 99
99
-
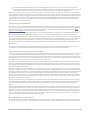 100
100
-
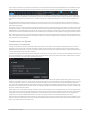 101
101
-
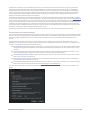 102
102
-
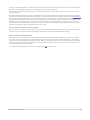 103
103
-
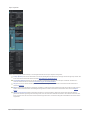 104
104
-
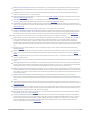 105
105
-
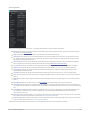 106
106
-
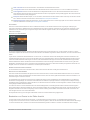 107
107
-
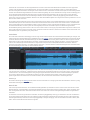 108
108
-
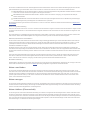 109
109
-
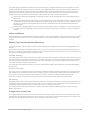 110
110
-
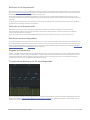 111
111
-
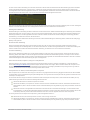 112
112
-
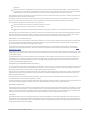 113
113
-
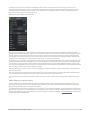 114
114
-
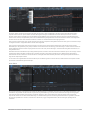 115
115
-
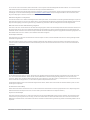 116
116
-
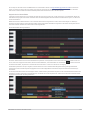 117
117
-
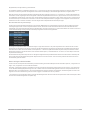 118
118
-
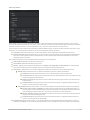 119
119
-
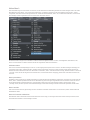 120
120
-
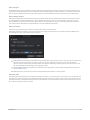 121
121
-
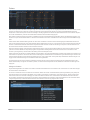 122
122
-
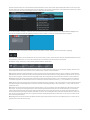 123
123
-
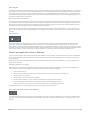 124
124
-
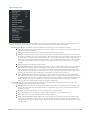 125
125
-
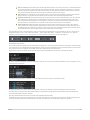 126
126
-
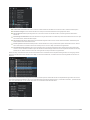 127
127
-
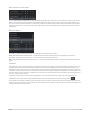 128
128
-
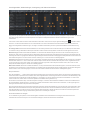 129
129
-
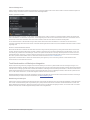 130
130
-
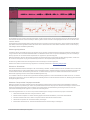 131
131
-
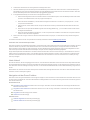 132
132
-
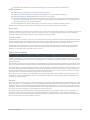 133
133
-
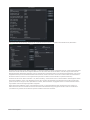 134
134
-
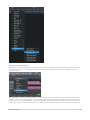 135
135
-
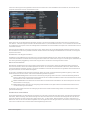 136
136
-
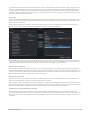 137
137
-
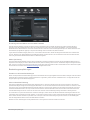 138
138
-
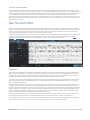 139
139
-
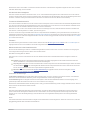 140
140
-
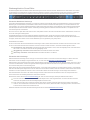 141
141
-
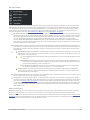 142
142
-
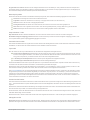 143
143
-
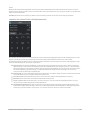 144
144
-
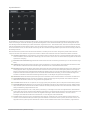 145
145
-
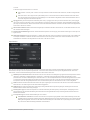 146
146
-
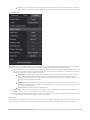 147
147
-
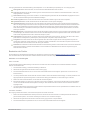 148
148
-
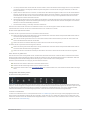 149
149
-
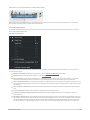 150
150
-
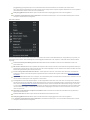 151
151
-
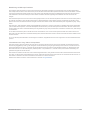 152
152
-
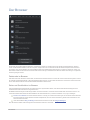 153
153
-
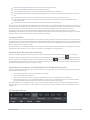 154
154
-
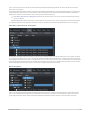 155
155
-
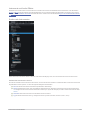 156
156
-
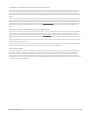 157
157
-
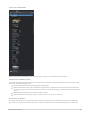 158
158
-
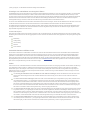 159
159
-
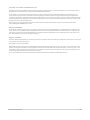 160
160
-
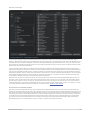 161
161
-
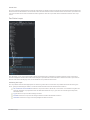 162
162
-
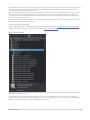 163
163
-
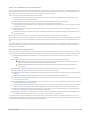 164
164
-
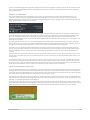 165
165
-
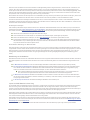 166
166
-
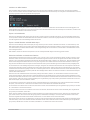 167
167
-
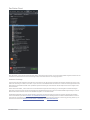 168
168
-
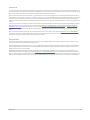 169
169
-
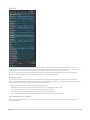 170
170
-
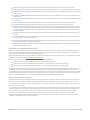 171
171
-
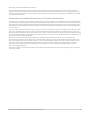 172
172
-
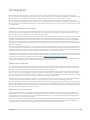 173
173
-
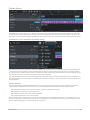 174
174
-
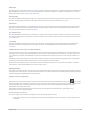 175
175
-
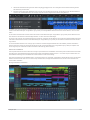 176
176
-
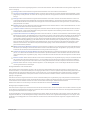 177
177
-
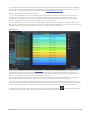 178
178
-
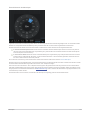 179
179
-
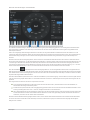 180
180
-
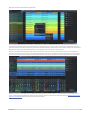 181
181
-
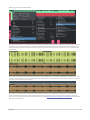 182
182
-
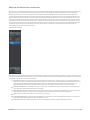 183
183
-
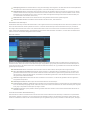 184
184
-
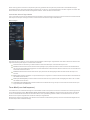 185
185
-
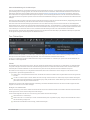 186
186
-
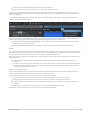 187
187
-
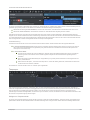 188
188
-
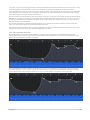 189
189
-
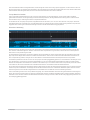 190
190
-
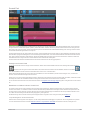 191
191
-
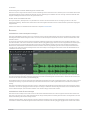 192
192
-
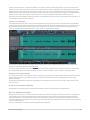 193
193
-
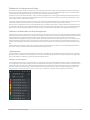 194
194
-
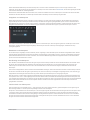 195
195
-
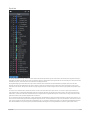 196
196
-
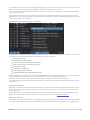 197
197
-
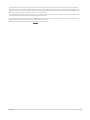 198
198
-
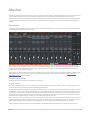 199
199
-
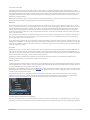 200
200
-
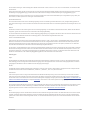 201
201
-
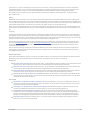 202
202
-
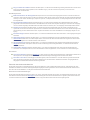 203
203
-
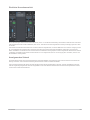 204
204
-
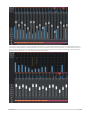 205
205
-
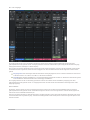 206
206
-
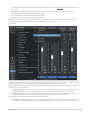 207
207
-
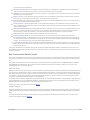 208
208
-
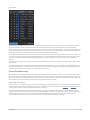 209
209
-
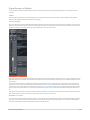 210
210
-
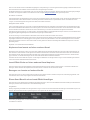 211
211
-
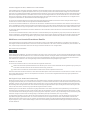 212
212
-
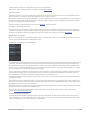 213
213
-
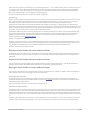 214
214
-
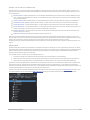 215
215
-
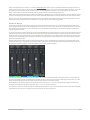 216
216
-
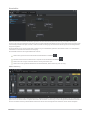 217
217
-
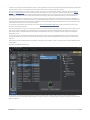 218
218
-
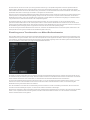 219
219
-
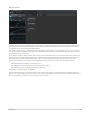 220
220
-
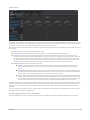 221
221
-
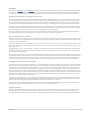 222
222
-
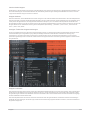 223
223
-
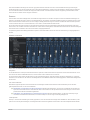 224
224
-
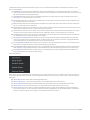 225
225
-
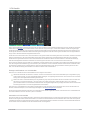 226
226
-
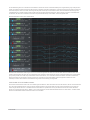 227
227
-
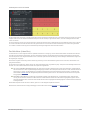 228
228
-
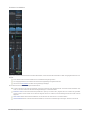 229
229
-
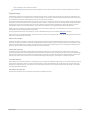 230
230
-
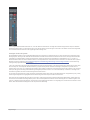 231
231
-
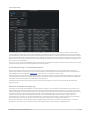 232
232
-
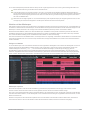 233
233
-
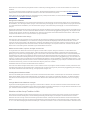 234
234
-
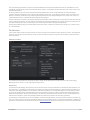 235
235
-
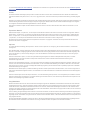 236
236
-
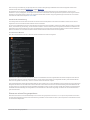 237
237
-
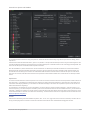 238
238
-
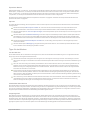 239
239
-
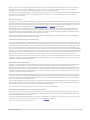 240
240
-
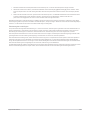 241
241
-
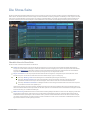 242
242
-
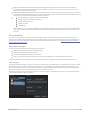 243
243
-
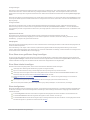 244
244
-
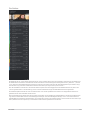 245
245
-
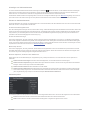 246
246
-
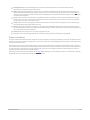 247
247
-
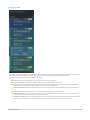 248
248
-
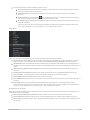 249
249
-
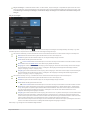 250
250
-
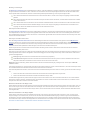 251
251
-
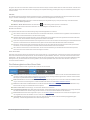 252
252
-
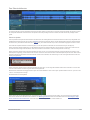 253
253
-
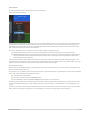 254
254
-
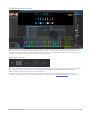 255
255
-
 256
256
-
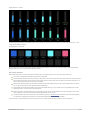 257
257
-
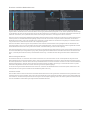 258
258
-
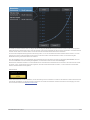 259
259
-
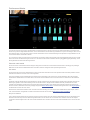 260
260
-
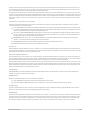 261
261
-
 262
262
-
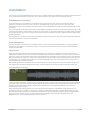 263
263
-
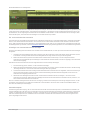 264
264
-
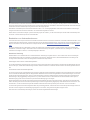 265
265
-
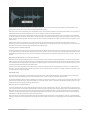 266
266
-
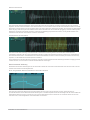 267
267
-
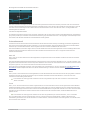 268
268
-
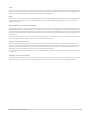 269
269
-
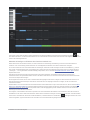 270
270
-
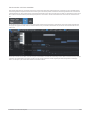 271
271
-
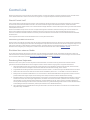 272
272
-
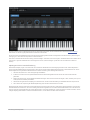 273
273
-
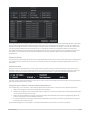 274
274
-
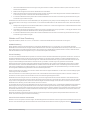 275
275
-
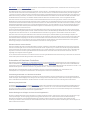 276
276
-
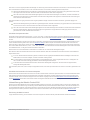 277
277
-
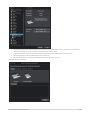 278
278
-
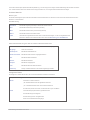 279
279
-
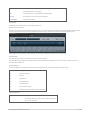 280
280
-
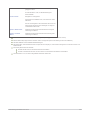 281
281
-
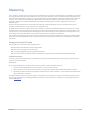 282
282
-
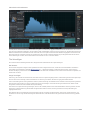 283
283
-
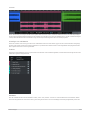 284
284
-
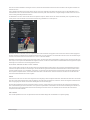 285
285
-
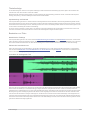 286
286
-
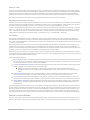 287
287
-
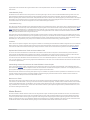 288
288
-
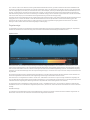 289
289
-
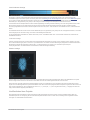 290
290
-
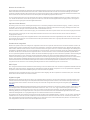 291
291
-
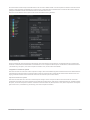 292
292
-
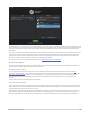 293
293
-
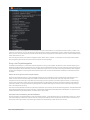 294
294
-
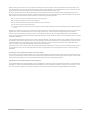 295
295
-
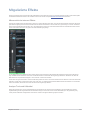 296
296
-
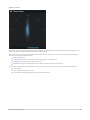 297
297
-
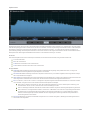 298
298
-
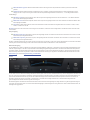 299
299
-
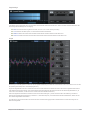 300
300
-
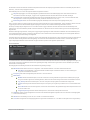 301
301
-
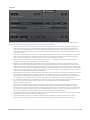 302
302
-
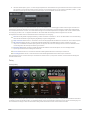 303
303
-
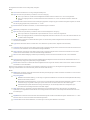 304
304
-
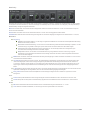 305
305
-
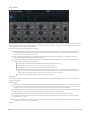 306
306
-
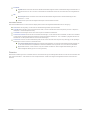 307
307
-
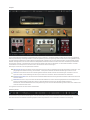 308
308
-
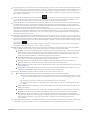 309
309
-
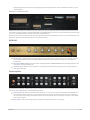 310
310
-
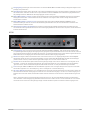 311
311
-
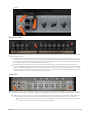 312
312
-
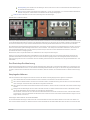 313
313
-
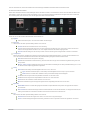 314
314
-
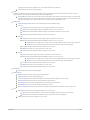 315
315
-
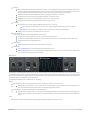 316
316
-
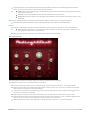 317
317
-
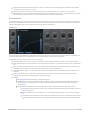 318
318
-
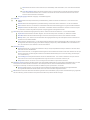 319
319
-
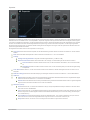 320
320
-
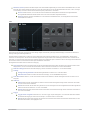 321
321
-
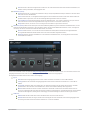 322
322
-
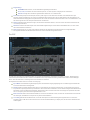 323
323
-
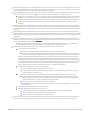 324
324
-
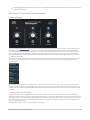 325
325
-
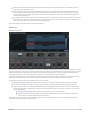 326
326
-
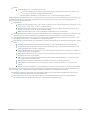 327
327
-
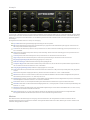 328
328
-
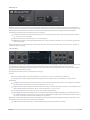 329
329
-
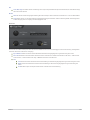 330
330
-
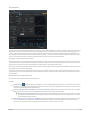 331
331
-
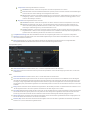 332
332
-
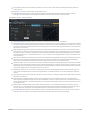 333
333
-
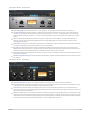 334
334
-
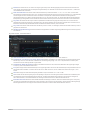 335
335
-
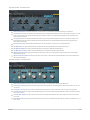 336
336
-
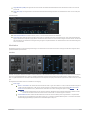 337
337
-
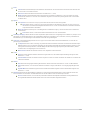 338
338
-
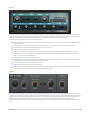 339
339
-
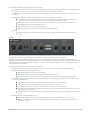 340
340
-
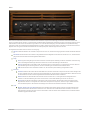 341
341
-
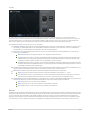 342
342
-
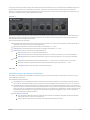 343
343
-
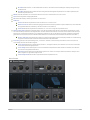 344
344
-
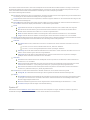 345
345
-
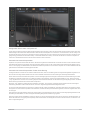 346
346
-
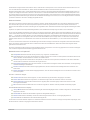 347
347
-
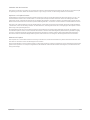 348
348
-
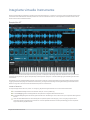 349
349
-
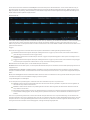 350
350
-
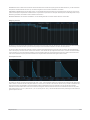 351
351
-
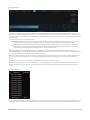 352
352
-
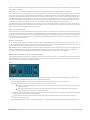 353
353
-
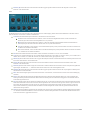 354
354
-
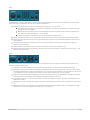 355
355
-
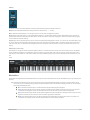 356
356
-
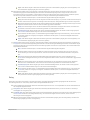 357
357
-
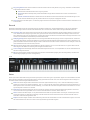 358
358
-
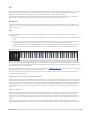 359
359
-
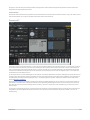 360
360
-
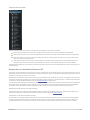 361
361
-
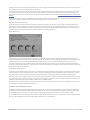 362
362
-
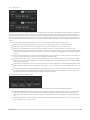 363
363
-
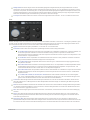 364
364
-
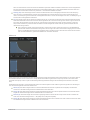 365
365
-
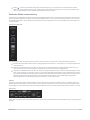 366
366
-
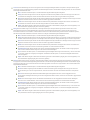 367
367
-
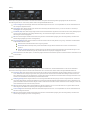 368
368
-
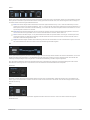 369
369
-
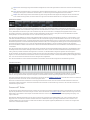 370
370
-
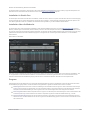 371
371
-
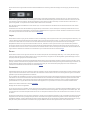 372
372
-
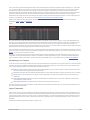 373
373
-
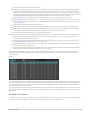 374
374
-
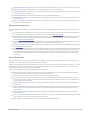 375
375
-
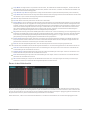 376
376
-
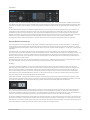 377
377
-
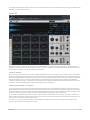 378
378
-
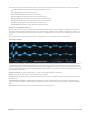 379
379
-
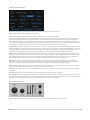 380
380
-
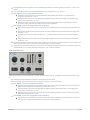 381
381
-
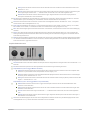 382
382
-
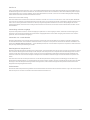 383
383
-
 384
384
-
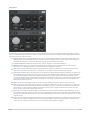 385
385
-
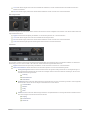 386
386
-
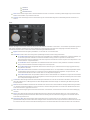 387
387
-
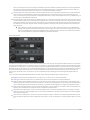 388
388
-
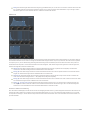 389
389
-
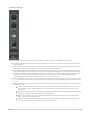 390
390
-
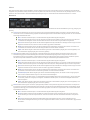 391
391
-
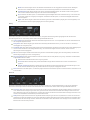 392
392
-
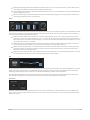 393
393
-
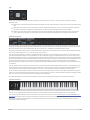 394
394
-
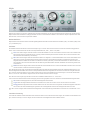 395
395
-
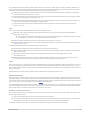 396
396
-
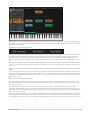 397
397
-
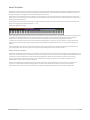 398
398
-
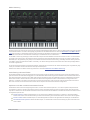 399
399
-
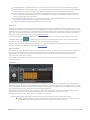 400
400
-
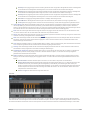 401
401
-
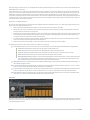 402
402
-
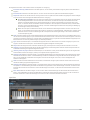 403
403
-
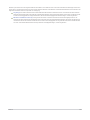 404
404
-
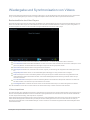 405
405
-
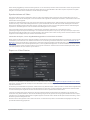 406
406
-
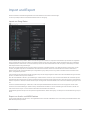 407
407
-
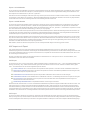 408
408
-
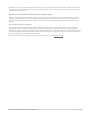 409
409
-
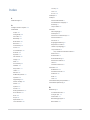 410
410
-
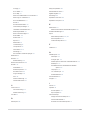 411
411
-
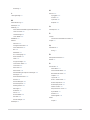 412
412
-
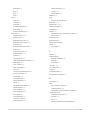 413
413
-
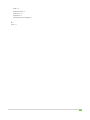 414
414
-
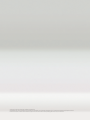 415
415
Verwandte Artikel
-
PRESONUS Revelator Bedienungsanleitung
-
PRESONUS AudioBox USB 96 Bedienungsanleitung
-
PRESONUS Studio One Referenzhandbuch
-
PRESONUS Revelator Bedienungsanleitung
-
PRESONUS Studio 24 Bedienungsanleitung
-
PRESONUS Studio 24c Bedienungsanleitung
-
PRESONUS Studio 68 Bedienungsanleitung
-
PRESONUS Studio One Schnellstartanleitung
-
PRESONUS Studio One Schnellstartanleitung
-
PRESONUS Notion for iOS Benutzerhandbuch
Andere Dokumente
-
Novation Circuit Mono Station Benutzerhandbuch
-
Novation Circuit Tracks Benutzerhandbuch
-
Elektron Octatrack MKI Benutzerhandbuch
-
Terratec Logic Fun Manual Bedienungsanleitung
-
Studiologic Sledge 2 Black Edition Bedienungsanleitung
-
Novation FLkey 49 Bedienungsanleitung
-
Hama 00052226 Bedienungsanleitung
-
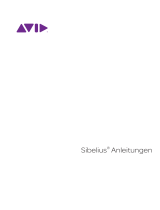 Sibelius 8.1 Tutorial
Sibelius 8.1 Tutorial
-
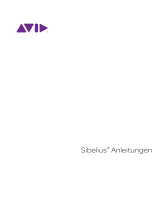 Sibelius 8 Tutorial
Sibelius 8 Tutorial
-
Beyerdynamic steno-s 4 Court Benutzerhandbuch