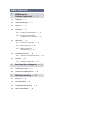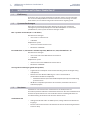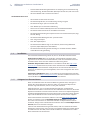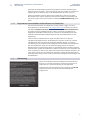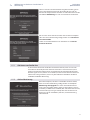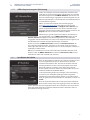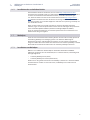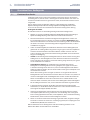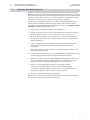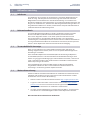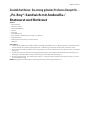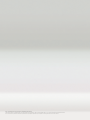PRESONUS Studio One Schnellstartanleitung
- Typ
- Schnellstartanleitung

KURZANLEITUNG

Table of Contents
1 Willkommen zu
PreSonus Studio One 4! — 1
1.1 Einführung — 1
1.2 Systemanforderungen — 1
1.3 Versionen — 1
1.4 Installation — 2
1.4.1 Anlegen eines Benutzerkontos — 2
1.4.2 Registrieren, Herunterladen
und Installieren von Studio One — 3
1.5 Aktivierung — 3
1.5.1 Aktivieren von Studio One — 4
1.5.2 Online-Aktivierung — 4
1.5.3 Offline-Registrierung
und -Aktivierung — 5
1.6 Installation der Inhalte — 5
1.6.1 Installation der zusätzlichen Inhalte — 6
1.7 Melodyne — 6
1.7.1 Installation von Melodyne — 6
2 Einrichten Ihres Audiogeräts — 7
2.1 Einrichten Ihres Geräts — 7
2.2 Einrichten Ihres MIDI-Keyboards — 8
3 Hilfreicher ratschlag — 9
3.1 Infofenster — 9
3.2 Referenzhandbuch — 9
3.3 Tastaturbefehle für Umsteiger — 9
3.4 Weitere Unterstützung — 9

1
1 Willkommen zu PreSonus Studio One 4!
1.1 Einführung
Studio One 4
Quick Start Guide
1 Willkommen zu PreSonus Studio One 4!
1.1 Einführung
Vielen Dank, dass Sie sich für Studio One entschieden haben. Um sicherzustellen,
dass Sie das Produkt problemlos installieren können und von Anfang an Freude
damit haben, lesen Sie bitte die folgenden Informationen sorgfältig durch.
1.2 Systemanforderungen
Wir haben bei der Entwicklung großen Wert darauf gelegt, dass Studio One
auf möglichst jedem Computer optimal läuft. Bitte überprüfen Sie anhand der
Spezifikationen, ob Ihr System die Voraussetzungen erfüllt.
Mac®-Systeme mit macOS (10.11 oder höher)
Mindestvoraussetzungen
• Intel® Core™ 2 Duo Prozessor
• 4 GB RAM
Empfohlenes System
• Intel Core i3 Prozessor oder besser
• Mindestens 8 GB RAM
PC mit Windows® 7 (x64 mit SP1 + Plattformupdate), Windows 8.1 (x64) oder Windows® 10
Mindestvoraussetzungen
• Intel® Core Duo™ oder AMD Athlon™ X2 Prozessor
• 4 GB RAM
Empfohlenes System
• Intel Core 2 Duo oder AMD Athlon X4 oder besser
• Mindestens 8 GB RAM
Sonstige Voraussetzungen (gilt für alle Systeme)
• Zugriff auf einen Computer mit Internet-Verbindung (nur für die Registrierung
und Updates)
• Monitor mit einer Mindestauflösung von 1.366 x 768 oder höher
(hochauflösender Monitor empfohlen)
• Multitouch-Monitor (für macOS TUIO-kompatibel) für optionale Bedienung
per Touchscreen
• 40 GB freier Festplattenspeicher für die Installation, zusätzliche Inhalte und
Aufnahmeprojekte
1.3 Versionen
Studio One 4 ist in zwei Versionen erhältlich: Artist und Professional Das
Installationspaket für Studio One enthält beide Versionen. Über den Produktschlüssel
wird die entsprechende Version von Studio One aktiviert. Nachfolgend finden Sie
eine Beschreibung der Unterschiede zwischen den Versionen.
Studio One Artist
• Unbegrenzte Anzahl Audio- und MIDI-Spuren, unbegrenzte Anzahl Aufnahme-
Eingänge
• Browser zum Durchsuchen der zusätzlichen Inhalte mit direktem Zugriff auf den
PreSonus Shop

2
1 Willkommen zu PreSonus Studio One 4!
1.4 Installation
Studio One 4
Quick Start Guide
• Fortschrittliche Bearbeitungsfunktionen wie Comping, Transientenerkennung
und-bearbeitung, Tonhöhenkorrektur (Melodyne-Testversion) und vieles mehr
• 30 interne Effekte und 5 virtuelle Instrumente
Studio One Professional
• Alle Funktionen und Inhalte von Artist
• Zusätzliche Projektseite, die eine Mastering-Lösung integriert
• Zusätzliche Arranger-Spur und Scratch-Pads
• Neu: Akkord-Spur und Harmonie-Editierung
• Vollversion der Software Melodyne Essential zur Tonhöhenkorrektur
• Zusätzliche erweiterte FX-Chains und Multi-Instrumente
• Zusätzliche Unterstützung für Sampler-Formate von Drittherstellern (EXS, Giga,
Kontakt, Bitwig)
• Zusätzliche Video-Wiedergabe und -Synchronisation
• Neu: Song Data Import
• Neu: AAF Import/Export
• Zusätzliche Native Effects Plug-Ins wie Note FX, Groove Delay, Multiband
Dynamics, OpenAIR, Pipeline und IR Maker
• Zusätzliche Unterstützung für VST/AU-Plug-Ins von Drittherstellern, ReWire
sowie MP3-Encoding/Decoding
1.4 Installation
Die Installationsmethode hängt davon ab, wie Sie Studio One erworben haben.
Kauf als Box-Produkt: Wenn Sie Studio One als Box-Produkt erworben haben,
registrieren Sie zunächst Ihren Produktschlüssel, laden dann Studio One herunter
und führen beim ersten Start der Software die Aktivierung durch.
Kauf über Shop.PreSonus.com: Wenn Sie die Software direkt über http://shop.
presonus.com erworben haben, finden Sie den Download für Studio One auf der
Homepage Ihres Benutzerkontos auf My.PreSonus.com im Bereich Most Recent
Purchases. Die Aktivierung wird durchgeführt, wenn Sie das Programm zum ersten
Mal starten.
Studio One auf USB-Stick: Sofern Sie die Software auf einem USB-Stick erworben
haben (erhältlich auf http://shop.presonus.com), wird das Produkt beim ersten Start
von Studio One mithilfe des Produktschlüssels online aktiviert.
1.4.1 Anlegen eines Benutzerkontos
Wenn Sie Studio One über die PreSonus-Webseite gekauft haben, verfügen Sie
bereits über einen My.PreSonus Account. Sofern Sie noch keinen My.PreSonus
Account eingerichtet haben, müssen Sie das jetzt nachholen.
Abgesehen davon, dass Sie ein Benutzerkonto benötigen, um Downloads
herunterzuladen und die neueste Version von Studio One 4 zu aktivieren, bietet der
My.PreSonus Account noch viele weitere Vorteile. So haben Sie bequem Zugriff auf
zusätzliche Produktinformationen und andere Inhalte, auf das User-Forum, aktuelle
Tipps und Produktvideos sowie auf das Ticketsystem des technischen Supports.
Um Ihr Benutzerkonto einzurichten, öffnen Sie die Seite http://my.presonus.com.
Klicken Sie auf dieser Seite auf Create My PreSonus Account und geben Sie
Ihre Daten in das Formular ein. Alternativ verbinden Sie My.PreSonus mit Ihrem
Facebook-, Google- oder LinkedIn-Konto und klicken dann auf Create My PreSonus
Account, um Ihr neues Konto anzulegen.
Sobald Sie Ihr Benutzerkonto eingerichtet haben, wird eine automatische E-Mail-
Bestätigung von PreSonus an die von Ihnen angegebene Adresse gesendet. Klicken
Sie auf den Link in der E-Mail, um Ihr Konto zu aktivieren. Jetzt können Sie Studio
One herunterladen und installieren.

3
1 Willkommen zu PreSonus Studio One 4!
1.5 Aktivierung
Studio One 4
Quick Start Guide
Die E-Mail mit der Bestätigung sollte wenige Minuten nach der Einrichtung des
Kontos bei Ihnen eingehen – sollte dies nicht der Fall sein, wenden Sie sich bitte an
[email protected], um Ihr Benutzerkonto aktivieren zu lassen.
Sofern Ihr Computer nicht mit dem Internet verbunden ist, können Sie Studio
One mithilfe eines anderen Computers mit Internetanschluss herunterladen und
aktivieren. Folgen Sie dazu den Schritten im Abschnitt Offline-Aktivierung weiter
unten.
1.4.2 Registrieren, Herunterladen und Installieren von Studio One
Um die Installationsdatei von Studio One herunterzuladen, loggen Sie sich in
Ihren My.PreSonus Account unter http://my.presonus.com ein. Klicken Sie auf die
Schaltfläche Register A Product, wählen Sie den Eintrag Software Or Extensions
und geben Sie Ihren Produktschlüssel ein. Wenn Sie über unsere Webseite ein
Upgrade für Studio One erworben haben, erhalten Sie den Produktschlüssel per
E-Mail. Bei Studio One Box-Produkten befindet sich der Produktschlüssel in der
Verpackung.
Sobald Sie Ihre Studio One Version registriert haben, können Sie über die
Schaltfläche „View More Details“ die Produktseite anzeigen, auf der sich auch die
Schaltfläche für den Download von Studio One befindet. Klicken Sie auf diese
Schaltfläche, um das Hauptinstallationsprogramm für Studio One herunterzuladen.
Nun wird automatisch das passende Installationsprogramm für Ihr aktuelles
Betriebssystem heruntergeladen. Wenn Sie den Download nicht auf dem Computer
herunterladen, auf dem Sie Studio One installieren möchten (z. B. auf einem Mac und
nicht auf einem PC), und Sie eine andere Installationsdatei benötigen, klicken Sie auf
„View other Systems“, um alle Downloads anzuzeigen. Sobald die Installationsdatei
heruntergeladen wurde, starten Sie die Installation und folgen den Anweisungen auf
dem Bildschirm.
1.5 Aktivierung
Damit Sie Studio One auf Ihrem Computer verwenden können,
müssen Sie es zunächst aktivieren. Installieren und starten Sie
Studio One. Die Lizenzvereinbarung wird eingeblendet.
Sobald Sie der Lizenzvereinbarung mit einem Klick auf I Accept
zugestimmt haben, wird das PreSonus-Anmeldefenster
eingeblendet.

4
1 Willkommen zu PreSonus Studio One 4!
1.5 Aktivierung
Studio One 4
Quick Start Guide
Sofern Sie bereits ein Benutzerkonto eingerichtet haben, geben
Sie hier den Benutzernamen bzw. die E-Mail-Adresse und das
Passwort Ihres My.PreSonus Accounts ein und klicken dann auf die
Schaltfläche Anmeldung, um sich an Ihrem Konto anzumelden.
Falls Sie noch einen Account erstellen müssen und Ihr Computer
über eine Internetverbindung verfügt, klicken Sie auf PreSonus-
Account erstellen.
Geben Sie Ihre Benutzerdaten ein und klicken Sie auf Create
PreSonus Account.
1.5.1 Aktivieren von Studio One
In den meisten Fällen wird Studio One automatisch aktiviert, wenn Sie sich zum
ersten Mal bei Ihrem My.PreSonus Account anmelden. In dem seltenen Fall, dass
mehrere Lizenzen derselben Version von Studio One auf demselben My.PreSonus
Account registriert sind, müssen Sie auswählen, welche Lizenz aktiviert werden soll.
Sofern noch nicht geschehen, starten Sie jetzt Studio One und öffnen das Menü
Studio One/Studio One Aktivierung.
1.5.2 Online-Aktivierung
Wenn der Computer, auf dem Sie Studio One installiert haben,
über eine Internetverbindung verfügt, wählen Sie die Option
Aktivierung oder Upgrade aus. Sofern der Produktschlüssel
noch nicht eingegeben wurde, geben Sie den Schlüssel, den Sie
entweder per E-Mail oder schriftlich (Box- oder Education-Version)
erhalten haben, per Drag-and-Drop oder über die Tastatur ein.
Klicken Sie auf die Schaltfläche „Activate“, um die Aktivierung
abzuschließen.

5
1 Willkommen zu PreSonus Studio One 4!
1.6 Installation der Inhalte
Studio One 4
Quick Start Guide
1.5.3 Offline-Registrierung und -Aktivierung
Sofern der Computer, auf dem Sie Studio One installiert haben,
nicht über eine Internetverbindung verfügt, klicken Sie im Studio
One Aktivierungsfenster auf Offline aktivieren und notieren sich
den in den Anweisungen angegebenen Aktivierungscode. Für die
Aktivierung benötigen Sie einen USB-Stick, Ihren Produktschlüssel
und den Aktivierungscode.
Öffnen Sie auf einem Computer mit Internetzugang die
Seite http://my.presonus.com und loggen Sie sich in Ihrem
Benutzerkonto ein. Klicken Sie auf Register new software und
geben Sie den Produktschlüssel ein, den Sie entweder auf der
Verpackung finden oder per E-Mail erhalten haben. Klicken Sie auf
Register, um die Liste mit Ihrer Software zu öffnen.
Wählen Sie das gerade registrierte Produkt aus und klicken Sie
auf der folgenden Seite auf Offline Activation. Klicken Sie auf
Activate Software und geben Sie den Aktivierungscode ein, den Studio One
ausgegeben hat. Zusätzlich können Sie noch einen Computernamen eingeben, um
den Überblick über Ihre fünf erlaubten Aktivierungen zu behalten.
Klicken Sie erneut auf Offline Activation und dann auf Download License, um
Ihre Lizenzdatei herunterzuladen. Speichern Sie diese Datei auf einem externen
Datenträger (CD, USB-Stick etc.) und kopieren Sie sie auf den Computer, auf dem Sie
Studio One installiert haben.
Öffnen Sie in Studio One erneut die Seite Studio One/Studio One Activation und
klicken Sie dort auf Offline Aktivieren und dann auf Select License File, um Ihre
Lizenzdatei zu laden und Studio One zu aktivieren.
1.6 Installation der Inhalte
Über das Auswahlfeld „Installieren von“ können Sie festlegen, dass
Sie alle ausgewählten Inhalte von Ihrem PreSonus Account
herunterladen möchten, oder alternativ einen Speicherort mit
heruntergeladenen Inhalten auf Ihrem Computer (oder einem
USB-Stick) angeben. Sie können auch später noch jederzeit
weitere Inhalte installieren, indem Sie einfach wieder das Fenster
Studio One/Studio One Installation öffnen.
In der Voreinstellung werden alle wichtigen, zum Lieferumfang
Ihrer Version von Studio One gehörigen Pakete ausgewählt
(empfohlener Installationsumfang). Geben Sie im Feld Install To
noch das gewünschte Installationsziel an und klicken Sie dann auf
Install.
Nach der Installation werden die installierten Pakete im Browser-
Reiter Sounds auf der Song-Seite angezeigt. Demos und Tutorials
können über die Startseite aufgerufen werden. Die Instrumenten-Presets finden Sie
unter dem entsprechenden Instrument im Browser-Reiter Instrumente sowie im
Preset-Browser im Plug-In-Fenster.

6
1 Willkommen zu PreSonus Studio One 4!
1.7 Melodyne
Studio One 4
Quick Start Guide
1.6.1 Installation der zusätzlichen Inhalte
Um zusätzliche Inhalte zu installieren, die Sie unter http://Shop.PreSonus.com
zusammen mit Studio One oder als nachträgliches Add-On erworben haben, wählen
Sie diese im Studio One Installationsfenster unter „Studio One Erweiterungen“
aus. Alternativ können Sie die Inhalte auch direkt von Ihrem http://my.presonus.
com Account herunterladen. Um die Inhalte am voreingestellten Installationsort zu
installieren, klicken Sie sie einfach doppelt an oder ziehen sie per Drag-and-drop auf
das Studio One Fenster.
Wenn Sie den Inhalt eines Sound Sets lieber an einem anderen Ort speichern
möchten, legen Sie die entsprechenden Dateien dort ab und fügen den Speicherort
unter Studio One/Optionen/Ordner (macOS: Einstellungen/Optionen/Ordner)
hinzu. In diesem Dialog können Sie auch die Speicherorte von Instrumenten und
Dritthersteller-Plug-Ins angeben.
1.7 Melodyne
Dank unserer Partnerschaft mit Celemony können wir Ihnen die Grammy-prämierte
Anwendung Melodyne zur Verfügung stellen: ein nützliches Werkzeug zur
Bearbeitung von Zeit- und Tonhöhenparametern, das sich nahtlos in Studio One
integriert. Studio One Artist enthält eine Testversion von Celemony Melodyne. Studio
One Professional enthält eine Vollversion von Celemony Melodyne Essential.
1.7.1 Installation von Melodyne
Öffnen Sie in Studio One die Menüoption Studio One/Studio One Installation.
Abhängig von der Version von Studio One, die Sie aktiviert haben, werden folgende
Einträge aufgelistet:
• Celemony Melodyne Trial (Artist)
• Celemony Melodyne Essential (Professional)
Markieren Sie die gewünschte Version von Melodyne, indem Sie in das Auswahlfeld
daneben klicken. Klicken Sie dann auf Install, um Melodyne zu installieren und
freizuschalten.

7
2 Einrichten Ihres Audiogeräts
2.1 Einrichten Ihres Geräts
Studio One 4
Quick Start Guide
2 Einrichten Ihres Audiogeräts
2.1 Einrichten Ihres Geräts
Studio One wählt aus den auf Ihrem Computer installierten Geräten automatisch
ein Audiogerät aus, das für die Ein- und Ausgabe verwendet werden soll. Sofern Sie
ein PreSonus Audio-Interface angeschlossen haben, wird automatisch dieses Gerät
ausgewählt.
Um ein anderes Gerät auszuwählen, öffnen Sie den Menüeintrag Studio One/
Optionen/Audiogerät (macOS: Einstellungen/Optionen/Audiogerät) oder wählen
Sie Sie auf der Startseite von Studio One im Bereich Einstellungen den Eintrag
Audiogerät einstellen.
Anschließend müssen Sie das Audiogerät folgendermaßen konfigurieren:
1. Wählen Sie im Dialog Studio One/Optionen/Audiogerät (macOS: Einstellungen/
Optionen/Audiogerät) das gewünschte Gerät aus dem Auswahlmenü.
2. Manche Geräte bieten zusätzliche Konfigurationsmöglichkeiten. Sofern sich
Ihr Gerät konfigurieren lässt, klicken Sie auf die Schaltfläche Bedienfeld neben
dem Geräteauswahlmenü und bearbeiten die Einstellungen über das Bedienfeld
des Geräts. Für Geräte, die keine Konfigurationsmöglichkeiten bieten, ist diese
Schaltfläche ausgegraut.
3. Stellen Sie die Blockgröße (unter Windows zudem die interne Blockgröße) wie
gewünscht ein. Niedrige Werte sorgen für eine geringere Latenz und empfehlen
sich daher für die Aufnahme. Bei höheren Werten erhöht sich zwar auch die
Latenz, allerdings steht auch mehr Rechenleistung für Effekt- und Instrumenten-
Plug-Ins zur Verfügung.
• macOS: Die Einstellung für die Blockgröße wirkt sich direkt auf die Leistung Ihres
Audiogeräts aus. Die Blockgröße lässt sich durch Verschieben des horizontalen
Faders anheben oder absenken. Die Idealeinstellung hängt davon ab, was genau
Sie mit Studio One tun möchten.
• In der Windows-Version von Studio One kann die Größe der internen
Blockgröße an die Blockgröße des Geräts gekoppelt (verriegelt) werden (was
in der Voreinstellung bereits der Fall ist). Die interne Blockgröße beschreibt die
Größe des Software-Puffers, die sich direkt auf die Leistung Ihres Computers und
von Studio One auswirkt.
Wenn die Einstellung nicht verriegelt ist, können Sie die gewünschte interne
Blockgröße über das Auswahlmenü einstellen. Wenn Sie unsicher sind, stellen Sie
die interne Blockgröße und die Blockgröße des Gerätes auf denselben Wert ein.
Wenn Sie DSP-Effekte und virtuelle Instrumente wie z. B. UAD-Hardware von
Universal Audio verwenden, müssen die interne Blockgröße und die Blockgröße
für Ihr Audiogerät identisch sein, um eine fehlerfreie Funktion zu gewährleisten.
4. In der Voreinstellung arbeitet Studio One mit einfacher Genauigkeit (32 Bit
Fließkomma). In Studio One Professional können Sie über das Auswahlmenü die
Genauigkeit auf Doppelt (64 Bit) umstellen.
5. Sofern Ihr Computer über mehrere Prozessoren oder Prozessorkerne verfügt,
ist die Option „Multi-Processing verwenden“ standardmäßig aktiv. Solange Sie
keine Leistungsprobleme feststellen, wird empfohlen, diese Standardeinstellung
beizubehalten, um die Prozessoren bestmöglich zu nutzen.
6. Wenn Sie die oben erwähnten Einstellungen gewählt haben, zeigen die übrigen
Parameter in diesem Fenster die Ein- und Ausgangslatenz, die Samplingrate und
die Wortbreite (Bittiefe) der Hardware an.
Weitere Informationen zu Audiogeräten und I/O-Einstellungen finden Sie im
Referenzhandbuch im Hilfe-Menü von Studio One.

8
2 Einrichten Ihres Audiogeräts
2.2 Einrichten Ihres MIDI-Keyboards
Studio One 4
Quick Start Guide
2.2 Einrichten Ihres MIDI-Keyboards
Ein MIDI- oder Controller-Keyboard ist ein Tasteninstrument, mit dem sich andere
MIDI-Geräte, virtuelle Instrumente und Software-Parameter steuern lassen. In Studio
One werden MIDI-Controller als Keyboards bezeichnet. Bevor Sie Ihr Keyboard für die
Aufnahme nutzen können, müssen Sie Ihr MIDI-Keyboard in Studio One einrichten.
Nach der Einrichtung steht es in Studio One jederzeit zur Verfügung.
Zum Einrichten des Keyboards öffnen Sie das Menü Studio One/Optionen/Externe
Geräte (macOS: Einstellungen/ Optionen/Externe Geräte) oder klicken Sie auf der
Startseite von Studio One im Bereich Einstellungen auf den Eintrag Externe Geräte
einstellen und führen folgende Schritte aus:
1. Klicken Sie im Dialog „Externe Geräte“ auf „Hinzufügen...“.
2. Wählen Sie Ihr Gerät aus der Liste der vorkonfigurierten Geräte oder wählen Sie
den Eintrag „Neues Keyboard“, falls Ihr Gerät nicht in der Lise enthalten ist.
Wenn Sie „Neues Keyboard“ wählen, können Sie in den betreffenden Feldern
den Hersteller und Gerätenamen angeben. Damit lässt sich Ihr Keyboard später
leichter identifizieren.
3. Legen Sie zudem fest, welche MIDI-Kanäle zur Kommunikation mit diesem
Keyboard benutzt werden. In der Voreinstellung sind alle MIDI-Kanäle
ausgewählt.
Wenn Sie nicht wissen, welche Kanäle Sie verwenden möchten, sollten Sie die
Voreinstellung übernehmen.
4. Aktivieren Sie „Kanäle trennen“, wenn Sie jedem MIDI-Kanal des Keyboards einen
separaten Eingang für die Instrumentenspuren zuordnen möchten.
5. Wählen Sie das Gerät, das die Keyboard-Befehle empfängt, und das Gerät, von
dem es Daten über Studio One empfängt: Wählen Sie den entsprechenden
Treiber aus den Auswahlmenüs „Empfangen von“ und „Senden an“.
6. Wenn Sie dieses Keyboard grundsätzlich als Eingang für virtuelle
Instrumente verwenden möchten, müssen Sie das Markierungsfeld
„Standardinstrumenteneingang“ anwählen. Wenn Sie nur ein Keyboard mit
Studio One verwenden, sollten Sie diese Einstellung wählen.
7. Jetzt ist Ihr Keyboard in Studio One eingerichtet.
Weitere Details zur Einrichtung von MIDI-Geräten finden Sie im Referenzhandbuch,
das Sie über das Hilfe-Menü in Studio One aufrufen.

9
3 Hilfreicher ratschlag
3.1 Infofenster
Studio One 4
Quick Start Guide
3 Hilfreicher ratschlag
3.1 Infofenster
Das Infofenster, das man über das Fragezeichen in der oberen Werkzeugleiste am
Rand des Song- oder Projekt-Fensters erreicht, zeigt alle im Kontext relevanten
Möglichkeiten und Funktionen des aktiven Mauswerkzeugs an. Darüber hinaus
blendet das Infofenster auch Informationen zu verschiedenen Bedienelementen und
Plug-Ins von Studio One ein, sobald Sie den Mauszeiger darüber bewegen. Wenn Sie
bei geöffnetem Infofenster F1 drücken, wird direkt der entsprechende Abschnitt im
Studio One Referenzhandbuch dargestellt.
3.2 Referenzhandbuch
Das Studio One Referenzhandbuch ist direkt in Studio One integriert und kann
über das Hilfe-Menü (Studio One Benutzerhandbuch) oder durch Drücken
der F1-Taste aufgerufen werden. In der linken Spalte des Hilfe-Fensters wird
das Inhaltsverzeichnis eingeblendet. Außerdem bietet es ein vollständiges
Stichwortregister, verlinkte Querverweise im Text sowie eine nützliche Suchfunktion.
Das englische Referenzhandbuch wird automatisch vorinstalliert, weitere Sprachen
stehen in Ihrem My.PreSonus Account zum Download zur Verfügung.
3.3 Tastaturbefehle für Umsteiger
Wenn Sie vor Studio One eine andere DAW verwendet haben, fällt Ihnen der
Umstieg möglicherweise leichter, wenn Sie eine der speziell dafür konfigurierten
Einstellungen verwenden.
Unter Studio One/Optionen/Tastaturbefehle (Mac OS: Einstellungen/Optionen/
Tastaturbefehle) finden Sie das Auswahlmenü Tastaturbefehleinstellungen. Dort
können Sie gängige Tastaturbelegungen anderer DAWs wie Pro Tools®, Cubase und
Logic® auswählen und diese dann für die Arbeit mit Studio One verwenden oder
weitere Anpassungen vornehmen.
Die Tastaturbefehle der einzelnen DAWs werden im Menü Tastaturbefehle
eingeblendet und können dort in unterschiedlichen Dateiformaten für die
Darstellung in anderen Programmen exportiert werden.
3.4 Weitere Unterstützung
Die Online-Hilfe und das Referenzhandbuch von Studio One 4 sind kontextsensitiv
aufgebaut und werden Ihre Fragen in den meisten Fällen beantworten. Darüber
hinaus finden Sie hier weitere Unterstützung:
1. Nutzen Sie bitte unsere Wissensdatenbank unter http://support.presonus.com
2. Fragen Sie andere Anwender in den PreSonus-Foren um Rat: https://forums.
presonus.com. Die Foren sind auch eine hervorragende Plattform, um sich mit
gleichgesinnten Anwendern von Studio One auszutauschen.
3. Sie haben auch die Möglichkeit, ein Support-Ticket zu öffnen – entsprechende
Links finden Sie in der Knowledgebase und in Ihrem My.PreSonus Account.
Wir wünschen Ihnen viel Freude mit Studio One!

Dinner is Served
Zusätzlicher Bonus: Das streng geheime PreSonus-Rezept für…
„Po-Boy“-Sandwich mit Andouille-/
Bratwurst und Rotkraut
Zutaten:
• 1 kleine Zwiebel
• 3 EL frischer Ingwer
• 1 kleiner Kopf Rotkohl
• 1 TL Salz
• 3 EL Honig
• 60 ml Rotweinessig
• 350 g Andouille- oder Bratwurst, der Länge nach halbiert
• 120 g Münsterkäse
• Senf (kreolisch oder deutsch) je nach Geschmack
• 1 Baguette
Zubereitung:
1. 2 EL Öl in einer großen Pfanne erhitzen. Zwiebeln und Ingwer hinzufügen und ca. 3 Minuten garen, bis die Zwiebeln braun
werden. Rotkohl, Essig und Honig hinzugeben und ca. 5 Minuten garen. Mit Salz abschmecken und beiseite stellen.
2. Öl in einer Pfanne erhitzen. Die Wurst an der angeschnittenen Seite schön braun braten, dann wenden und in ca. 5 Minuten
fertig garen.
3. Das Brot der Länge nach durchschneiden, üppig mit Kohl belegen, dann die Wurst und zuletzt den Käse darauf legen. Im
Küchengrill oder heißen Ofen toasten, bis der Käse geschmolzen und das Brot knusprig ist.
4. Brot mit Senf bestreichen. Das Sandwich kann jetzt in 2 – 3 Teile geschnitten und mit anderen geteilt werden (es sei denn
Sie sind wirklich hungrig).
BONUS: Übrig gebliebener Kohl eignet sich als Beilage zu Fleisch, Eiern, belegten Brötchen etc.

Be sure to check out www.presonus.com for the latest feature lists, compatibility, and computer requirements.
© 2018 PreSonus Audio Electronics, Inc. All Rights Reserved. Studio One is a registered trademark of PreSonus Software Ltd. Mac, and Mac OS are registered trademarks of Apple, Inc., in the U.S. and other countries. Windows is a registered trademark of Microsoft, Inc.,
in the U.S. and other countries. Other product names mentioned herein may be trademarks of their respective companies. All specifications subject to change without notice. Bon temps y’all; let’s make some music! Part# 70-62000020-A
-
 1
1
-
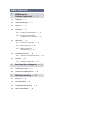 2
2
-
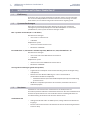 3
3
-
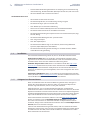 4
4
-
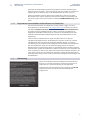 5
5
-
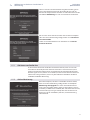 6
6
-
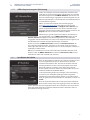 7
7
-
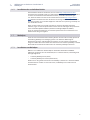 8
8
-
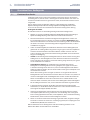 9
9
-
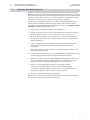 10
10
-
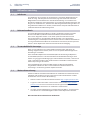 11
11
-
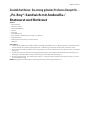 12
12
-
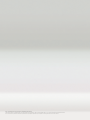 13
13
PRESONUS Studio One Schnellstartanleitung
- Typ
- Schnellstartanleitung
Verwandte Artikel
-
PRESONUS Studio One Schnellstartanleitung
-
PRESONUS Studio One Benutzerhandbuch
-
PRESONUS Studio One Referenzhandbuch
-
PRESONUS Studio 68 Bedienungsanleitung
-
PRESONUS Revelator Bedienungsanleitung
-
PRESONUS Revelator Bedienungsanleitung
-
PRESONUS AudioBox USB 96 Bedienungsanleitung
-
PRESONUS ATOM SQ Benutzerhandbuch