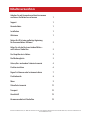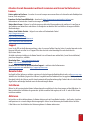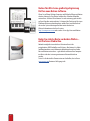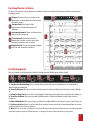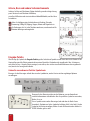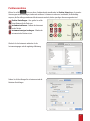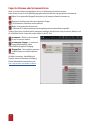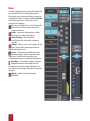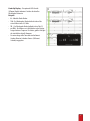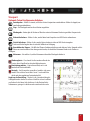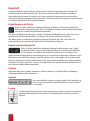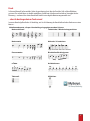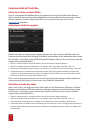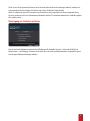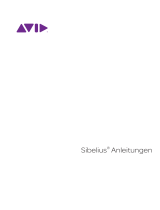Kurzanleitung

Inhaltsverzeichnis
Arbeiten Sie mit Anwendern weltweit zusammen
und lernen Sie Notion besser kennen 1
Support 1
Herunterladen 1
Installation 1
Aktivieren 1
Notion für iOS ist eine großartige Ergänzung
für Ihre neue Notion-Software. 2
Holen Sie sich das Beste aus beiden Welten –
mit PreSonus Studio One. 2
Das Hauptfenster in Notion 3
Die Werkzeugleiste 3
Gitarre, Bass und andere Saiteninstrumente 4
Partitur einrichten 6
Fügen Sie Stimmen oder Instrumente hinzu 7
Partiturbereich 8
Mixer 9
Virtuelle Instrumente 11
Transport 12
Handschrift 13
Zusammenarbeit mit Studio One 15
©2016 PreSonus Audio Electronics, Inc. Alle Rechte vorbehalten. PreSonus ist ein eingetragenes Warenzeichen von PreSonus Audio Electronics, Inc. Notion ist ein Warenzeichen von
PreSonus Audio Electronics, Inc.

1
Arbeiten Sie mit Anwendern weltweit zusammen und lernen Sie Notion besser
kennen
Notion gehört zu PreSonus – besuchen Sie uns auf www.presonus.com und lernen Sie die umfassende Produktpalette
kennen, zu der wir gehören.
Erweitern Sie Ihre Sound-Bibliothek – besuchen Sie http://shop.presonus.com/products/software, um
Informationen zu fantastischen Sound-Erweiterungen zu erhalten
Notion Music Forum – Nehmen Sie an Diskussionen zu zahlreichen Themengebieten teil, profitieren Sie von Tipps zu
den Produkten von Notion Music und erfahren Sie Neuigkeiten zu aktuellen Hard- und Software-Lösungen im Bereich
Musiktechnologie.
Notion Social-Media-Portale – Folgen Sie uns online auf Facebook oder Twitter!
http://blog.presonus.com
http://forums.presonus.com
http://www.facebook.com/Notionmusic
http://www.twitter.com/Notionmusic
Support
Lesen Sie das PDF mit der Bedienungsanleitung, sehen Sie unseren YouTube-Kanal an, bitten Sie andere Anwender in den
Foren um Hilfe oder erstellen Sie ein Support-Ticket über den Link in der Knowledge Base oder direkt über Ihr
My.PreSonus-Konto.
Zusätzlich sind weitere Inhalte wie die Notion Tutorial-Serie auf Groove3.com und das Buch „Create Music with Notion“,
jeweils von George Hess, erhältlich.
Knowledge Base – http://support.presonus.com
Foren - http://forums.presonus.com
Erstellen Sie ein Ticket für den technischen Support – wahlweise über Ihr Konto unter
http://my.presonus.com oder über http://support.presonus.com
Herunterladen
Um Zugriff auf Ihre Software zu erhalten, registrieren Sie den beiliegenden Produktschlüssel online auf my.presonus.com.
Sobald Sie die Schaltfläche „Register New Software“ angeklickt und den Produktschlüssel eingegeben haben, werden die
Download-Links für die Software und die Sounds automatisch Ihrem Konto hinzugefügt. Zudem haben Sie über Ihr Konto
Zugriff auf das vollständige Handbuch sowie die Kurzanleitung für Notion.
Installieren
Klicken Sie die heruntergeladene Notion-Software doppelt an und folgen Sie den Anweisungen auf dem Bildschirm. Sie
können während der Installation die gewünschte Sprache auswählen und angeben, ob Sie die 32- oder 64-Bit-Version
installieren möchten.
Aktivieren
Im Anschluss an die Installation können Sie Notion aktivieren oder im Demo-Modus betreiben – das Drucken, Speichern
und Exportieren ist erst nach erfolgter Aktivierung möglich. Geben Sie zur Aktivierung den Produktschlüssel und Ihre
E-Mail-Adresse ein. Nach Abschluss der Aktivierung können Sie Notion sofort nutzen.

2
Notion für iOS ist eine großartige Ergänzung
für Ihre neue Notion-Software.
Wenn Sie auf Ihrem Desktop-Computer und iPad oder iPhone mit Notion
arbeiten, können Sie Ihre Dateien nahtlos über iCloud und DropBox
austauschen. Auf diese Weise können Sie auch unterwegs ganz einfach
an Ihren Projekten weiterarbeiten. Sie können Ihre Partitur auf der einen
Plattform editieren und wiedergeben und die Datei anschließend auf
das andere System übertragen und dort weiter bearbeiten.
Weitere Informationen erhalten Sie unter:
http://www.presonus.com oder suchen Sie im App Store nach Notion
Holen Sie sich das Beste aus beiden Welten –
mit PreSonus Studio One.
Notion6 ermöglicht einen nahtlosen Datentransfer mit der
preisgekrönten DAW Studio One von PreSonus. Nun können Sie Audio-
und Notationsdaten sowie Dokumente bidirektional zwischen Studio
One und Notion austauschen – egal ob beide auf demselben Computer
installiert sind oder in einem gemeinsamen Netzwerk betrieben
werden.
Testen Sie die kostenfreie Demoversion von Studio One, das in Ihrem
my.presonus.com Konto zur Verfügung steht.

3
Das Hauptfenster in Notion
Die meiste Zeit arbeiten Sie im Hauptfenster von Notion, in dem viele praktische Werkzeuge, Paletten und Anzeigen zur
Verfügung stehen.
NTempo Aktivieren Sie dieses Symbol, um die
Wiedergabe-Geschwindigkeit Ihrer Partitur über
NTempo zu steuern.
Transportfeld Bietet Zugriff auf die
Bedienelemente für die Wiedergabe und
Aufnahme.
Instrumentenname Blendet den Instrumenten-
Namen für jede Stimme ein.
Partiturbereich Großer Bereich für Ihre
Komposition. Arbeiten Sie mit so vielen oder
wenigen Instrumenten wie Sie wollen.
Eingabe-Palette. Die meisten Notationssymbole
lassen sich mit einem Klick auswählen.
Die Werkzeugleiste
Über die Symbole in der Werkzeugleiste haben Sie häufig benötigte Werkzeuge im direkten Zugriff.
A - Eingabe über Handwriting Geben Sie Noten direkt im Partiturbereich ein oder aktivieren Sie den optionalen
Zoom-Bereich für Handwriting.
B - Virtuelle Klaviatur Über diese interaktive Klaviatur geben Sie Noten und Akkorde ein oder hören sich eine Melodie
an.
C - Virtuelles Drum-Pad Geben Sie hier im Step-Eingabe-Modus den gewünschten Drum-Sound oder eine Tonhöhe ein.
D - Virtuelles Griffbrett Über dieses interaktive Griffbrett geben Sie Noten und Akkorde ein oder hören sich eine
Melodie an.
E - Akkord-Bibliothek Wählen oder erzeugen Sie Akkorde oder Akkord-Bilder aus und setzen Sie diese in Ihrer Partitur ein.
F - Partitur einrichten Klicken Sie auf die Schaltfläche, um Ihrer Partitur schnell eine Stimme hinzuzufügen, zu ändern,
zu editieren oder sie aus dieser zu entfernen.
G - Mixer Klicken Sie auf diese Schaltfläche, um die Audio-Mischkonsole einzublenden: Nun können Sie die Audiowiedergabe
einzelner Instrumente anpassen, Effekte editieren, die Ausgabe auf externe Geräte einstellen und vieles mehr.

4
Gitarre, Bass und andere Saiteninstrumente
Arbeiten Sie lieber mit Tabulatoren? Notion hat dafür genau die richtige Lösung
parat. Arbeiten Sie mit Tabulator-Griffbildern,
virtuellen Griffbrettern und einer interaktiven Akkord-Bibliothek, um Ihre Ideen
festzuhalten.
Geben Sie häufig genutzte Spieltechniken wie Bending, Glissando,
Hammering, Pulling-Off, Tapping, Slappen, Vibrato und Flageoletts ein.
Die Änderungen, die Sie in der Tabulatur vornehmen, werden auch auf die
Notation übertragen und umgekehrt.
Eingabe-Palette
Über die Pop-Up-Symbole der Eingabe-Palette greifen Sie direkt auf Symbole zu und setzen diese in der Partitur. In der
Voreinstellung wird die Palette automatisch im unteren Bereich des Partiturbereichs eingeblendet. Aber Sie können es
auch (über Fenster > Eingabe-Palette anzeigen) so einstellen, dass sie über einen Rechtsklick immer dort eingeblendet
wird, wo sich der Cursor gerade befindet.
Geben Sie versuchsweise Partitur-Symbole ein
Bewegen Sie den Mauszeiger einfach über einen der Symbolreiter, um das Fenster mit den zugehörigen Optionen
auszuklappen.
Bewegen Sie den Mauszeiger über eine der Optionen, um eine Kurzinfo mit
weiteren Informationen einzublenden. Um ein spezifisches Symbol zu verwenden,
klicken Sie es an.
Dieses Symbol ersetzt nun den Mauszeiger (und wird dann als Musik-Cursor
bezeichnet). Positionieren Sie das Symbol an beliebiger Stelle (siehe links). Um das
Symbol in der Partitur einzufügen, klicken Sie mit der Maustaste oder drücken Sie
ENTER. Einfacher geht es nicht.

5
Partitur einrichten
Klicken Sie auf die -Taste, um diesen Funktionsbereich einzublenden. Im Partitur-Setup können Sie einzelne
Stimmen ganz einfach hinzufügen, ändern oder entfernen. Sie können sie zudem ein-/ausblenden, die Reihenfolge
anpassen, die Darstellung verändern und die Instrumente wechseln, die den jeweiligen Stimmen zugeordnet sind.
Partitur-Einstellungen – Hier greifen Sie auf die
Setup-Optionen für die Partitur zu.
Instrument entfernen – Entfernt das Instrument
aus der Partitur.
Instrument anzeigen/verbergen – Blendet das
Instrument in der Partitur ein/aus.
Wechseln Sie das Instrument und ändern Sie die
Instrumentengruppe oder die zugehörige Abkürzung.
Ändern Sie die Einstellungen für ein Instrument und die
Notations-Einstellungen.

6
Fügen Sie Stimmen oder Instrumente hinzu
Wenn Sie ein neues Notensystem hinzufügen, müssen Sie gleichzeitig ein Instrument zuweisen.
Dabei arbeiten Sie sich wie in der Abbildung angegeben von unten nach oben zum gewünschten Instrument vor:
Klicken Sie die gewünschte Klangquelle, beispielsweise die integrierten Notion-Instrumente an.
Bewegen Sie den Mauszeiger über eine Instrumenten-Gruppe.
» Ein Instrumenten-Untermenü wird eingeblendet.
Klicken Sie das gewünschte Instrument an.
» Glückwunsch! Sie haben ein Notensystem hinzugefügt und ein Instrument dafür ausgewählt.
Auf diese Weise lassen sich schnell weitere Instrumente hinzufügen. Um das Partitur-Setup zu verlassen, klicken Sie auf
die Schaltfläche Partitur-Setup verlassen oder drücken Sie die ESC-Taste.
Instrumente – Klicken Sie das Instrument
an, das Sie zuweisen möchten.
Instrumenten-Gruppen – Je nach unten
ausgewählter Klangquelle stehen
unterschiedliche Gruppen zur Verfügung.
Klangquellen – Hier werden die momentan
auf Ihrem Computer installierten Optionen
angezeigt.
Zusätzliche Instrumente, Soundeffekte und
Stilistiken stehen als Download zur Verfügung.
Weitere Informationen hierzu finden Sie auf:
http://shop.presonus.com/products/software

7
Partiturbereich
Unbegrenzte Instrumente, unbegrenzte Seiten und vielfältig anpassbar. Arbeiten Sie in der Komplettansicht oder nur mit
ausgewählten Instrumenten oder bearbeiten Sie nur schnell eine Stimme und drucken Sie sie aus (wählen Sie im Menü
Partitur > Dynamische Parts).
Kontinuierliche Seitenansicht– Notion bietet drei
Seitenansichten. In der Abbildung sehen Sie die Ansicht
Kontinuierlich. Diese automatische Scrolling-Option sorgt für
einen kontinuierlichen Fortlauf durch die Partitur ohne
Seitenumbrüche.
Um die Ansicht umzuschalten, wählen Sie im Menü die Option
Ansicht. Die drei Ansichtsoptionen sind die drei zuerst
angezeigten Menüoptionen Kontinuierlich, Seiten
horizontal und Seiten vertikal.
Rand – In der Kontinuierlichen Seitenansicht werden in
diesem Bereich die aktuelle Tonart, das Taktmaß und die
Instrumentennamen in rot angezeigt.
Wiedergabe-Marker –
dieser grüne Marker ist in
sämtlichen Seitenansichten vorhanden und gibt die
aktuelle Wiedergabe-Position an. Während sich der Marker nach
rechts bewegt, wandert die Seitenansicht automatisch mit.

8
Mixer
Der Mischer funktioniert wie ein echtes Mischpult, aber
ganz ohne Kabelwust! Das Mischpult bietet einen
Kanalzug für jedes Instrument, acht Busse sowie einen
Summenkanal. Klicken Sie auf die Schaltfläche Mischer
in der Werkzeugleiste, um den Mischer in einem
eigenen Fenster zu öffnen.
Über diese Schaltflächen lässt sich die Anzeige für
mehr Übersicht auf bestimmte Instrumenten-
Gruppen reduzieren.
Sends – Speisen das Audiosignal eines Kanals
anteilig auf einen oder mehrere Busse.
Power Panning – Neben der Rechts/
Links-Position lässt sich auch die Stereobreite
einstellen.
Output – Klicken Sie hier, um festzulegen, ob das
Kanal-Signal auf die Summe oder auf externe
Digitalkanäle geroutet wird.
Inserts – Zum Einfügen von Effekten (wie Hall
oder Verzerrung) für einzelne Instrumente oder
(noch besser) für einen oder mehrere Busse zur
Verwendung von mehreren Instrumenten gleichzeitig.
Solo/Mute – Eine nützliche Funktion, um bei der
Komposition oder bei Proben Problemstellen
ausfindig zu machen. Mit wenigen Klicks können Sie
Solo- oder Mute-Schaltungen für mehrere Instrumente
einrichten.
Master – Globale Lautstärke, Panorama
und Effekte.

9
Heads-Up Display – Die optionale HUD-Ansicht
(NTempo-Modus) informiert Sie über die aktuellen
Wiedergabe-Parameter.
Beispiel:
• A – Aktueller Probe-Marker
• 1/4 – Der Wiedergabe-Marker befindet sich auf der
ersten Zählzeit eines 4/4-Takts.
• 15 – Der Wiedergabe-Marker befindet sich in Takt 15.
•
130
130 – Die kleinere erste Zahl gibt das in der Partitur
festgeschriebene Tempo an. Die zweite, größere Zahl gibt
das tatsächliche aktuelle Tempo an.
• Der unten dargestellte Timecode wird im Format
Stunden:Minuten:Sekunden:Frames (30 Frames/
Sekunde) angegeben.

10
Virtuelle Instrumente
Mit den virtuellen Instrumenten können Sie Noten /Akkorde bearbeiten und wiedergeben, indem Sie eine Dauer
auswählen und dann die gewünschte Note anklicken.
Wählen Sie, ob Sie lieber einzelne (Melodie) oder mehrere Noten (Akkord) eingeben möchten.
Aktivieren Sie das Stift-Symbol, um die auf dem virtuellen Instrument gespielten Noten in die Partitur zu
übernehmen.
Aktivieren Sie das Lautsprecher-Symbol, um die Noten des virtuellen Instruments wiederzugeben.
Stellen Sie die gewünschte Oktave für die Eingabe/Wiedergabe der Noten ein (nur virtuelle Klaviatur).
Das virtuelle Drum-Pad funktioniert wie die anderen virtuellen Instrumente und bietet eine zusätzliche Bibliothek mit
Schlagzeug-Sounds. Um Schlagzeug-Sounds einzusetzen, wählen Sie eine Stilrichtung (Funk, Jazz, Rock oder World) und
ein Pattern aus und fügen Sie es dann per Klick in die Partitur ein.
NTempo- oder Edit-Modus – Notion arbeitet wahlweise im Edit-Modus, in dem Sie Änderungen vornehmen, oder im
Modus NTempo: Dieser Modus bietet keine Bearbeitungsfunktionen, sondern verschiedene Wiedergabeoptionen. Um
zwischen den Modi umzuschalten, klicken Sie auf die Schaltfläche NTempo.

11
Transport
Optionale Tasten für allgemeine Aufgaben.
Zurückspulen – Klicken Sie einmal, um zu Ihrer letzten Startposition zurückzukehren. Klicken Sie doppelt, um
zum Anfang zurückzukehren.
Stop – Die Wiedergabe wird an dieser Position angehalten.
Wiedergabe – Notion gibt die Partitur auf Basis der notierten Metronom-Marker im gewählten Tempo wieder.
Echtzeit-Aufnahme – Klicken Sie hier, um die Noten beim Einspielen eines MIDI-Geräts aufzunehmen.
Schritt-Aufnahme – Klicken Sie hier, um die Noten schrittweise über ein MIDI-Gerät einzugeben.
Steht auch für die Eingabe über das virtuelle Griffbrett zur Verfügung.
Overdubben des Tempos – Mit Hilfe der NTempo-Funktionen definieren und editieren Sie das Tempo bis auf die
Ebene von einzelnen Noten. Kann dazu genutzt werden, die Anzahl der Metronom-Marker in der Partitur zu
verringern.
Metronom – Hier wählen Sie, ob das Metronom während der Wiedergabe hörbar ist.
Werkzeugleiste – Der schmale Streifen im oberen Bereich des
Fensters bietet Zugriff auf verschiedene Bedienelemente.
Bearbeitungsmarker – Zeigt auf einen Blick, wo Sie sich
innerhalb der Partitur befinden.
Kurzinfo – Sind Sie unsicher, um welches Symbol es sich genau
handelt? Dieses kleine Fenster klärt Sie auf – und verrät Ihnen
gleich noch den zugehörigen Tastaturkurzbefehl.
Anpassen der Darstellung – Ändern Sie die Seitendarstellung, die
Schriftgrößen oder schalten Sie auf eine Schrift für ein Jazz-Leadsheet
um. Ändern Sie die Zoom-Stufe, definieren Sie die Position für die
Taktnummern, springen Sie direkt vor oder zurück und vieles mehr.

12
Handschrift
Sie können nun Noten mit der Hand direkt in die Partitur oder in den Pop-Up-Handwriting-Bereich schreiben. Die
Handwriting-Engine von Notion nutzt MyScript™, für das Tausende unterschiedlicher Stilistiken zur schriftlichen
Noteneingabe analysiert wurden. Das bedeutet, dass Sie keine spezifische Eingabe erlernen müssen und auch die
Software Ihren persönlichen Eingabestil nicht erlernen muss. Die Erkennung steht für die Notation von Standard-Stimmen
zur Verfügung, jedoch nicht für Percussion oder Tabulatoren.
Direkte Eingabe in der Partitur
Klicken Sie auf das Symbol für das Handwriting-Werkzeug. Nun können Sie direkt im Partiturbereich ihre
handschriftlichen Eintragungen machen. Wenn Sie die Eingabe unterbrechen, wird Ihre Handschrift von Notion
nach ein paar Sekunden in digitale Notation umgewandelt.
Um sich frei im Partiturbereich zu bewegen, verwenden Sie wahlweise die Bildlaufleisten oder, sofern Sie mit einem
Microsoft Surface oder Mac Trackpad arbeiten, zwei Finger, um die Partitur nach Bedarf zu verschieben.
Zum Zoomen nutzen Sie wahlweise den jeweiligen Tastaturbefehl (Strg/Befehl und + oder -) oder ziehen den
gewünschten Bereich bei einem Microsoft Surface oder Mac Trackpad mit zwei Fingern auf.
Eingabe im Handwriting-Bereich
Klicken Sie auf das Symbol für das Handwriting-Werkzeug. Daraufhin wird das „Lupen“-Symbol
eingeblendet. Klicken Sie damit, um den Handwriting-Bereich im unteren Bereich des Bildschirms
ein-/auszublenden. Diese Option ist insbesondere dann praktisch, wenn Sie Eingaben in einer
größeren Partitur vornehmen möchten: Entsprechend müssen Sie die Ansicht nicht vergrößern bzw. verkleinern. Auch in
Kombination mit einer MIDI-Noten-Eingabe wie der MIDI-Aufnahme oder der Step-Eingabe ist diese Methode sinnvoll:
Klicken Sie einfach auf einen Takt im Hauptbereich der Partitur, um den Handwriting-Bereich dieser Position zuzuordnen.
Nun können Sie die Noten einzeichnen – wenn Sie die Eingabe unterbrechen, wird Ihre Handschrift von Notion nach ein
paar Sekunden in digitale Notation umgewandelt.
Zeichnen
Notion kann Noten, Pausen, Akkorde, Artikulationen, Taktlinien, Vorzeichen, das Taktmaß, Hilfslinien, Bindebögen,
Verbindungen und Notenschlüssel konvertieren.
Stimmen
Um in unterschiedlichen Stimmen zu schreiben, wählen Sie die Stimme über die
Palette aus oder verwenden den Kurzbefehl Strg/Befehl + x (wobei x der Zahl 1
bis 4 entspricht)
Löschen
Sie können Noten überschreiben: Um eine Note zu löschen bzw. zu entfernen, streichen Sie einfach den
zugehörigen Notenkopf durch. Alternativ können Sie das Objekt anwählen und über die Löschtaste
entfernen.

13
Druck
Auf einem Microsoft Surface wird die Stärke der gezeichneten Linie über den Druck des Stifts auf dem Bildschirm
gesteuert. Das verleiht Ihnen ein deutlich natürlicheres Gefühl beim Schreiben und eine höhere Genauigkeit bei der
Erkennung – auch wenn Ihre schöne Handschrift letztlich in eine digitale Notation umgewandelt wird.
...aber ich besitze gar keinen Touchscreen!
In unserer Knowledge Base finden Sie Vorschläge, wie Sie die Erkennung der Handschrift auch ohne Touchscreen nutzen
können...
Delete Elements:
If you find that you’ve written something that you’d like to delete simply
cross out or “squiggle” over the note/score element and it will be deleted.
Notion can now turn your handwriting into notation!
Write with your finger, stylus or Apple Pencil and Notion will convert it.
Writing/Navigation:
1. Select a measure in your score
2. Select the handwriting icon in the tool bar
(located in the menu with the virtual instruments)
3. Use a stylus, Apple Pencil or your finger to write in
(With Apple Pencil, you can press harder for a thicker line, which
gives a much more natural feel)
4. Scroll left/right/up/down with two fingers to
navigate the handwriting area
Notationselemente, die per Handwriting eingegeben werden können:
Notenschlüssel:
Notenwerte
Pausenwerte:
n-Tolen:
Taktstriche / Wiederholungszeichen
Akkorde / Vorzeichen:
Bindeböge/Verbindungen:
Artikulationen:
Taktmaß: Hilfslinien:
Tipp:Schreiben Sie kleine Kreuze.
Handwriting (In-App Purchase for iPad)

14
Zusammenarbeit mit Studio One
Nutzen Sie das Beste aus beiden Welten...
Wenn Sie in Ihrem persönlichen Workflow oder bei der Zusammenarbeit mit anderen eine DAW und eine Notations-
Software verwenden, bieten wir Ihnen innovative Möglichkeiten, um Ihre musikalischen Ideen zwischen diesen beiden
Welten auszutauschen. Sie haben Studio One nicht? Dann testen Sie jetzt die Demoversion, die Sie in Ihrem
my.presonus.com-Konto finden...
Audiodaten an Studio One ausgeben
Möchten Sie Ihr Orchester-Arrangement auf Studio One übertragen, um es dort zu mischen? Und ReWire steht für die
Finalisierung Ihrer Mischung nicht zur Verfügung? Kein Problem, denn nun können Sie das Audiomaterial direkt an Studio
One (ab Version 3.3) übertragen, egal ob die DAW auf demselben Computer installiert ist oder eine Instanz von Studio One
irgendwo in Ihrem Netzwerk geöffnet ist.
1. Öffnen Sie Studio One wahlweise auf demselben Rechner oder auf einem anderen Computer im Netzwerk.
2. Wählen Sie anschließend in Notion den Befehl „Datei > An Studio One senden“ (oder drücken Strg/Befehl + Shift + U).
3. Notion bounct das Audiomaterial nun und überträgt es an Studio One, wo es automatisch in einem neuen Dokument geöffnet wird.
4. In Studio One kann das neue Dokument nun direkt bearbeitet werden, wobei die ursprüngliche Anordnung der Partitur mit den
jeweiligen Datei- und Instrumentennamen, dem Tempo, dem Taktmaß, den Probe-Markern, sowie der voreingestellten Lautstärke
und Panorama-Position für jedes Instrument übernommen werden.
Wenn Sie anstelle der gesamten Partitur nur einen Ausschnitt oder eine kurze Idee übertragen möchten, markieren Sie
den gewünschten Bereich einfach in der Partitur, bevor Sie den Studio-One-Dialog aufrufen.
Notendaten an Studio One senden
Haben Sie alles „notiert“ und möchten den finalen Schliff dennoch in einer DAW vornehmen? Nun können Sie in Notion
komponieren und die Notation (MIDI-Daten und andere notenbezogene Informationen) anschließend direkt an Studio
One (ab Version 3.3) übertragen, egal ob es auf demselben Computer installiert ist oder eine Instanz von Studio One
irgendwo in Ihrem Netzwerk geöffnet ist.
1. Öffnen Sie Studio One wahlweise auf demselben Rechner oder auf einem anderen Computer im Netzwerk.
2. Wählen Sie anschließend in Notion den Befehl „Datei > An Studio One senden“ (oder drücken Strg/Befehl + Shift + U).
3. Notion überträgt die Notationsdaten nun an Studio One, wo sie automatisch in einem neuen Dokument geöffnet werden.
4. In Studio One wird das neue Dokument nun in der Reihenfolge der Partitur aufbereitet, sodass Sie beliebig Sounds zuordnen können.
Neben der Tonhöhe und Dauer übermittelt Notion auch die Dokumenten- und Instrumentennamen, das Tempo, das Taktmaß sowie
die Probe-Marker.

15
Wenn Sie anstelle der gesamten Partitur nur einen Ausschnitt oder eine kurze Idee übertragen möchten, markieren Sie
den gewünschten Bereich einfach in der Partitur, bevor Sie den Studio-One-Dialog aufrufen.
Wenn Sie in Notion mit einem VST-Instrument eines Drittanbieters wie beispielsweise der Vienna Symphonic Library
arbeiten, werden auch die Preset-Informationen übermittelt und das VST-Instrument automatisch in Studio One geladen.
Was ziemlich cool ist...
Übertragung von Studio One an Notion
Aber der Austausch funktioniert natürlich in beide Richtungen! Ab Studio One Version 3.3 steht auch der Befehl „An
Notion senden...“ zur Verfügung. Sie können entscheiden, ob Sie die Audio- und/oder Notendaten ausgewählter Spuren
oder das ganze Dokument übertragen möchten.
-
 1
1
-
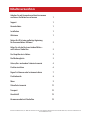 2
2
-
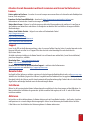 3
3
-
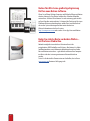 4
4
-
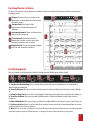 5
5
-
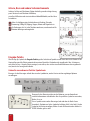 6
6
-
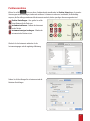 7
7
-
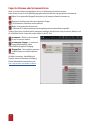 8
8
-
 9
9
-
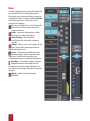 10
10
-
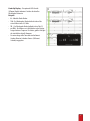 11
11
-
 12
12
-
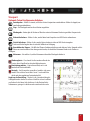 13
13
-
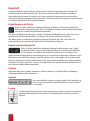 14
14
-
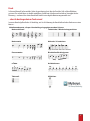 15
15
-
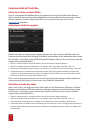 16
16
-
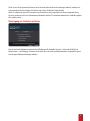 17
17