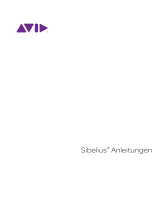Seite wird geladen ...

Referenz

Edition 6.1
Juli 2009
Die Referenz wurde verfasst von Daniel Spreadbury, Ben und Jonathan Finn.
Deutsche Übersetzung (Programm, Referenz und Handbuch) von Joachim Linckelmann.
Im Dialogfeld Über Sibelius finden Sie eine vollständige Liste des Entwickler-Teams und ande-
ren, die bei der Entstehung des Programms mitgewirkt haben.
Wir möchten all jenen danken (zu zahlreich, um sie einzeln zu nennen), die uns mit hilfreichen
Kommentaren und Vorschlägen zu Programm und Handbuch versorgt haben.
Vorschläge zur Verbesserung dieser Referenz dürfen Sie gerne per E-Mail an docs@sibelius.com
schicken (bitte verwenden Sie diese Adresse aber nicht, um Vorschläge zum Programm an sich zu
machen oder Fragen zu stellen – sehen Sie hierzu in der separaten Broschüre Neueste Informa-
tionen und Technische Hilfe für die für Ihr Land korrekte Adresse).
Dieses Produkt unterliegt den Bedingungen einer Software-Lizenzvereinbarung.
Sibelius Copyright © Avid Technology, Inc. und seinen Lizenzgebern 1987–2009
Sibelius Referenz Copyright © Avid Technology, Inc. 1992–2009
Veröffentlicht von Avid Technology, Inc., The Old Toy Factory, 20–23 City North, Fonthill Road,
London N4 3HF, UK
Alle Rechte vorbehalten. Diese Referenz darf ohne vorherige schriftliche Zustimmung des Verlages weder ganz noch teilweise in irgendeiner Form
oder auf irgendeine Weise – elektronisch, mechanisch, fotomechanisch, auf Tonträger oder auf irgendeine andere Weise – reproduziert, in Daten-
banken gespeichert oder übertragen werden. Obwohl jede erdenkliche Sorgfalt bei der Erstellung dieser Referenz aufgewendet wurde, übernehmen
weder Autor, Übersetzer noch Verlag Verantwortung für irgendwelche Folgen, die aus eventuellen Fehlern derselbigen resultieren sollten.
Sibelius, das Sibelius Logo, Scorch, Flexi-time, Espressivo, Rhythmic feel, Arrange, Rubato, ManuScript, Virtual Manuscript Paper, House Style,
SoundStage, Opus, Inkpen2, Helsinki, Reprise, Magnetische Bindebögen, Optical, Dynamic parts, SoundWorld, Panorama, die blauen Noten und
die Doppelspiralen-Logos, SibeliusMusic.com, SibeliusEducation.com, »The fastest, smartest, easiest scorewriter in the world« und »99% inspira-
tion, 1% perspiration« sind Warenzeichen oder eingetragene Warenzeichen von Avid Technology, Inc. USA, UK und anderen Ländern. Alle anderen
Warenzeichen werden als Eigentum Ihrer jeweiligen Besitzer anerkannt.

Inhalt
Über diese Referenz . . . . . . . . . . . . . . . . . . . .5
1 Eingeben 7
1.1 Noteneingabe . . . . . . . . . . . . . . . . . . . . . .9
1.2 Keypad. . . . . . . . . . . . . . . . . . . . . . . . . . .17
1.3 Keyboard-Fenster. . . . . . . . . . . . . . . . . .20
1.4 Flexi-time™ . . . . . . . . . . . . . . . . . . . . . . .23
1.5 Scannen . . . . . . . . . . . . . . . . . . . . . . . . . .29
1.6 Audio-Eingabe . . . . . . . . . . . . . . . . . . . .48
1.7 Gitarren-Tabulatur-Eingabe . . . . . . . . .56
1.8 Griffbrett-Fenster . . . . . . . . . . . . . . . . . .60
1.9 Auswahlen (Selektionen) und
Passagen. . . . . . . . . . . . . . . . . . . . . . . . . . . . .62
1.10 Eingabe-Geräte. . . . . . . . . . . . . . . . . . .69
1.11 HyperControl™ . . . . . . . . . . . . . . . . . . .77
2 Notation 81
2.1 Akkordsymbole . . . . . . . . . . . . . . . . . . .83
2.2 Arpeggio . . . . . . . . . . . . . . . . . . . . . . . . .95
2.3 Artikulation. . . . . . . . . . . . . . . . . . . . . . .96
2.4 Balken-Gruppierungen . . . . . . . . . . . .102
2.5 Balkensetzung. . . . . . . . . . . . . . . . . . . .108
2.6 Balken über Pausen und Halsstummel. . .
. . . . . . . . . . . . . . . . . . . . . . . . . . . . . . . . . . . . 113
2.7 Bindebögen . . . . . . . . . . . . . . . . . . . . . .116
2.8 Cresc./dim.-Gabeln . . . . . . . . . . . . . . .123
2.9 Faulenzer . . . . . . . . . . . . . . . . . . . . . . . .125
2.10 Freier Rhythmus. . . . . . . . . . . . . . . . .128
2.11 Gitarren-Notation und Tabulatur. . .130
2.12 Gitarren-Skalenraster . . . . . . . . . . . .137
2.13 Haltebögen . . . . . . . . . . . . . . . . . . . . .140
2.14 Instrumente . . . . . . . . . . . . . . . . . . . .144
2.15 Jazz-Artikulationen . . . . . . . . . . . . . .152
2.16 Klammern und Akkoladen . . . . . . . .154
2.17 Lauten-Tabulatur . . . . . . . . . . . . . . . .157
2.18 Linien. . . . . . . . . . . . . . . . . . . . . . . . . .159
2.19 Manuskriptpapier (Vorlagen). . . . . .165
2.20 Mehrtakt-Pausen . . . . . . . . . . . . . . . .167
2.21 Notenhälse und Hilfslinien . . . . . . . .171
2.22 Notenköpfe . . . . . . . . . . . . . . . . . . . . .174
2.23 Notenzeilen . . . . . . . . . . . . . . . . . . . . .178
2.24 Schlagzeug. . . . . . . . . . . . . . . . . . . . . .184
2.25 Schlüssel . . . . . . . . . . . . . . . . . . . . . . .190
2.26 Stichnoten . . . . . . . . . . . . . . . . . . . . . .194
2.27 Stimmen (»Ebenen«). . . . . . . . . . . . .198
2.28 Symbole . . . . . . . . . . . . . . . . . . . . . . . .204
2.29 Taktarten. . . . . . . . . . . . . . . . . . . . . . . 209
2.30 Takte und Pausentakte . . . . . . . . . . . 213
2.31 Taktstriche . . . . . . . . . . . . . . . . . . . . . 217
2.32 Tonartvorzeichnungen . . . . . . . . . . . 222
2.33 Tremolo. . . . . . . . . . . . . . . . . . . . . . . . 226
2.34 Triolen und andere N-tolen . . . . . . . 229
2.35 Vorschläge . . . . . . . . . . . . . . . . . . . . . 235
2.36 Vorzeichen . . . . . . . . . . . . . . . . . . . . . 237
3 Text 243
3.1 Text . . . . . . . . . . . . . . . . . . . . . . . . . . . . 245
3.2 Häufige Textstile . . . . . . . . . . . . . . . . . 253
3.3 Liedtext . . . . . . . . . . . . . . . . . . . . . . . . . 260
3.4 Generalbass und Römische Ziffern. . 272
3.5 Taktzahlen . . . . . . . . . . . . . . . . . . . . . . 275
3.6 Seitenzahlen . . . . . . . . . . . . . . . . . . . . . 282
3.7 Studierzeichen . . . . . . . . . . . . . . . . . . . 286
3.8 Instrumentennamen . . . . . . . . . . . . . . 289
3.9 Bearbeiten von Textstilen . . . . . . . . . . 294
3.10 Platzhalter. . . . . . . . . . . . . . . . . . . . . . 302
3.11 Font-Substitution. . . . . . . . . . . . . . . . 306
4 Wiedergabe & Video 309
4.1 Wiedergabe. . . . . . . . . . . . . . . . . . . . . . 311
4.2 Ausführung Ihrer Partitur . . . . . . . . . 313
4.3 Mixer . . . . . . . . . . . . . . . . . . . . . . . . . . . 320
4.4 Sibelius Sounds Essentials . . . . . . . . . 330
4.5 Interpretation. . . . . . . . . . . . . . . . . . . . 339
4.6 Wiederholungen. . . . . . . . . . . . . . . . . . 344
4.7 Live-Tempo. . . . . . . . . . . . . . . . . . . . . . 351
4.8 Live-Wiedergabe . . . . . . . . . . . . . . . . . 359
4.9 Wiedergabe-Lexikon . . . . . . . . . . . . . . 365
4.10 Video . . . . . . . . . . . . . . . . . . . . . . . . . . 377
4.11 Timecode und Hit Points . . . . . . . . . 382
4.12 Wiedergabe-Geräte . . . . . . . . . . . . . . 387
4.13 MIDI für Anfänger . . . . . . . . . . . . . . 402
4.14 Virtuelle Instrumente für Anfänger 405
4.15 Arbeiten mit virtuellen Instrumenten . .
. . . . . . . . . . . . . . . . . . . . . . . . . . . . . . . . . . . . 412
4.16 ReWire. . . . . . . . . . . . . . . . . . . . . . . . . 418
4.17 MIDI-Messages . . . . . . . . . . . . . . . . . 421
4.18 SoundWorld™ . . . . . . . . . . . . . . . . . . . 430
5 Power-Tools 433
5.1 Anordnung . . . . . . . . . . . . . . . . . . . . . . 435
5.2 Ansicht-Menü. . . . . . . . . . . . . . . . . . . . 437

Inhalt
4
5.3 Arbeitsblatt-Assistent. . . . . . . . . . . . . 443
5.4 Eigene Arbeitsblätter hinzufügen . . . 450
5.5 Arrangieren . . . . . . . . . . . . . . . . . . . . . 455
5.6 Bearbeiten von Arrangier-Stilen . . . . 465
5.7 Ausblenden von Objekten . . . . . . . . . 470
5.8 Bildschirmdarstellung . . . . . . . . . . . . 473
5.9 Drucken . . . . . . . . . . . . . . . . . . . . . . . . 477
5.10 Eigenschaften . . . . . . . . . . . . . . . . . . 484
5.11 Farbe. . . . . . . . . . . . . . . . . . . . . . . . . . 489
5.12 Fenster-Menü . . . . . . . . . . . . . . . . . . 492
5.13 Filter und Suchen . . . . . . . . . . . . . . . 495
5.14 Ideen . . . . . . . . . . . . . . . . . . . . . . . . . . 502
5.15 Kommentare . . . . . . . . . . . . . . . . . . . 513
5.16 Markierung . . . . . . . . . . . . . . . . . . . . 516
5.17 Menüs und Tastaturkürzel. . . . . . . . 518
5.18 Notenzeilen bündeln. . . . . . . . . . . . . 532
5.19 Panorama. . . . . . . . . . . . . . . . . . . . . . 535
5.20 Rückgängig und Wiederherstellen . 538
5.21 SibeliusEducation.com. . . . . . . . . . . 540
5.22 SibeliusMusic.com . . . . . . . . . . . . . . 542
5.23 Transponieren . . . . . . . . . . . . . . . . . . 545
5.24 Unterrichtsraum-Steuerung . . . . . . 547
5.25 Versionen . . . . . . . . . . . . . . . . . . . . . . 551
5.26 Voreinstellungen . . . . . . . . . . . . . . . . 560
6 Plug-Ins 569
6.1 Mit Plug-Ins arbeiten . . . . . . . . . . . . . 571
6.2 Akkordsymbole-Plug-Ins. . . . . . . . . . 573
6.3 Analyse-Plug-Ins. . . . . . . . . . . . . . . . . 577
6.4 Komponier-Werkzeuge-Plug-Ins . . . 579
6.5 Korrektur-lesen-Plug-Ins. . . . . . . . . . 587
6.6 N-tolen-Plug-Ins . . . . . . . . . . . . . . . . . 594
6.7 Notation-vereinfachen-Plug-Ins . . . . 596
6.8 Noten-und-Pausen-Plug-Ins . . . . . . . 600
6.9 Stapelverarbeitung-Plug-Ins . . . . . . . 605
6.10 Text-Plug-Ins. . . . . . . . . . . . . . . . . . . 609
6.11 Umwandlungen-Plug-Ins. . . . . . . . . 618
6.12 Vorzeichen-Plug-Ins . . . . . . . . . . . . . 622
6.13 Weitere Plug-Ins . . . . . . . . . . . . . . . . 624
6.14 Wiedergabe-Plug-Ins . . . . . . . . . . . . 630
7 Dynamische Stimmen 635
7.1 Einzelstimmen. . . . . . . . . . . . . . . . .637
7.2 Stimmen bearbeiten . . . . . . . . . . . . . . 643
7.3 Mehrere-Stimmen-Erscheinungsbild
.649
7.4 Stimmen herausziehen . . . . . . . . . . . .654
8 Layout & Notensatz 659
8.1 Layout und Formatierung . . . . . . . . . .661
8.2 Magnetisches Layout . . . . . . . . . . . . . .666
8.3 Notensatz (Notenstich) . . . . . . . . . . . .673
8.4 Automatische Umbrüche. . . . . . . . . . .679
8.5 Umbrüche . . . . . . . . . . . . . . . . . . . . . . .683
8.6 Dokument einrichten. . . . . . . . . . . . . .689
8.7 Zuordnung. . . . . . . . . . . . . . . . . . . . . . .693
8.8 Stilvorlagen . . . . . . . . . . . . . . . . . . . . . .696
8.9 Notenabstände . . . . . . . . . . . . . . . . . . .700
8.10 Notenzeilenabstände . . . . . . . . . . . . .704
8.11 Musik-Fonts . . . . . . . . . . . . . . . . . . . .710
8.12 Standard-Positionen. . . . . . . . . . . . . .714
8.13 Bearbeiten von Akkordsymbolen. . .719
8.14 Bearbeiten von Instrumenten. . . . . .728
8.15 Bearbeiten von Linien . . . . . . . . . . . .740
8.16 Bearbeiten von Notenköpfen . . . . . .742
8.17 Bearbeiten von Symbolen . . . . . . . . .744
8.18 Veröffentlichen . . . . . . . . . . . . . . . . . .747
9 Dateien 751
9.1 Dateien. . . . . . . . . . . . . . . . . . . . . . . . . .753
9.2 Austauschen von Dateien . . . . . . . . . .757
9.3 Partituren aufteilen und zusammenfügen
. . . . . . . . . . . . . . . . . . . . . . . . . . . . . . . . . . . . . 760
9.4 Grafik-Import . . . . . . . . . . . . . . . . . . . .762
9.5 Öffnen von MIDI-Dateien. . . . . . . . . .764
9.6 Öffnen von MusicXML-Dateien . . . . .770
9.7 Öffnen von Dateien älterer Versionen
.775
9.8 Exportieren von Grafikdateien . . . . . .779
9.9 Exportieren von MIDI-Dateien . . . . .786
9.10 Exportieren von Audio-Dateien . . . .788
9.11 Exportieren von Scorch-Webpages .790
9.12 Exportieren in ältere Versionen . . . .796
Glossar 801
Visueller Index 813
Index 825
Lizenzvereinbarung . . . . . . . . . . . . . . . . . .850

Über diese Referenz
5
Über diese Referenz
Diese Referenz erklärt in umfassender Weise alle Funktionen von Sibelius. Um mit dem
Programm vertraut zu werden und um die grundlegenden Funktionen von Sibelius kennen zu ler-
nen, wird es für Sie sicher einfacher sein, Ihr Handbuch zu Rate zu ziehen, oder, wenn Sie von
einer älteren Version auf Sibelius 6aktualisiert haben, das Upgrade-auf-Sibelius-6-Heft.
Die Referenz gibt es sowohl als Bildschirm-Version als auch optional als gedrucktes Buch, das Sie
von Sibelius oder von Ihrem Händler bzw. vom Vertrieb Ihres Landes (www.sibelius.com/buy)
käuflich erwerben können. Die beiden Versionen der Referenz sind identisch.
Kapitel und Themen
Sibelius’ Referenz ist in neun Kapitel mit den verschiedenen Themen eingeteilt. Sie finden eine
Liste aller dieser Themen auch im Inhalt, jedoch ist es wahrscheinlich noch leichter, bestimmte
Informationen zu bestimmten Bereichen im Index zu finden. Sehen Sie im Visuellen Index
nach, wenn Sie wissen, wie etwas aussehen soll, aber nicht wissen, wie es heißt. Das Glossar
erklärt musikalische und technische Ausdrücke.
Bildschirm-Referenz
Um die Bildschirm-Referenz aufzurufen, klicken Sie auf die rechts gezeigte Schaltfläche in
der Werkzeugleiste, oder wählen Sie Hilfe > Dokumentation > Sibelius-Referenz (Kürzel
F1 oder xXß).
Es öffnet sich das Programm, das Ihr Computer zur Anzeige von PDF-Dateien verwendet. In
Windows ist das normalerweise der Adobe Reader, auf dem Mac das Programm Vorschau. Es
erscheint dann die Bildschirm-Referenz. Mit den Lesezeichen und den in den beiden genannten
Programmen eingebauten Suchfuktionen Bearbeiten > Suchen können Sie in der Bildschirm-
Referenz navigieren.
Lesezeichen sind wie ein Inhaltsverzeichnis, das Sie neben dem Dokument, das Sie gerade lesen,
geöffnet haben können, und mit dem Sie zu jedem Kapitel, Thema oder sogar Zwischenüberschrift
springen können. Um Lesezeichen anzuzeigen:
*Adobe Reader: Wählen Sie Anzeige > Navigationsfenster > Lesezeichen; es wird links auf dem
Bildschirm eine Leiste wie unten gezeigt dargestellt.

Referenz
6
*Vorschau auf dem Mac: Wählen Sie Darstellung > Fach; eine Leiste wie unten rechts gezeigt
schiebt sich aus der rechten Seite des Fensters hervor.
Um in der Bildschirm-Referenz etwas zu suchen, verwenden Sie die Funktion Bearbeiten >
Suchen. Stattdessen können Sie auch:
*Im Adobe Reader können Sie einfach in das Suchen-Feld tippen (siehe unten links) und dann
mit den Schaltflächen Weitersuchen und Vorherige suchen vorwärts und rückwärts springen.
*In Vorschau auf dem Mac können Sie in das Suchen-Feld des Fachs tippen (siehe unten rechts)
und in die Ergebnisliste klicken, um vorwärts und rückwärts zu springen.
Aus der Bildschirm-Referenz heraus können Sie weder drucken noch Texte oder Grafiken mittels
Kopieren und Einfügen extrahieren.
Querverweise
b3 Mixer bedeutet »Siehe das Thema Mixer im vierten Kapitel der Referenz«.
Details zu weiterer hier verwendeter Typographie und Terminologie finden Sie im separaten
Handbuch.

7
Eingeben
1. Eingeben

1. Eingeben
8

1.1 Noteneingabe
9
Eingeben
1.1 Noteneingabe
b1.3 Keyboard-Fenster, 1.4 Flexi-time™, 1.7 Gitarren-Tabulatur-Eingabe,
1.8 Griffbrett-Fenster, 2.3 Artikulation, 2.4 Balken-Gruppierungen,
2.21 Notenhälse und Hilfslinien, 2.22 Notenköpfe, 2.27 Stimmen (»Ebenen«),
2.33 Tremolo, 2.34 Triolen und andere N-tolen, 2.35 Vorschläge, 2.36 Vorzeichen,
8.9 Notenabstände.
Es gibt sechs Methoden, Noten, Akkorde und Pausen einzugeben und zu bearbeiten:
*Eingabe mit der Maus – siehe unten
*Alphabetische und Step-time-Eingabe – siehe unten
*Flexi-time-Eingabe – b1.4 Flexi-time™
*Dateien anderer Musik-Programme importieren (z.B. MIDI-Dateien und MusicXML-Dateien) –
b9.5 Öffnen von MIDI-Dateien, 9.6 Öffnen von MusicXML-Dateien
*Scannen gedruckter Noten – b1.5 Scannen
*In ein Mikrofon singen oder spielen – b1.6 Audio-Eingabe
In die meisten dieser Methoden wurden Sie schon im Handbuch eingeführt. Dieses Kapitel hier
ist eine detaillierte Zusammenfassung der Eingabe mit der Maus, der Step-time- und der
alphabetischen Eingabe.
Alphabetische und Step-time-Eingabe
Die alphabetische Eingabe über die Computertastatur und die Step-time-Eingabe über das MIDI-
Keyboard sind die effizientesten Methoden, Ihre Musik in Sibelius einzugeben, da Sie weitere
musikalische Objekte (wie z.B. Taktartbezeichnungen, Tonartvorzeichnungen, Text etc.)
gleichzeitig mit den Noten eingeben können.
Um mit der alphabetischen oder mit der Step-time-Eingabe zu beginnen:
*Selektieren Sie eine Pause (Sie können auch irgendein anderes Objekt selektieren, wie z.B. ein
Textobjekt oder eine Linie; die Noteneingabe beginnt dann an diesem Punkt)
*Wählen Sie Noten > Noten eingeben (Kürzel N). Damit erscheint die Einfügemarke (eine
senkrechte Linie, jeweils in der Farbe der Stimme, in die Sie eingeben)
*Wählen Sie einen Notenwert vom Keypad (falls der gewünschte Notenwert dort nicht schon
ausgewählt ist)
*Wenn Sie möchten, wählen Sie auf dem Keypad noch weitere Zeichen:
%Vorzeichen vom ersten/sechsten Keypad-Layout (bei Step-time-Eingabe nicht benötigt)
%Artikulationen vom ersten/vierten Keypad-Layout
%Haltebogen und Punktierungen vom ersten/zweiten Keypad-Layout (doppelte Punktierungen
befinden sich auf dem zweiten Keypad-Layout)
%Vorschläge und Stichnoten vom zweiten Keypad-Layout
%Tremoli und Balkensetzung vom dritten Keypad-Layout

1. Eingeben
10
%Jazz-Symbole und Arpeggio-Linien vom fünften Keypad-Layout
Alle diese Knöpfe bleiben für die folgenden Noten gedrückt (d.h. ausgewählt), bis Sie sie wieder
drücken (auswählen), mit der Ausnahme der Vorzeichen vom ersten und vom sechsten Keypad-
Layout. So können Sie beispielsweise mehrere Noten hintereinander mit derselben Artikulation
eingeben.
Sie können gleichzeitig Knöpfe von mehr als einem Layout wählen – alle haben Einfluss auf die
Note/Akkord, die Sie dann eingeben. (Wandern Sie durch die verschiedenen Keypad-Layouts
mit der + Taste; F7 in Windows und – auf dem Mac bringen Sie zum ersten Layout zurück.)
*Geben Sie dann die Note ein mittels:
%Tippen von A bis G (H = B) oder R (wiederholt die vorangehende Note oder den vorange-
henden Akkord), oder
%Spielen einer Note/eines Akkordes auf Ihrem MIDI-Keyboard.
*Um eine Pause der gewählten Notendauer einzugeben, drücken Sie einfach 0 auf dem ersten
Keypad-Layout (Kürzel F7). (Um weiter Pausen derselben Dauer einzugeben, drücken Sie
einfach weiter die 0.)
*Um eine Ganztaktpause einzugeben, drücken Sie 0 auf dem zweiten Keypad-Layout (Kürzel F8).
*Gehen Sie zurück zum ersten Schritt, um die nächste Note/den nächsten Akkord einzugeben.
Ein paar Sachen können Sie sofort nach Eingeben der Note mit eben dieser tun:
*Zum Korrigieren eines Fehlers können Sie die Tonhöhe der gerade eingegebenen Note mit den
Tasten 3 oder 2 ändern; halten Sie Strg oder X gedrückt, um die Tonhöhe um eine Oktave zu
versetzen
*Um mit der alphabetischen Eingabe Akkorde zu erstellen, geben Sie eine Note des Akkordes ein
und fügen dann weitere mit einer der folgenden Methoden hinzu:
%Halten Sie Shift gedrückt und tippen Sie den Notennamen der Note, die Sie dem Akkord
hinzufügen möchten; wenn Sie der selektierten Note z.B. ein gis hinzufügen möchten, so
wählen Sie vom ersten Keypad-Layout die 8, um ein Kreuz auszuwählen, danach tippen Sie
Shift-G, um die Note hinzuzufügen; oder
%Tippen Sie eine Zahl von 1 bis 9 (auf der oberen Reihe der Haupttastatur, nicht auf dem
Keypad), um eine Note mit eben diesem Intervall der selektierten Note hinzuzufügen. Bei-
spiel: Sie möchten der selektierten Note eine Sexte darüber hinzufügen; tippen Sie dazu 6;
Shift-1 bis Shift-9 fügt unterhalb der selektierten Note eine Note hinzu, sodass z.B. Shift-4
die aktuelle Note mit einer Quarte darunter ergänzt (praktischerweise funktioniert dieser
Schritt auch bei selektierten Passagen, z.B. um Oktaven zu erstellen); oder
%Wählen Sie die entsprechende Option aus denUntermenüs Noten > Tonhöhe hinzufügen-
oder Noten > Intervall hinzufügen, mit den oben beschriebenen Tastaturkürzeln sind Sie
allerdings viel schneller.
*Zum Setzen eines Haltebogens drücken Sie nach der Eingabe der Note die Taste Enter auf dem
Ziffernblock
*Um eine N-tole zu erstellen, tippen Sie Strg+2 bis Strg+9 oder X2 bis X9 (oder wählen Sie
Erstellen > N-tole), nachdem Sie die erste Note der N-tole eingegeben haben

1.1 Noteneingabe
11
Eingeben
*Um eine Note enharmonisch umzudeuten, die Sie über ein MIDI-Keyboard eingegeben haben,
wählen Sie nach der Noteneingabe Noten > Vorzeichen umdeuten (Kürzel Return auf der
Haupttastatur).
Nützliche Tasten(kürzel)
Die Verwendung folgender Tasten ist bei der Noteneingabe sehr nützlich:
*Wenn Sie einen Fehler machen, dann tippen Sie Entf oder Rückschritt (Backspace); damit
löschen Sie die Note und selektieren gleichzeitig die vorangehende Note.
(Abhängig vom jeweiligen musikalischen Kontext kann das Ergebnis beim Löschen leicht
variieren: Wenn Sie eine Note löschen, so wird diese in eine Pause derselben Dauer verwandelt;
wenn Sie eine Pause oder eine Ganztaktpause löschen, geht die Einfügemarke einen Schritt
zurück und lässt diese unverändert; wenn Sie alle Noten einer N-tole löschen, so ist die Zahl/
Klammer der N-tole selektiert und wird beim Löschen durch eine Pause der Gesamtdauer der
N-tole ersetzt.)
*Sie können sich auch mit den 0/1 -Tasten innerhalb der Noten (einschließlich Vorschlags-
Noten) und Pausentakte bewegen.
*Sie können die selektierte(n) Note(n) durch Tippen von Alt+1/2/3/4 in eine andere Stimme
versetzen; sie könnten also eine Note eines Akkordes in der ersten Stimme selektieren, um diese
Note dann mittels Alt+2 in die zweite Stimme zu verschieben, wobei sie dort mit eventuell
schon vorhandenen Noten verschmilzt.
*
Um während der Noteneingabe eine Taktart einzufügen, tippen Sie
T
und wählen die gewünschte
Taktart aus dem dazugehörigen Dialogfeld; tippen Sie dann
Return
(auf der Haupttastatur) oder
klicken Sie auf
OK
, um die Taktart am Beginn des nächsten Taktes in Ihre Partitur einzufügen.
*Um während der Noteneingabe einen Tonartwechsel einzufügen, tippen Sie K und wählen die
gewünschte Tonartvorzeichnung aus dem dazugehörigen Dialogfeld; tippen Sie dann Return
(auf der Haupttastatur) oder klicken Sie auf OK, um die Tonartvorzeichnung direkt nach der
aktuellen Note in Ihre Partitur einzufügen.
*Um Text hinzuzufügen, tippen Sie das normale Kürzel (z.B. Strg+E oder XE für Expression-
Text), geben Sie dann den gewünschten Text ein und beenden Sie die Texteingabe mit Esc, um
wieder zur Noteneingabe zurückzukehren. Der Text wird an seiner Standard-Position über oder
unter der Notenzeile erstellt, an derselben horizontalen Position wie die Note, die ausgewählt
war, bevor der Text eingegeben wurde.
*Während der Noteneingabe können Sie auch jedes andere Objekt aus dem Menü Erstellen
hinzufügen. So erscheinen etwa Symbole und Gitarren-Akkordraster alle an ihrer jeweiligen
Standard-Position über oder unter der Notenzeile, an derselben horizontalen Position wie die
selektierte Note.
Bei Linien (insbesondere Bindebögen und Gabeln) bietet es sich an, nur diejenigen während der
Noteneingabe mit einzugeben, die sich über die Dauer von zwei Noten erstrecken, sodass Sie die
Noteneingabe nicht unterbrechen müssen; das Linienende benötigt nämlich eine Note, mit der
es verknüpft ist, und diese Note haben Sie ja dann noch nicht eingegeben. Das Einfachste ist es
also, Linien erst nach der Noteneingabe hinzuzufügen.
*Esc beendet die Eingabe (die Einfügemarke verschwindet).

1. Eingeben
12
Eingabe mit der Maus
Die Eingabe mit der Maus funktioniert im Prinzip genauso wie die Step-time- oder die
alphabetische Eingabe, nur mit der Ausnahme, dass vor dem Beginn der Eingabe nichts
ausgewählt sein darf (drücken Sie Esc zum Aufheben einer Auswahl).
*Wählen Sie Noten > Noten eingeben (Kürzel N); der Mauszeiger ändert seine Farbe
(normalerweise zu Blau, was Stimme 1 anzeigt)
*Wählen Sie einen Notenwert auf dem ersten Keypad-Layout; Sie können gleichzeitig auch
Vorzeichen, Artikulationen etc. von anderen Keypad-Layouts wählen (siehe oben). Um eine
Pause zu erstellen, wählen Sie vom ersten Keypad-Layout den Pausen-Knopf.
*Wenn Sie jetzt mit dem Mauszeiger über die Partitur fahren, sehen Sie eine Schattennote oder
-pause, die Ihnen anzeigt, wo die Note beim Klicken erstellt würde. Je nachdem wie Sie den
Mauszeiger in der Senkrechten über oder unter den Notenzeilen bewegen, erscheinen auch die
entsprechenden Hilfslinien. Bei der Bewegung über den Takt in der Horizontalen rastet die
Schatten- bzw. Phantomnote an bestimmten rhythmischen Positionen ein (dieses Verhalten ist
konfigurierbar – siehe Noteneingabe-Optionen weiter unten). Dankenswerterweise zeigt
Ihnen die Schattennote auch den Notenkopf-Typ an, mit dem die Note erstellt wird.
*Um die Note einzugeben, klicken Sie einfach an die Stelle, an der Sie sie erstellen möchten
*In der Partitur erscheint jetzt eine (große) Einfügemarke (eine senkrechte Linie) – wenn Sie
wollten, könnten Sie jetzt auch mit der alphabetischen oder der Step-time-Eingabe fortfahren,
aber Sie können genauso mit der Maus weitermachen; wählen Sie dazu einfach die gewünschten
Notenwerte und weitere Noteneigenschaften und klicken Sie in die Partitur, um selbige einzufü-
gen. Zur Eingabe eines Akkords klicken Sie einfach ober- oder unterhalb der gerade eingege-
benen Note. Wenn Sie an einer anderen Stelle des Taktes eine Note eingeben und dann
zurückgehen und ober- oder unterhalb einer schon vorhandenen Note klicken, um daraus einen
Akkord zu machen, wird Sibelius aber die Note an dieser Position überschreiben.
*Wenn Sie am Beginn eines Taktes eine lange Note eingeben und dann später im Takt vor dem
Ende dieser langen Note eine weitere Note hinzufügen, ersetzt Sibelius diese weitere Note stan-
dardmäßig durch Pausen. Stattdessen könnte die Note auch in der 2. Stimme eingegeben wer-
den: Schalten Sie dazu die Option 2. Stimme verwenden bei Rhythmuskonflikten auf der
Maus-Seite des Dialogfelds Datei > Voreinstellungen (auf dem Mac im Sibelius-Menü) ein.
*Zum Eingeben einer Pause klicken Sie auf den Pausen-Knopf (oder tippen Sie 0) auf dem ersten
Keypad-Layout, klicken Sie dann in die Partitur
*Sie müssen mit dem Mauszeiger nicht genau von links nach rechts eingeben – Sie können in der
Partitur umher springen und die Noten mit einem Klick an jeder beliebigen Stelle einsetzen.
Mit der Maus können Sie Noten auch über das Keyboard- und das Griffbrett-Fenster auf dem
Bildschirm eingeben – b1.3 Keyboard-Fenster und b1.8 Griffbrett-Fenster.
Tonhöhen neu eingeben
Oft ist es sehr nützlich, einfach nur die Tonhöhen einer Folge von Noten oder Akkorden zu
ändern, ohne dabei deren Rhythmus und Artikulation neu einzugeben. Die hauptsächliche Ver-
wendung dieser Methode findet sich beim Schreiben für mehrere Instrumente, die denselben
Rhythmus spielen, aber verschiedene Töne. Sie können einfach die Noten eines Instrumentes in
ein anderes kopieren und dann nur noch die Tonhöhen neu eingeben. Sie können die Tonhöhe

1.1 Noteneingabe
13
Eingeben
einzelner Noten mit der Maus oder mit den 3/2-Tasten ändern (zusammen mit Strg oder X ver-
setzen Sie die Note um eine Oktave). Wenn Sie jedoch die Tonhöhen einer ganzen Passage neu
eingeben möchten:
*Wählen Sie eine Note aus, von der aus Sie die Tonhöhen neu eingeben möchten (entweder mit
der Maus oder mittels der Pfeiltasten)
*Wählen Sie Noten > Tonhöhen neu eingeben (Kürzel Strg+Shift+I oder xXI)
*Jetzt erscheint eine gestrichelte Einfügemarke (und keine durchgezogene, wie sonst), die Ihnen
anzeigt, dass Sibelius im Folgenden nur noch die Tonhöhen überschreibt, nicht aber deren
Notenwerte.
*Tippen Sie A bis G oder spielen Sie die neue Note (oder den Akkord) auf Ihrem MIDI-Keyboard.
*Sibelius ändert die Tonhöhe der ersten Note und wählt dann die nächste Note aus (eventuell
dazwischen liegende Pausen und/oder Vorschlagsnoten werden dabei übersprungen), sodass Sie
deren Tonhöhe gleich als nächstes ändern können.
*Beim Ändern der Tonhöhen über die Computertastatur müssen Sie eventuelle Vorzeichen und
Artikulationszeichen nach dem Notennamen tippen, nicht vorher (im Gegensatz zur Notenein-
gabe oder dem Bearbeiten einzelner Noten).
*Wenn Sie die Tonhöhe einer bestimmten Note nicht ändern möchten, drücken Sie die Taste 0
auf dem Keypad, um zur nächsten Note vorzurücken
*Um eine vorhandene Note in eine Pause zu verwandeln, drücken Sie 1, um sie ohne Tonhöhen-
änderung auszuwählen, und tippen dann 0 auf dem ersten Keypad-Layout (Kürzel F7)
*Um eine vorhandene Pause in eine Note zu verwandeln, gehen Sie mit 0 oder 1 zur Pause und
geben die gewünschte Tonhöhe ein.
*Wenn Sie fertig sind, wählen Sie Noten > Tonhöhen neu eingeben von Neuem, oder drücken
Sie Esc, um zum Bearbeiten der Noten zurückzukehren, oder tippen Sie N, um weitere Noten
einzugeben.
Beachten Sie bitte, dass Sie beim Anpassen der Tonhöhen vorhandene Noten auch zu Akkorden
ergänzen können, genauso wie bei der Noteneingabe: Wählen Sie eine Note aus und tippen entwe-
der Shift-A bis Shift-G, oder tippen Sie 1 bis 9 auf der Haupttastatur – siehe oben bei
Alphabetische und Step-time-Eingabe.
Wenn Sie nach dem Ändern einer Tonhöhe die enharmonische Deutung dieser Note ändern müssen,
wählen Sie einfach
Noten >
Vorzeichen umdeuten
(Kürzel
Return
auf der Haupttastatur). Sie kön-
nen einer Note auch Vorzeichen, Artikulationszeichen usw. hinzufügen, nachdem Sie deren Tonhöhe
geändert haben, indem Sie auf dem Keypad in gewohnter Manier die entsprechende Wahl treffen.
Notenwerte, Vorzeichen, Artikulationen etc. bearbeiten
*Selektieren Sie eine Note, einen Akkord oder eine Pause (entweder mit der Maus oder mittels
der Pfeiltasten)
*Um den Notenwert zu ändern, wählen Sie einfach den neuen Notenwert vom ersten oder vom
zweiten Keypad-Layout.
Wenn der neue Notenwert größer als der alte ist, so wird/werden die folgende(n) Note(n) über-
schrieben und verbleibende Lücken durch entsprechende Pausen ersetzt; wenn der neue

1. Eingeben
14
Notenwert kürzer als der alte ist, dann werden Pausen eingefügt, um den ursprünglichen
Notenwert auszugleichen.
*Um andere Noteneigenschaften zu ändern, wie z.B. Vorzeichen oder Artikulationszeichen,
wählen Sie einfach den entsprechenden Knopf des Keypads; damit wird die Note sofort bearbei-
tet (klicken Sie z.B. auf # oder tippen 8, um einer Note ein Kreuz hinzuzufügen oder es wieder
zu entfernen).
Return
(auf der Haupttastatur) deutet ein Vorzeichen enharmonisch um – das benötigen Sie normaler-
weise nur bei der Eingabe mit Flexi-time oder bei der Bearbeitung einer importierten MIDI-Datei.
Noteneingabe-Optionen
Die Noteneingabe-Seite des Dialogfelds Datei > Voreinstellungen (auf dem Mac im Sibelius-
Menü) bietet die Kontrolle über verschiedene Verhaltensweisen bei der Noteneingabe:
*Step-time-Akkorde: Diese Einstellung dient speziell der Step-time-Eingabe über eine MIDI-
Gitarre und bestimmt, wie schnell oder langsam Sie zupfen müssen, damit Sibelius die von
Ihnen gespielten Noten als Akkord und nicht als Folge einzelner Noten interpretiert. In der Vor-
einstellung steht der Schieberegler recht nah bei Dicht, was eine geeignete Position für die Ein-
gabe über ein MIDI-Keyboard ist (bei dem Akkorde normalerweise nicht besonders arpeggiert
werden); wenn Sie nun eine MIDI-Gitarre verwenden, sollten Sie ausprobieren, den Regler in
Richtung Weit zu verschieben, um die optimale Position für Ihre Spielweise zu finden.

1.1 Noteneingabe
15
Eingeben
*Transponierende Notenzeilen
: Wenn Sie Noten abschreiben, die transponierend notiert sind,
bietet es sich an, diese Option auf
Geschriebene Tonhöhen eingeben
setzen; die Voreinstellung
ist
Klingende Tonhöhen eingeben
– siehe
Transponierende Instrumente
auf Seite 147.
*Schlagzeug-Notenzeilen: Sie können mit Ihrem MIDI-Keyboard Noten in Schlagzeug-Noten-
zeilen entweder mit den tatsächlichen Tasten Ihres Keyboards, die den richtigen Klang produ-
zieren, oder mit den in der Instrumenten-Definition der gewählten Notenzeile festgelegten
Tonhöhen eingeben – b2.24 Schlagzeug.
*Mit den Bearbeiten-Optionen können Sie Sibelius sagen, ob es Noten beim Bearbeiten
spielen soll, z.B. wenn Sie Noten eingeben, auswählen oder bearbeiten (und ob Sibelius Bei
Auswahl einer Note alle Noten eines Akkords spielen soll), und ob es das Ursprungsob-
jekt nach Einzeltakt-Auswahlen wiederherstellen soll. Wenn diese Option ausgeschaltet ist,
stellt Sibelius die ursprüngliche Taktart, Tonart oder den Schlüssel am Ende des Auswahl nur
dann wieder her, wenn die Auswahl länger als ein Takt ist.
*Zu Einzelheiten der Gitarren-Tabulatur-Fingersatz-Optionen, b1.7 Gitarren-Tabulatur-
Eingabe.
*Falsche Noten auslassen: Mit diesen Optionen können Sie verhindern, dass Sibelius sehr
kurze, sehr hohe oder tiefe, oder sehr leise Noten notiert, wenn Sie mit einem MIDI-Keyboard
oder einer MIDI-Gitarre eingeben:
%Tonhöhen klingend zwischen x und y: Diese Option ist standardmäßig ausgeschaltet (da
sie für andere MIDI-Eingabegeräte wie etwa ein Keyboard nicht angebracht wäre); wenn Sie
jedoch mit einer MIDI-Gitarre eingeben, können Sie diese Option einschalten und die tiefste
und höchste Note, die Sie überhaupt notieren möchten, angeben. Noten außerhalb dieses
Umfangs werden ignoriert.
%Noten mit Lautstärken (Velocities) größer als x: Damit kaum merklich gespielte Töne
nicht notiert werden, können Sie die minimale Lautstärke (Velocity) festlegen, ab der gespie-
lte Noten überhaupt notiert werden. Probieren Sie auf Ihrer Gitarre so leise wie Sie können zu
spielen; wenn die Lautstärke (Velocity) der Note groß genug ist, um den Schwellenwert zu
überschreiten, leuchtet die kleine schwarze Anzeige im Dialogfeld auf. Stellen Sie den Wert so
ein, dass die leiseste Note, die Sie zu spielen beabsichtigen, notiert wird.
%Noten länger als x Ticks: Damit sehr kurze Noten nicht unbeabsichtigterweise notiert
werden, passen Sie die minimale Notendauer an. 256 Ticks entsprechen einer Viertelnote,
d.h. der voreingestellte Wert von 10 Ticks ist etwas kürzer als eine 64stel-Note. Wenn Sie
davon ausgehen, dass Sie eine so kurze Note zu schreiben keinesfalls in Betracht ziehen, so
erhöhen Sie hier den Wert.
Noten ausblenden
Selektieren Sie die Note(n), die Sie ausblenden (verbergen) möchten und wählen dann
Bearbeiten > Ausblenden oder anzeigen > Ausblenden (Kürzel Strg+Shift+H oder xXH).
Beachten Sie bitte, dass dabei auch jegliche zu der jeweiligen Note gehörende Vorzeichen, Artiku-
lationen, Notenhälse oder Balken automatisch mit ausgeblendet werden. Zu weiteren Fragen zum
Ausblenden von Noten, b5.7 Ausblenden von Objekten.

1. Eingeben
16
In Pausen verwandeln
Um eine Note, einen Akkord oder eine Passage in Pausen zu verwandeln, tippen Sie einfach Entf
oder wählen Sie den Pausenknopf (0) auf dem ersten Keypad-Layout.
Es gibt einen kleinen, aber feinen Unterschied zwischen der Verwendung von Entf und 0 beim
Verwandeln in Pausen: Entf vereinigt die Pausen (d.h. die Pausen werden in größere Werte bzw. in
Pausentakte gruppiert); 0 dagegen verwandelt jede Note in eine einzelne Pause des gleichen
Wertes (üblicherweise weniger nützlich). Bei weiteren Fragen zu Pausen, b2.30 Takte und
Pausentakte.
Wenn Ihnen ein oder mehrere Takte übrig bleiben, in denen sich nur Pausen verschiedener
Dauern befinden, können Sie diese in Ganztaktpausen zurückverwandeln, indem Sie den Takt
oder die Passage auswählen (sodass er oder sie von einem einfachen hellblauen Rahmen umgeben
ist) und dann Entf drücken.
Pausen verschieben
Sie können Pausen genauso wie Noten mit den Pfeiltasten nach oben oder unten verschieben.
Bei in einer Stimme geschriebener Musik sollten Sie die vertikale Position von Pausen nicht
anpassen müssen, da die von Sibelius verwendete Position absoluter Standard ist. Bei mehreren
Stimmen jedoch sollten Sie wo nötig die vertikale Position von Pausen anpassen, um der jeweils
anderen Stimme Platz zu gewähren. Sibelius nimmt bei mehreren Stimmen schon automatisch
einen vertikalen Versatz der Pausen vor, fühlen Sie sich aber nicht gehemmt, dies nach Ihren
Wünschen zu erweitern.
Ausgeblendete Pausen
Wenn Sie bei einer selektierten Pause Entf drücken, wird die Pause ausgeblendet; der von ihr
benötigte horizontale Platz bleibt bestehen und die Noten in anderen Notenzeilen bleiben ausge-
richtet, als ob die Pause weiterhin da ist. Wenn Ansicht > Ausgeblendete Objekte aktiviert ist
(Kürzel Strg+Alt+H oder zXH), können Sie die Pause in Ihrer Partitur weiterhin sehen, jetzt in
Hellgrau.
Sie könnten die Pause auch vollständig löschen, indem Sie eine ausgeblendete Pause auswählen
und nochmals Entf drücken, dafür gibt es in den meisten Fällen allerdings keinen guten Grund.
Eigentlich sollten Sie Pausen gar nicht ausblenden, da dies die Dauer eines Taktes falsch erschei-
nen lässt, was Sie bei geringerer Aufmerksamkeit durcheinander bringen kann. Es gibt jedoch
zwei gute Gründe zum Ausblenden von Pausen:
*Um eine Stimme vor dem Ende eines Taktes oder erst nach dem Beginn eines Taktes erscheinen
zu lassen. Wenn Sie unerwünschte Pausen beispielsweise in der 2. Stimme ausblenden möchten,
ändert die Musik Ihre Erscheinungsform wieder, als ob nur eine Stimme da wäre (Notenhälse
nach oben und unten) – b2.27 Stimmen (»Ebenen«).
*Um sie durch ein Symbol oder eine Linie zu ersetzen, die einen bestimmten Effekt darstellen
soll, der mit einer Note nicht wiedergegeben werden könnte. Sie könnten z.B. Tonband- oder
Sampler-Zuspielungen einer modernen Partitur notieren, indem Sie eine Pause der benötigten
Dauer ausblenden und an deren Stelle eine gewellte Linie setzen.

1.2 Keypad
17
Eingeben
1.2 Keypad
b1.1 Noteneingabe, 5.10 Eigenschaften, 2.27 Stimmen (»Ebenen«).
Das Keypad spiegelt auf dem Bildschirm die Anordnung der Tasten des Ziffernblocks auf der
rechten Seite Ihrer Computertastatur wider. Es zeigt die Eigenschaften der ausgewählten Note(n),
Akkord(e) oder Pause(n), oder der Note, die Sie bei der Verwendung der alphabetischen oder der
Step-time-Eingabe als nächste eingeben werden.
Um das Keypad auszublenden oder anzuzeigen, wählen Sie Fenster > Keypad (Kürzel Strg+Alt+K
oder zXK).
Keypad-Layouts
Das Keypad hat sechs Layouts (siehe unten), zwischen welchen Sie folgendermaßen umschalten
können:
*Klicken Sie auf die kleinen »Etiketten« am oberen Rand des Keypads; oder:
*Klicken Sie auf auf dem Keypad, um von einem Layout zum nächsten zu gelangen (Kürzel +)
und klicken Sie auf , um zum ersten Keypad-Layout zurückzukehren (Kürzel F7, auch Shift-+
in Windows oder – auf dem Mac); oder:
*Tippen Sie F7 bis F12, um die sechs verschiedenen Keypad-Layouts anzuzeigen.
Die meiste Zeit Ihrer Arbeit werden Sie mit dem ersten Keypad-Layout verbringen, auf welchem
sich die gebräuchlichsten Notenwerte und Vorzeichen befinden. Zum Nachschlagen hier alle sechs
Layouts:
Häufige Noten(F7) Weitere Noten (F8) Balken/Tremoli (F9)
Jazz-Artikulation (F11) Vorzeichen (F12)Artikulation (F10)

1. Eingeben
18
*Die ersten beiden Keypad-Layouts kümmern sich um die Noteneingabe und das Bearbeiten der
Noten; Haltebögen (nicht Bindebögen) werden mit der Enter-Taste auf dem F7-Layout erstellt;
Stichnoten werden mit der Enter-Taste auf dem F8-Layout erstellt. Beachten Sie bitte, dass der
Punkt auf der
*
-Taste (
/
auf dem Mac) eine Staccato-Artikulation ist und der Punkt auf
der
,-Taste (Dezimalstelle) eine Punktierung.
*Sehr kleine und sehr große Notenwerte sowie Doppelt- und Dreifachpunktierungen werden
über das F8-Layout erstellt – b1.1 Noteneingabe
*Das dritte Keypad-Layout (Kürzel F9) sorgt sich um das Bearbeiten von Balken-Gruppierungen
(b2.4 Balken-Gruppierungen) und das Erstellen von Tremoli und Buzz rolls
(b2.33 Tremolo)
*Das vierte Keypad-Layout (Kürzel F10) dient dem Hinzufügen von Artikulationszeichen; den
drei freien Plätze oben im Layout können Sie Ihre eigenen Artikulationen zuweisen –
b2.3 Artikulation
*Das fünfte Keypad-Layout (Kürzel F11) beherbergt Jazz-Artikulationen (b2.15 Jazz-Arti-
kulationen), Arpeggio-Linien für Klavier- und Harfennoten sowie Faulenzer
(b2.9 Faulenzer)
*Das sechste Keypad-Layout (Kürzel F12) schließlich steht im Dienste ungewöhnlicher
Vorzeichen – b2.36 Vorzeichen.
Die 0-Taste wird als »Gar-nichts-davon« verwendet – entweder für Pausen oder zum Entfernen
aller Artikulationen/Vorzeichen.
Notenmerkmale anzeigen und bearbeiten
Wenn Sie eine Note auswählen, zeigt Ihnen das Keypad die Merkmale der Auswahl. Wenn Sie in
Ihrer Partitur beispielsweise eine Viertelnote auswählen, leuchtet der Viertelnoten-Knopf auf dem
ersten Keypad-Layout auf. Entsprechend leuchten bei der Auswahl einer punktierten Viertelpause
die Knöpfe der Viertelnote, der Pause und der Punktierung auf.
Um ein bestimmtes Keypad-Merkmal für das ausgewählte Objekt ein- oder auszuschalten, können
Sie entweder
*mit der Maus auf das Symbol klicken, oder
*die entsprechende Taste auf Ihrem Ziffernblock drücken.
Angenommen, Sie sehen auf das erste Keypad-Layout und möchten die ausgewählte Note in eine
Halbe Note ändern: Hier könnten Sie einfach 5 auf dem Ziffernblock tippen. Um einen Haltebogen
hinzuzufügen, könnten Sie auf dem Ziffernblock Enter drücken, und so weiter. Zum Entfernen
eines Haltebogens wählen Sie die Note aus, auf der der Haltebogen beginnt, und tippen ebenso
Enter. Auf diese Weise können Sie von allen Keypad-Layouts Merkmale hinzufügen oder entfer-
nen; wenn Sie etwa Ihre Halbe Note mit einer Fermate versehen möchten, könnten Sie einfach F10
tippen (um zum vierten Keypad-Layout zu gelangen) und dann auf dem Ziffernblock die 1
drücken, um die Fermate hinzuzufügen.
Wenn eine Note Merkmale besitzt, die sich nicht auf dem momentan gewählten Keypad-Layout
befinden, leuchten auch die »Etiketten« der entsprechenden anderen Keypad-Layouts in Hellblau
auf, um Ihnen dies zu zeigen. Wenn Sie beispielsweise eine Viertelnote mit einer Viertelton-

1.2 Keypad
19
Eingeben
Erniedrigung und einer Fermate auswählen, während das erste Keypad-Layout zu sehen ist,
knipsen auch die Etiketten des vierten und des sechsten Keypad-Layouts ihre Lampen an.
Stimmen
Die Zeile mit den Schaltflächen am unteren Rand des Keypads bestimmt über die Stimmenzuge-
hörigkeit von Noten und notenzeilengebundenen Textobjekten und Linien – b2.27 Stimmen
(»Ebenen«).
Zusätzliche Kürzel für Keypad-Funktionen
Der Zusammenhang zwischen den Elementen auf dem Bildschirm-Keypad mit den Tasten Ihres
Ziffernblocks ist zwar einfach und offensichtlich, Sie können aber trotzdem bestimmten Funkti-
onen des Keypads ein zusätzliches Kürzel zuweisen. Beispielsweise könnten Sie der Fermate auf
dem vierten Keypad-Layout ein Kürzel zuweisen, damit Sie nicht mehr F10 drücken müssen (um
auf das entsprechende Layout umzuschalten) und dann die 1 auf dem Ziffernblock (um die Fer-
mate einzugeben); stattdessen könnten Sie unabhängig vom momentanen Keypad-Layout ein
einzelnes Kürzel tippen. Gehen Sie dazu wie folgt vor:
*Wählen Sie Datei > Voreinstellungen (auf dem Mac im Sibelius-Menü) und gehen auf zu
Menüs und Kürzel
*Nachdem Sie Ihre eigene Funktionssammlung gewählt haben, in der Sie Ihr neues Kürzel defi-
nieren, wählen Sie in der Liste Menü oder Kategorie den Eintrag Keypad (F10 Artikulation)
*Wählen Sie in der Liste Funktion den Eintrag Fermate und klicken dann auf Hinzufügen, um
Ihr eigenes Kürzel hinzuzufügen.
Über das Definieren eigener Kürzel erfahren Sie mehr in b5.17 Menüs und Tastaturkürzel.
Die Keypad-Funktionen auf einem Laptop-Computer
Ein Laptop (oder Notebook) hat normalerweise keinen extra Ziffernblock (Keypad). Auch wenn
die Funktionen des Keypads auf den meisten Laptops zugänglich sind (mit Ausnahme neuerer
Apple MacBooks), indem man die Taste Fn gedrückt hält und dann entsprechende Tasten auf der
Tastatur drückt (diese Tasten sind dabei meist mit den alternativen Tastenbelegungen in klein
beschriftet). Sibelius hat dazu auch noch zusätzliche Kürzel eingebaut, die bequemer sind.
Gehen Sie auf die Seite Menüs und Kürzel in Datei > Voreinstellungen (auf dem Mac im
Sibelius-Menü) und wählen dort die Notebook (Laptop)-Funktionssammlung. Anstatt die Zah-
len auf dem Keypad zu benutzen, können Sie die Standardzahlen auf der Haupttastatur verwen-
den, die denselben Zahlen auf dem Keypad entsprechen. Wenn diese Kürzelsammlung aktiv ist,
gelten Shift-1 bis Shift-9 zur Eingabe von Intervallen über einer Note – b5.17 Menüs und
Tastaturkürzel.
Das Keypad in Mac OS X
Standardmäßig weist Mac OS X die Tasten F9, F10 und F11 der Exposé-Funktion und F12
Dashboard zu, was bedeutet, dass Sie eventuell unerwartete Ergebnisse erzielen, wenn Sie diese
Kürzel zum Wechsel der verschiedenen Keypad-Layouts in Sibelius benutzen.
Weisen Sie im Dashboard & Exposé-Feld in den Systemeinstellungen die Exposé- und
Dashboard-Kürzel anderen Funktionstasten zu (z.B. F2, F3, F4 und F5).

1. Eingeben
20
1.3 Keyboard-Fenster
Sibelius’ Bildschirm-Keyboard-Fenster als vertraute Klaviertastatur ist eine praktische Möglichkeit,
Noten einzugeben, entweder mit der Maus oder mit Ihrer Computer-Tastatur. Ebenso ist es eine
hilfreiche Anzeige der Wiedergabe.
Keyboard-Fenster anzeigen und ausblenden
Um das Keyboard-Fenster anzuzeigen oder auszublenden, klicken Sie auf den rechts
gezeigten Knopf in der Werkzeugleiste, oder wählen Sie Fenster > Keyboard (Kürzel
Strg+Alt+B oder zXB). So sieht das Keyboard-Fenster aus:
Das Keyboard-Fenster besitzt drei Größen (gezeigt ist hier die mittlere). Ziehen Sie mit der Maus
am unteren (oder in Windows am oberen) Rand, um die Größe zu ändern. Sie können auch die
Breite des Keyboard-Fensters ändern, indem Sie am rechten Rand (Windows) oder an der rechten
unteren Ecke (Mac) mit der Maus ziehen. Das eingestrichene C ist als C4 bezeichnet.
Maus-Eingabe mit dem Keyboard-Fenster
Um Noten durch Klicken mit der Maus im Keyboard-Fenster einzugeben, wählen Sie einfach in
Ihrer Partitur die Stelle aus, an der Sie mit der Noteneingabe beginnen möchten, und klicken Sie
dann auf die gewünschte Note im Keyboard-Fenster. Wenn Sie auf eine schwarze Taste klicken und
diese Note enharmonisch umdeuten möchten, drücken Sie einfach die Taste Return (auf der
Haupttastatur) sofort nach der Eingabe der Note.
Die Einfügemarke der Noteneingabe rückt nach jeder eingegebenen Note automatisch vor;
wenn Sie nun einen Akkord eingeben möchten, klicken Sie auf den Akkordmodus-Knopf
(siehe rechts) in der Werkzeugleiste des Keyboard-Fensters. Jetzt wird jede Note, die Sie
anklicken, dem aktuellen Akkord hinzugefügt. Um die Einfügemarke vorzurücken, müssen Sie auf
den Rechtspfeil neben dem Akkordmodus-Knopf klicken.
Computer-Tastatur-Eingabe mit dem Keyboard-Fenster
Sie können auch mit Ihrer Computer-Tastatur über das Keyboard-Fenster Noten eingeben.
Normalerweise würden Sie bei der Eingabe mit der Computer-Tastatur einfach den Notennamen
der gewünschten Note (z.B. C für C, G für G, usw.) tippen. Im Gegensatz dazu verwenden Sie bei
der Eingabe über das Keyboard-Fenster ein anderes Tastenschema: Die Tasten sind dann in etwa
wie eine Oktave einer Klaviertastatur angeordnet. Dies ist der sogenannte QWERTZ-Modus,
benannt nach den obersten Tastenreihe einer deutschen Tastatur.
Da die meisten Tasten Ihrer Computer-Tastatur schon so eingestellt sind, dass sie etwas
bewirken (z.B. T für Erstellen > Taktart, Q für Erstellen > Schlüssel usw.), müssen Sie
1/852