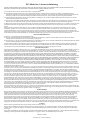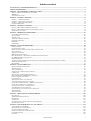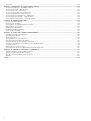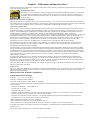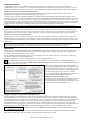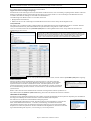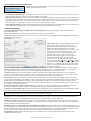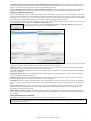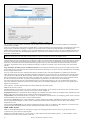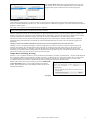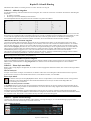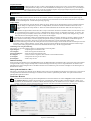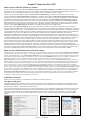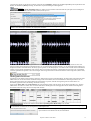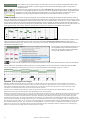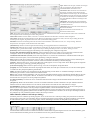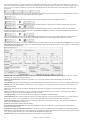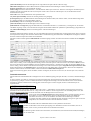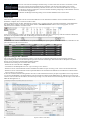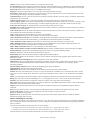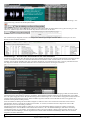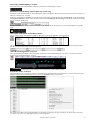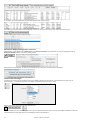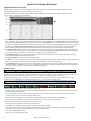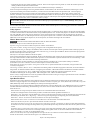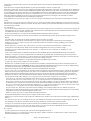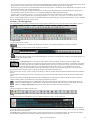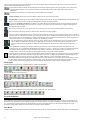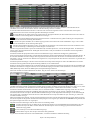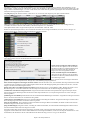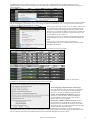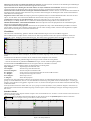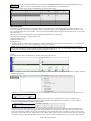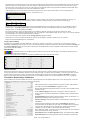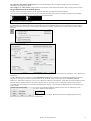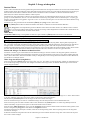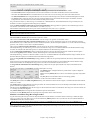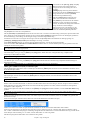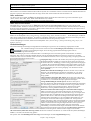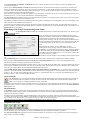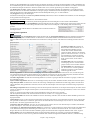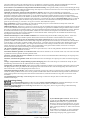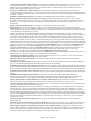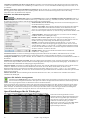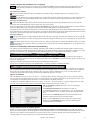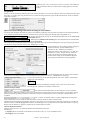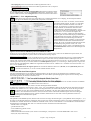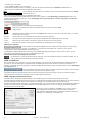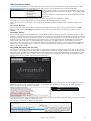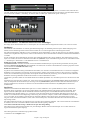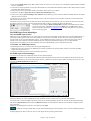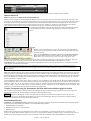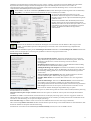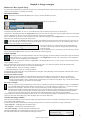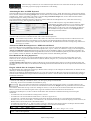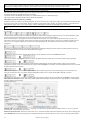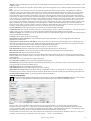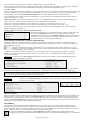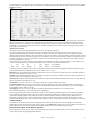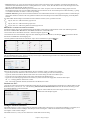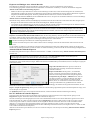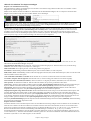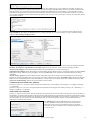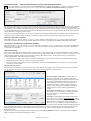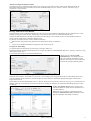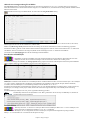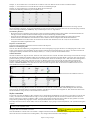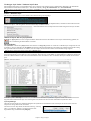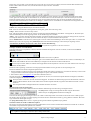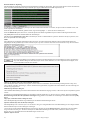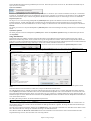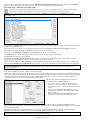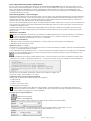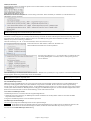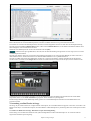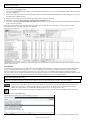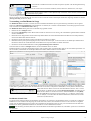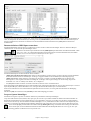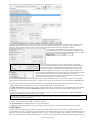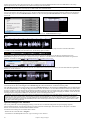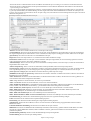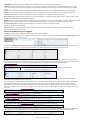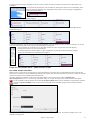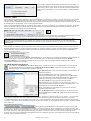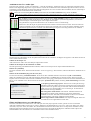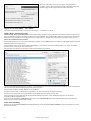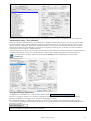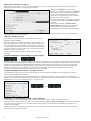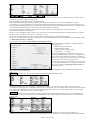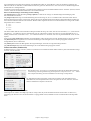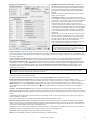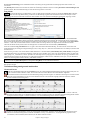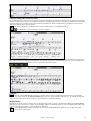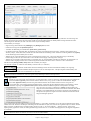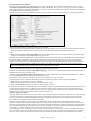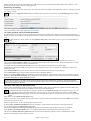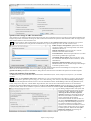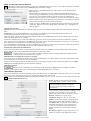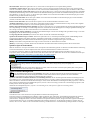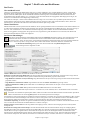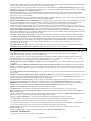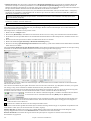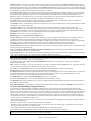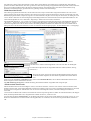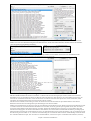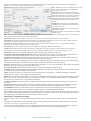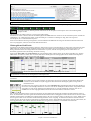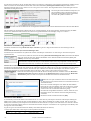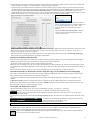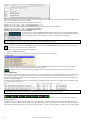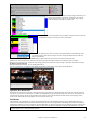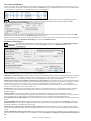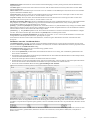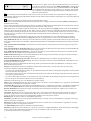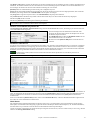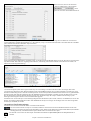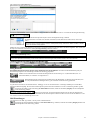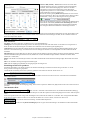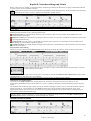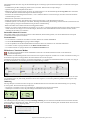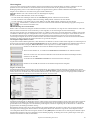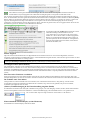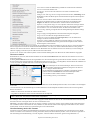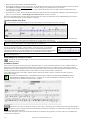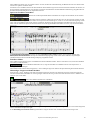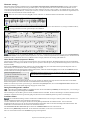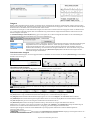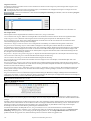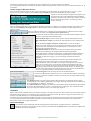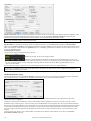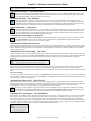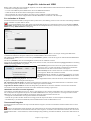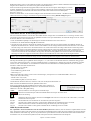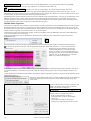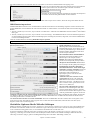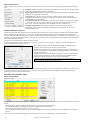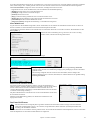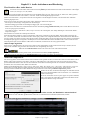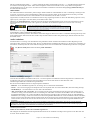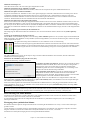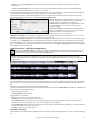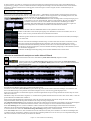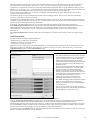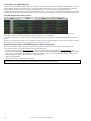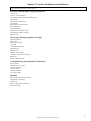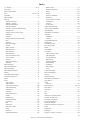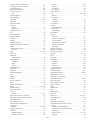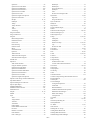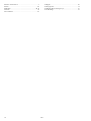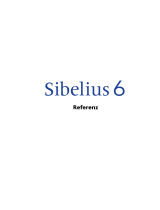PG Music Band-in-a-Box 2022 for Windows Benutzerhandbuch
- Kategorie
- Musikinstrumente
- Typ
- Benutzerhandbuch

PG Music Inc. Lizenzvereinbarung
PG Music Inc. Lizenzvereinbarung
DIE FOLGENDEN BEDINGUNGEN SORGFÄLTIG LESEN, BEVOR SIE DIE INSTALLATION DIESER SOFTWARE DURCHFÜHREN. DIE
BENUTZUNG DER SOFTWARE ZEIGT IHRE ANNAHME DER FOLGENDEN BEDINGUNGEN AN.
LIZENZ
A. Das Programm darf nur auf einer einzelnen Maschine nur verwendet werden.
B. Sie können das Programm und die Lizenz auf eine andere Person übertragen, wenn die andere Person damit einverstanden ist, die Bedingungen dieser
Vereinbarung zu akzeptieren. Wenn Sie das Programm übertragen, müssen Sie alle Kopien, ob in gedruckter oder maschinenlesbarer Form mit übertragen oder
alle Kopien vernichten. Dieses schließt alle Änderungen und/oder Teile des Programms ein, auch in anderen Programmen integrierte Bestandteile.
C. Eventuell erhalten Sie das Programm auf mehr als einem Medium. Unabhängig von der Anzahl der erhaltenen Medien dürfen Sie die Software nur auf einer
einzelnen Maschine installieren und verwenden.
D. Das Programm (einschließlich irgendwelcher Bilder, Fotographien, Animationen, Bildschirm, Audio, Musik und der Text enthalten im Programm) wird durch PG
Music Inc. oder seine Lieferanten besessen und ist durch internationale Urheberrechtsgesetze und internationale Vertragsbestimmungen geschützt.
Sie können das Programm oder eine Kopie, Änderung oder mit anderen Programmen integrierte Bestandteile dieser Software nur so verwenden. wie in dieser Lizenz
ausdrücklich erlaubt. Wenn Sie gegen diese Lizenz verstoßen und das Programm gleichzeitig auf mehr als einem Gerät benutzen, wird Ihre Lizenz automatisch
beendet.
Einige Programme, wie Band-in-a-Box haben eine “Server” Funktion (inkludiert zB BandInABoxServer.exe Programm) um Verbindung zu einem “Client”
aufzunehmen. (Mobile Client Version von Band-in-a-Box auf iPhone oder anderen mobilen Geräten). Sie erhalten nur ein Lizenz um mit der Server-Funktion
(inklusive BandInABoxServer.exe Programm) Kontakt zu Clients-Systemen herzustellen, die Sie besitzen oder die korrekt Lizenziert sind. Dies betrifft sowohl
Client und Server Software, welche verbunden ist und bezieht sich nicht auf Server Software im Besitz/Lizenziert durch Drittanbieter. Die Vorgangsweise trifft auch
auf alle anderen PG Music Produkte (RealBand usw.) mit ähnlicher Datenübertragung zwischen einer Server-Software und einer Client-Software zu.
HAFTUNGSBESCHRÄNKUNG
PG Music Inc.'s gesamte Haftung wird auf folgendes beschränkt:
A. PG Music wird jeden Datenträger der nicht PG Music´s “Beschränkter Gewährleistung” entspricht und zu PG-Music oder einem autorisierten Händler
zurückgeschickt wird kostenlos ersetzen, wenn ein Kaufbeleg vorgelegt wird.
B. Wenn PG Music Inc. oder der Vertragshändler außerstande ist, Ersatzmedien zu liefern, die frei von Fehlern in Materialien oder Ausführungsqualität sind, können
Sie diese Vereinbarung kündigen, und Sie erhalten den Kaufpreis rückerstattet.
In keinem Fall ist PG Music verantwortlich für weitere sonstige Schäden. Hier drin eingeschlossen, aber nicht beschränkt auf verloren gegangene Gewinne und
Ersparnisse oder andere direkte oder indirekte Schäden aus der Benutzung oder nicht Benutzbarkeit der Software. Diese Haftung ist selbst dann ausgeschlossen,
wenn PG Music oder ein autorisierter Händler von PG Music auf die Möglichkeit dieser Schäden vorher hingewiesen wurde.
HINWEIS FÜR KUNDEN
Der folgende Absatz betrifft das Video Join Tool (vjt.exe, vjt_ffmpeg.exe und andere Dateien im \Data\VJT Ordner) die bei dieser Installation enthalten sein können.
Dieser Hinweis ist erforderlich für die erteilte Lizenz unter Paragraphen 2.1 und 2.6 und für Verkäufe von Codec Lizenznehmer Kunde(n). Als Bedingung der
erteilten Lizenz unter Paragraphen 2.6 und der Lizenz erteilt zu einer Codec Lizenz für Verkäufe für Kundenlizenzen, Lizenznehmer stimmen zu, dass jede Partei die
ein AVC Produkt verwendet die Lizenzrechte einhält und folgenden Hinweis beachtet: DIESES PRODUKT IST LIZENZIERT UNTER DER AVC PATENT
PORTFOLIO LIZENZ. DIESE LIZENZ ERSTRECKT SICH AUF DIESES PRODUKT UND NUR AUF DIESES PRODUKT AUCH WENN ANDERE
HINWEISE HIER ENTHALTEN SIND. DIE LIZENZ ERSTRECKT SICH AUF KEIN ANDERES PRODUKT, UNGEACHTET OB SO EIN PRODUKT MIT
DIESER LIZENZ IN EINEM EINZELNEN ARTIKEL ENTHALTEN IST. DIESES PRODUKT IST LIZENZIERT UNTER DER AVC PATENT PORTFOLIO
LIZENZ FÜR DEN PERSÖHNLICHEN GEBRAUCH EINES ENDKUNDEN ODER ANDERER VERWENDUNG, WENN DAFÜR KEIN ENTGELT
EMPFANGEN WIRD UM (i) VIDEOES ZU DEKODIEREN IN ÜBEREINSTIMMUNG MIT DEM AVC STANDARD (“AVC VIDEO”) UND/ODER (ii)
ZUM DECODIEREN VON AVC VIDEOS, WELCHES CODIERT DURCH EINEN ENDUNDEN BEI PERSÖHNLICHER VERWENDUNG UND/ODER
VON EINEM VIDEO PROVIDER LIZENZIERT WAR, DER AVC VIDEOS ÜBERGEBEN HAT. ES WIRD WEDER IMPLIZIT ODER EXPLIZIT EINE
LIZENZ FÜR ANDERE EINSATZZWECKE GEWÄHRT. ZUSÄTZLICHE INFORMATIONEN KÖNNEN BEI MPEG LA, L.L.C EINGESEHEN WERDEN.
SIEHE HTTPS://WWW.MPEGLA.COM.
Der folgende Absatz betrifft das Video Join Tool (vjt.exe, vjt_ffmpeg.exe und andere Dateien im \Data\VJT Ordner) die bei dieser Installation enthalten sein können.
Video Join Tool “VJT” ist hiermit für einen Endkunden als limitierte, nicht exklusive, nicht übertragbare LIZENZ lizenziert um eine Kopie der Object Code Version
der x264 Software auf einer Maschine, Gerät oder Instrument als integrierter Bestandteil der PRODUKTS zu verwenden. Wenn das Integrierte PRODUKT für
gleichzeitigen oder Netzwerkverwendung lizenziert ist, darf der Endkunde die maximale Anzahl der autorisierten Benutzer für den Zugriff und der gleichzeitigen
Verwendung der x264 Software nicht überschreiten. Der Endkunde darf Kopien nur zum Zwecke der Datensicherung und Archivierung anfertigen. Dem Endkunden
ist es untersagt: (a) Kopien des integrierten PRODUKTS und/oder der x264 Software in einem öffentlichen oder verteilten Netzwerk zu verteilen; (b) die x264
Software in oder als Time-Sharing, Outsourcing, Servicebüro, Application Service Provider oder Managed Service Provider Umgebung zu betreiben; (c) die x264
Software als Standalone Application oder andere Zwecke als mit dem integrierten Produkt zu verwenden; (d) jede Art von Veränderung der urheberrechtlich
geschützten Rechte die in der x264 Software oder des integrierten PRODUKTES vorzunehmen; oder (e) die x264 Software zu verändern. Der Endkunde darf die
LIZENZ, die durch die EULA erteilt wird nur übertragen wenn (a) der Endkunde jeder Übertragung mit jeder Übertragungsbestimmung beachtet und alle Kopien
des integrierten PRODUKTES an den Überträger gemeinsam mit der EULA übergibt; (b) der Überträger akzeptiert die Bedingungen der EULA als Bedingung zu
jedem Transfer; und (c) Die Endkunden LIZENZ zur Verwendung des integrierten Produktes endet mit der Übertragung integrierten PRODUKTES. Der Endkunde
muss alle Exportgesetze und Bestimmungen einhalten. Falls die EULA jemals beendet wird, ist der Endkunde verpflichtet alle Kopien des integrierten
PRODUKTES und der x264 Software bei der Beendigung der EULA sofort zu vernichten.
Dieses Programm kann das Video Join Tool (vjt.exe, vjt_ffmpeg.exe und andere Dateien im \Data\VJT Ordner) enthalten. Das Programm verwendet FFmpeg unter
der LGPLv2.1 Lizenz, die hier eingesehen werden kann: https://www.gnu.org/licenses/old-licences/lgpl-2.1.html. FFmpeg Software ist kein Eigentum von PG Music
und Information zum Eigentum kann hier angesehen werden: www.ffmpeg.org.
WARENZEICHEN
Band-in-a-Box®, Band-in-a-Box for Bozos®, CloudTracks™, GuitarStar®, JazzU®, PG Music®, PowerTracks Pro®, RealBand®, RealDrums®, RealStyles® und
RealTracks® sind entweder die Warenzeichen oder registrierte Warenzeichen der PG Music Inc. in den Vereinigten Staaten von Amerika, Kanada und anderen
Ländern. Microsoft® und Windows® sind entweder Warenzeichen oder registrierte Warenzeichen in den USA oder anderen Ländern. Apple®, das Apple-Logo,
iPad™, iPhone®, iPod touch®, Leopard®, Macintosh®, Mac®, Panther®, Power Mac®, QuickTime®, Snow Leopard®, Tiger™, und TrueType® sind
Warenzeichen der Apple Computer, Inc. und in den USA und anderen Ländern als solche eingetragen. IBM® ist das registrierte Warenzeichen der International
Business Machines Corporation. Roland® und das “Roland”-Logo, EDIROL® und das “EDIROL”-Logo sowie GS® und das “GS”-Logo sind eingetragene
Warenzeichen, das “MIDI2”-Logo sowie EDIROL Virtual Sound Canvas Multi Pack, VSC-MP1T™ sind Warenzeichen der Roland Corporation. Steinberg und
ASIO sind Warenzeichen der Steinberg Media Technologies AG. VST ist ein eingetragenes Warenzeichen der Steinberg Media Technologies AG. Fretlight® ist ein
eingetragenes Warenzeichen der Optek Music Systems, Inc. Andere Marken und ihre Produkte sind eingetragene Warenzeichen der jeweiligen Inhaber.
PATENTE
Band-in-a-Box® ist geschützt durch das US-Patent 5990407, 8097801, 8581085, 8680387.
Band-in-a-Box®, RealBand® und andere PG Music Software verwenden “élastique Pro V3 by zplane.development” als Zeit und Tonhöhen Dehnungs-Engine,
“élastique Tune V1 by zplane.development” als monophone Tonhöhen-Bearbeitungs-Engine und “Harmony addon V1 by zplane.development” für die élastique
Tune Engine.
Einige Audio-Umwandlungen verwenden Libsndfile. Libsndfile ist LIZENZIERT unter LPGL. BeStPlain Akkord-Font - © 2016 by Bernhard Steuber CDS Design
GmbH https://cdsdesign.de. RealScore and BigBand Akkord Fonts - Copyright © 2014 by Nor Eddine Bahha https://norfonts.ma.
Gedruckt in Kanada

Inhaltsverzeichnis
3
Inhaltsverzeichnis
PG MUSIC INC. LIZENZVEREINBARUNG .......................................................................................................................................... 2
INHALTSVERZEICHNIS .......................................................................................................................................................................... 3
KAPITEL 1: WILLKOMMEN ZU BAND-IN-A-BOX®! ......................................................................................................................... 5
BAND-IN-A-BOX FÜR WINDOWS® INSTALLIEREN ......................................................................................................................................... 5
MIDI SETUP ................................................................................................................................................................................................ 6
AUDIO-EINSTELLUNGEN .............................................................................................................................................................................. 8
KAPITEL 2: SCHNELL-EINSTIEG ....................................................................................................................................................... 12
SCHRITT 1 – AKKORDE EINGEBEN .............................................................................................................................................................. 12
SCHRITT 2 – EINEN STYLE AUSWÄHLEN ..................................................................................................................................................... 12
SCHRITT 3 – SPIELEN SIE IHREN SONG! ...................................................................................................................................................... 12
FUNKTIONS-BROWSER ............................................................................................................................................................................... 13
KAPITEL 3: BAND-IN-A-BOX 2022 ....................................................................................................................................................... 14
BAND-IN-A-BOX 2022 FÜR WINDOWS® IST HIER! ...................................................................................................................................... 14
BAND-IN-A-BOX 2022 FUNKTIONEN UND ERWEITERUNGEN ....................................................................................................................... 14
SCHNELLSTART-TUTORIAL ........................................................................................................................................................................ 14
KAPITEL 4: DER HAUPT-BILDSCHIRM ............................................................................................................................................ 26
HAUPT BILDSCHIRM ÜBERSICHT ................................................................................................................................................................ 26
STATUS LEISTE .......................................................................................................................................................................................... 26
SPUR BUTTONS .......................................................................................................................................................................................... 26
TOOLBARS - WERKZEUGLEISTEN ............................................................................................................................................................... 29
FORTSCHRITTSBALKEN .............................................................................................................................................................................. 30
DER MIXER ............................................................................................................................................................................................... 30
CHORDSHEET ............................................................................................................................................................................................ 34
KAPITEL 5: SONGS WIEDERGEBEN .................................................................................................................................................. 38
DATEIEN ÖFFNEN ...................................................................................................................................................................................... 38
GLOBALEINSTELLUNGEN ........................................................................................................................................................................... 41
EINSTELLUNGEN FÜR SONG TRANSPONIERUNG BEIM LADEN ...................................................................................................................... 42
STYLE WECHSELN ...................................................................................................................................................................................... 42
ABSPIELEN VON SONGS ............................................................................................................................................................................. 42
MIDI INSTRUMENT ÄNDERN ..................................................................................................................................................................... 51
REAL INSTRUMENTE – REALDRUMS UND REALTRACKS HINZUFÜGEN ........................................................................................................ 52
EIN MIDI SUPERTRACK HINZUFÜGEN ........................................................................................................................................................ 53
SPUREN EINFRIEREN .................................................................................................................................................................................. 54
VISUELLE TRANSPONIERUNG FÜR INSTRUMENTE DIE NICHT IM KONZERTSCHLÜSSEL GESPIELT WERDEN ..................................................... 54
DAS KONDUKTORFENSTER ........................................................................................................................................................................ 54
DIE JUKEBOX ............................................................................................................................................................................................ 55
KAPITEL 6: SONGS ERZEUGEN .......................................................................................................................................................... 56
MACHEN SIE IHRE EIGENEN SONGS ............................................................................................................................................................ 56
AKKORDEINGABE ...................................................................................................................................................................................... 57
STYLES VERWENDEN ................................................................................................................................................................................. 69
VERWENDUNG VON REALTRACKS IN SONGS .............................................................................................................................................. 77
USERTRACKS ............................................................................................................................................................................................ 78
VERWENDUNG VON REALDRUMS IN SONGS ............................................................................................................................................... 79
BENUTZERDEFINIERTE MIDI SPUREN ZUORDNEN ...................................................................................................................................... 80
LOOPS ZU SPUREN HINZUFÜGEN ................................................................................................................................................................. 80
UTILITY-SPUREN ....................................................................................................................................................................................... 81
SPUREINSTELLUNGEN UND -AKTIONEN ...................................................................................................................................................... 82
TAKT-BASIERENDEN SONGTEXT EINGEBEN ................................................................................................................................................ 84
FÜGEN SIE EINE MELODIE HINZU - MIDI UND/ODER AUDIO ....................................................................................................................... 85
FÜGEN SIE EIN SOLO HINZU - “DER SOLIST” .............................................................................................................................................. 88
AUTOMATISCHE SONGS - “DER MELODIST” ............................................................................................................................................... 89
SONG BEARBEITUNGS-FUNKTIONEN .......................................................................................................................................................... 89
NOTENDARSTELLUNG ANZEIGEN UND AUSDRUCKEN .................................................................................................................................. 94
MEDLEYMAKER ........................................................................................................................................................................................ 95
SONGS SPEICHERN ..................................................................................................................................................................................... 96
KAPITEL 7: REALTRACKS UND REALDRUMS ............................................................................................................................. 102
REALTRACKS .......................................................................................................................................................................................... 102
WIEDERGEBBARE REALTRACKS .............................................................................................................................................................. 109
REALDRUMS ........................................................................................................................................................................................... 113
USERTRACKS .......................................................................................................................................................................................... 118
AUDIO KONTROLLE FÜR REALTRACKS UND REALDRUMS ........................................................................................................................ 119
HALL EINSTELLUNGEN ............................................................................................................................................................................ 119
KAPITEL 8: NOTENDARSTELLUNG UND -DRUCK ...................................................................................................................... 121
STANDARD NOTATIONS-MODUS .............................................................................................................................................................. 121
EDITIERBARER NOTATIONS-MODUS ........................................................................................................................................................ 122
NOTATIONS-MODUS NOTE ROLL ............................................................................................................................................................. 126
EINSTELLUNGEN IM NOTATIONS-FENSTER ............................................................................................................................................... 126
LEADSHEET FENSTER .............................................................................................................................................................................. 126
SONGTEXT ............................................................................................................................................................................................... 129

4
AUSDRUCK .............................................................................................................................................................................................. 131
KAPITEL 9: MERKMALE AUTOMATISIERTER MUSIK .............................................................................................................. 133
AUTOMATISCHE MEDLEYS - “DER MEDLEYMAKER” ............................................................................................................................... 133
AUTOMATISCHE SONGS – “DER MELODIST” ............................................................................................................................................. 133
AUTOMATISCHE INTRO – SONG INTROS .................................................................................................................................................... 133
AUTOMATISCHE GENERIERUNG VON SONG TITEL ..................................................................................................................................... 133
AUTOMATISCHER SOUNDTRACK-GENERATOR .......................................................................................................................................... 133
AUTOMATISCHE SOLO GENERIERUNG – “DER SOLIST” ............................................................................................................................. 133
AUTOMATISCHE GITARREN SOLI – “DER GITARRIST” ............................................................................................................................... 133
AUTOMATISCHE VERZIERUNGEN – “DER EMBELLISHER” ......................................................................................................................... 133
KAPITEL 10: ARBEITEN MIT MIDI ................................................................................................................................................... 134
LIVE AUFNAHME IN ECHTZEIT ................................................................................................................................................................. 134
NOTEN MANUELL EINGEBEN ..................................................................................................................................................................... 134
AUFNEHMEN MIT DER WIZARD MITSPIEL-FUNKTION ................................................................................................................................ 135
MELODIE/SOLIST-SEQUENZER ................................................................................................................................................................. 136
MIDI-DATEIEN IMPORTIEREN .................................................................................................................................................................. 137
BEARBEITEN DER MELODIE-SPUR ............................................................................................................................................................ 138
DAS PIANO ROLL FENSTER ...................................................................................................................................................................... 139
KAPITEL 11: AUDIO AUFNAHMEN UND RENDERING ................................................................................................................ 140
ÜBER BAND-IN-A-BOX AUDIO-DATEIEN .................................................................................................................................................. 140
AUDIO DATEI IMPORTIEREN ..................................................................................................................................................................... 140
AUDIO AUFNAHME .................................................................................................................................................................................. 141
KONVERTIERUNG VON AUDIO-KANÄLEN ................................................................................................................................................. 142
ERZEUGUNG EINER SYNTHETISCHEN STIMME ............................................................................................................................................ 142
AUDIO BEARBEITEN - AUDIO-BEARBEITUNGSFENSTER ............................................................................................................................. 143
AKKORDE IM AUDIOBEREICH ANALYSIEREN AUDIO-AKKORD-WIZARD .................................................................................................... 144
AUDIO HARMONIEN ................................................................................................................................................................................. 145
VERWENDEN VON AUDIO PLUG-INS ......................................................................................................................................................... 146
EXPORTIEREN DER AUDIO- UND MIDI-SPUREN IN ANDERE PROGRAMME .................................................................................................. 146
KAPITEL 12: ANDERE FUNKTIONEN UND REFERENZ ............................................................................................................... 147
TUTORIEN, WIZARDS UND ÜBUNGSMÖGLICHKEITEN ................................................................................................................................ 147
WERKZEUGE, DIENSTPROGRAMME UND APPS........................................................................................................................................... 147
VOM BENUTZER PROGRAMMIERBARE FUNKTIONEN .................................................................................................................................. 147
REFERENZ ................................................................................................................................................................................................ 147
INDEX ....................................................................................................................................................................................................... 148

Kapitel 1: Willkommen zu Band-in-a-Box®!
Kapitel 1: Willkommen zu Band-in-a-Box®!
Herzlichen Glückwunsch zu Ihrem Kauf von Band-in-a-Box, dem Lieblingswerkzeug von Musikern, Studierenden und Textern weltweit.
Viel Freude mit dem Programm!
Was ist Band-in-a-Box?
Band-in-a-Box ist ein Programm mit intelligenter Begleitautomatik für Ihren Multimedia Computer. Sie können sich
die verschiedensten musikalischen Ideen anhören und dazu musizieren. Den Schritt vom leeren Notenblatt zum
präsentablen Entwurf machen Sie mit Band-in-a-Box in sehr kurzer Zeit, da Sie nun jederzeit eine Begleitband zur
Verfügung haben.
Band-in-a-Box ist einfach zu handhaben!
Geben Sie die Akkorde zu irgendeinem Song in der Standard-Notierung ein, (wie C, Fm7 oder C13b9), suchen Sie sich einen Musikstil
aus und Band-in-a-Box erledigt den Rest automatisch. Ein komplettes, professionelles Begleitarrangement mit Klavier, Bass, Schlagzeug,
Gitarre, und Streichern oder Bläser und Live Audio-Spuren mit RealDrums und RealTracks wird für Sie erzeugt.
Aber das ist noch nicht alles…
Band-in-a-Box ist ein leistungsstarkes und kreatives Kompositionswerkzeug zur Erforschung und Entwicklung musikalischer Ideen mit
blitzschnellem Ergebnis. Im Laufe der Jahre wurden Band-in-a-Box viele Eigenschaften hinzugefügt - Notendarstellung, Piano-Rolle,
Songtext, 16 Kanal MIDI-Spuren, MedleyMaker, 24 SubStyle-MultiStyles, Harmonisierung, StyleMaker und StylePicker. Ein Live-
Konduktorfenster zur Steuerung von Band-in-a-Box in Echtzeit. Auch Solist und Melodist gehören zu den “intelligenten”
Leistungsmerkmalen; Solist erzeugt Soli professioneller Qualität über eine beliebige Akkordabfolge, Melodist kann Songs von Grund auf
mit Akkorden, Melodien, Intros, Soli, und sogar einem Songtitel erstellen. RealDrums ergänzt Band-in-a-Box um das menschliche
Element eines Live-Schlagzeugers, während die RealTracks das ganze Arrangement so richtig zum Leben erwecken. Sie können sogar
Ihre eigenen UserTracks aufnehmen und Band-in-a-Box spielte diese wie normale RealTracks. Sie können aber auch die MIDI
SuperTracks mit einem “echten Feel” für MIDI-Spuren verwenden, die Sie selber bearbeiten und arrangieren können.
Der verblüffende Audio-Akkord-Wizard findet aus einer Audiodatei, die im MP3, WAV oder WMA-Format vorliegt die Akkorde
automatisch heraus und trägt sie in das LeadSheet von Band-in-a-Box ein. Laden Sie eine beliebige MP3-Datei und Sie haben im
Handumdrehen alle Akkorde in Ihrem LeadSheet
Die Einbeziehung von Digital-Audio-Leistungsmerkmalen macht Band-in-a-Box zum perfekten Werkzeug, um Ihre Musik mit MIDI,
Gesang, und akustischen Instrumenten zu erstellen, abzuspielen und aufzunehmen. Band-in-a-Box für Windows® kann ein akustisches
Instrument ebenso wie Stimme aufzeichnen und der Komposition hinzufügen, sowie mit DirectX Audio-Effekten bearbeiten. Die Die
Audio-Harmonie verwandeln Ihre Tonspur in einen mehrstimmigen Satz oder korrigieren die Tonhöhe durch Überwachung der Melodie
Spur in Band-in-a-Box. Verwenden Sie Mixer-Fenster um Spuren auszuwählen, Lautstärken einzustellen und um ausgefeilte
Endmischungen zu erstellen.
Ihr fertiges Werk können Sie mit Text, Akkorden, Wiederholungen, Endungen, DaCapo und Coda Markierungen ausdrucken, als
Grafikdatei für Web-Publikation sichern oder um es per Email zu einem Freund zu schicken. Und wenn Sie bereit sind, anderen Ihre
Komposition vorzuspielen, brennen Sie direkt zu einer Audio-CD. Oder Sie speichern Ihre Komposition als Windows-Media Datei bzw.
in anderen komprimierten Formaten, um Ihre Datei via Internet verbreiten zu können.
Noch mehr Spaß macht es, automatische Medleys zu erzeugen, die Lieblings-Songs in der JukeBox abzuspielen und zu den Karaoke-
Songs mit CDG-Grafik, mitzusingen.
Fangen wir an!
Dies ist ein umfassendes Handbuch für das Programm. Es enthält auch Informationen, die in der gedruckten Version nicht enthalten sind.
Mit dieser Anleitung und Band-in-a-Box werden Sie in wenigen Minuten großartige Musik machen. Wir beginnen mit der einfachen
Installation und Setup-Prozedur.
Band-in-a-Box für Windows® installieren
System-Mindestanforderungen
Windows® 7 / 8 / 10 / 11 (32 oder 64-bit)
Minimum 1 GB RAM (2 GB empfohlen)
Minimum 1.0 GHz Prozessor (2 GHz+ Multicore empfohlen)
1 GB freier Festplattenspeicherplatz für eine Minimal-Installation. Mehr Speicherplatz wird benötigt für RealTracks, abhängig welches
Paket sie kaufen...
- RealTracks & RealDrums: ~100-400 MB pro Set
- Pro RealCombos: ~25 GB
- MegaPAK RealCombos: ~35 GB
- Komplettes UltraPAK/UltraPAK+ wenn dieses auf der internen Festplatte installiert ist: ~150 GB (weitere ~130 GB werden für die
Installation benötigt, wen Sie UltraPAK oder UltraPAK+ herunterladen)
- Festplatten Versionen des UltraPAK, UltraPAK+, oder Audiophile Edition benötigen keinen Festplattenspeicherplatz, wenn die
Programme direkt von der Auslieferungs-Festplatte gestartet werden.
1024x768 Bildschirmauflösung (1360x768+ empfohlen)
USB-Anschluss für die USB-Stick-Version des MegaPAK oder Pro.
USB-Anschluss für die USB-Festplattenlaufwerk-Version des UltraPAK, UltraPAK+ oder der Audiophile Edition.
Eine MIDI Sound-Quelle wird benötigt. Dies könnte eine Soundkarte, ein MIDI-Keyboard, eine MIDI Soundmodul oder ein Software-
Synthesizer sein.
Für die Aktivierung und Updates wird eine Internetverbindung empfohlen.

Kapitel 1: Willkommen zu Band-in-a-Box®!
6
Programminstallation
Verwenden Sie eine der folgenden Methoden um die Programm-Dateien in das Band-in-a-Box Verzeichnis zu installieren.
Standardmäßig ist dieses Verzeichnis C:\bb. Sie können aber auch ein anderes Verzeichnis wählen. Wenn Sie eine ältere Version von
Band-in-a-Box auf Ihrem Computer installiert haben, sollten Sie die Dateien in Ihren bestehenden Band-in-a-Box Ordner installieren.
Installation über die heruntergeladenen Installer Dateien
Wenn Sie elektronisch bestellt haben, alle Installer-Dateien über den mitgeilten Link heruntergeladen haben, führen Sie einen
Doppelklick auf jede Datei aus, um das Installations-Programm zu starten.
Sie können auch den Ein-Klick-Installations-Manager verwenden, um das gesamte Paket Ihrer Bestellung herunterzuladen und zu
installieren. Dies ist eine viel einfachere Alternative zum manuellen Herunterladen und Installieren aller einzelnen Dateien, die auf der
Seite "Meine Produkte" in Ihrem Konto aufgeführt sind. Dies ist besonders nützlich für die " reinen Download-Versionen " (e-delivery)
der Band-in-a-Box Pro, Mega und UltraPAK, da die herunterzuladenden und zu installierenden Dateien bis zu 100 GB groß sein können
(Anmerkung: Wenn Sie während des Bestellvorgangs die reine Download-Option gewählt haben und Probleme haben, Ihre Dateien zu
erhalten, können Sie sich mit uns in Verbindung setzen, um eine physische Kopie zugeschickt zu bekommen).
Anmerkung: Weitere Dokumentation für den Installations-Manager finden Sie unter https://www.pgmusic.com/download-manager-help.htm.
Installation von einem USB-Stick
Stecken Sie den USB-Stick in einen USB-Anschluss. Windows® AutoPlay sollte nun das Laufwerk öffnen und den Inhalt anzeigen.
Wenn sich das Laufwerk nicht automatisch öffnet, suchen Sie dieses über den Windows® Explorer und führen einen Doppel-Klick aus
das USB-Laufwerk aus, um dies zu öffnen. (Doppel-)klicken Sie auf eine Setup-Datei um das Installationsprogramm auszuführen.
Installation von einer externen USB-Festplatte
Umfangreichere Versionen von Band-in-a-Box werden auf portablen USB Festplatten ausgeliefert. Sie können Band-in-a-Box und
RealBand direkt von der Festplatte durch Verwendung der Programm-Verknüpfungen starten. Bevor Sie das Programm nutzen, sollten
Sie durch Doppelklick das Programm Setup.exe ausführen. Damit werden alle Dateien die benötigt werden auf Ihren Computer kopiert
und registriert.
Anmerkung: Bevor Sie die Festplatte vom Computer trennen, stellen Sie sicher, dass diese nicht mehr verwendet wird, danach klicken Sie auf
das Symbol ‘Hardware sicher entfernen’ in der Taskleiste. Wenn Sie die Festplatte anschließen, wird Windows® Sie vielleicht zu einer
entsprechenden Handlung auffordern. Hier können Sie dann die Auswahl 'Öffne Ordner um Dateien zu betrachten' verwenden.
MIDI Setup
Band-in-a-Box verwendet die Multimedia-Treiber Ihrer MIDI Schnittstelle und/oder Soundkarte, die vom Windows-Betriebssystem
unterstützt werden. Zur Soundwiedergabe wird ein korrekt installierter MIDI Treiber, für Songs mit Digital-Audio, RealDrums und
RealTracks wird zusätzlich ein Audio Treiber, benötigt.
Um das Programm verwenden zu können müssen Sie sich vergewissern, dass Ihre MIDI Schnittstelle, Audio-Treiber, und Windows®
Soundquelle installiert und richtig konfiguriert sind.
Starten Sie das Programm, indem Sie auf das Programm-Icon einen Doppelklick machen.
Zum Überprüfen Ihres MIDI Treiber Setups drücken Sie das [MIDI] Toolbar Icon und wählen den Menüpunkt MIDI/Audio
Treiber Setup. Damit wird der Dialog MIDI/Audio Treibereinstellungen geöffnet. Sie können auch zum Menüpunkt Optionen |
MIDI/Audio Treiber Setup gehen.
Wählen Sie einen MIDI Ausgabetreiber, um MIDI Klänge
wiederzugeben und optional einen MIDI Eingabetreiber, wenn
Sie einen externen MIDI Controller wie Keyboard oder Gitarre
benutzen. Sollte die Voreinstellung auf Mono festgelegt sein,
bietet Ihnen das Programm an, sie auf Stereo zu ändern.
Die vielleicht einfachste Art, Band-in-a-Box zu konfigurieren
ist, die Schaltfläche [Treiber-Wizard starten] im
MIDI/Audio Treibereinstellungen Dialog.
Der MIDI Treiber Ausgabe-Wizard führt Sie Schritt für Schritt
über das Vorhören bis zur Auswahl des passenden Treibers.
Voraussetzung dafür ist, dass die geeigneten Windows® Sound-
Treiber installiert und korrekt konfiguriert sind.
Ausgabe zu Software Synthesizer (DXi und VSTi)
Software Synthesizer ermöglichen Band-in-a-Box, hochwertige Klänge direkt über Ihre Soundkarte wiederzugeben, ohne irgendeine
externe MIDI Hardware zu benötigen. Die meisten neuen Software Synthesizer sind als “Plug-Ins” erhältlich, wodurch diese über eine
Standardschnittstelle mit vielen Programmen zusammenarbeiten. Die Verwendung eines Software Synthesizers als Plug-In in Band-in-a-
Box bietet mehrere Vorteile gegenüber der bisherigen Methode über einen MIDI-Treiber. Das Plug-In erlaubt Band-in-a-Box, die
Synthesizerausgabe mit einer beliebigen Audio-Datei (Gesang etc.) zusammenzumischen und zu synchronisieren. Sie können unter
Verwendung des DXi Plug-Ins Ihren Song auch direkt zu einer .WAV Datei rendern lassen. Sample-Synthesizer ermöglichen Ihnen eine
enorme, individuell eingerichtete Bibliothek von Instrumenten Samples aufzubauen, um diese mit Band-in-a-Box zu nutzen.
Markieren Sie das Kästchen DXi/VSTi Synth verwenden. Um die DXi Wiedergabe zu aktivieren.
Wenn Sie DXi oder VSTi verwenden, werden alle Abspielinformationen zur DXi/VSTi - Einheit geleitet, dies beinhaltet auch die
Möglichkeit die MIDI-THRU Teile ihres MIDI Keyboard zum DXi/VSTi Synthesizer zu routen.

Kapitel 1: Willkommen zu Band-in-a-Box®!
7
Zur Beachtung: Um diese Option nutzen zu können, müssen Sie einen mehrstimmigen DXi Synthesizer auf Ihrem Computer installiert haben,
z.B. den Roland/Edirol VSC DXi. Auch sollte Ihr DXi Synthesizer General MIDI oder GM2 unterstützen.
Der aktuelle VSTi- oder DXi-Synth-Name wird in diesem Button [VSTi/DXi Synth] angezeigt. Sie können den Synth ändern, indem Sie
diesen Button drücken und einen Synth aus der Liste auswählen
Support für 64-bit VST Plugins mit jBridge
Sie können Ihre 64-bit VST Plugins und VSTi Instrumente mit Band-in-a-Box, unter Verwendung von jBridge nützen. Band-in-a-Box hat
jBridge Unterstützung integriert, damit können Sie Ihre Plugins wie andere normale 32- oder 64-bit Plugins innerhalb Band-in-a-Box
verwenden. (Beachten Sie: JBridge ist ein Produkt eines Drittanbieters.)
Um 64-Bit Plugins mit Band-in-a-Box zu verwenden, müssen Sie:
1. jBridge kaufen und installieren,
2. Wählen Sie Ihre 64- oder 32-Bit Plugins innerhalb Band-in-a-Box ohne weiteres Setup oder Konfiguration aus!
VSTSynthFont64
Die 64-Bit Version von Band-in-a-Box ermöglicht Ihnen den VSTSynthFont64 als General MIDI (GM) Synth zu verwenden. Mit dem
VSTSynthFont64 können Sie jeden GM Soundfont oder jede DLS-Datei, auch größer als 2 GB, verwenden.
Um es zu verwenden, drücken Sie den [VSTi/DXi Synth]-Button im Dialog MIDI/Audio Treiber Setup. Wählen Sie dann das VST
SynthFont64 aus der Liste aus.
Anmerkung: Wenn VSTSynthFont64 nicht aufgeführt ist, schließen Sie den Dialog und
wechseln Sie zum Mixer. Klicken Sie dann auf ein Plug-In auf der Registerkarte "Plugins" und
wählen Sie im Menü "Plug-Ins-Einstellungen". Wenn das Dialogfeld Plug-In-Optionen geöffnet
wird, drücken Sie auf den Button [Plugins hinzufügen], wählen Sie im Menü + Nach VST-
Plugins in einem bestimmten Verzeichnis suchen und wählen Sie C:\bb\Data\Libx64.
Wenn der VSTSynthFont64ynth ausgewählt wurde, wird der Name im [VSTi/DXi Synth] Button angezeigt.
Treiber-Latenzzeit
Software Synthesizer haben grundsätzlich eine Latenzzeit Latenz, ist die Zeitverzögerung
zwischen dem spielen einer Note und der Bearbeitung durch den Computer. Ältere Software-
Synthesizer hatten eine deutlich wahrnehmbare Latenz, VSTi/DXi-Synthesizer die ASIO
Treiber hingegen haben eine sehr kleine Latenzzeit. Diese Einstellung wird dazu verwendet um
die visuelle Darstellung (Notation, Akkorde, virtuelles Piano etc.) mit dem hörbaren Sound zu
synchronisieren.
Band-in-a-Box stellt die Latenz automatisch für VSTi/DXi und einige andere Software Synthesizer ein.
Dieser Button öffnet den Software-Synth Latenz Dialog, hier können Sie manuell die Latenzzeit verändern.
Alternative Patch Maps
Sie können diejenige Patch Map (Instrumenten Liste) wählen, die für Ihr Soundmodul oder das Synthesizer Keyboard passt. Soundkarten
und integrierte Soundchips der meisten Hersteller sind General MIDI (GM) kompatibel.
Wir haben für viele Synthesizer und Soundkarten Schlagzeug-Presets
(Voreinstellungen/Korrekturdateien) erstellt. Wenn Ihr Synthesizer nicht aufgeführt ist, sollten Sie das
Patch ‚General MIDI Instrument Misc.’ verwenden (Voreinstellung). Sie können diesen Schritt
wahrscheinlich auslassen, außer Sie benutzen einen älteren Synthesizer, der noch nicht General MIDI
kompatibel ist. Sollten Ihr Synthesizer oder Ihre Soundkarte nicht aufgeführt sein, können Sie leicht Ihre
eigene Patchzuordnung über Optionen | Voreinstellungen | Patch- Map erstellen.

Kapitel 1: Willkommen zu Band-in-a-Box®!
8
General MIDI 2 (GM2) Unterstützung
General MIDI 2 Patches unterstützen 128 weitere Instrumente, im folgenden Dialog wird der Typ
GM2 eingestellt. Sie können wählen:
Die GM2 Unterstützungsmöglichkeiten sind:
- General MIDI 2 Unterstützung: Wenn Sie den Roland VSC3 oder einen neueren Sound Canvas benutzen (d.h. neuer als 1999, oder
neuer als der Roland SC88), dann wählen Sie General MIDI 2 Unterstützung.
- Roland GS (ältere Module): “Ältere” Sound Canvas Modelle (SC55/SC88) unterstützen GM, aber nicht GM2. Die gute Nachricht ist,
dass sie dieselben Patches haben, nur an unterschiedlicher Position (Instrumenten/Patch-Nummer). Wenn Sie also diese Option wählen,
findet Band-in-a-Box die Patches an den “GS” Stellen anstatt der “GM2” Stellen. Wenn Sie ein neueres GS Modul wie das SC8820
haben, unterstützt es sowohl GM2 als auch GS - Sie sollten die Einstellung GM2 vorziehen
- Keine GM2 Unterstützung: Einige Soundkarten haben noch keine GM2 Unterstützung; diese unterstützen nur die ursprünglichen 128
General MIDI Klänge. Band-in-a-Box wird in diesem Fall das nächstliegende Instrument verwenden.
Audio-Einstellungen
Der Button [Audio Einstellungen] im MIDI/Audio Treibereinstellungen Dialog zeigt den aktuellen Audio-Treiber mit Status
(WAS/MME/ASIO), an.
Band-in-Box überprüft beim erstmaligen Start automatisch die in Ihrem System vorhandenen.
Audiokomponenten und richtige diese für den Betrieb ein. Sie können mit dem Knopf [Voreinst.] und dort [Audio] diese automatischen
Einstellungen jederzeit ändern.
Audio Treiber Typ: In den Einstellungen, auf der Audio-
Seite finden Sie eine Auswahlliste, in der Sie den
Treibertyp auswählen können: MME, ASIO oder WAS.
MME ist der Standardaudiotreiber, der in Windows®
integriert ist. Die Klangqualität mit diesen Treibern ist sehr
gut, aber diese Treiber verursachen eine große Latenz
(Verzögerungszeit) in der Größenordnung von 0.15 – 2
Sekunden. ASIO ist eine schneller Audio-Treiber
entwickelt durch Steinberg, mit einer viel geringeren
Latenz als gewöhnliche MME Treiber, kann aber
normalerweise nur vom einem Programm gleichzeitig
verwendet werden. WAS (Windows® Audio Session) hat
eine extreme niedrige Latenz (< 25 ms auf einem typischen
Windows® PC). Audio Operationen wie Wiedergabe und
Senden von Informationen über MIDI funktionieren ohne
erkennbare Verzögerung.
Die Werte für DMA-Größe und DMA-Offset werden automatisch voreingestellt, in dem die gewählte Soundkarte nach den optimalen
Werten abgefragt wird. Dieser Test kann durch Drücken des Buttons [Soundkarte testen…] wiederholt werden. Die voreingestellten
Werte für diese Einstellungen sind 0 (null). Diese Einstellungen müssen normalerweise nicht verändert werden.
Der Offset in ms kann nicht automatisch gefüllt werden und ist normalerweise 0 (null). Hiermit können Sie eine Zeitverzögerung
zwischen Audio und MIDI-Ausgabe ausgleichen. Auch diese Einstellung muss normalerweise nicht verändert werden. Ändern Sie den
Wert nur, wenn Sie eine Verzögerung zwischen MIDI- und Audioausgabe hören und korrigieren möchten.
Audio Latenz in ms: DirectX Audio Erweiterungen und DXi Synthesizer haben oft eine Latenz beim Abspielen (dies ist die Zeit, die
vergeht zwischen dem Moment, in dem Band-in-a-Box eine Note abspielen möchte und sie tatsächlich erklingt). Stellen Sie diesen Wert
passend zu der Geschwindigkeit Ihres Computers und der Qualität Ihrer Soundkarte ein. Wenn Sie ein schnellen Computer und eine
professionelle Soundkarte haben kann der Wert hier niedrig oder sogar 0 sein. Wenn Sie viele Aussetzer hören, können Sie den Wert auf
bis zu 2000ms (=2 Sekunden) einstellen.
Anzeige-Warnungen für erkanntes Audio-Stottern: Diese Option ist nur sichtbar, wenn MME als Audio-Treiber Typ aktiviert ist.
Wenn aktiviert, und Audio-Stottern erkannt, wird ein Warnhinweis angezeigt, nachdem die Wiedergabe beendet wurde.
Audio-Spur Typ für DIESEN Song: Sie können zwischen Mono (einkanaligen) und Stereoaufnahmen für die Audioaufnahmen wählen.
Audio kann in beiden Formaten editiert werden und wird automatisch zwischen beiden Formaten konvertiert.
Beachte: Die eingebauten Audioeffekte funktionieren ebenfalls für Mono und Stereo. Wenn Sie bereits eine Mono-Spur aufgenommen haben,
können Sie mit dieser Funktion diese in eine (Pseudo)-Stereospur umwandeln und umgekehrt.
Bevorzugte Voreinstellung Spur Typ für neue Songs: Sie können auswählen, ob für neue Songs die Audiospur in Mono oder Stereo
aufgenommen wird. Für Stereomikrofone sollte diese Einstellung natürlich auf Stereo stehen. Wenn Sie nur ein Monomikrofon haben,
reicht die Monoeinstellung. Stereoaufnahmen benötigen doppelt so viel Speicherplatz wie Monoaufnahmen.
Aufnahme verwenden: Hier können Sie auswählen, von welchen Kanälen Sie Audio aufnehmen möchten. Sie können nur vom linken,
nur vom rechten oder von beiden Kanälen aufnehmen. Wenn Sie beide Kanäle verwenden und Ihre Audiospur mono ist, werden der linke
und der rechte Kanal zu einem Kanal gemischt.
Nachricht anzeigen, wenn WAV Datei beim Datei Öffnen nicht gefunden: Wurde zu einem Song eine Audiospur aufgenommen, wird
diese Audiospur in einer gleichnamigen Datei mit der Dateierweiterung WAV gespeichert. Wenn Sie einen Song laden und Band in a Box
kann die zugehörige WAV-Datei nicht finden, können Sie mit dieser Einstellung festlegen, ob eine Fehlermeldung ausgegeben werden
soll. Wenn Sie diese Einstellung deaktivieren, erhalten Sie bei fehlender WAV-Datei keine Fehlermeldung mehr.
Pegelspitzenbegrenzung: Wählen Sie diese Option, um zu verhindern, dass zu große Pegelspitzen aufgezeichnet werden und die
Aufnahme übersteuern (Filter).

Kapitel 1: Willkommen zu Band-in-a-Box®!
9
Mischpult benötigt spezielle Tastendrücke um die Aufnahmeeinstellungen anzuzeigen: Wenn Sie Windows® 95 einsetzen, sollten
Sie diese Option markieren. Damit öffnen sich die Mixereinstellungen für die Aufnahme auch unter Windows-95 automatisch. Unter
Windows® 98 und neueren Betriebssystemen sollte diese Option deaktiviert bleiben.
Korrekte RealDrums Synchronisation for ASIO mit Hardware-Modulen: Einige Systeme haben Sync-Probleme wenn RealDrums
mit Hardware-Modulen (Null-Latenz) verwendet wird. Wenn diese Option aktiv ist, ist das Problem bei Songstart (Takt 1) gelöst.
Windows® Audio Session (WAS)
Band-in-a-Box unterstützt Windows Audio Session Audio Treiber, eine alternative zu ASIO (ein Treiber mit geringer Latenz, allerdings
normalerweise nur benutzbar von einem Programm gleichzeitig) oder MME (ein älterer Treiber mit schlimmer Latenz). Windows Audio
Session) hat extrem geringe Latenz (< 25 ms auf einem typischen Windows PC). Das bedeutet, dass Audio-Operationen wie Wiedergabe
oder Übertragung von Information über MIDI ohne merkbare Verzögerung durchgeführt werden können.
Wenn Sie Band-in-a-Box starten, ist das Programm so eingestellt, das die Treiber ohne Ihr zutun verwendet werden können. Wenn Sie die
Einstellungen ändern wollen, öffnen Sie den Windows Audio Geräte Dialog.
Der Dialog wird geöffnet wenn Sie den [Audio Treiber] Button im Audio-Einstellungs Dialog gedrückt
haben und “WAS” als Audio Treiber Typ eingestellt wurde.
Input Gerät: Dies ist das Audio Input Gerät, das zu Aufnahme einer Stimme oder eines Instrumentes verwendet wird. Wenn Sie mehrere
Geräte auf Ihrem System installiert haben, können Sie hier ein Gerät aus der Liste auswählen.
Output Gerät: Dies ist das Audio Output Gerät, das zur Wiedergabe von Sound verwendet wird. Wenn Sie mehrere Geräte auf Ihrem
System installiert haben, können Sie hier ein Gerät aus der Liste auswählen.
Verwende voreingestelltes Gerät: Wenn aktiviert, wird das Gerät, das als 'voreingestelltes Gerät' in Ihrer Windows® Soundsteuerung
aktiviert ist, verwendet.
Resampling Qualität: Wählen Sie eine Qualitätsstufe für das Resampling. Eine niedrige Einstellung verbessert, wenn notwendig die
Leistung, eine höhere Einstellung klingt besser.
Exklusiver Modus: Wenn aktiviert, übernimmt Band-in-a-Box volle Kontrolle über das(die) Audio Gerät(e), und andere Programme
könnten die Geräte dann nicht verwenden. Diese Einstellung ist nicht empfohlen.
Output immer an: Wenn aktiviert, Sound wird immer auf das Gerät gesendet. Ansonsten wird Sound nur gesendet bei der Wiedergabe
des Songs. Lassen Sie diese Einstellung aktiviert wenn sie wollen das MIDI Plugins arbeiten auch wenn der Song nicht wiedergegeben
wird.
Latenz in MS: Wählen Sie Ihre Latenz Einstellung. Dies ist Zeitdauer zwischen den Zeitpunkt bei der der Sound von Band-in-a-Box
gesendet wurde und dem Zeitpunkt wo Sie den Sound über Audio Gerät tatsächlich hören. Erhöhen Sie diese Einstellung, wenn Sie
während der Wiedergabe Aussetzer hören.
[Öffne Windows Sound Steuerung]: Dieser Button öffnet die Windows® Sound Steuerung. Sie können die Einstellungen des Geräts
ändern, indem Sie auf [Eigenschaften] > [Erweitert] klicken. Für das “Standardformat” ist eine Einstellung von 44100 Hz für Band-in-a-
Box am besten.
ASIO Audio/Software Synthesizer
Asio Treiber ermöglichen eine viel geringere Latenz als dies bei normalen MME Treibern der Falls ist.
Beachte: Für die meisten günstigen Soundkarten wird kein ASIO-Treiber mitgeliefert. In vielen Fällen finden Sie einen ASIO-Treiber auf den
Internetseiten des Soundkartenherstellers. Es sind aber auch nicht für alle Soundkarten ASIO-Treiber erhältlich. Highend-Soundkarten bringen in
der Regel gleich ASIO-Treiber mit.
Dieser ASIO-Treiberdialog lässt Sie den ASIO-Treiber auswählen.

Kapitel 1: Willkommen zu Band-in-a-Box®!
10
Die Auswahlbox ermöglicht Ihnen, den ASIO-Treiber zu wählen, den Sie verwenden möchten. Sie können natürlich nur einen ASIO-
Treiber zurzeit verwenden.
Wenn Sie erst einmal einen ASIO-Treiber ausgewählt haben, erscheinen zusätzliche Listen Eingangstreiber / Ausgangstreiber. Diese sind
belegt mit den verschiedenen Eingängen / Ausgängen, die der ASIO-Treiber zusammen mit Ihrer Soundkarte zur Verfügung stellt.
Wählen Sie hier die Eingänge / Ausgänge, die Sie verwenden möchten. Wenn Sie keinen Ton hören, oder nichts aufnehmen können, liegt
dies in vielen Fällen daran, dass Ihr Eingabegerät (Mikrofon / Instrument) oder Verstärker an anderen Anschlüssen angeschlossen sind,
als Sie hier eingestellt haben.
Tipp: Der ASIO4All Treiber kann sich manchmal nicht mit dem verwendeten Microsoft GS Wavetable Synth verbinden. Wenn dies zutrifft,
bekommen Sie eine Nachricht, dass ASIO stumm geschaltet ist. In diesem Fall deaktivieren Sie bitte den ASIO4All Treiber.
Der Knopf “ASIO Treibersteuerung” öffnet die Treibereinstellungen für Ihren Treiber. Dieser Einstellungsdialog wird vom
Treiberhersteller geliefert, dort können Sie bei den meisten Treibern die Latenzzeit über die Buffergröße einstellen. Bei manchen Treibern
müssen Sie statt der Latenzzeit die Buffergröße in Samples einstellen, dies ist etwas weniger komfortabel. Je kleiner die Buffergröße ist,
desto kleiner ist auch die Latenzzeit. Kleinere Buffer benötigen aber mehr CPU-Zeit und erhöhen die Wahrscheinlichkeit von kurzen
Aussetzern. Experimentieren Sie mit den optimalen Einstellungen. Im Kapitel “Latenzzeit” weiter unten wird dies noch einmal näher
erläutert.
Zeige Warnungen für nicht getestete Soundkarten-Formate ist eine Optionale Einstellung die anzeigt, dass ihr ASIO-Treiber-Format
nicht in Band-in-a-Box getestet wurde. Diese Nachricht bedeutet nicht notwendigerweise, dass ihr Treiber nicht funktioniert, die Meldung
kann auch ausgeschaltet werden.
Weil viele ASIO-Treiber nicht alle Abtastraten unterstützen, hat Band-in-a-Box eine Resamplefunktion zur Änderung der Abtastrate.
Damit können Sie Songs mit anderen Abtastraten aufnehmen und abspielen, als Ihr ASIO-Treiber zur Verfügung stellt. Wenn Ihr Treiber
z.B. nicht die für CD üblichen 44.1KHz unterstützt, sondern nur 48KHz wird Band-in-a-Box dies für Sie konvertieren. Die Qualität der
Konvertierung können Sie wählen zwischen Schnell, Gut, Besser und “am besten”. Die schnelle Konversion ist am schnellsten, belastet
die CPU am wenigsten, liefert aber die geringste Ausgabequalität. Experimentieren Sie auch hier mit den Einstellungen.
Die ASIO-Treibersteuerung über den entsprechenden Knopf ruft einen Einstellungsdialog auf, der vom Treiberhersteller mitgeliefert
wurde. Hier können Sie normalerweise die Latenzzeit wählen (oder eine einstellbare Buffergröße). Hierzu gibt es weiter unten noch ein
Kapitel über Latenzzeiten.
Das Treiberinfo – Feld zeigt Ihnen Informationen und Kenndaten über den ASIO-Treiber.
Name ist der Name des Treibers.
Version enthält die Versionsnummer des Treibers, nützlich um herauszufinden, ob Sie wirklich den neuesten Treiber verwenden und im
Internet nicht vielleicht eine neuere, verbesserte Version des Treibers verfügbar ist.
Eingangskanal enthält die Gesamtzahl der Mono-Eingänge, die Soundkarte und ASIO-Treiber zur Verfügung stellen. (Beachten Sie, dass
Band-in-a-Box diese Mono-Kanäle immer in Paaren zu Stereoeingängen kombiniert).
Ausgabekanäle ist die Gesamtzahl der Mono-Ausgänge, die von Soundkarte und ASIO-Treiber zur Verfügung gestellt werden. Auch hier
kombiniert Band-in-a-Box diese immer in Paaren zu Stereokanälen.
Die zulässigen Abtastraten zeigen, welche Abtastraten von Ihrem ASIO-treiber und Ihrer Soundkarte unterstützt werden. Band-in-a-Box
hat einen eingebauten Resampler, um auch in anderen Abtastraten aufnehmen und wiedergeben zu können. Dies kostet allerdings
zusätzliche CPU-Last.
Die Einstellungen Puffergröße zeigt die zulässigen Puffergrößen und die Größe, die von Band-in-a-Box tatsächlich verwendet wird. Ihr
Treiber kann diese Einstellungen ändern auf diese Änderung nimmt Band-in-a-Box aber Rücksicht.
MME Audio-Treiber
MME ist der Standardaudiotreiber, der in Windows® integriert ist. Die Klangqualität mit diesen Treibern ist gut, aber diese Treiber
verursachen eine große Latenz (Verzögerungszeit).
Wählen Sie aus dem Menü Optionen | Voreinstellungen | Audio und klicken Sie auf den Button [Treiber…], um auszuwählen, welche
Soundkarte (und welcher Treiber) benutzt werden soll.

Kapitel 1: Willkommen zu Band-in-a-Box®!
11
Die Ausgabe immer aktiv Option ermöglicht Ihnen einen VSTi oder
DXi zu jeder Zeit zu verwenden, MIDI kann daher geroutet und diese
PlugIns können gehört werden wenn das Programm gestoppt ist.
Latenzzeiten
Latenz basiert auf Puffergrößen. Je kleiner ein Puffer ist, desto kleiner ist auch die resultierende Latenzzeit. Mit kleinen Latenzzeiten
hören Sie Einstellungsänderungen am Mixer etc. sehr schnell und können - MIDI-Thru ausgegeben - über einen DXi Softwaresynthesizer
praktisch in Echtzeit spielen.
Die Latenz in ms ergibt sich aus der Puffergröße und der Abtastrate.
Beachten Sie: Wenn die Einstellungen Ihres ASIO-Treibers die Latenzzeit direkt in ms einstellbar machen, brauchen Sie sich um die Umrechnung
zwischen Puffergröße, Abtastrate und Latenzzeit nicht weiter zu kümmern.
Umrechnung von Samples in Millisekunden: Bei einer angenommenen Abtastrate von 48 KHz bedeutet, dass 48.000 Abtastungen pro
Sekunde vorgenommen werden. Wenn die Puffergröße nun genau 48000 Samples betrüge, wäre die Latenzzeit genau 1 Sekunde (oder
1000ms, was wirklich sehr langsam ist). Wäre die Puffergröße nur 4800 Samples, dann wäre die Latenzzeit 0.1 Sekunden (oder 100ms).
Wenn die Puffergröße nur 240 Samples betrüge, dann wäre die Latenzzeit 1/200 Sekunde = 5ms und wirklich schnell.
Normalerweise können Sie die Latenzzeit über den Einstellungsdialog Ihres ASIO-Treibers einstellen. Manche Treiber erlauben die
Einstellung direkt in Millisekunden (und ermitteln die resultierende Puffergröße selber), andere Treiber erfordern die Eingabe einer
Puffergröße.
Niedrige Latenzzeit ist schneller und bedeutet ein viel besseres Antwortverhalten kostet aber mehr CPU-Zeit.
Abhängig von Ihrer Computergeschwindigkeit werden Sie möglicherweise feststellen, dass beim Abspielen Aussetzer oder Klicks
auftreten. Dies bedeutet, dass die Puffergröße zu klein eingestellt ist und Ihr Prozessor nicht schnell genug ist, um die Daten in der
geforderten Geschwindigkeit zu verarbeiten. In diesem Fall müssen Sie die Puffergröße erhöhen. Experimentieren Sie mit dieser
Einstellung. Die optimale Einstellung hängt auch an der Komplexität des Songs. Bei Songs mit vielen Spuren und Effekten wird noch
mehr Prozessorleistung benötigt, die dann zu Lasten der Latenzzeit geht.
Sample Rate Erkennungs-Warnung
Windows® 7 hat ein spezielles Problem, wenn Sie den Windows® Start Button verwenden- Systemsteuerung - “Sound”, Rechts-Klick auf
Ihr Ausgabegerät wählen Sie “Eigenschaften” und dann “Erweitert”. Sie können nun das voreingestellte Format sehen. Es sollte 44100
sein. Unglücklicherweise verändern einige Programme diese Einstellung ohne Ihr Wissen. Wenn dies der Fall ist, wird Ihr Audio
“resampled” und kann offensichtlich Artefakte erzeugen und einige Dinge die seltsam und schlecht klingen.
Band-in-a-Box erkennt nun diese Einstellung, wenn Sie den MIDI/Audio
Treiber Einstellungs-Dialog verlassen und gibt Ihnen einen Hinweis
darüber. Damit können Sie diesen Systemdialog aufrufen und die Werte
auf 44100 zurückstellen.
Viel Spaß!

Kapitel 2: Schnell-Einstieg
Kapitel 2: Schnell-Einstieg
Mit Band-in-a-Box Musik zu erstellen geht auf 1-2-3! Hier sehen Sie wie das geht.
Schritt 1 – Akkorde eingeben
Es gibt zahlreiche Wege, Akkorde in Band-in-a-Box einzugeben. Wir werden die am meisten verwendeten Varianten der Akkordeingabe
besprechen:
1. PC Tastatur verwenden.
2. Direktes Spiel auf einem MIDI-Keyboard/Controller.
Auf dem Hauptbildschirm des Programms sehen Sie einen Bereich, genannt ChordSheet.
Jede der nummerierten Zellen auf dem ChordSheet repräsentiert einen Takt. In diesem Beispiel sehen wir einen E-Akkord im ersten Takt
dieses Songs, ein A-Akkord in Takt 5, und später im Song ein E7 in Takt 12. Beachten Sie die Umrandung in der ersten Hälfte von Takt
1. Dies ist die hervorgehobene Zelle, und sie repräsentiert den Takt, an dem Sie gerade arbeiten. Sie können die Umrandung der
hervorgehobenen Zelle mit den Cursortasten rundum verschieben, oder einen bestimmten Takt mit der Maus anwählen.
Akkorde mit der PC Tastatur eingeben
Um einen bestimmten Akkord einzugeben, bewegen Sie die hervorgehobene Zelle dorthin, wo Sie den Akkord setzen wollen. Zum
Beispiel, um einen Akkord in Takt 10 hinzuzufügen (oder zu ändern), sollten Sie Takt 10 auf dem ChordSheet markieren. Als nächstes,
tippen Sie Ihre Akkorde ein. Wenn Sie einen A-Dur-Akkord an Takt 10 eingeben wollen, drücken Sie die [A] Taste auf Ihrer Tastatur,
und anschließend [Eingabe]. Beachten Sie, dass, wenn Sie die Eingabetaste betätigen, die hervorgehobene Zelle zur zweiten Hälfte des
Taktes springt. Sie könnten dann einen anderen Akkord am 3. Schlag des Taktes eingeben. Akkordnamen werden normalerweise mit
Standardakkordsymbolen eingegeben (wie C, Fm7, Bb7 oder Bb13#9/E), aber Sie können diese in einem der unterstützten
Akkordsymbol-Anzeigeformate eingeben wie Römisch Numerische Notation, Nashville Notendarstellung, Solfeggio und die in Italien
und anderen Teilen Europas gebräuchliche “Absolute Solmisation” (engl. “Fixed Do”).
Tipp: Bei der deutschen Tastatur erreichen Sie den [Slash / ] indem Sie entweder das Divisionszeichen am Nummernblock oder [#] eingeben,
das Symbol [#] erreichen Sie mit [SHIFT (hochgestelltem) 3].
Akkorde mit einem MIDI- Keyboard eingeben
Wenn Sie ein MIDI Keyboard haben, können Sie auch damit Akkorde in Band-in-a-Box eingeben. Spielen Sie einen Akkord auf Ihrer
MIDI Tastatur, und dann drücken Sie Strg+Eingabetaste. Der Akkord wird an der aktuellen Zellenposition in das ChordSheet
eingetragen.
Schritt 2 – Einen Style auswählen
Band-in-a-Box erzeugt Begleit-Arrangements, die auf den von Ihnen eingegebenen Akkorden beruhen, diese werden in dem zugeordneten
Style gespielt.
Was ist ein Style?
Ein Style ist eine Reihe von Regeln, die bestimmen, wie Band-in-a-Box unter Verwendung Ihrer Akkorde Musik erstellt. Es gibt eine
große Auswahl von Styles aus allen musikalischen Genres, sowohl RealTrack Audio, wie auch MIDI.
Einen Style öffnen
Sie können einen Style mit dem [Style] Button öffnen. Dies ist ein Split-Button, in der oberen Hälfte sind die Voreingestellten
Funktionen, in der unteren Hälfte die unterschiedlichen Methoden um einen Style zu laden und die Möglichkeit die
Voreinstellung neu zu definieren.
Einen Style mit dem StylePicker auswählen
Im StylePicker Fenster werden all Styles mit der kompletten Information aufgelistet. Es gibt eine großartige Filtermöglichkeit um den
perfekten Style für Ihren Song zu finden. Sie können Elemente, wie Taktart, Feel oder Tempo angeben oder einfach nur einen bekannten
Song-Titel zur Filterung verwenden.
Sie können die Styles durchblättern, nach den Spaltennamen sortieren oder eine “sofortige Vorhören” Funktion durch Doppel-Klick
verwenden. Wenn der Style sowohl MIDI wie auch RealDrums verfügbar hat, können Sie beide Varianten anhören und auswählen welche
Sie verwenden wollen. Dies macht es viel schneller den Style zu finden, der für Ihren Song passt.
Tipp: Sie können den StylePicker schnell starten wenn Sie die Tasten S+Eingabe oder Strg+F9 drücken.
Schritt 3 – Spielen Sie Ihren Song!
Um Ihren Song abzuspielen müssen Sie Band-in-a-Box mitteilen, wie lange Ihr Song ist, wie viele Wiederholungen gespielt werden
sollen, welche Tonart und welches Tempo verwendet werden soll.
Song-Aufbau festlegen

Kapitel 2: Schnell-Einstieg
13
Strophen Einstellen
Um Band-in-a-Box zu sagen, wo Start- und Endpunkt des Songs liegen, werfen Sie einen Blick auf die Mitte
des Hauptbildschirms. Prägen Sie sich die Schaltflächen für Strophe ein: Es gibt drei davon, je eine für Beginn
und Ende der Strophe sowie eine für die Anzahl der Strophen. Im gezeigten Beispiel beginnt die Strophe auf
Takt 1, endet mit Takt 32 und wird 3-mal gespielt.
Tipp: Standardmäßig sind neue Songs auf 32 Takte und 1 Strophe voreingestellt, aber Sie können diese Vorgabe im Dialogfenster Arrangement
Optionen ändern.
Tonart wählen
Die Tonartbox wurde verbessert. Wenn Sie diese drücken, sehen Sie zwei Spalten mit Tonarten. Die erste Spalte zeigt die
Tonart UND transponiert den Song, die zweite verändert nur die Tonart Wenn Sie auf die kleine Zahl klicken, wird ein Menü
für die Einstellungen der visuellen Transponierung angezeigt.
Tempo wählen
Die Tempo-Steuerung zeigt das aktuelle Tempo des Songs. Klicken Sie mit dem Mauszeiger auf die rauf/runter Pfeilchen,
um das Tempo um 5 bpm (beats per minute = Schläge/Minute) auf einmal zu erhöhen/vermindern. Klicken Sie in das
Fenster und geben das Tempo direkt ein. Mit einem rechten Mausklick auf die Pfeilchen ändern Sie das Tempo um je 1
bpm.
Dieser Button ermöglicht Ihnen schnell das relative Tempo einzustellen. Klicken Sie auf Button wählen einen Prozentwert oder
Sie verwenden den Benutzerdefiniertes Tempo % Menüpunkt um Werte zwischen 1% und 800% einzugeben. 1% würde 1/100
des originalen Tempos und 800% würde 8-mal so schnell wie das Original Tempo sein. Hotkeys sind verfügbar: Strg - (minus
Taste) für halbe Geschwindigkeit und Strg = für normale Geschwindigkeit.
Verwenden Sie die “Einklopfen” Buttons um Einzuzählen und das Tempo einzustellen. Klopfen Sie auf den [-] Button viermal im
Tempo. Danach wird das Tempo in der Box angezeigt. Klopfen Sie auf den [=] Button um einzuzählen und die Wiedergabe im
eingezählten Tempo zu beginnen. Wenn Sie Sie mehr als 4 Mal einklopfen, wird die Genauigkeit erhöht (durch
Durchschnittsermittlung), Sie können das einklopfen fortsetzen, bis das Zieltempo erreicht wurde.Wenn Sie zum Beispiel einen 4/4/
Style haben, und Sie 4 Mal einklopfen, wird das Tempo gesetzt. Sie können allerdings das Einklopfen fortsetzen und das Tempo
wird bei jedem Schlag angepasst, basierend auf dem durchschnittlichen Tempo, das Sie eingegeben haben.
Abkürzungen zur Song Formatierung
Die Eingabe von speziellen Wörtern anstatt von Akkord-Namen erwirkt folgendes:
begin<Eingabe>
- Stophenbeginn beim aktuellen Takt
end <Eingabe>
- Ende des Songs beim aktuellen Takt
chorusend<Eingabe>
- Ende der Strophe beim aktuellen Takt
tkc<Eingabe>
- Tonart wird auf C eingestellt, tkbb würde die Tonart auf Bb einstellen
trc<Eingabe>
- Transponiert den Song in die Tonart C
t125<Eingabe>
- Stellt Tempo auf 125
Drücken Sie Play
Wenn Sie fertig sind, drücken Sie nur den [Play] Button oder die F4 Funktionstaste und Band-in-a-Box wird sofort einen professionelles
Arrangement Ihres Songs erzeugen und abspielen, mit den Einstellungen und den Style, den Sie ausgewählt haben. Sie können einen
Doppelklick auf einen beliebigen Takt im ChordSheet machen um eine Markierung oder eine Ende einzufügen um die Wiedergabe von
diesem Takt zu starten.
Mehr Spaß mit Band in a Box…
Das ist alles, was man fürs erste braucht, um mit Band-in-a-Box rasch zu einem musikalischen Ergebnis zu kommen. Die vielen weiteren
Leistungsmerkmale und Benutzereinstellungen von Band-in-a-Box werden in späteren Kapiteln erklärt. Viel Spaß und Freude beim
Musikmachen mit Band-in-a-Box!
Funktions-Browser
Durch Klicken auf den Button [?] auf dem Hauptbildschirm oder durch Drücken der Tasten / Eingabe auf dem ChordSheet wird
der Funktions-Browser geöffnet. Dieser Dialog listet viele Funktionen in Band-in-a-Box auf und ermöglicht es Ihnen, sie zu
durchsuchen, die Funktion durch Textfilter zu finden, Beschreibungen über die Funktion zu lesen, zu erfahren, wie die Funktion
gestartet werden kann, auf die Online-Informationen oder das Video über die Funktion zuzugreifen und vieles mehr.

Chapter 1: Introduction
Kapitel 3: Band-in-a-Box 2022
Band-in-a-Box 2022 für Windows® ist hier!
Wir waren fleißig und haben über 50 neue Funktionen und eine erstaunliche Sammlung neuer Inhalte hinzugefügt, darunter 222
RealTracks (20 mehr als in früheren Versionen), neue RealStyles, MIDI SuperTracks, Instrumental Studien, Künstler Performances, Xtra
Styles PAK 12, neue "wiedergebbare RealTracks" Hi-Q Sounds, 2 Sets von "RealDrums Stems" und mehr!
Zusätzlich zu den 222 neuen RealTracks gibt es Bonus-PAKs mit 60 RealTracks (20 mehr als in früheren Versionen!), so dass
insgesamt unglaubliche 282 neue RealTracks und RealDrums verfügbar sind! Es gibt über 300 "Wiedergabebare RealTracks" Hi-Q
Sounds, die mit vielen unserer RealTracks übereinstimmen, so dass Sie leicht von RealTracks Spuren zu MIDI Noten wechseln können,
während der Klang des Instruments erhalten bleibt! Die Bonus-PAKs enthalten auch 2 neue Künstler-Performance-Sets, die über 50
originale Songs mit Gesangsdarbietungen einer Vielzahl von talentierten Sängern enthalten! Außerdem gibt es Instrumental Studien
Sets mit Fusion Guitar Soli und Classic Country Guitar Soli. Außerdem gibt es neue RealDrums Stems, mit denen Sie auf die einzelnen
Wave-Dateien der verschiedenen Mikrofone zugreifen können, die für die Aufnahme vieler unserer beliebtesten RealDrums verwendet
wurden! Es gibt 14 neue MIDI SuperTracks, darunter eine MIDI SuperTrack-Premiere: MIDI-Gitarre!
Zusätzlich gibt es über 200 neue RealStyles, die die neuen RealTracks verwenden. Dazu gehören erstaunliche Fusion-Soli mit dem
legendären Gitarristen Mike Stern sowie Rhythmusgitarren von dem großartigen Brent Mason! Wir haben Brent auch für die angefragten
"Producer" Nashville Guitar Styles, die verschiedene populäre Country Grooves mit mehrschichtigen Gitarren, einschließlich "explosiven
Gitarren-Akkorden" und mehr sind! Es gibt auch Alt-Rock und moderne Pop Styles mit modernen elektronischen Sounds und modernen
Gitarreneffekten. Und wenn Sie ein Blues-Fan sind, ist dies das richtige Jahr für Sie! Wir haben fantastische neue klassische
Bluesgitarren, Mundharmonikas und Gitarren von Pat Bergeson aus Nashville, Spezial-Blues wie "Rumba Blues" und "Jump Blues" mit
RealTracks der Bläsersektion, sowie Orgel- und Resonatorgitarren-Soli! Außerdem gibt es weitere elektrische 12-saitige Gitarren-Styles
vom Multitalent Brent Mason, mehr Tin Whistle und Pop-Vibraphon, Funk-Gitarre, Singer-Songwriter-DADGAD-Gitarre, Schlägel &
Cajons und Cinematic-Bariton-Gitarre! Außerdem gibt es New Orleans Piano mit Kevin McKendree, "Vintage Pop Guitar" und
klassischen Doo-Wop-Gesang! Und, ebenfalls auf Wunsch, haben wir neue Cajun und Zydeco RealTracks sowie neue Classic Country
Solos von Fan-Liebling Johnny Hiland aufgenommen! In unserem Bonus-PAK haben wir mehrere RealTracks zum ersten Mal: Tabla &
Dholak Hand-Drums und Sitar, noch mehr BLUES, gewünschte "Contradance" RealTracks und Latin Rock und Metal RealDrums.
Außerdem gibt es eine weitere RealTrack-Premiere: getrennte Piano-Soli für die linke und rechte Hand, die den gewünschten Bossa Style
wiedergeben. Das Bonus-Set enthält noch MEHR Nashville-"Produzenten"-Gitarren und modernere Pop-Gitarren und -Synthies. Und es
gibt noch einen WEITEREN Doo-Wop Style im Bonus-PAK, der sowohl einen Hauptmix als auch Einzelstimmen enthält!
Band-in-a-Box 2022 Funktionen und Erweiterungen
In Band-in-a-Box 2022 gibt es über 50 neue Funktionen, die gefeatured wurden. Darunter befinden sich viele wichtige neue Funktionen.
Zunächst einmal: "Alle Spuren sind gleich". Alle 24 Spuren haben die gleichen Eigenschaften, einschließlich der Erzeugung von Styles
und der Audio-Bearbeitung. Es gibt wiedergebbare RealTracks, um die RealTracks-Performances durch Hinzufügen eigener Noten mit
den Sounds der RealTracks-Aufnahme zu verändern. Es gibt eine brandneue MultiRiff-Funktion, mit der Sie interaktiv Abschnitte von
RealTracks arrangieren können, während Sie die Spur durch Auswahl aus mehreren Versionen aufbauen. Sie können jetzt
MikroAkkorde mit bis zu 4 Akkorden pro Schlag eingeben (früher war das Limit 1). Mit den neuen Motiven können Sie rhythmische
Patterns eingeben, denen die Style-Instrumente folgen sollen. Wir haben eine knotenbasierte Lautstärkeautomation hinzugefügt, die eine
feine Lautstärkeregelung für jede Spur ermöglicht, z. B. für Fades, Stummschaltungen und andere Lautstärkeänderungen. Audio Drum
Stems, separate Spuren von den verschiedenen Mikrofonen in der RealDrums-Aufnahme, sind jetzt für 50 der RealDrums verfügbar,
weitere werden folgen. Es gibt ein Fenster für Spureinstellungen und -aktionen, in dem Sie die Funktionen einer Spur in einem einzigen
Fenster aufrufen und bearbeiten können (früher mussten Sie dazu mehrere Menüs aufrufen). Sie können komplette Vokal-Songs mit über
50 kompletten Original-Songs (Pop, R&B, Modern Country) remixen, mit hochwertigen, großartig klingenden Vocals, Harmonien und
Band-in-a-Box Arrangements! Verwenden Sie diese, um Ihre eigenen neuen Arrangements zu remixen. Mit der neuen One-Click zu
Download und Installation Funktion können Sie das gesamte Paket Ihrer Bestellung mit dem neuen One-Click Installations-Manager
herunterladen und installieren. Mit diesen 2022 Funktionen erhalten Sie neue, leistungsstarke Werkzeuge, mit denen Sie bessere
Arrangements und Performances erstellen können. Und mehr!
Schnellstart-Tutorial
Schauen wir uns die großartigen neuen Funktionen in Band-in-a-Box 2022 genauer an!
Alle Spuren sind gleich
Jetzt haben alle 24 Spuren (8 Hauptspuren und 16 Utility-Spuren) die gleichen Möglichkeiten. Sie können auf jeder Spur RealTracks,
RealDrums, MIDI-SuperTracks, Loops usw. erzeugen. Styles können mit bis zu 24 Spuren erstellt werden. Sie können Audio auf jeder
Spur bearbeiten, nicht nur auf den Audio- und Utility-Spuren.
Wenn Sie zum Beispiel auf das Label einer Utility Spur im Mixer klicken, wird ein Menü mit Einstellungen und Aktionen angezeigt, das
schon immer für die Hauptspuren angezeigt wurde, so dass Sie damit RealTracks, RealDrums, MIDI SuperTracks, Loops usw. auf der
Utility Spur erzeugen können. In verschiedenen Dialogfenstern zum Erzeugen von Spuren (RealTracks Picker, Loops Picker, MIDI
SuperTracks Picker usw.) umfasst die Spurauswahl jetzt alle 24 Spuren, so dass Sie jede beliebige Spur im Dialogfenster auswählen
können.

Kapitel 3: Band-in-a-Box 2022
15
Um einen Style mit bis zu 24 Spuren zu machen, starten Sie den StyleMaker, drücken Sie den Button [Versch.] in der Symbolleiste und
drücken Sie den Button [Mehr] im Dialog Verschiedenes. Style-Einstellungen im Dialogfenster.
Im Mehr Einstellungen-Dialog, wählen Sie einen Solisten oder RealTracks für jede Spur die Sie benötigen im
Bereich “Weise Solist (MIDI) oder RealTracks (Audio) einem Style zu”.
Tipp: Einige neue Styles wurden mit Hilfe von Utility Spuren gemacht. Sie finden sie im StylePicker, indem Sie auf den Filter Button [Andere]
drücken und im Menü Styles auswählen, die Utility Spuren verwenden.
Sie können Audio auf jeder Spur bearbeiten.
Früher hat Band-in-a-Box beim Erzeugen von RealTracks auf Utility Spuren sehr große WAV-Dateien erzeugt. Wenn Sie also viele
Songs mit Utility Spuren machten, beanspruchten diese zu viel Speicherplatz auf Ihrer Festplatte, was die Organisation Ihrer Dateien oft
kompliziert machte. Jetzt funktionieren die Utility Spuren genauso wie die Hauptspuren, d. h. Band-in-a-Box erstellt keine Audiodateien,
sondern verweist auf das Quellmaterial. Dies wird als Wave-Anweisungen bezeichnet, in denen Band-in-a-Box eine Liste verschiedener
Teile des Quellmaterials speichert. Diese Anweisungen sind winzig und werden in der kleinen Band-in-a-Box-Song-Datei (.MGU/.SGU)
gespeichert.
Wiedergebbare RealTracks
Sie können nun die RealTracks-Performance anpassen, indem Sie Ihre eigenen Noten hinzufügen. Sie hören diese Noten dann mit einem
MIDI-Sound, der aus der RealTracks-Aufnahme erzeugt wurde. Das bedeutet, dass Sie die RealTracks dazu bringen können, die von
Ihnen gewünschten Noten an wichtigen Stellen der Performance zu spielen, entweder als Ergänzung oder als Ersatz für die von
RealTracks gespielten Noten, für beliebige Abschnitte im Song.
Wenn Sie das Piano Roll- oder Notationsfenster für einen RealTrack öffnen, sind die Noten, die Sie sehen, RealCharts, d. h. stumme
MIDI-Daten. Sie können sie sehen, aber sie werden während der Wiedergabe nicht wiedergegeben. Mit der Funktion Wiedergebbare
RealTracks können Sie einige dieser Noten abspielbar machen.
Klicken Sie zunächst auf den Button [Wiedergebbare RealTracks] in der Toolbar.
Anmerkung: Wenn Sie Noten im Notationsfenster (bearbeitbarer oder Staff Roll-Modus) hinzufügen möchten, drücken Sie den Button [WRT] auf
der Symbolleiste und wählen Sie den wiedergebbaren Noteneingabemodus.
Sie erhalten dann eine Meldung zur Bestätigung, dass ein Hi-Q Patch Plug-In auf der
Spur installiert wird. Drücken Sie OK, um fortzufahren.

Kapitel 3: Band-in-a-Box 2022
16
Dieser Button wird nun grün umrandet, um anzuzeigen, dass Sie sich im Modus "Wiedergebbare RealTracks"
befinden. In diesem Modus wird jede eingegebene Note während der Wiedergabe gehört, im Gegensatz zu
RealCharts-Noten.
Sie können eine Note eingeben, indem Sie die Tasten Umschalt+Strg gedrückt halten und auf die Stelle klicken, an
der Sie eine Note hinzufügen möchten. Es wird eine Note mit der im Dropdown-Menü "Dauer" ausgewählten Dauer
eingegeben. Sie rastet an der nächstgelegenen Rastergrenze ein, wenn die Einstellung "Einrasten" aktiviert ist.
Nachdem Sie eine Note eingegeben haben, können Sie ihre Position ändern, indem Sie sie ziehen.
Die von Ihnen eingegebenen Noten werden grün angezeigt und sind während der Wiedergabe zusammen mit dem RealTrack-Audio zu
hören. Sie möchten aber, dass Ihre eigenen Noten anstelle des RealTrack-Audios wiedergegeben werden. Klicken Sie also mit der rechten
Maustaste auf das Fenster und wählen Sie im Kontextmenü Stummer Bereich zum Stummschalten von RealTracks erstellen. Dadurch wird
oben ein grünes Label mit der Aufschrift "Stummschaltung RealTrack Audio" eingefügt. Sie können diesen Bereich durch horizontales
Ziehen erweitern. Wenn Sie den Song wiedergeben, ist das RealTrack-Audio in diesem Bereich nicht zu hören, aber die grünen Noten, die
Sie eingegeben haben, sind zu hören. Wenn Sie den RealTrack neu generieren, befindet er sich außerhalb dieses Bereichs.
Es gibt auch eine Funktion, mit der die RealCharts-Noten in einer Region in abspielbare Noten geändert werden können. Wählen Sie die
Noten aus, klicken Sie auf den Button mit dem Pfeil rechts neben dem Button [Wiedergebbare RealTracks] und wählen Sie im
Dropdown-Menü die Option Ausgewählte Noten in wiedergebbare Noten ändern. Die ausgewählten Noten werden dann grün und sind
während der Wiedergabe zu hören.
Dieses Dropdown-Menü enthält auch Optionen, um
die ausgewählten Noten in RealCharts-Noten zu
ändern, alle wiedergebbaren Noten auszuwählen,
ein anderes Hi-Q-Patch zu wählen usw.
Sie können auch die Lautstärke für die wiedergebbaren RealTracks-Noten mit dem Kontrollfeld rechts neben dem Pfeil-Button
einstellen.
Mit der Funktion der wiedergebbaren RealTracks gibt es viele Möglichkeiten, die Sie nutzen können. Zum Beispiel klingt die MIDI-
Version einer Pedal Steel nicht realistisch, aber wenn Sie einige Pitch-Bends-Events hinzufügen, klingt sie viel besser.
MultiRiff - Teil der Spur neu erzeugen
Mit dieser Funktion können Sie interaktiv Abschnitte von RealTracks auf einer beliebigen Spur erstellen, indem Sie aus mehreren
Kandidaten (bis zu 20) auswählen. Erzeugen Sie Riffs für einen Abschnitt einer Spur, hören Sie sie an und wählen Sie einen aus, der
entweder die vorhandenen RealTracks ersetzt oder mit ihnen verschmilzt. Dies kann alten Spuren neues Leben einhauchen, indem
Abschnitte, die Probleme hatten, durch ein besseres Riff verbessert werden!
Drücken Sie die Taste F8, um den Dialog zu öffnen. Sie können ihn auch über das Menü des Spur-Radio-Buttons oben auf dem
Bildschirm oder über das neue Dialogfenster Spur-Einstellungen und -Aktionen öffnen
Wählen Sie im Dialogfenster eine Spur aus, legen Sie einen Bereich fest und wählen Sie einen RealTrack, der für diesen Bereich der Spur
verwendet werden soll. Sie können natürlich den RealTrack verwenden, der für die gesamte Spur ausgewählt wurde, aber Sie können
auch einen anderen RealTrack für diesen Bereich verwenden. Drücken Sie den Button [Neu erzeugen]. Es wird ein Riff erzeugt und
automatisch wiedergegeben. Sie können diesen Button erneut drücken, um weitere Riffs zu erhalten. Mit den Buttons [Vorherigen] und
[Nächste] können Sie durch die erzeugten Riffs navigieren. Zu jedem Riff können Sie eine Notiz hinzufügen, z. B. ein Schlüsselwort oder
Ihre Bewertung auf einer Skala von 10, was Ihnen die Entscheidung für ein bestimmtes Riff erleichtert. Standardmäßig ersetzen die Riffs
das vorhandene Riff auf der Spur, aber Sie können sie zusammenführen, wenn Sie die Option "Vorhandenes überschreiben (ersetzen)"
deaktivieren. Wenn Sie mit einem Riff zufrieden sind und es dauerhaft zur Spur hinzufügen möchten, drücken Sie den [Akzeptieren]-
Button. Sie können dann neue Riffs für einen anderen Bereich erzeugen.

Kapitel 3: Band-in-a-Box 2022
17
Spur: Wählen Sie die Spur, um Riffs zu erzeugen
oder zu regenerieren. Die Spur kann ein
bestehender RealTrack oder leer sein.
Alternativer RT: Sie können einen alternativen
RealTrack verwenden (einen anderen als den
Haupt-RealTrack auf der Spur), der entweder den
Haupt-RealTrack ersetzt oder mit ihm verschmilzt.
So können Sie zum Beispiel ein Pedal Steel-Riff
auf einem Mandolinen RealTrack erzeugen. Dies
ist optional.
[Haupt-RT]: Hier können Sie einen RealTrack
auswählen, der als Haupt-RealTrack auf der Spur
verwendet werden soll.
[Alternativ]: Hier können Sie einen alternativen
RealTrack auswählen.
[X]: Hiermit können Sie den alternativen
RealTrack schnell löschen.
Stille: Wenn diese Option aktiviert ist, wird Stille erzeugt, die die vorhandenen RealTracks in diesem Bereich ersetzt. Dies ist nützlich für
das Arrangement oder das Beseitigen kleinerer Störgeräusche
nach Takten: Wählen Sie nach Takten, wenn Sie es vorziehen, Bereiche mit Start-Takt, Anzahl der Takte einzugeben.
Start Offset: Mit dieser Einstellung können Sie den Bereich fein abstimmen. Die Einheit ist Ticks, das sind 120 pro Schlag. Wenn Sie
zum Beispiel 60 eingeben, beginnt der Bereich 60 Ticks (einen halben Schlag) später.
End-Offset: Mit dieser Einstellung können Sie den Bereich fein abstimmen. Die Einheit ist Ticks, d. h. 120 pro Schlag. Wenn Sie
beispielsweise -40 eingeben, endet der Bereich 40 Ticks früher.
[Aktualisieren]: Hiermit wird das Programm benachrichtigt, den eingegebenen Bereich zu aktualisieren.
nach Bereich: Wählen Sie diese Option, um den Bereich einzugeben, der für die Erzeugung verwendet werden soll. Das Format ist
Takt.Schlag.Tick, getrennt durch Punkte. Es gibt 120 Ticks pro Schlag. Zum Beispiel wäre 3.2.50 Takt 3, Schlag 2, Tick 50.
[Einrasten]: Hiermit wird die eingegebene Einstellung an den nächstgelegenen Taktgrenzen eingerastet.
Erzeuge einen zusätzlichen Schlag (für Solisten): Solisten beenden eine Phrase oft, indem sie eine einzelne Note im nächsten Takt
wiedergeben. Wenn Sie zum Beispiel Riffs für 4 Takte erzeugen, hören Sie eine Note auf dem ersten Schlag des 5.
Vorhandenes überschreiben (ersetzen): Wenn diese Option aktiviert ist, ersetzen die neuen Riffs die vorhandenen Riffs auf der Spur.
Deaktivieren Sie diese Option, wenn Sie beide Riffs gleichzeitig wiedergeben möchten.
[Play]: Damit wird der Song wiedergegeben, wobei ein Takt vor dem Beginn der neuen Erzeugung begonnen wird. Die anderen Spuren
werden dabei nicht erzeugt. Wenn Sie dies wünschen, wählen Sie stattdessen den Button [Volle Neuerzeugung]
Auto Play: Wenn dies aktiviert ist, wird ein neues Riff sofort wiedergegeben, wenn es erzeugt wurde. Dieser Button gilt für die folgenden
Buttons: [Neu erzeugen], [Vorherige], [Nächste] und [Original].
[Volle Neuerzeugung]: Damit werden alle Spuren erzeugt, so dass Sie ein komplettes Arrangement hören.
[Original]: Dies setzt das aktuelle Riff auf das ursprüngliche Riff zurück, das auf der Spur vorhanden war, bevor Sie dieses Dialogfenster
verwendet oder den [Akzeptieren]-Button gedrückt haben.
Memo: Sie können ein Memo wie ein Schlüsselwort oder Ihre Bewertung auf einer Skala von 10 Punkten hinzufügen, um Ihnen die
Entscheidung zu erleichtern, welches Stück Sie auswählen möchten.
Riff x/x: Hier wird die aktuelle Riffnummer in der Liste und die Gesamtzahl der Riffs angezeigt. Zum Beispiel bedeutet Riff 3/5, dass das
aktuelle Riff das dritte von insgesamt 5 Riffs ist. Sie können weitere Riffs (bis zu 20) erzeugen, indem Sie auf [Neu erzeugen] drücken
und durch die Liste navigieren, bis Sie auf [Akzeptieren] drücken.
[Vorherige]/[Nächste]: Sie können bis zu 20 verschiedene Riffs auf einmal erzeugen. Mit diesen Buttons können Sie durch die Liste
navigieren.
[Akzeptieren]: Drücken Sie diesen Button, wenn Sie mit einem Riff zufrieden sind und es dauerhaft in die Spur aufnehmen möchten.
Dadurch werden die restlichen Riffs in der Liste entfernt, und Sie können neue Riffs für einen anderen Bereich erzeugen.
[Zurücknehmen]: Drücken Sie diesen Button, um zum ursprünglichen Riff in der Spur zurückzukehren, als Sie dieses Dialogfenster
öffneten (oder eine Spur änderten oder den [Akzeptieren] Button drückten, um das Riff dauerhaft zu machen).
[Neu erzeugen]: Damit wird ein neues Riff für den ausgewählten Bereich erzeugt. Sie können immer wieder neue Riffs erzeugen (bis zu
20), mit den [Vorherige]/[Nächste]-Buttons durch die Riffs navigieren und dann eines auswählen, das Sie der Spur hinzufügen, indem Sie
den [Akzeptieren]- oder [Abschließen]-Button drücken oder die Spur wechseln.
MikroAkkorde (mehrere Akkorde pro Schlag)
Sie können jetzt bis zu 4 Akkorde pro Schlag eingeben. Zuvor war die Grenze bei 1 Akkord pro Schlag, aber jetzt können Sie Akkorde
auf 8er-Noten, Triolen oder 16er-Noten haben. Dies ist besonders bei langsamen Liedern nützlich. Sie können auswählen, welche Spuren
die MikroAkkorde spielen sollen, so dass einige Spuren schnelle Akkordfolgen und andere die Hauptakkorde spielen können.
Anmerkung: Die Solisten- und Background-RealTracks folgen absichtlich nicht den MikroAkkorden, da die Wiedergabe sonst zu sehr abgehackt
wäre.
MikroAkkorde werden auf dem ChordSheet vertikal gestapelt. Wenn es auf demselben Schlag auch einen Hauptakkord gibt, wird dieser
in grau angezeigt.
Sie können MikroAkkorde auf dem ChordSheet mit Klammern und Kommata eingeben. Beginnen Sie mit einer offenen Klammer, geben
Sie die Akkorde durch Kommata getrennt ein und schließen Sie mit einer geschlossenen Klammer.

Kapitel 3: Band-in-a-Box 2022
18
Wenn Sie zum Beispiel (C,F) eingeben, werden zwei Akkorde für 8tel-Noten, (C,F,G) drei Akkorde für Triolen und (C,F,G,Am) vier
Akkorde für 16tel-Noten eingegeben. Wenn Sie keinen Akkord zwischen Kommata eingeben, wird ein leerer Akkord eingegeben. Wenn
Sie z. B. (C,F,G,,) eingeben, werden die erste und zweite Akkordbegleitung für 16tel Noten und der dritte Akkord für eine 8tel Note
eingegeben.
Sie können sowohl MikroAkkorde als auch einen Hauptakkord auf demselben Schlag einsetzen. Geben Sie zum Beispiel D7(A,Fm) ein,
um D7 als Hauptakkord und A und Fm als MikroAkkorde einzugeben.
Sie können alle Akkorde (Haupt- und/oder MikroAkkorde) aus der markierten Zelle mit der Entf-Taste löschen.
Wenn Sie die Tasten () und Eingabe drücken, werden nur die MikroAkkorde gelöscht und es wird auf die nächste Zelle gesprungen.
Sie können den aktuellen Hauptakkord ändern und die aktuellen MikroAkkorde auf dem Schlag behalten, indem Sie einen anderen
Hauptakkord eingeben. Wenn Sie zum Beispiel Gm eingeben und die Eingabe-Taste drücken, wird der Hauptakkord durch Gm ersetzt
und die MikroAkkorde bleiben erhalten.
Wenn Sie den Hauptakkord ändern und die MikroAkkorde löschen möchten, geben Sie einen Akkord gefolgt von einer Klammer ein.
Geben Sie zum Beispiel Gm() ein, um den aktuellen Hauptakkord durch Gm zu ersetzen und die MikroAkkorde zu löschen.
Sie können auch einen Dialog verwenden, um MikroAkkorde einzugeben. Drücken Sie die Tasten F6 oder m <Eingabe>, um den Dialog
MikroAkkorde einstellen zu öffnen. Der Dialog enthält zusätzliche Einstellungen, darunter die Option, einige Spuren vom Wiedergeben
der MikroAkkorde auszuschließen.
Aktueller Takt: Die Taktnummer wird mit "*" angezeigt, wenn der Takt einige MikroAkkorde enthält, und mit "t", wenn es eine neue
Einstellung für "Ausgeschlossene Spuren" gibt.
Deaktiviert für diesen Takt: Wenn diese Option aktiviert ist, wird keine der MikroAkkorde-Einstellungen für diesen Takt
wiedergegeben.
Mit [Aktualisieren] werden die Einstellungen im Dialogfenster aktualisiert. Drücken Sie diese Taste, wenn sich Akkorde geändert haben.
Akkorde: Geben Sie MikroAkkorde in dieser Zeile ein. Jeder Schlag ist bei einem geraden Style in vier und bei einem Swing-Style in
drei Schläge unterteilt.
Pause: Eine Pause bewirkt, dass die frühere Akkorde-Dauer nicht mehr wiedergegeben wird, wodurch der frühere Akkord zu einem
"Shot" wird.
Motiv: Aktivieren Sie die Checkbox, wenn Sie ein bestimmtes rhythmisches Pattern erstellen möchten. Sie brauchen keine Akkorde
einzugeben, da das Motiv den aktuellen Akkord des Songs verwendet.
Mit [Alle einstellen] wird die Unterteilung des ersten Schlags auf alle anderen Schläge übertragen.
Triolen/16tel/Auto: Hier wird die Anzahl der Teilungen pro Schlag festgelegt. "Triolen" unterteilt den Schlag in 3, und 16tel unterteilt
den Schlag in 4. Wenn "Auto" ausgewählt ist, wird die Unterteilung automatisch durch den geladenen Style ausgewählt.
Aktiviert erzwingen: Dies ist nützlich, wenn Sie im aktuellen Schlag keine MikroAkkorde eingeben, aber dennoch einen Schlag mit
Stille anstelle des Hauptakkords wünschen.
[Löschen] löscht die Daten für den aktuellen Schlag.
Ausgeschlossene Spuren einstellen: In diesem Bereich können Sie Spuren auswählen, die vom Wiedergeben der MikroAkkorde
ausgeschlossen werden sollen.
Ausgeschlossene Spuren in diesem Takt ändern: Wenn Sie dies aktivieren, können Sie Spuren auswählen, die vom Wiedergeben der
MikroAkkorde ausgeschlossen werden sollen. Drücken Sie den [Einstellen] Button, um Spuren auszuwählen, die ausgeschlossen werden
sollen. Die ausgeschlossenen Spuren werden stattdessen die Hauptakkorde wiedergeben.
[Takt löschen] löscht alle Einstellungen für ausgeschlossene Spuren im aktuellen Takt.

Kapitel 3: Band-in-a-Box 2022
19
[Alle Takte löschen] löscht alle Einstellungen für die ausgeschlossenen Spuren für alle Takte des Songs.
MikroAkkorde kopieren: In diesem Bereich können Sie MikroAkkorde und Einstellungen in andere Takte kopieren.
Kopieren nach Takt: Dies ist der Zieltakt für die Kopie.
Pattern-Länge: Setzen Sie diesen Wert auf 1, wenn der aktuelle Takt kopiert werden soll. Wenn Sie einen längeren Abschnitt kopieren
möchten, geben Sie die Anzahl der Takte ein, die kopiert werden sollen. Geben Sie zum Beispiel 2 ein, um den aktuellen und den
nächsten Takt zu kopieren.
# der Takte: Dies ist die Gesamtzahl der zu kopierenden Takte.
Mit [Ganze Spur einstellen] wird das Ziel auf den gesamten Song festgelegt.
[Jetzt kopieren] kopiert die MikroAkkorde und Einstellungen des aktuellen Takts (oder mehrerer Takte, wenn die Pattern-Länge mehr
als 1 beträgt) und fügt sie in den ausgewählten Takt ein.
[Takt löschen] löscht alle Einstellungen im aktuellen Takt.
[Alle Takte löschen] löscht alle Einstellungen in allen Takten des Songs.
[MikcoAkkorde zu Songtexten] zeigt die MikroAkkorde, einschließlich der Motive (x) und Pausen (r), als Songtexte an, die auf dem
ChordSheet angezeigt werden, wenn die Ebene der Songtexte mit dem Button-Menü der Symbolleiste [Akkordanzeige] ausgewählt wird.
Mit [Akkord-Einstellungen] öffnen Sie das Dialogfenster "Akkord-Einstellungen".
Motive
Sie können rhythmische Patterns eingeben, die von ausgewählten Spuren für ausgewählte Takte wiedergegeben werden sollen. So können
Sie beispielsweise festlegen, dass die Gitarre und der Bass in einem Funk-Song einen bestimmten 16tel-Rhythmus wiedergeben, während
das Piano und das Saxophon das normale Feel beibehalten.
Die Motive können im Dialogfenster MikroAkkorde einstellen festgelegt werden. Sie können ihn mit den Tasten F6 oder m <Eingabe>
öffnen.
Angenommen, Sie haben einen Funk Style geladen und möchten, dass eine Bläsersektion einen bestimmten Rhythmus (16tel-Pause-
Pause-16tel) in Schlag 1 und 3 wiedergibt und in Schlag 2 und 4 einfach nur pausiert. Aktivieren Sie also die Checkbox Motiv im ersten
und vierten Slot und die Checkbox Pause im zweiten und dritten Slot für Schlag 1, und aktivieren Sie dann die Checkbox Pause für alle
Slots in Schlag 2. Dieses Muster wiederholen Sie für Schlag 3 und 4. Aktivieren Sie die Option Ausgeschlossene Spuren in diesem Takt
ändern und drücken Sie den [Einstellen] Button, um andere Spuren als die Bläsersektion auszuschließen. Wenn Sie dieses Rhythmus-
Pattern in anderen Takten verwenden möchten, nutzen Sie den Bereich MikroAkkorde kopieren.
Wenn Sie nun den Song spielen, hören Sie Bläser, die Hits wiedergeben, die mit den coolen Linien, die Teil des Styles sind, vermischt
sind.
Lautstärkeautomation
Die knotenbasierte Lautstärkeautomation ermöglicht eine feine Lautstärkeregelung jeder Spur für Fades, Crescendos, Stummschaltungen,
usw.
In diesem Tutorial verwenden wir einen Song aus einem der beiden neuen Artist Performances-Sets. Diese Sets enthalten über 50
originale Songs, gesungen von einer Vielzahl sehr talentierter Sängerinnen und Sänger aus unterschiedlichen Genres. Diese Künstler
Performances können in Band-in-a-Box wiedergegeben werden und eignen sich hervorragend, um mit verschiedenen Styles zu
experimentieren.
Laden wir nun einen Song namens "Emmaline 100 country male C _goldrsh.MGU" aus dem Ordner C:\bb\Songs and Lessons\Artist
Performance Sets\Artist Performance Set 12 - Songs with Vocals volume 2. Dieser Song hat tolle Lead- und Background-Vocals, aber
wenn Sie den Song wiedergeben, werden Sie feststellen, dass die Background-Vocals zu laut sind.
Wenn Sie das Fenster Audio-Bearbeiten öffnen und die Background-Vocal-Spur anzeigen, gibt es in
den Takten 21-27 einen Audioabschnitt, und Sie werden feststellen, dass die erste Hälfte des
Abschnitts etwas lauter ist als die zweite Hälfte. Sie könnten den Lautstärkeregler im Mixer
verwenden, aber damit würden Sie die Lautstärke für beide Abschnitte verringern. Es gibt eine bessere
Möglichkeit, die Lautstärke einzustellen und mehr Kontrolle zu haben.
Drücken Sie zunächst den Button für die Lautstärkeautomation in der Symbolleiste des Fensters.
Dadurch werden blaue Linien auf der Spur angezeigt. Die Wellenform ist immer noch sichtbar, aber sie ist
dunkler, so dass wir uns jetzt auf die blauen Linien konzentrieren können.
Sie können irgendwo auf die blaue Linie klicken, um einen Knoten (einen kleinen blauen Punkt) hinzuzufügen,
der als Anker dient.

Kapitel 3: Band-in-a-Box 2022
20
Wenn Sie weitere Knoten hinzufügen und dann einige von ihnen nach oben oder unten verschieben, wird die
blaue Linie zwischen den eingegebenen Knoten gezeichnet. Und die Position der blauen Linie an einem
bestimmten Punkt bestimmt den Betrag in Dezibel, um den der Ton an diesem Punkt erhöht oder verringert
wird. Wenn Sie den Song wiedergeben, wird die Lautstärke des Hintergrundgesangs im Wesentlichen zwischen
zwei Abschnitten ausgeglichen.
Sie könnten den Background-Gesang anfangs leiser und dann allmählich lauter werden lassen.
Drum Stems
Drum Stems sind separate Spuren für die verschiedenen Mikrofone in der RealDrums-Aufnahme. Derzeit sind Drum Stems für 50
RealDrums verfügbar, aber es werden noch mehr werden.
Derzeit sind Drums-Stems für über 50 RealDrums verfügbar, aber es werden noch mehr. Sie können herausfinden, welche RealDrums
über Drums Stems verfügen, wenn Sie sich die Spalte "Stems" im RealDrums Picker ansehen. Dort wird angegeben, wie viele
Mikrofone für die Aufnahme verwendet wurden.
Wenn Sie ein RealDrums auswählen, das Stems enthält, werden diese direkt unter der Liste angezeigt. Mit den Checkboxen können Sie
alle Stems, die ausgewählten Stems oder die Mischung aller Stems für Ihren Song laden.
Wenn Sie alle oder einzelne Stems auswählen, wird jeder Stem auf separate Spuren geladen, so dass Sie Lautstärke, Schwenken usw. für
jeden Stem über den Mixer steuern können.
Spureinstellungen und -Aktionen
Dies ist ein praktischer "One-Stop-Shopping"-Dialog, in dem Sie auf verschiedene Dialogfelder zur Spurerzeugung zugreifen,
Spureinstellungen ändern, als Performance-Spuren speichern und andere Einstellungen und Aktionen für alle 24 Spuren vornehmen
können. Zuvor mussten Sie das Menü dafür mehrfach aufrufen.
Sie können diesen Dialog auf verschiedene Weise öffnen.
- Drücken Sie die Tasten F7 oder t <Eingabe>.
- Verwenden Sie den Menüpunkt Bearbeiten | Spureinstellungen und -Aktionen.
- Klicken Sie mit der rechten Maustaste auf das ChordSheet und wählen Sie Spureinstellungen und -Aktionen aus dem Kontextmenü.
- Klicken Sie mit der rechten Maustaste auf den Spur-Radio-Button am oberen Rand des Bildschirms und wählen Sie im Kontextmenü
Spureinstellungen und -Aktionen.
In der Liste am oberen Rand des Dialogfensters sehen Sie, welche Instrumente derzeit für jede Spur ausgewählt sind. Sie zeigt auch den
Typ der Spur (RT/RD/MST), die Stummschaltung oder den eingefrorenen Status und die MIDI-Patches an. Wählen Sie eine Spur in der
Liste aus, und verwenden Sie die Funktion, mit der die Spur erzeugt wird, oder nehmen Sie die Einstellungen für diese Spur in der unteren
Hälfte des Dialogfensters vor.
Seite wird geladen ...
Seite wird geladen ...
Seite wird geladen ...
Seite wird geladen ...
Seite wird geladen ...
Seite wird geladen ...
Seite wird geladen ...
Seite wird geladen ...
Seite wird geladen ...
Seite wird geladen ...
Seite wird geladen ...
Seite wird geladen ...
Seite wird geladen ...
Seite wird geladen ...
Seite wird geladen ...
Seite wird geladen ...
Seite wird geladen ...
Seite wird geladen ...
Seite wird geladen ...
Seite wird geladen ...
Seite wird geladen ...
Seite wird geladen ...
Seite wird geladen ...
Seite wird geladen ...
Seite wird geladen ...
Seite wird geladen ...
Seite wird geladen ...
Seite wird geladen ...
Seite wird geladen ...
Seite wird geladen ...
Seite wird geladen ...
Seite wird geladen ...
Seite wird geladen ...
Seite wird geladen ...
Seite wird geladen ...
Seite wird geladen ...
Seite wird geladen ...
Seite wird geladen ...
Seite wird geladen ...
Seite wird geladen ...
Seite wird geladen ...
Seite wird geladen ...
Seite wird geladen ...
Seite wird geladen ...
Seite wird geladen ...
Seite wird geladen ...
Seite wird geladen ...
Seite wird geladen ...
Seite wird geladen ...
Seite wird geladen ...
Seite wird geladen ...
Seite wird geladen ...
Seite wird geladen ...
Seite wird geladen ...
Seite wird geladen ...
Seite wird geladen ...
Seite wird geladen ...
Seite wird geladen ...
Seite wird geladen ...
Seite wird geladen ...
Seite wird geladen ...
Seite wird geladen ...
Seite wird geladen ...
Seite wird geladen ...
Seite wird geladen ...
Seite wird geladen ...
Seite wird geladen ...
Seite wird geladen ...
Seite wird geladen ...
Seite wird geladen ...
Seite wird geladen ...
Seite wird geladen ...
Seite wird geladen ...
Seite wird geladen ...
Seite wird geladen ...
Seite wird geladen ...
Seite wird geladen ...
Seite wird geladen ...
Seite wird geladen ...
Seite wird geladen ...
Seite wird geladen ...
Seite wird geladen ...
Seite wird geladen ...
Seite wird geladen ...
Seite wird geladen ...
Seite wird geladen ...
Seite wird geladen ...
Seite wird geladen ...
Seite wird geladen ...
Seite wird geladen ...
Seite wird geladen ...
Seite wird geladen ...
Seite wird geladen ...
Seite wird geladen ...
Seite wird geladen ...
Seite wird geladen ...
Seite wird geladen ...
Seite wird geladen ...
Seite wird geladen ...
Seite wird geladen ...
Seite wird geladen ...
Seite wird geladen ...
Seite wird geladen ...
Seite wird geladen ...
Seite wird geladen ...
Seite wird geladen ...
Seite wird geladen ...
Seite wird geladen ...
Seite wird geladen ...
Seite wird geladen ...
Seite wird geladen ...
Seite wird geladen ...
Seite wird geladen ...
Seite wird geladen ...
Seite wird geladen ...
Seite wird geladen ...
Seite wird geladen ...
Seite wird geladen ...
Seite wird geladen ...
Seite wird geladen ...
Seite wird geladen ...
Seite wird geladen ...
Seite wird geladen ...
Seite wird geladen ...
Seite wird geladen ...
Seite wird geladen ...
Seite wird geladen ...
Seite wird geladen ...
Seite wird geladen ...
Seite wird geladen ...
Seite wird geladen ...
Seite wird geladen ...
-
 1
1
-
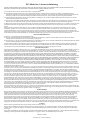 2
2
-
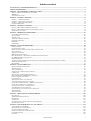 3
3
-
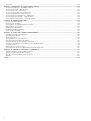 4
4
-
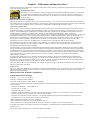 5
5
-
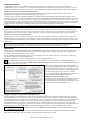 6
6
-
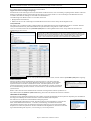 7
7
-
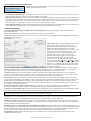 8
8
-
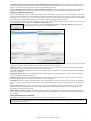 9
9
-
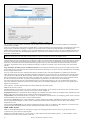 10
10
-
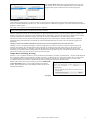 11
11
-
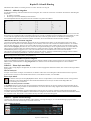 12
12
-
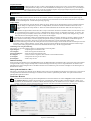 13
13
-
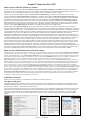 14
14
-
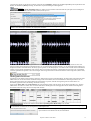 15
15
-
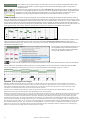 16
16
-
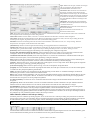 17
17
-
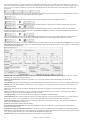 18
18
-
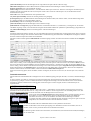 19
19
-
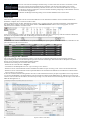 20
20
-
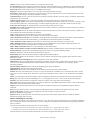 21
21
-
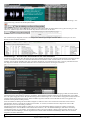 22
22
-
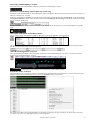 23
23
-
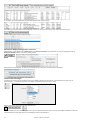 24
24
-
 25
25
-
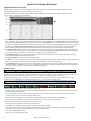 26
26
-
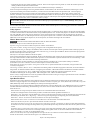 27
27
-
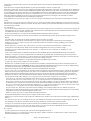 28
28
-
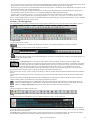 29
29
-
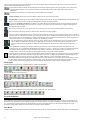 30
30
-
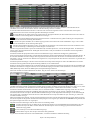 31
31
-
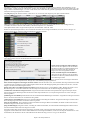 32
32
-
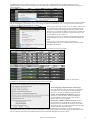 33
33
-
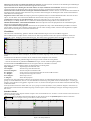 34
34
-
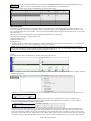 35
35
-
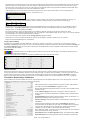 36
36
-
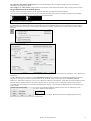 37
37
-
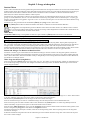 38
38
-
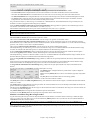 39
39
-
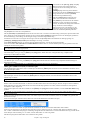 40
40
-
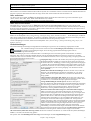 41
41
-
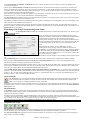 42
42
-
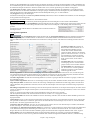 43
43
-
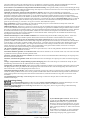 44
44
-
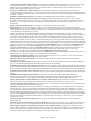 45
45
-
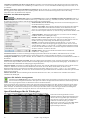 46
46
-
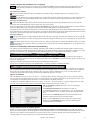 47
47
-
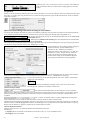 48
48
-
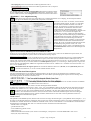 49
49
-
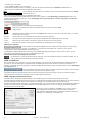 50
50
-
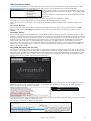 51
51
-
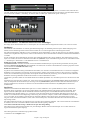 52
52
-
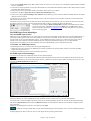 53
53
-
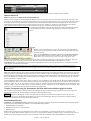 54
54
-
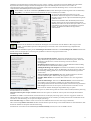 55
55
-
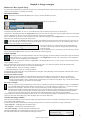 56
56
-
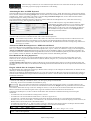 57
57
-
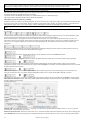 58
58
-
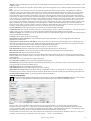 59
59
-
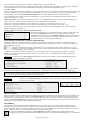 60
60
-
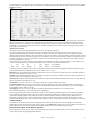 61
61
-
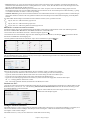 62
62
-
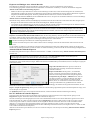 63
63
-
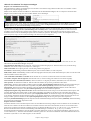 64
64
-
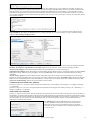 65
65
-
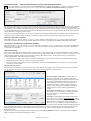 66
66
-
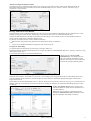 67
67
-
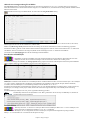 68
68
-
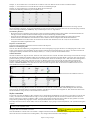 69
69
-
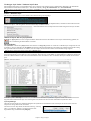 70
70
-
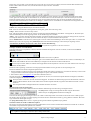 71
71
-
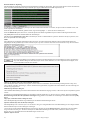 72
72
-
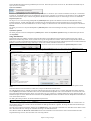 73
73
-
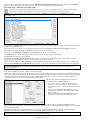 74
74
-
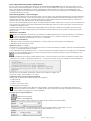 75
75
-
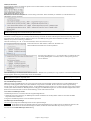 76
76
-
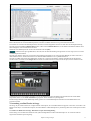 77
77
-
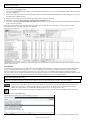 78
78
-
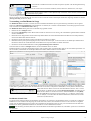 79
79
-
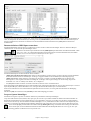 80
80
-
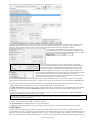 81
81
-
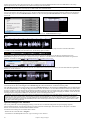 82
82
-
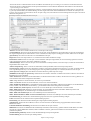 83
83
-
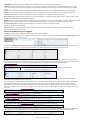 84
84
-
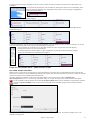 85
85
-
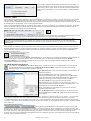 86
86
-
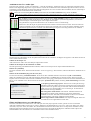 87
87
-
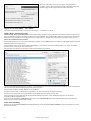 88
88
-
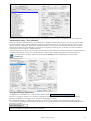 89
89
-
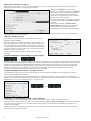 90
90
-
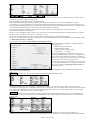 91
91
-
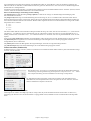 92
92
-
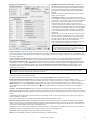 93
93
-
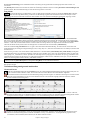 94
94
-
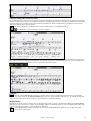 95
95
-
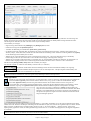 96
96
-
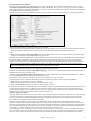 97
97
-
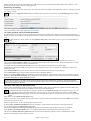 98
98
-
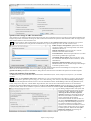 99
99
-
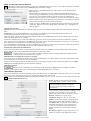 100
100
-
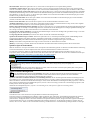 101
101
-
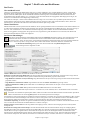 102
102
-
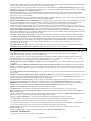 103
103
-
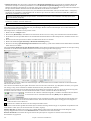 104
104
-
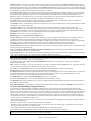 105
105
-
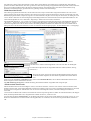 106
106
-
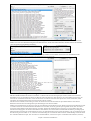 107
107
-
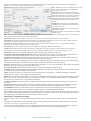 108
108
-
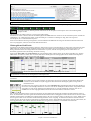 109
109
-
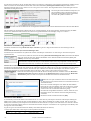 110
110
-
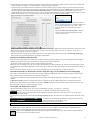 111
111
-
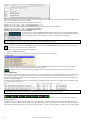 112
112
-
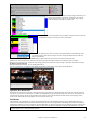 113
113
-
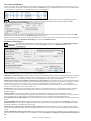 114
114
-
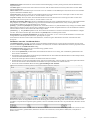 115
115
-
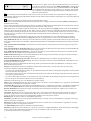 116
116
-
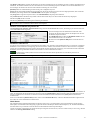 117
117
-
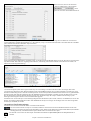 118
118
-
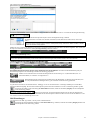 119
119
-
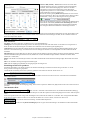 120
120
-
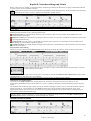 121
121
-
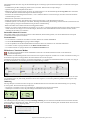 122
122
-
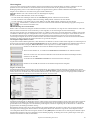 123
123
-
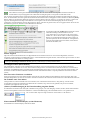 124
124
-
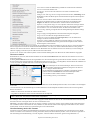 125
125
-
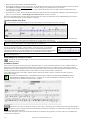 126
126
-
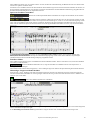 127
127
-
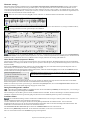 128
128
-
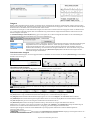 129
129
-
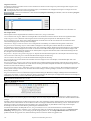 130
130
-
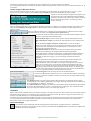 131
131
-
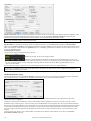 132
132
-
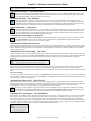 133
133
-
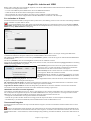 134
134
-
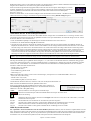 135
135
-
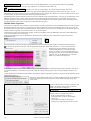 136
136
-
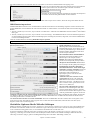 137
137
-
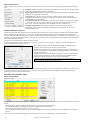 138
138
-
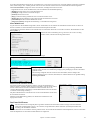 139
139
-
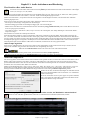 140
140
-
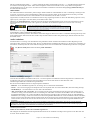 141
141
-
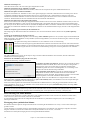 142
142
-
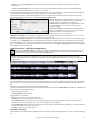 143
143
-
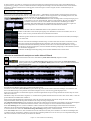 144
144
-
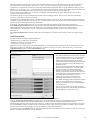 145
145
-
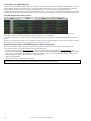 146
146
-
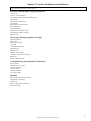 147
147
-
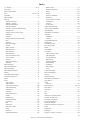 148
148
-
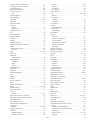 149
149
-
 150
150
-
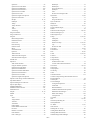 151
151
-
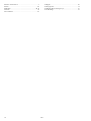 152
152
PG Music Band-in-a-Box 2022 for Windows Benutzerhandbuch
- Kategorie
- Musikinstrumente
- Typ
- Benutzerhandbuch
Verwandte Artikel
Andere Dokumente
-
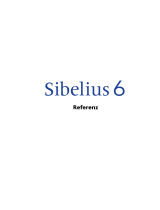 Sibelius 6 Referenzhandbuch
Sibelius 6 Referenzhandbuch
-
Steinberg VST Instruments Studio Case II Benutzerhandbuch
-
Steinberg Groove Agent 2 Benutzerhandbuch
-
East West Sounds PLAY 6 System Benutzerhandbuch
-
Roland HQ Orchestral Bedienungsanleitung
-
Steinberg Groove Agent 3 Benutzerhandbuch
-
Steinberg Cubase Essential 4.0 Quick Start