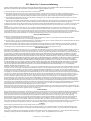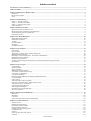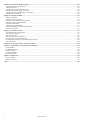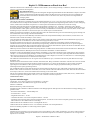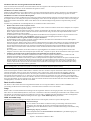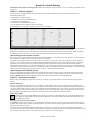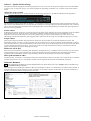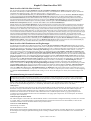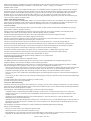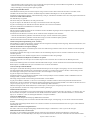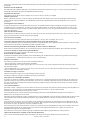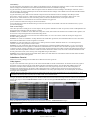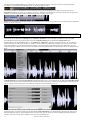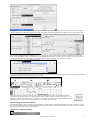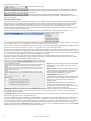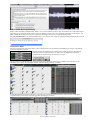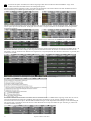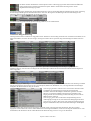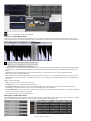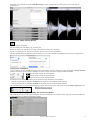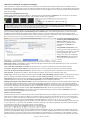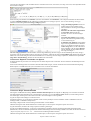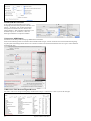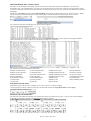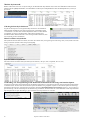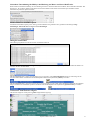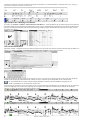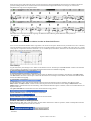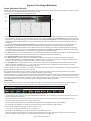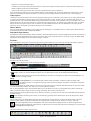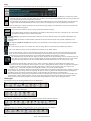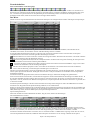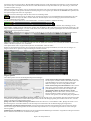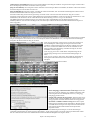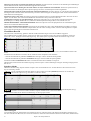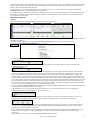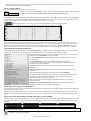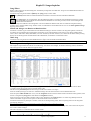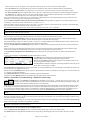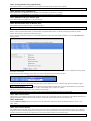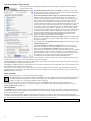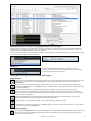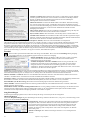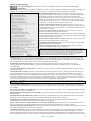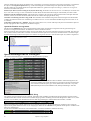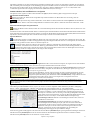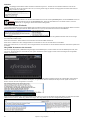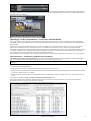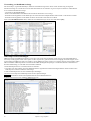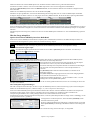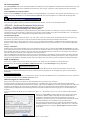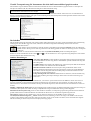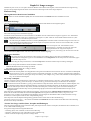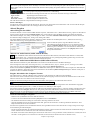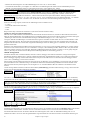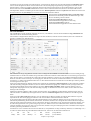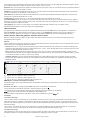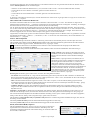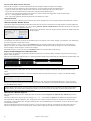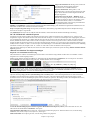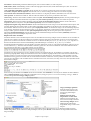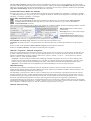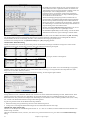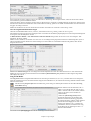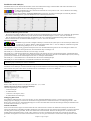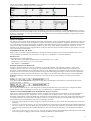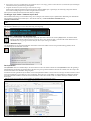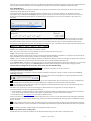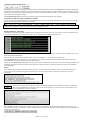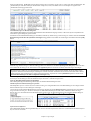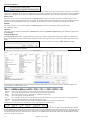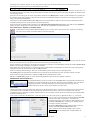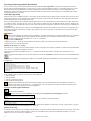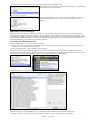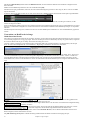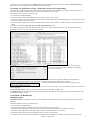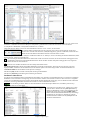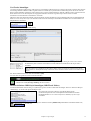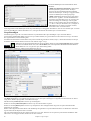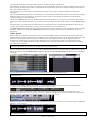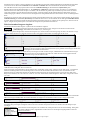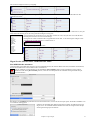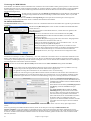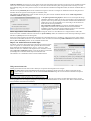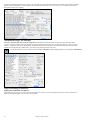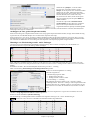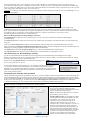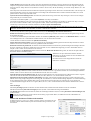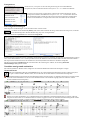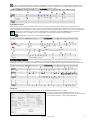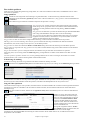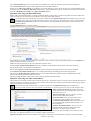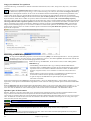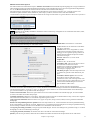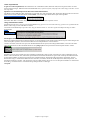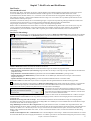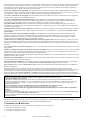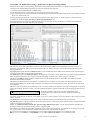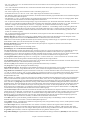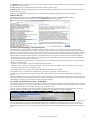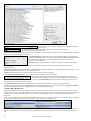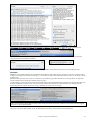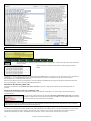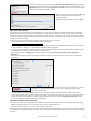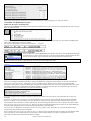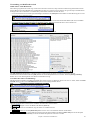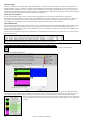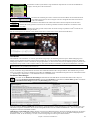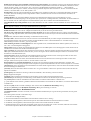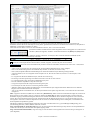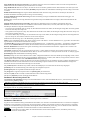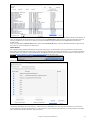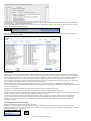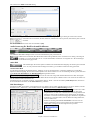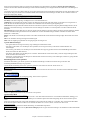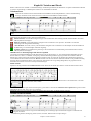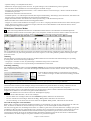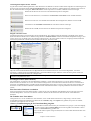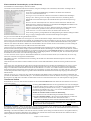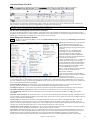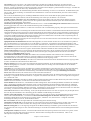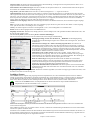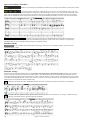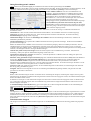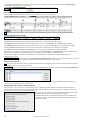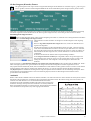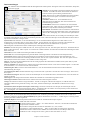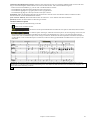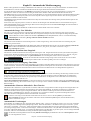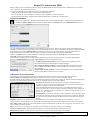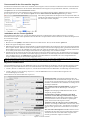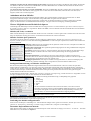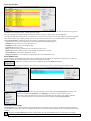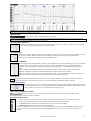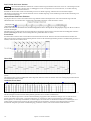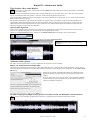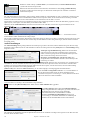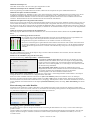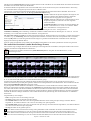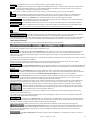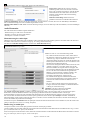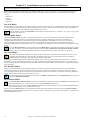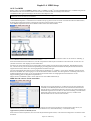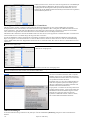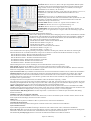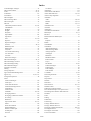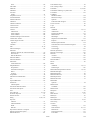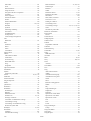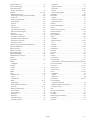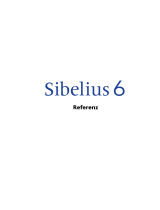PG Music Band-in-a-Box 2021 for Mac Benutzerhandbuch
- Kategorie
- Musikinstrumente
- Typ
- Benutzerhandbuch

PG Music Inc. Lizenzvereinbarung
2
PG Music Inc. Lizenzvereinbarung
DIE FOLGENDEN BEDINGUNGEN SORGFÄLTIG LESEN, BEVOR SIE DIE INSTALLATION DIESER SOFTWARE DURCHFÜHREN. DIE
BENUTZUNG DER SOFTWARE ZEIGT IHRE ANNAHME DER FOLGENDEN BEDINGUNGEN AN.
LIZENZ
A. Das Programm darf nur auf einer einzelnen Maschine nur verwendet werden.
B. Sie können das Programm und die Lizenz auf eine andere Person übertragen, wenn die andere Person damit einverstanden ist, die Bedingungen dieser
Vereinbarung zu akzeptieren. Wenn Sie das Programm übertragen, müssen Sie alle Kopien, ob in gedruckter oder maschinenlesbarer Form mit übertragen oder
alle Kopien vernichten. Dieses schließt alle Änderungen und/oder Teile des Programms ein, auch in anderen Programmen integrierte Bestandteile.
C. Eventuell erhalten Sie das Programm auf mehr als einem Medium. Unabhängig von der Anzahl der erhaltenen Medien dürfen Sie die Software nur auf einer
einzelnen Maschine installieren und verwenden.
D. Das Programm (einschließlich irgendwelcher Bilder, Fotographien, Animationen, Bildschirm, Audio, Musik und der Text enthalten im Programm) wird durch PG
Music Inc. oder seine Lieferanten besessen und ist durch internationale Urheberrechtsgesetze und internationale Vertragsbestimmungen geschützt.
Sie können das Programm oder eine Kopie, Änderung oder mit anderen Programmen integrierte Bestandteile dieser Software nur so verwenden. wie in dieser Lizenz
ausdrücklich erlaubt. Wenn Sie gegen diese Lizenz verstoßen und das Programm gleichzeitig auf mehr als einem Gerät benutzen, wird Ihre Lizenz automatisch
beendet.
Einige Programme, wie Band-in-a-Box haben eine "Server" Funktion (inkludiert zB BandInABoxServer.exe Programm) um Verbindung zu einem "Client"
aufzunehmen. (Mobile Client Version von Band-in-a-Box auf iPhone oder anderen mobilen Geräten). Sie erhalten nur ein Lizenz um mit der Server-Funktion
(inklusive BandInABoxServer.exe Programm) Kontakt zu Clients-Systemen herzustellen, die Sie besitzen oder die korrekt Lizenziert sind. Dies betrifft sowohl
Client und Server Software, welche verbunden ist und bezieht sich nicht auf Server Software im Besitz/Lizenziert durch Drittanbieter. Die Vorgangsweise trifft auch
auf alle anderen PG Music Produkte (RealBand usw.) mit ähnlicher Datenübertragung zwischen einer Server-Software und einer Client-Software zu.
HAFTUNGSBESCHRÄNKUNG
PG Music Inc.'s gesamte Haftung wird auf folgendes beschränkt:
A. PG Music wird jeden Datenträger der nicht PG Music´s “Beschränkter Gewährleistung” entspricht und zu PG-Music oder einem autorisierten Händler
zurückgeschickt wird kostenlos ersetzen, wenn ein Kaufbeleg vorgelegt wird.
B. Wenn PG Music Inc. oder der Vertragshändler außerstande ist, Ersatzmedien zu liefern, die frei von Fehlern in Materialien oder Ausführungsqualität sind, können
Sie diese Vereinbarung kündigen, und Sie erhalten den Kaufpreis rückerstattet.
In keinem Fall ist PG Music verantwortlich für weitere sonstige Schäden. Hier drin eingeschlossen, aber nicht beschränkt auf verloren gegangene Gewinne und
Ersparnisse oder andere direkte oder indirekte Schäden aus der Benutzung oder nicht Benutzbarkeit der Software. Diese Haftung ist selbst dann ausgeschlossen,
wenn PG Music oder ein autorisierter Händler von PG Music auf die Möglichkeit dieser Schäden vorher hingewiesen wurde.
HINWEIS FÜR KUNDEN
Der folgende Absatz betrifft das Video Join Tool (vjt.exe, vjt_ffmpeg.exe und andere Dateien im \Data\VJT Ordner) die bei dieser Installation enthalten sein können.
Dieser Hinweis ist erforderlich für die erteilte Lizenz unter Paragraphen 2.1 und 2.6 und für Verkäufe von Codec Lizenznehmer Kunde(n). Als Bedingung der
erteilten Lizenz unter Paragraphen 2.6 und der Lizenz erteilt zu einer Codec Lizenz für Verkäufe für Kundenlizenzen, Lizenznehmer stimmen zu, dass jede Partei die
ein AVC Produkt verwendet die Lizenzrechte einhält und folgenden Hinweis beachtet: DIESES PRODUKT IST LIZENZIERT UNTER DER AVC PATENT
PORTFOLIO LIZENZ. DIESE LIZENZ ERSTRECKT SICH AUF DIESES PRODUKT UND NUR AUF DIESES PRODUKT AUCH WENN ANDERE
HINWEISE HIER ENTHALTEN SIND. DIE LIZENZ ERSTRECKT SICH AUF KEIN ANDERES PRODUKT, UNGEACHTET OB SO EIN PRODUKT MIT
DIESER LIZENZ IN EINEM EINZELNEN ARTIKEL ENTHALTEN IST. DIESES PRODUKT IST LIZENZIERT UNTER DER AVC PATENT PORTFOLIO
LIZENZ FÜR DEN PERSÖHNLICHEN GEBRAUCH EINES ENDKUNDEN ODER ANDERER VERWENDUNG, WENN DAFÜR KEIN ENTGELT
EMPFANGEN WIRD UM (i) VIDEOES ZU DEKODIEREN IN ÜBEREINSTIMMUNG MIT DEM AVC STANDARD (“AVC VIDEO”) UND/ODER (ii)
ZUM DECODIEREN VON AVC VIDEOS, WELCHES CODIERT DURCH EINEN ENDUNDEN BEI PERSÖHNLICHER VERWENDUNG UND/ODER
VON EINEM VIDEO PROVIDER LIZENZIERT WAR, DER AVC VIDEOS ÜBERGEBEN HAT. ES WIRD WEDER IMPLIZIT ODER EXPLIZIT EINE
LIZENZ FÜR ANDERE EINSATZZWECKE GEWÄHRT. ZUSÄTZLICHE INFORMATIONEN KÖNNEN BEI MPEG LA, L.L.C EINGESEHEN
WERDEN. SIEHE HTTPS://WWW.MPEGLA.COM.
Der folgende Absatz betrifft das Video Join Tool (vjt.exe, vjt_ffmpeg.exe und andere Dateien im \Data\VJT Ordner) die bei dieser Installation enthalten sein können.
Video Join Tool "VJT" ist hiermit für einen Endkunden als limitierte, nicht exklusive, nicht übertragbare LIZENZ lizenziert um eine Kopie der Object Code Version
der x264 Software auf einer Maschine, Gerät oder Instrument als integrierter Bestandteil der PRODUKTS zu verwenden. Wenn das Integrierte PRODUKT für
gleichzeitigen oder Netzwerkverwendung lizenziert ist, darf der Endkunde die maximale Anzahl der autorisierten Benutzer für den Zugriff und der gleichzeitigen
Verwendung der x264 Software nicht überschreiten. Der Endkunde darf Kopien nur zum Zwecke der Datensicherung und Archivierung anfertigen. Dem Endkunden
ist es untersagt: (a) Kopien des integrierten PRODUKTS und/oder der x264 Software in einem öffentlichen oder verteilten Netzwerk zu verteilen; (b) die x264
Software in oder als Time-Sharing, Outsourcing, Servicebüro, Application Service Provider oder Managed Service Provider Umgebung zu betreiben; (c) die x264
Software als Standalone Application oder andere Zwecke als mit dem integrierten Produkt zu verwenden; (d) jede Art von Veränderung der urheberrechtlich
geschützten Rechte die in der x264 Software oder des integrierten PRODUKTES vorzunehmen; oder (e) die x264 Software zu verändern. Der Endkunde darf die
LIZENZ, die durch die EULA erteilt wird nur übertragen wenn (a) der Endkunde jeder Übertragung mit jeder Übertragungsbestimmung beachtet und alle Kopien
des integrierten PRODUKTES an den Überträger gemeinsam mit der EULA übergibt; (b) der Überträger akzeptiert die Bedingungen der EULA als Bedingung zu
jedem Transfer; und (c) Die Endkunden LIZENZ zur Verwendung des integrierten Produktes endet mit der Übertragung integrierten PRODUKTES. Der Endkunde
muss alle Exportgesetze und Bestimmungen einhalten. Falls die EULA jemals beendet wird, ist der Endkunde verpflichtet alle Kopien des integrierten
PRODUKTES und der x264 Software bei der Beendigung der EULA sofort zu vernichten.
Dieses Programm kann das Video Join Tool (vjt.exe, vjt_ffmpeg.exe und andere Dateien im \Data\VJT Ordner) enthalten. Das Programm verwendet FFmpeg unter
der LGPLv2.1 Lizenz, die hier eingesehen werden kann: https://www.gnu.org/licenses/old-licences/lgpl-2.1.html. FFmpeg Software ist kein Eigentum von PG Music
und Information zum Eigentum kann hier angesehen werden: www.ffmpeg.org.
WARENZEICHEN
Band-in-a-Box®, Band-in-a-Box for Bozos®, CloudTracks™, GuitarStar®, JazzU®, PG Music®, PowerTracks Pro®, RealBand®, RealDrums®, RealStyles® und
RealTracks® sind entweder die Warenzeichen oder registrierte Warenzeichen der PG Music Inc. in den Vereinigten Staaten von Amerika, Kanada und anderen
Ländern. Microsoft® und Windows® sind entweder Warenzeichen oder registrierte Warenzeichen in den USA oder anderen Ländern. Apple®, das Apple-Logo,
iPad™, iPhone®, iPod touch®, Leopard®, Macintosh®, Mac®, Panther®, Power Mac®, QuickTime®, Snow Leopard®, Tiger™, und TrueType® sind
Warenzeichen der Apple Computer, Inc. und in den USA und anderen Ländern als solche eingetragen. IBM® ist das registrierte Warenzeichen der International
Business Machines Corporation. Roland® und das "Roland"-Logo, EDIROL® und das "EDIROL"-Logo sowie GS® und das "GS"-Logo sind eingetragene
Warenzeichen, das "MIDI2"-Logo sowie EDIROL Virtual Sound Canvas Multi Pack, VSC-MP1T™ sind Warenzeichen der Roland Corporation. Steinberg und
ASIO sind Warenzeichen der Steinberg Media Technologies AG. VST ist ein eingetragenes Warenzeichen der Steinberg Media Technologies AG. Fretlight® ist ein
eingetragenes Warenzeichen der Optek Music Systems, Inc. Andere Marken und ihre Produkte sind eingetragene Warenzeichen der jeweiligen Inhaber.
PATENTE
Band-in-a-Box® ist geschützt durch das US-Patent 5990407, 8097801, 8581085, 8680387.
Band-in-a-Box®, RealBand® und andere PG Music Software verwenden “élastique Pro V3 by zplane.development” als Zeit und Tonhöhen Dehnungs-Engine,
“élastique Tune V1 by zplane.development” als monophone Tonhöhen-Bearbeitungs-Engine und “Harmony addon V1 by zplane.development” für die élastique
Tune Engine.
Einige Audio-Umwandlungen verwenden Libsndfile. Libsndfile ist LIZENZIERT unter LPGL. BeStPlain Akkord-Font - © 2016 by Bernhard Steuber CDS Design
GmbH https://cdsdesign.de. RealScore and BigBand Akkord Fonts - Copyright © 2014 by Nor Eddine Bahha https://norfonts.ma.

Inhaltsverzeichnis
3
Inhaltsverzeichnis
PG Music Inc. Lizenzvereinbarung ............................................................................................................................................................ 2
Inhaltsverzeichnis ......................................................................................................................................................................................... 3
Kapitel 1: Willkommen zu Band-in-a-Box! ................................................................................................................................................ 5
Installation ................................................................................................................................................................................................. 5
Band-in-a-Box Ordner ............................................................................................................................................................................... 6
Setup .......................................................................................................................................................................................................... 6
Kapitel 2: Schnell-Einstieg ........................................................................................................................................................................... 7
Schritt 1 – Akkorde eingeben ..................................................................................................................................................................... 7
Schritt 2 – einen Style auswählen ............................................................................................................................................................... 7
Schritt 3 – Spielen Sie Ihren Song! ............................................................................................................................................................ 8
Funktions-Browser ..................................................................................................................................................................................... 8
Kapitel 3: Band-in-a-Box 2021 .................................................................................................................................................................... 9
Band-in-a-Box 2021 für Mac® ist hier! ..................................................................................................................................................... 9
Band-in-a-Box 2021 Funktionen und Ergänzungen ................................................................................................................................... 9
Zusammenfassung der neuen Funktionen .................................................................................................................................................. 9
Schnellstart Tutorial ................................................................................................................................................................................. 13
Kapitel 4: Der Haupt-Bildschirm .............................................................................................................................................................. 30
Haupt-Bildschirm Überblick .................................................................................................................................................................... 30
Instrumente und Spuren ........................................................................................................................................................................... 30
Toolbars ................................................................................................................................................................................................... 31
Fortschrittsbalken ..................................................................................................................................................................................... 33
Der Mixer ................................................................................................................................................................................................. 33
ChordSheet-Bereich ................................................................................................................................................................................. 36
Kapitel 5: Songs abspielen ......................................................................................................................................................................... 39
Song öffnen .............................................................................................................................................................................................. 39
Style wechseln ......................................................................................................................................................................................... 42
Wiedergabe von Songs starten, anhalten und stoppen .............................................................................................................................. 43
MIDI Instrumente Wechseln .................................................................................................................................................................... 48
Hinzufügen von Real Instrumenten – RealTracks und RealDrums .......................................................................................................... 49
MIDI SuperTracks hinzufügen ................................................................................................................................................................. 50
Mit den Songs mitspielen ......................................................................................................................................................................... 51
Visuelle Transponierung für Instrumente die nicht im Konzertschlüssel gespielt werden ....................................................................... 53
Die JukeBox ............................................................................................................................................................................................. 53
Kapitel 6: Songs erzeugen .......................................................................................................................................................................... 54
Ein neuer Song ......................................................................................................................................................................................... 54
Akkord Eingeben ..................................................................................................................................................................................... 55
Styles verwenden ..................................................................................................................................................................................... 67
MIDI SuperTracks hinzufügen ................................................................................................................................................................. 75
Verwenden von RealTracks in Songs....................................................................................................................................................... 76
Verwenden von RealDrums ..................................................................................................................................................................... 77
UserTracks hinzufügen ............................................................................................................................................................................ 79
Benutzerdefinierte MIDI-Style hinzufügen (MIDITrack Picker) ............................................................................................................. 79
Loops hinzufügen ..................................................................................................................................................................................... 80
Utility-Spuren .......................................................................................................................................................................................... 81
Takt-basierenden Songtext eingeben ........................................................................................................................................................ 82
Fügen Sie eine Melodie hinzu - MIDI und/oder Audio ............................................................................................................................ 83
Automatische Songs: der Melodist ........................................................................................................................................................... 86
Song Bearbeitungs-Funktionen ................................................................................................................................................................ 86
Eine Songnotiz hinzufügen ...................................................................................................................................................................... 90
Notenblatt anzeigen und ausdrucken ........................................................................................................................................................ 90
Ihre Arbeit speichern ................................................................................................................................................................................ 92
Kapitel 7: RealTracks und RealDrums ..................................................................................................................................................... 97
RealTracks ............................................................................................................................................................................................... 97
RealDrums ............................................................................................................................................................................................. 109
UserTracks ............................................................................................................................................................................................. 114
Audio Steuerung für RealTracks und RealDrums .................................................................................................................................. 115
Kapitel 8: Notation und Druck ................................................................................................................................................................ 117
Notations-Fester ..................................................................................................................................................................................... 117
Standard Notations-Modus ..................................................................................................................................................................... 117
Editierbarer Notations-Modus ................................................................................................................................................................ 118
Notations-Modus Note Roll ................................................................................................................................................................... 121
Einstellungen im Notations-Fenster ....................................................................................................................................................... 121
LeadSheet Fenster .................................................................................................................................................................................. 123
Songtext ................................................................................................................................................................................................. 125
Großes Songtext (Karaoke) Fenster ....................................................................................................................................................... 127
Ausdruck ................................................................................................................................................................................................ 127

Inhaltsverzeichnis
4
Kapitel 9: Automatische Musikerzeugung .............................................................................................................................................. 130
Automatische Songs - Der Melodist ....................................................................................................................................................... 130
Automatische Intros................................................................................................................................................................................ 130
Automatisches Erstellen eines Songtitels ............................................................................................................................................... 130
Automatische Solo-Erzeugung - Der Solist ............................................................................................................................................ 130
Automatisches Gitarren-Akkordsolo - Der Gitarrist ............................................................................................................................... 130
Automatische Verzierungen ................................................................................................................................................................... 130
Kapitel 10: Arbeiten mit MIDI ................................................................................................................................................................ 131
Echtzeit-Aufnahmen ............................................................................................................................................................................... 131
Schrittweise Noten bearbeiten ................................................................................................................................................................ 131
Noten manuell in der Notenansicht eingeben ......................................................................................................................................... 132
Aufnahmen mit der Tasten-Spielhilfe ..................................................................................................................................................... 132
Importieren MIDI-Daten ........................................................................................................................................................................ 132
Aufnahmen mit dem Melodist ................................................................................................................................................................ 133
Weitere Möglichkeiten mit Melodie/Solo-Spuren .................................................................................................................................. 133
Das Piano Roll Fenster ........................................................................................................................................................................... 134
Kapitel 11: Arbeiten mit Audio ............................................................................................................................................................... 137
Über Band-in-a-Box Audio-Dateien ....................................................................................................................................................... 137
Audio und Utility-Spuren ....................................................................................................................................................................... 137
Audio-Einstellungen ............................................................................................................................................................................... 138
Konvertierung von Audio-Kanälen ........................................................................................................................................................ 139
Erzeugung einer synthetischen Stimme .................................................................................................................................................. 139
Die Audio-Datei bearbeiten (Audio-Bearbeitungs-Fenster) ................................................................................................................... 140
Audio Harmonien ................................................................................................................................................................................... 142
Kapitel 12: Werkzeuge, Wizards, Tutorien und Spaß ........................................................................................................................... 143
Kapitel 13: Vom Benutzer programmierbare Funktionen .................................................................................................................... 144
Der StyleMaker ...................................................................................................................................................................................... 144
Der Harmonie Maker .............................................................................................................................................................................. 144
Der Solist Maker .................................................................................................................................................................................... 144
Der Melodist Maker ............................................................................................................................................................................... 144
Der Gitarrist-Maker ................................................................................................................................................................................ 144
Kapitel 14: MIDI Setup ............................................................................................................................................................................ 145
OS X CoreMIDI ..................................................................................................................................................................................... 145
MIDI-Einstellungen ................................................................................................................................................................................ 146
Index .......................................................................................................................................................................................................... 148

Kapitel 1: Willkommen zu Band-in-a-Box!
5
Kapitel 1: Willkommen zu Band-in-a-Box!
Herzlichen Glückwunsch zu Ihrem Kauf von Band-in-a-Box für Mac®, dem Lieblingswerkzeug von Musikern, Studierenden und Textern
weltweit. Viel Freude mit dem Programm!
Was ist Band-in-a-Box?
Band-in-a-Box ist ein Programm mit intelligenter Eingabe Begleitautomatik für Ihren Multimedia Computer. Sie können
sich die verschiedensten musikalischen Ideen anhören und dazu musizieren. Den Schritt vom leeren Notenblatt zum
präsentablen Entwurf machen Sie mit Band-in-a-Box in sehr kurzer Zeit, da Sie nun jederzeit eine Begleitband zur
Verfügung haben.
Band-in-a-Box ist einfach zu handhaben!
Geben Sie die Akkorde zu irgendeinem Song in der Standard-Notierung ein, (wie C, Fm7 oder C13b9), suchen Sie sich einen Musikstil
aus und Band-in-a-Box erledigt den Rest automatisch. Ein komplettes, professionelles Begleitarrangement mit Klavier, Bass, Schlagzeug,
Gitarre, und Streichern oder Bläser und optional Live Audio-Spuren mit RealDrums und RealTracks wird für Sie erzeugt.
RealTracks sind Audio-Instrumente, die MIDI-Spuren durch aktuelle Aufnahmen von Top Studio - Jazz/Rock/Country Musiker,
ersetzen! Dies sind keine “Samples”, sondern echte Aufnahmen mit einer Länge von 1 bis 8 Takten, die in perfekter Synchronisation mit
den anderen Band-in-a-Box Spuren spielen. Wir haben eine sehr große Bibliothek von RealTracks, mit Jazz, Rock, Blues, Country, Folk
und Bluegrass Styles. Das Beste ist, das Sie diese Styles wie normale Styles verwenden können.
Wählen Sie einfach einen RealStyles, Sie hören dann Ihren neuen oder bestehenden Song mit realen Instrumenten gespielt, allerdings mit
einer dramatischen Verbesserung in Sound und Musikalität.
Sie können nun sogar ihren alten MIDI-Style automatisch durch den entsprechenden RealStyles (falls installiert) ersetzen lassen. Und
natürlich wird die Anzahl der RealStyles weiter wachsen.
Viele der RealTracks haben RealCharts; damit wird die Notation und korrekte Gitarren-Griffbrett direkt am Bildschirm angezeigt. Eine
großartige Hilfe um von den Meistern, die diese RealTracks eingespielt haben, zu lernen.
Sie können die Band-in-a-Box Spuren in der Notation mit optionalen Jazz Akkorden und Symbolen ansehen und bearbeiten. Im
LeadSheet Fenster können Sie mehrere Instrumentenspuren gleichzeitig ansehen oder auch eine Harmonie auf vier Spuren aufgeteilt.
Erzeugen Sie einen Ausdruck Ihrer fertiggestellten Komposition mit Songtext und Akkorden, speichern Sie diesen als PDF-Datei für eine
WEB-Veröffentlichung oder senden Sie dies als Email an einen Freund.
MIDI SuperTracks kombinieren die Bearbeitungsmöglichkeiten von MIDI mit dem menschlichen Element der RealTracks. MIDI Styles
basieren auf Akkordmuster, MIDI SuperTracks basieren auf aktuelle Aufnahmen von Studio-Musikern.
RealDrums ersetzen die MIDI Drum Spur mit aktuellen Aufnahmen von Top Studio Jazz/Rock/Country Schlagzeugern! Dies sind keine
“Samples” von einzelnen Schlagzeug Schlägen, sondern volle Aufnahmen die von 1 bis 8 Takte gehen und perfekt mit anderen Band-in-
a-Box Spuren synchronisiert sind. Hunderte von RealDrums Styles sind verfügbar, EZ Auswahl von “DrumGrooves” wurde hinzugefügt
– dies sind unterschiedliche Grooves innerhalb eines Drum Styles.
Für zusätzliche Flexibilität können Sie ihre eigenen oder nun Schleifen (Loops) vom anderen Anbietern zu jeder Band-in-a-Box Spur
hinzufügen, oder.
Das Mixer-Fenster erlaubt Ihnen schnell Lautstärke, Schwenken, Hall, Klang und Patsches einzustellen. Der Mixer lässt sich frei auf dem
aktuellen Fenster bewegen. Sie können den Mixer dorthin positionieren wo es für Sie am bequemsten ist und so schnell und einfach
Anpassungen bei Ihren Band-in-a-Box Spureinstellungen vornehmen. Mit dem einzigartigen „Band-Schieberegler” können Sie
Änderungen für alle Spuren gleichzeitig machen.
Die verblüffende Funktion Audio-Akkord-Wizard errechnet automatisch Akkorde aus jeder Audio-Datei und importiert diese dann in
Band-in-a-Box. Laden Sie einfach eine Audio-Datei, Sie werden sofort die Akkorde in Band-in-a-Box sehen. Der Audio Wizard errechnet
auch Tempo, Takt-Linien, Tonart und Tonhöhen-Feineinstellung aus der Audio-Datei.
Mit der neuen Funktion Direkt zu Disk Render, können Sie Ihre Dateien direkt als Audio-Dateien (AIFF, M4A, WAV), zum Bearbeiten
in anderen Programmen (GarageBand, Cubase, usw.), oder in Internet-Formaten, abspeichern.
Und noch vieles mehr...
System Anforderungen
Mac® OS X 10.6.8 (Snow Leopard) bis einschließlich 11.x (Big Sur)
64-Bit Intel Prozessor oder ARM-basierter Apple Silicon M1 Chip
Minimum 2 GB RAM
Bildschirmauflösung: 1024x768 oder höher
Festplattenspeicher: Minimum 2 GB für das Band-in-a-Box Hauptprogramm. Mehr Speicher wird für RealTracks benötigt, abhängig vom
gekauften Paket...
- RealTracks & RealDrums: ~100-400 MB pro Set
- Pro RealCombos: ~25 GB
- MegaPAK RealCombos: ~35 GB
- UltraPAK/UltraPAK+ wenn auf der Festplatte installiert: ~140 GB
- Festplattenversion benötigte keinen internen Festplattenspeicher, wenn direkt von der externen Festplatte gestartet wird, auf der das
Paket installiert ist. Ein USB-Anschluss wird benötigt.
USB Anschluss für die USB-Stick Version von MegaPAK oder Pro.
USB Anschluss für die USB-Stick Version von UltraPAK, UltraPAK+ oder Audiophile Edition.
Internet-Verbindung empfohlen zur Aktivierung und für Updates.
Installation
Das Band-in-a-Box Programm wird voreingestellt in einen eigenen Band-in-a-Box Ordner innerhalb des /Programme Ordners installiert.
Wenn es keinen wichtigen Grund gibt die Installation an einen anderen Speicherort zu installieren, empfehlen wir den voreingestellten
Speicherort zu verwenden.

Kapitel 1: Willkommen zu Band-in-a-Box!
6
Installation über die heruntergeladenen Installer Dateien
Wenn Sie elektronisch bestellt haben, alle Installer-Dateien über den mitgeilten Link heruntergeladen haben, führen Sie einen
Doppelklick auf jede Datei aus, um das Installations-Programm zu starten.
Installation von einem USB-Stick
Stecken Sie den USB-Stick in einen USB-Anschluss. Wenn das Laufwerksbild am Desktop erscheint, machen Sie einen Doppel-Klick
darauf um denInhalt zu sehen. Dann, führen Sie ein Doppel-Klick auf das Installer-Paket um das Installationsprogramm zu starten.
Installation von einer externen USB-Festplatte
Umfangreichere Versionen von Band-in-a-Box werden auf portablen USB Festplatten ausgeliefert. Sie können Band-in-a-Box direkt von
der Festplatte durch Verwendung der Programm-Verknüpfungen starten. Bevor Sie das Programm verwenden, sollten Sie einen Doppel-
Klick auf das Installer-Paket machen. Dabei werden Dateien die zur Installation/Registrierung auf Ihren Computer benötigt werden,
installiert.
Sie haben drei grundsätzliche Auswahlmöglichkeiten, wie Sie Band-in-a-Box starten können.
1. Band-in-a-Box direkt von der Festplatte starten.
Sie können Band-in-a-Box direkt von dieser Festplatte starten, dabei werden keine Dateien auf die interne Festplatte des Computers
kopiert (0 GB Festplatten-Speicher benötigt.)
Starten Sie dazu zuerst den “Band-in-a-Box Setup” Installer im Hauptordner der Festplatte. Damit werden die PG Music Fonts auf
Ihrem Computer installiert, Diese sind für die Ansicht im Notation-Fenster nötig. Sie müssen die Option BIAB auf Ihre interne
Festplatte zu installieren nicht auswählen.
Sie können Band-in-a-Box einfach durch Doppel-Klick auf das Band-in-a-Box Programm im Ordner /Programme/Band-in-a-Box
auf dieser Festplatte ausführen. Mit (command+L) können Sie eine Alias-Verknüpfung auf das Dock erzeugen.
2. Nur das Band-in-a-Box Programm auf Ihrem Computer installieren.
Sie können Band-in-a-Box auf Ihrer Computer Festplatte installieren, aber RealTracks und RealDrums auf der USB Festplatte
belassen. (20 GB freier Festplatten-Speicher benötigt.)
Starten Sie dazu den “Band-in-a-Box Setup” Installer im Hauptordner Ihrer Festplatte und wählen Sie die Option um BIAB auf Ihrer
internen Festplatte zu installieren. Band-in-a-Box wird im Ordner /Programme/Band-in-a-Box installiert. Beachten Sie, dass Sie
einen benutzerdefinierten Speicherort im RealTracks und RealDrums Einstellungs-Dialog innerhalb Band-in-a-Box angeben
müssen- damit wird auf den 'Drums' und 'RealTracks' Ordner innerhalb des Band-in-a-Box Ordners auf Ihrer USB-Festplatte
verwiesen.
Diese Möglichkeit ist nützlich, da Sie Ihnen erlaubt die original BB-Dateien unverändert als Sicherungsdateien auf der USB-
Festplatte zu belassen, Ihnen aber hilft Speicherplatz auf Ihrer Mac® Festplatte zu sparen, da die 'Real-Dateien' nicht kopiert werden.
3. Installieren des kompletten Programms mit RealTracks und RealDrums auf Ihrem Computer.
Sie können Band-in-a-Box, RealTracks und RealDrums auf Ihrer Computer Festplatte installieren, und verwenden die USB
Festplatte ausschließlich als Sicherungsmedium (ca. 140 GB freier Festplatten-Speicher wird benötigt).
Starten Sie dazu den “Band-in-a-Box Setup” Installer im Hauptordner Ihrer Festplatte und wählen Sie die Option um BIAB auf Ihrer
internen Festplatte zu installieren. Band-in-a-Box wird im Ordner /Programme/Band-in-a-Box installiert, wie bei Option Nr.2.
Danach müssen Sie die RealTracks und Drums Ordner manuell vom USB-Laufwerk kopieren. Diese werden nicht automatisch
installiert. Beachten Sie, dass Sie nur die zwei Ordner Drums und RealTracks benötigen, sonst nicht. Der Band-in-a-Box Setup
Installer hat sich um alle anderen Dateien gekümmert.
Beachten Sie, dass das Kopieren der RealDrums und RealTracks auf Ihre Mac® Festplatte wahrscheinlich 2 Stunden oder länger dauern wird.
Dies ist abhängig davon, wie schnell Ihr Computer ist, es wird mehr als 120 GB freier Festplatten-Speicher benötigt.
Verwenden der USB Festplatte
Wenn Sie die Festplatte mit Ihrem USB-Anschluss verbinden, sollte dies von Ihrem Computer automatisch erkannt werden. Bevor Sie das
Laufwerk abschließen, stellen Sie sicher, dass das Laufwerk vorher “ausgeworfen” wurde. Dies können Sie ausführen, indem Sie
entweder das Symbol in den Papierkorb ziehen, oder das Symbol anklicken und danach darauf klicken und command+E drücken.
Die Festplatte hat wahrscheinlich ein “Y” Kabel mit zwei USB Anschlüssen an einem Ende. Der große Anschluss ist der Hauptdaten-
Anschluss und muss verbunden werden. Der schmalere Anschluss ist für zusätzliche Stromversorgung falls ein einzelner USB Anschluss
nicht genug Stromstärke für das Laufwerk liefert. Wenn Sie Probleme mit Ihrem Laufwerk haben und einen freien USB-Anschluss zur
Verfügung haben, verwenden Sie dafür das zweite Kabel.
Band-in-a-Box Ordner
Der /Band-in-a-Box Ordner macht einen aufgeräumten Eindruck mit zwei Programm-Dateien - Band-in-a-Box und BBM4 (zur
Verwendung des Band-in-a-Box DAW Plug-Ins). Alle anderen Dateien befinden sich in Unter-Ordnern.
Setup
Band-in-a-Box verwendet automatisch Einstellungen die den eingebauten Audioein- und Ausgang des Mac® sowie das Apple® DLS
Music Device als General MIDI Synthesizer, nutzen. Für viele Benutzer reichen dies Einstellungen und brauchen nicht verändert werden.
Für Benutzer mit aufwendigerem Setup und zusätzlichen externen Audio- und MIDI-Equipment bietet Band-in-a-Box die Möglichkeit
sowohl die Audio als auch die MIDI-Einstellungen über den Apple® Audio MIDI Setup Dialog zuzuordnen.
MIDI und Audio Setup
Die MIDI- und Audio-Einstellungen um Musik in Band-in-a-Box wiederzugeben, werden im Optionen Menü getroffen.
MIDI Einstellungen
Der erste Punkt in diesem Menü ist MIDI Einstellungen und benötigt wahrscheinlich keine
Änderungen. Wir empfehlen, das mit den Voreinstellungen beginnen dann sehen ob
Veränderungen bei den MIDI-Kanälen, Patches, Lautstärken-Einstellungen oder Effekten, nötig
sind.
MIDI Eingang/Ausgang Anschlüsse
Dieser Menüpunkt öffnet den Ports/Instrumente zuordnen Dialog um MIDI Eingang und
Ausgangsanschlüsse zuzuordnen.

Kapitel 2: Schnell-Einstieg
7
Kapitel 2: Schnell-Einstieg
Mit Band-in-a-Box Musik zu erstellen geht auf 1-2-3! In diesem Kapitel, werden Sie sehen, wieso es so einfach ist mit Band-in-a-Box
zu arbeiten.
Schritt 1 – Akkorde eingeben
Es gibt eine Reihe von Möglichkeiten, wie man in Band-in-a-Box Akkorde eingeben kann. Wir werden fünf schnelle Wege der
Akkordeingabe besprechen:
1. Benutzung der Computer-Tastatur
2. Direktes Einspielen über ein MIDI-Keyboard
3. Verwendung des ChordBuilders
4. Akkorde aus einer MIDI-Datei importieren
5. Einen vorhandenen Song im Band-in-a-Box-Format laden
In der Hauptansicht des Programms finden Sie das so genannte ChordSheet.
Jedes der nummerierten Felder im ChordSheet entspricht einem Takt. In unserem Beispiel sehen Sie einen F6-Akkord im ersten Takt des
Songs. Genauso sehen Sie eine Zeile darunter einen F6-Akkord im 5. Takt, und ein Stück weiter G7 im siebten Takt.
Beachten Sie die Markierung in der ersten Hälfte des ersten Taktes: sie kennzeichnet den Takt, an dem Sie gerade arbeiten. Sie können
die Markierung mit den Cursortasten frei verschieben oder direkt mit der Maus auf einen bestimmten Takt klicken.
Akkord-Eingabe mit Computer-Tastatur
Zur Eingabe eines bestimmten Akkords bewegen Sie die Markierung dorthin, wo der Akkord stehen soll. Wenn Sie z.B. einen Akkord in
Takt 2 eingeben oder ändern wollen, markieren Sie Takt 2 im ChordSheet.
Als nächstes geben Sie Ihren Akkord ein. Wenn in Takt 2 ein F7 stehen soll, geben Sie F und 7 ein und schließen mit der Eingabetaste
(Eingabe) ab. Sie werden bemerken, dass die Markierung nach Betätigen der Eingabetaste zur zweiten Hälfte des Taktes weiter springt.
Sie können jetzt einen neuen Akkord auf den dritten Schlag des Taktes eingeben. Die Akkorde werden mit den üblichen Standard
Akkordsymbolen geschrieben, also C, Fm7, Bb7 oder Bb13#9/E – (für unser deutsches H steht also B, und für unser B folglich Bb), Sie
können aber auch ein anderes der unterstützten Anzeigeformate wählen: die Stufendarstellung in römischen Zahlen, in arabischen Zahlen
(Nashville) oder die Solfeggio-Notenbezeichnung (Do, Re, Mi usw.) und der absoluten Solmisation.
Akkord-Eingabe über MIDI-Keyboard
Wenn sie ein MIDI-Keyboard haben, können Sie auch damit Akkorde eingeben. Sorgen Sie bitte vorher dafür, dass die Kabel richtig
verbunden sind und dass der richtige Eingangs-Treiber gewählt ist. Spielen Sie auf Ihrem MIDI-Keyboard einen Akkord und drücken
danach command+return. Danach erscheint der Akkord an der aktuell markierten Stelle in der Akkordübersicht.
Schritt 2 – einen Style auswählen
Band-in-a-Box erzeugt Begleit-Arrangements, in denen die von Ihnen vorgegebenen Akkorde in einem bestimmten Style umgesetzt
werden.
Was ist ein Style?
Ein Style ist ein Regelwerk, in dem definiert wird, wie Band-in-a-Box aus Ihren Akkorden Musik erzeugt. Durch Veränderungen der
jeweiligen Regeln haben wir Hunderte von Styles geschaffen: für jede Musik zwischen Country und Bebop. Dazu gehören beispielsweise
Jazz Swing, Blues Shuffle, Hip Hop, Country 4/4, Pop Ballade, Walzer und Medium Rock - um nur einige zu nennen. Wenn Sie keinen
vorgefertigten Style nach Ihrem Geschmack finden, können Sie mit dem Style-Maker selbst einen eigenen Style erstellen. Wie man mit
dem Style-Maker eigene Benutzer-Styles herstellt, ist an anderer Stelle dieses Handbuchs ausführlich erläutert.
Einen Style laden
Sie können einen Style mit dem [Style] Button laden. Dies ist ebenfalls ein Split-Button mit der vorangestellten Funktion in der
oberen Hälfte, die untere Hälfte zeigt unterschiedliche Methoden wie ein Style geladen werden kann und ermöglicht Ihnen die
Standardmetode zu wählen
Einen Style mit dem StylePicker auswählen
Im StylePicker Fenster werden all Styles mit der kompletten Information aufgelistet. Es gibt eine großartige Filtermöglichkeit um den
perfekten Style für Ihren Song zu finden. Sie können Elemente, wie Taktart, Feel oder Tempo angeben oder einfach nur einen bekannten
Song-Titel zur Filterung verwenden.
Sie können die Styles durchblättern, nach den Spaltennamen sortieren oder eine “sofortige Vorhören” Funktion durch Doppel-Klick
verwenden. Wenn der Style sowohl MIDI wie auch RealDrums verfügbar hat, können Sie beide Varianten anhören und auswählen welche
Sie verwenden wollen. Dies macht es viel schneller den Style zu finden, der für Ihren Song passt.

Kapitel 2: Schnell-Einstieg
8
Schritt 3 – Spielen Sie Ihren Song!
Wir haben jetzt Akkorde eingegeben und einen Style gewählt. Nun ist es an der Zeit, den Song auch zu spielen! Aber zuerst muss Band-
in-a-Box wissen, wie lang unser Song ist, wie oft das Programm die Akkordfolge wiederholen soll, in welcher Tonart und in welchem
Tempo.
Aufbau des Songs erstellen
Um Band-in-a-Box mitzuteilen, wo Anfang und Ende des Songs liegen, schauen wir in die Mitte der Hauptansicht des Programms.
Drei Einstellungen sind dort eingerahmt. Die Zahlen (1 -32) in Klammern sind die Taktnummern für Anfang und Ende der Strophe. Die
Zahl 3 rechts von der Klammer gibt an, wie oft die Strophe wiederholt wird. Im obigen Beispiel beginnt die Strophe mit Takt 1, endet mit
Takt 32, und wird 3mal gespielt. Sie können diese Einstellungen ändern, wenn die Strophe häufiger wiederholt oder später beginnen soll –
falls etwa eine Intro gewünscht.
Tonart wählen
Im Beispiel oben steht die Tonart auf C. Sie können aber auch jede andere Tonart einstellen. Bei unserem ersten Blick auf die ChordSheet
stand der Blues-Song in F. Wenn Sie also die Tonart ändern, wird Band-in-a-Box Ihnen anbieten, das ChordSheet für Sie zu
transponieren. Dies ist besonders nützlich, wenn Sie neu geladene Songs in andere Tonarten transponieren wollen. Falls Sie eine
Akkordprogression für eine bestimmte Tonart eingegeben haben, beantworten Sie die Frage nach 'ChordSheet transponieren' mit 'Nein'.
Tempo wählen
Wenn Sie den Tempowert für Ihren Song schon kennen, können Sie ihn mit der Maus im Tempofeld eingeben bzw. ändern. Das
Songbeispiel oben hat ein Tempo von 140. Es gibt aber noch eine schnellere Art, das Tempo vorzugeben: mit der Minustaste [-] und der
Taste Gleichheitszeichen [=] auf dem Zahlenfeld Ihrer Mac-Tastatur. Wenn Sie mit der Minustaste 4-mal das Tempo klicken, stellt Band-
in-a-Box automatisch für Sie das Tempo ein. Und wenn Sie 4-mal auf das dem Gleichheitszeichen klicken, stellt Band-in-a-Box das
Tempo ein und beginnt sofort mit der Wiedergabe des Songs!
Klicken Sie auf START
Wenn Sie bereit sind, klicken Sie auf [Start], oder drücken Sie die Funktionstaste F4 - und Band-in-a-Box wird sofort ein professionelles
Arrangement Ihres Songs erzeugen und abspielen: mit Ihren Einstellungen und dem ausgewählten Style. Durch Doppel-Klicken auf
irgendeinen Takt im ChordSheet, auch auf Codas und Endings, können sie die Wiedergabe von diesem Takt an beginnen.
Mehr Spaß mit Band-in-a-Box
Sie haben gesehen, wie einfach es ist mit Band-in-a-Box ganz schnell Musik zu machen. Es gibt aber noch viel mehr für Sie zu entdecken.
Vielleicht versuchen Sie noch ein „menschliches” Element in Ihr Arrangement mit RealTracks und RealDrums zu bringen.
Funktions-Browser
Durch Klicken auf den Button [?] auf dem Hauptbildschirm oder durch Drücken der Tasten / Eingabe auf dem ChordSheet wird
der Funktions-Browser geöffnet.
Dieser Dialog listet viele Funktionen in Band-in-a-Box auf und ermöglicht es Ihnen, sie zu durchsuchen, die Funktion durch Textfilter zu
finden, Beschreibungen über die Funktion zu lesen, zu erfahren, wie die Funktion gestartet werden kann, auf die Online-Informationen
oder das Video über die Funktion zuzugreifen und vieles mehr.

Kapitel 3: Band-in-a-Box 2021
9
Kapitel 3: Band-in-a-Box 2021
Band-in-a-Box 2021 für Mac® ist hier!
Wir waren fleißig und haben 80 neue Funktionen und eine erstaunliche Sammlung neuer Inhalte hinzugefügt, darunter 202
RealTracks, neue RealStyles, MIDI-SuperTracks, Instrumental Studies, Artist Performances, Bonus RealDrums “Singles”, RealDrums
Transkriptionen, MultiStyles PAK 1, Xtra Styles PAK 10 umd 11, und vieles mehr!
Zusätzlich zu den 202 neuen RealTracks gibt es Bonus-PAKs mit 40 RealTracks sowie ein Set mit 14 neuen “RealDrums Singles”,
so dass insgesamt unglaubliche 256 neue RealTracks und RealDrums verfügbar sind! Die Bonus-PAKs enthalten auch 2 neue
Instrumental-Studien-Sets, darunter Blues Shuffle Guitar Soloing mit der Nashville-Gitarrenlegende Johnny Hiland und ein Set, das
sich auf Solostudien für Moll-Jazz-Blues konzentriert. Es gibt ein neues Künstler Performance Set, das neue traditionelle keltische
Melodien mit dem Flötisten/Whistle-Spieler Geoff Kelly enthält. Außerdem gibt es 19 neue MIDI-SuperTracks, über 100 neue
RealDrums-Transkriptionen und neue “Look Ma! More MIDI!”-Sets mit 30 neuen MIDI-Styles.
Darüber hinaus gibt es über 300 neue RealStyles, die die neuen RealTracks verwenden. Dazu gehören großartige Fusion, Smooth Jazz
und Blues mit dem Nashville-Größen Brent Mason, Modern Jazz & Electronic Funk mit Jeff Lorber und Slack Key Gitarre mit Brent
Mason. Es gibt wunderschöne Weltmusikstyles wie African Nanigo, Cuban Cascara und Brazilian Partido Alto. Es gibt neue klassische
Gitarrenstyles wie “Dublin Pop” und “90iger Grunge”, Indie-Folk-Rock-Gitarre und 60iger Coffeehouse mit Quinn Bachand, der auch
eine RealTracks-Premiere enthält, Dulcimer! Es gibt neue Reggae-RealTracks, neues “Nashville Radio” und Americana-Styles, die eine
weitere RealTracks-Premiere beinhalten, Akustische Baritongitarre! Es gibt Minor Jazz Blues Changes, New Age Piano, keltische Styles
mit neuen Gitarren und Maultrommel RealTracks, und eine weitere RealTracks Premiere, Tin Whistle! Es gibt Lap Steel mit dem
Nashville-Größen Eddy Dunlap, sowie Old Time Mandolinen, Banjos & Fiddles und einen neuen Swinging Shuffle Gospel Vocals Style!
Außerdem haben wir ein neues Xtra Styles PAKs 10 &11 mit 400 Xtra Styles erstellt. (Xtra Styles sind Styles, die auf zuvor
veröffentlichten RealTracks basieren). Außerdem gibt es ein MultiStyles PAK, das insgesamt 30 neue MultiStyles enthält und insgesamt
150 Einzelstyles umfasst. Und es gibt ein neues Set von “Rediscovered”-Styles, bei dem es sich um ein Set von 64 neuen RealStyles
handelt, die 72 bisher nicht verwendete RealTracks, RealDrums und MIDI-SuperTracks verwenden.
Band-in-a-Box 2021 Funktionen und Ergänzungen
Es gibt über 80 neue Funktionen in Band-in-a-Box 2021! Wir haben 16 neue bearbeitbare Utility-Spuren hinzugefügt, die für Audio
und/oder MIDI verwendet werden können. Band-in-a-Box 2021 ist kompatibel mit dem Intel- und Silicon-M1-Chip und funktioniert auf
allen Mac OS von Snow Leopard (OS 10.6.8) bis einschließlich Big Sur (OS 11). (Band-in-a-Box Plug-In erfordert OS 10.7 oder höher).
24-Bit-Audio-Wiedergabe, -Aufnahme, -Mischung und -Rendering wird jetzt unterstützt. Auto-Fix “Sour” Noten - verstimmte
Noten in RealTracks werden automatisch korrigiert, damit sie zu Akkordtönen passen. 4X schnellere Audio-DSP-Verarbeitung (unter
Verwendung von SIMD), was eine flüssigere Wiedergabe und schnelleres Rendering für eine größere Anzahl von Spuren ermöglicht.
Der Mixer wurde mit vielen anpassbaren Anzeigeoptionen verbessert, darunter das eingebettete Fenster, die Auswahl der anzuzeigenden
Spuren, das automatische Ein- und Ausblenden während der Wiedergabe und mehr. Mute und Solo Status werden jetzt mit den Songs
gespeichert/geladen. Sie können nun Audio auf jeder Spur anzeigen, nicht nur auf der Audiospur, und Bereiche von Audio auf Utility-
spuren kopieren. Die Plug-In-Steuerung wurde verbessert, mit direktem Zugriff aus dem Mixer, der Möglichkeit, jede MIDI-Spur zur
Ausgabe an eine andere Spur zu senden, Anzeige mehrerer Plug-In-GUI-Fenster, Unterstützung von WAVES-Plug-Ins und mehr.
Audio-Harmonien können auf einzelnen Spuren erzeugt werden, so dass Sie Lautstärke, Schwenken, Hall und Effekte für jede
Stimme steuern können. Die Hi-Q-Tempo-Stretching-Einstellung für élastique wird für die Wiedergabe und das Rendering verwendet.
Das ChordSheet wurde durch neue Zoom-Tasten und die Anzeige der Taktart auf dem Part-Marker verbessert. Akkorde können als
einfaches Textformat kopiert werden und dann in einen anderen Song oder einen Text eingefügt werden. Der Song-Titel-Browser
wurde um 7.000 weitere Titel ergänzt. Alle RealDrums haben jetzt RealCharts (mit genauer Drum-Notation und MIDI zum Triggern
von Drum-Sounds). Unterstützung für Programme von Drittanbietern, die Audio in separate Spuren (Stems) aufteilen, wurde hinzugefügt.
Es gibt neue Notationsfunktionen, einschließlich der Anzeige von Cut-Time (z.B. Bluegrass 1/8 Noten), GUI-Verbesserungen. Und
mehr!
Zusammenfassung der neuen Funktionen
Anmerkung: Der Feature Browser wurde mit den neuen Funktionen upgedatet. Dieser Dialog listet viele Funktionen in Band-in-a-Box auf und
ermöglicht es Ihnen, diese zu durchsuchen, die Funktion mit einem Textfilter zu finden, Beschreibungen zur Funktion zu lesen, herauszufinden,
wie die Funktion gestartet wird, auf die Online-Informationen oder das Video zur Funktion zuzugreifen und vieles mehr. Sie können den Dialog
öffnen, indem Sie die Tasten / Eingabe auf dem ChordSheet drücken.
Band-in-a-Box 2021 für Mac ist kompatibel mit dem Intel- und Silicon-M1-Chip und funktioniert auf allen Mac OS von Snow Leopard
(OS 10.6.8) bis einschließlich Big Sur (OS 11). (Anmerkung: Das Band-in-a-Box Plug-In erfordert OS 10.7 oder höher).
Utility-Spuren
Es gibt 16 neue editierbare Utility-Spuren, die für Audio und/oder MIDI verwendet werden können. Sie können auf den Utility -Spuren
RealTracks erzeugen, auf denen Sie die Audio-RealTracks hören und bearbeiten können, oder die RealCharts-MIDI anzeigen und
bearbeiten. Sie können Audio aufnehmen oder eine Audiodatei in die Utility-Spuren importieren, um das Audio abzuspielen, zu
bearbeiten oder zu harmonisieren. Sie können Audio, MIDI oder beides von anderen Spuren auf die Utility-Spuren kopieren oder
verschieben. Sie können MIDI aufzeichnen oder eine MIDI-Datei in die Utility-Spuren importieren, um sie abzuspielen, die Notation
anzuzeigen oder zu bearbeiten.
Audiowiedergabe mit hoher Bittiefe
Die Audiowiedergabe ist nicht mehr auf 16 Bit beschränkt, sondern es wird die höchste verfügbare Einstellung verwendet, also entweder
16, 24 oder 32 Bit, je nach Audio-Interface. Auch benutzerdefinierte Audiospuren sind nicht auf 16 Bit beschränkt, so dass Sie Ihre
Audiodaten bearbeiten und mit minimalem Datenverlust speichern können.
Verbessertes Audio-Rendering
Das Rendering ist schneller.
Die Standard-Bittiefe ist 24 Bit.
Beim Rendern wird die höchste Qualitätseinstellung für die Tempodehnung von élastique verwendet. Möglicherweise verwenden Sie für
die Wiedergabe eine niedrigere Qualitätseinstellung, um die Leistung zu erhöhen, aber dies ist beim Rendern in eine Audiodatei nicht
erforderlich.

Kapitel 3: Band-in-a-Box 2021
10
Beim Erzeugen separater Audiodateien für jede Spur kann Band-in-a-Box die Mixer-Einstellungen der einzelnen Spuren ignorieren und
stattdessen die Standardeinstellungen (Lautstärke = 0 dB, Schwenken = 0, Hall = 0, Klang = 0) verwenden.
Auto-Fix “Sour” Noten
Es gibt eine neue Funktion zum automatischen Korrigieren von verstimmten Noten in polyphonem Audio, entweder für die erzeugten
RealTracks oder für eine beliebige Audiospur. Das heißt, wenn ein Akkord mit mehreren Noten gleichzeitig gespielt wird, kann diese
Funktion bestimmte Noten innerhalb dieses Akkords so korrigieren, dass die Note nicht mit der Akkordfolge oder anderen Spuren
kollidiert. Wenn z. B. eine G#-Note auf einem CMaj7-Akkord (C, E, G, B) gespielt wird, wird diese Note auf eine G-Note
herunterkorrigiert. Diese Funktion kann als Spureinstellung für beliebige RealTracks angewendet werden oder für die Bearbeitung der
Audio- oder Utility-Spuren verwendet werden.
Höhere Audio-Wiedergabeleistung
Band-in-a-Box unterstütz jetzt SIMD (SSE2, SSSE3, AVX, AVX2) Funktionen in Ihrer CPU. Dies bedeutet, dass Audio-DSP (Digital
Signal Processing) mindestens 4 mal schneller sein wird, abhängig von Ihrer CPU. Dies ermöglicht mehr Spuren, mehr Plug-Ins, eine
höhere Qualität des élastique stretching usw. während der Wiedergabe, ohne dass es zu Audioaussetzern kommt.
Verbesserter Mixer
Der frei bewegliche (schwebende) Mixer kann in der Größe vertikal verändert werden. Die horizontale Größenänderung ist weniger
eingeschränkt, wodurch er kompakter sein kann.
Der Mixer kann in den Hauptbildschirm eingebettet werden und ist horizontal in der Größe veränderbar, um mehr Platz für das
ChordSheet, die Notation, die Piano-Rolle oder das Audio-Bearbeitungs-Fenster zu schaffen.
Im normalen Bildschirmmodus kann der Mixer oben rechts im Bildschirm oder unten rechts eingebettet werden.
Sie können die Spuren auswählen, die im Mixer angezeigt werden sollen.
Der Mixer kann sichtbare Spurpanels scrollen. Verwenden Sie die Pfeiltasten in der rechten unteren Ecke oder das Mausrad, wenn es
nicht zur Steuerung von Schiebereglern und Drehreglern verwendet wird.
Der Mixer zeigt automatisch aktive Spuren an und blendet nicht verwendete Spuren aus, wenn die Wiedergabe beginnt.
Sie können die Höhe des Spurpanels ändern, indem Sie das Mausrad bewegen, während Sie die command-taste gedrückt halten.
Wenn Sie die Größe des Fensters ändern, wird die Höhe des Spurpanels auf die benutzerdefinierten Einstellungen beschränkt.
Es wurde eine Registerkarte “Einstellungen” hinzugefügt, um Optionen für den Mixer festzulegen.
Sie können Lautstärke und Schwenken so einstellen, dass sie als Dezibel anstelle von MIDI-Werten angezeigt werden.
Der Mute- und Solo-Status der einzelnen Spuren wird in den Songs gespeichert und beim nächsten Öffnen geladen.
Sie können das Mausrad verwenden, um Schieberegler und Drehregler zu steuern.
Sie können einen Doppelklick auf die Spurbezeichnung ausführen, um sie umzubenennen.
Verbesserte Plug-In-Steuerung
Auf Plug-Ins kann direkt vom Mixer aus zugegriffen werden.
Jede MIDI-Spur kann ihren MIDI-Ausgang an eine andere Spur senden. Standardmäßig leiten alle Begleitungsspuren zum
Standardsynthesizer, aber Sie können ein Plugin auf einer anderen Spur wählen.
Der Audioausgang des MIDI-Plug-Ins kann im Mixer mit 3 neuen Einstellungen gesteuert werden. Damit kann der Klang von MIDI-
Plug-Ins auf die gleiche Weise gesteuert werden wie der von Audiospuren (RealTracks, RealDrums, etc.)
- Synth-Ausgangslautstärke und Schwenken abschwächen: Hiermit wird die Verstärkung des Audioausgangs des Plug-Ins basierend auf
den Lautstärke- und Schwenken-Reglern des Mischers geändert. Wenn dies aktiviert ist, werden keine MIDI-Controller für die
Lautstärke an das Plugin gesendet. Diese Einstellung ist nützlich für Plug-Ins, die nicht auf MIDI-Controller reagieren.
- Synth-Ausgang filtern: Dies wendet Hoch-/Tiefpassfilterung auf den Audioausgang des Plug-Ins an, basierend auf dem Klang-Regler
im Mixer.
- Synth-Ausgang an Master Hall senden: Dies sendet den Audioausgang des Plug-Ins an den Master Hall, basierend auf dem Hall-Regler
im Mischpult.
Es können mehrere Plugin-GUI-Fenster gleichzeitig verwendet werden.
WAVES VST-Plug-Ins werden jetzt unterstützt.
Verbesserte Audio-Bearbeitung
Sie können Audio auf jeder Spur (Bass, Piano, Melodie usw.) anzeigen, nicht nur auf der Audiospur, und Bereiche von Audio auf Utility-
spuren kopieren. Der Spurauswahl-Button startet ein Menü zum Auswählen der Spur, oder Sie können einfach mit dem Mausrad darüber
fahren, um schnell durch die Spuren zu wechseln.
Dem Dialogfeld “Audio-Bearbeitungs-Einstellungen” wurden neue Optionen hinzugefügt.
- “Einfügen/Löschen von Bearbeitungen mit MIDI auf der Spur synchronisieren”: Wenn diese Option aktiviert ist, werden beim
Einfügen oder Löschen von Audio-Bereichen die MIDI-Daten auf derselben Spur entsprechend verschoben, um MIDI und Audio
synchron zu halten.
- “Mausrad zoomt auf den Bearbeitungscursor statt auf den Mauszeiger”: Wenn dies aktiviert ist, zoomt das Mausrad auf den
Bearbeitungscursor statt auf den Mauszeiger.
- “Bildschirm zentrieren auf Bearbeitungscursor beim Zoomen”: Wenn dies aktiviert ist, wird der Bearbeitungscursor beim Zoomen mit
dem Mausrad in die Mitte des Fensters verschoben. Dies ist nur anwendbar, wenn “Mausrad zoomt auf den Bearbeitungscursor statt
Mauszeiger” aktiviert ist.
Die Menüpunkte Ausschneiden und Kopieren wurden zum Menü der Schaltfläche [Bearbeiten] hinzugefügt.
Hotkeys werden hinzugefügt.
- Mit [pos1] wird der Cursor an den Anfang eines Spuren bewegt.
- Mit [ende] wird der Cursor an das Ende eines Spuren bewegt.
- Mit [umschalt]+[pos1] wird der linke Cursor der ausgewählten Region an den Anfang eines Spuren bewegt. Wenn keinen Bereich
ausgewählt ist, wird damit einen Bereich vom Cursor bis zum Anfang eines Spuren ausgewählt.

Kapitel 3: Band-in-a-Box 2021
11
- Mit [umschalt]+[ende] wird der rechte Cursor an das Ende eines Spuren bewegt. Wenn kein Bereich ausgewählt ist, wird damit ein
Bereich vom Cursor bis zum Ende eines Spuren ausgewählt.
- Mit [command]+[A] wird die gesamte Spur ausgewählt.
Mehrspurige Audio-Harmonien
Audio-Harmonien können jetzt auf einzelnen Spuren erzeugt werden. Auf diese Weise können Sie den Mixer verwenden, um die
Lautstärke und das Schwenken zu steuern, den Hall anzupassen, Effekte hinzuzufügen usw. dies für jede Stimme.
Sie können eine RealTrack im Fenster “Audio-Bearbeitung” anzeigen, einen Bereich auswählen und sie mit Utility-Spuren harmonisieren.
Verbesserter Audio-Akkord-Wizard
Die Akkordanalyse ist genauer.
Der Wizard analysiert Audiodateien, die nicht gestimmt sind.
Es gibt eine Option, um Akkorde auf eine Länge von mindestens einem Takt zu begrenzen.
Es gibt Voreinstellungen, um Akkorde auf bestimmte Akkorde in der Tonart zu beschränken.
Der Wizard transkribiert nun MIDI-Noten in dieselbe Spur.
Verbessertes ChordSheet
Mit den neuen Zoom-Buttons können Sie die Anzahl der auf dem ChordSheet angezeigten Zeilen und Spalten steuern, ohne den Dialog
Anzeigeoptionen aufrufen zu müssen.
Sie können auch das Mausrad verwenden, um die Anzahl der Zeilen und Spalten sofort zu ändern.
- Wenn Sie das Mausrad bei gedrückter command-taste bewegen, wird die Anzahl der Zeilen geändert.
- Wenn Sie das Mausrad bei gedrückter umschalt-taste bewegen, wird die Anzahl der Spalten geändert.
Taktartwechsel können auf dem ChordSheet angezeigt werden.
Visuelle Transponierungseinstellung an der Taste Key
Die Einstellung “Visuelle Transponierung” wird jetzt neben der Songtaste in der Haupt-Toolbar angezeigt. Wenn Sie darauf klicken, wird
ein Menü zum Auswählen der Einstellung geöffnet.
Akkorde als einfachen Text kopieren/einfügen
Akkorde können als einfaches Textformat kopiert und in einen anderen Song in Band-in-a-Box oder eine Textdatei in einem Programm
wie TextEdit eingefügt werden.
Sie können die Akkorde aller Songs in einem Ordner in die Zwischenablage kopieren oder als einzelne Textdateien oder als eine einzige
Textdatei speichern.
Sie können Akkorde in eine Textdatei eingeben und sie in einen Band-in-a-Box-Song einfügen.
Verbesserte Funktion zum Kopieren/Verschieben von Spuren
Sie können jetzt Audio von einer Spur auf eine andere kopieren oder verschieben. Zuvor konnten Sie nur MIDI kopieren oder
verschieben.
Wenn Sie den Mauszeiger über die Checkbox für die Kanalauswahl bewegen, wird die Anzahl der Events auf diesem Kanal angezeigt.
Beim Kopieren von MIDI können Sie jetzt verschiedene Arten von Events herausfiltern.
Verbesserte Kopie Akkorde/Melodie
Die Eingabe von kk öffnet den Dialog Akkorde und/oder Melodie kopieren. Die Eingabe von kk gefolgt von zwei durch ein Komma
getrennten Zahlen öffnet den Dialog mit Voreinstellungen. Wenn Sie z. B. in Takt 9 kk4,1<return> drücken, wird der Dialog mit den
Voreinstellungen zum Kopieren von 4 Takten aus Takt 1 und zum Einfügen in Takt 9 geöffnet.
Es gibt eine Option zum Einfügen von Takten am Ziel.
Sie können einstellen, wie oft die Kopie wiederholt werden soll und jede Kopie um eine bestimmte Anzahl von Halbtönen oder eine
zufällige Anzahl von Halbtönen transponieren.
Der Dialog verfügt nun über eine Einstellung zum Einbeziehen von Part-Marker.
Es gibt jetzt ein Button “Schließen”, so dass Sie Voreinstellungen vornehmen und diese auf den k-Kopierbefehl anwenden können.
(Beachten Sie, dass der k und kk Kopierbefehl die aktuellen Einstellungen in diesem Dialog beibehält. Verwenden Sie kk oder Bearbeiten
| Kopieren Spezial | Kopieren von... zu.., wenn Sie diese Einstellungen ändern möchten.)
Taktbasierte Songtexte und Abschnittstextebenen werden kopiert, wenn die Option “Songtext kopieren” aktiviert ist.
Es gibt einen Button, um mehr oder weniger Optionen im Dialog anzuzeigen.
Titelauswahl für Auto-Intro
In der vorherigen Version haben wir die Option hinzugefügt, das automatisch generierte Intro über “alle Spuren”, “nur Drums” oder “nur
Bass und Drums” abzuspielen. Jetzt können Sie auch “Drums, dann Drums und Bass”, “Bass, dann Bass und Drums”, eine bestimmte
Spur (z. B. “nur Klavier”) oder eine beliebige Kombination von Spuren auswählen.
Verbesserter MIDI-Import
Sie können nun die Zielspur für mehrspurige MIDI-Dateien auswählen.
Wenn Sie den Mauszeiger über die Checkbox für die Kanalauswahl bewegen, wird angezeigt, wie viele Events sich auf diesem Kanal
befinden.
Es gibt separate Einstellungen für das Filtern von Continuous-Controller-Events und Pitch-Bend-Events. Zuvor gab es eine kombinierte
Einstellung für diese.
7.000 weitere Titel für den Songtitel-Browser
Wir haben 7.000 weitere Songtitel hinzugefügt, einschließlich Anfragen von Benutzern, so dass es jetzt 21.000 Titel gibt.
Half-Time/Double-Time Variation Styles
Wir haben 111 neue RealStyles hinzugefügt, darunter Variationen des bestehenden 16tel-basierten Bluegrass, Variationen der
bestehenden Celtic- und Train-Beat-Styles, neue Styles mit sowohl 8tel-basierten als auch 16tel-Variationen und 16tel-basierte Samba-

Kapitel 3: Band-in-a-Box 2021
12
Variationen. Außerdem wurden 80 neue Half-Time/Double-Time RealTracks-Variationen und 27 neue 8tel/16tel RealDrums-Variationen
hinzugefügt.
RealCharts für alle RealDrums
Wir haben über 300 zusätzliche RealCharts (mit genauer Drum-Notation und MIDI zum Triggern von Drum-Sounds) für RealDrums
hinzugefügt. Das bedeutet, dass jetzt alle RealDrums RealCharts haben.
Song-Demos für alle Styles
Song-Demos sind jetzt für alle Styles verfügbar. Zuvor waren sie für 70 % der Styles verfügbar.
Ähnliche Styleauswahl
Band-in-a-Box kann eine Liste von Styles anzeigen, die dem aktuellen Style ähnlich sind, sortiert nach Ähnlichkeit. Rufen Sie diese
Funktion über die [Style]-Schaltfläche, einen Rechtsklick auf den Style im Hauptbildschirm oder den Menüpunkt Datei | Lade Style
Spezial auf.
C/D mit gleichem Style definieren
Es gibt eine neue Option “c/d mit gleichem Style definieren” im Rechtsklick-Menü auf dem ChordSheet. Diese Option entspricht der
vorhandenen Option “c/d definieren”, nur dass sie nicht den StylePicker öffnet. Sie würde nur so behandelt werden, als ob Sie in den
StylePicker gehen und den gleichen Style auswählen würden. Damit können Sie c/d zu Anzeigezwecken definieren, ohne sich um den
Style selbst zu kümmern.
Mehr Feel-Filter im StylePicker
Dem StylePicker wurden Feel-Filter für Gerade (Even 8tel oder Even 16tel), Swing (Swing 8tel oder Swing 16tel), 16tel (Even 16tel oder
Swing 16tel) und 8tel (Even 8tel oder Swing 8tel) hinzugefügt.
Style Set Suche in StylePicker
Die Suche mit dem Textfilter findet jetzt auch Style-Set-Namen (z. B. Xpro, Xtra, LoopsPAK, RT 373, usw.)
Transponierungen für RealTracks vermeiden einstellbar für alle Songs und einzelne Spuren
Alle Songs und einzelne Spuren im aktuellen Song können so eingestellt werden, dass Transpositionen für RealTracks vermieden werden.
Zuvor konnten nur alle Spuren im aktuellen Song dafür eingestellt werden.
Schwenken-Unterstützung für Medleys mit Mischung aus Mono- und Stereo-RealTracks
Bisher wurde bei RealTracks-Medleys, die eine Mischung aus Mono- und Stereo-RealTracks enthalten, kein Schwenken unterstützt.
Verbessertes Timing von Pushes bei Swing 8tel RealDrums
Swing 8tel RealDrums spielen jetzt Pushes mit einem besseren Timing.
Benutzerdefinierte Einzähler Option
Sie können die Einzähler-Option (Einzählen ja/nein und Einzähltyp) für den aktuellen Song einstellen. Dies geschieht in den Dialogen
“Song-Einstellungen”, “Akkord für Intro generieren” und “Voreinstellungen”.
Dialog Favoritenordner
Dieser Dialog zeigt Ihnen eine Liste der zuletzt verwendeten Ordner an.
- Die Favoritenordner sind über den SongPicker auswählbar.
- Mit dem Menüpunkt Datei | Öffnen Spezial| Öffnen aus Favoritenordner oder option+umschalt+F können Sie einen Song aus den
Favoritenordnern öffnen.
- Mit dem Menüpunkt Datei | Speichern Spezial | Song in Favoritenordner speichern oder option+umschalt+S können Sie den aktuellen
Song in einem der Favoritenordner speichern.
Taxtbasierter-Songtext Verbessert
Taktbasierte Songtexte werden jetzt im großen Songtext-Fenster angezeigt.
Sie können notenbasierte Songtexte in Taktbasierte Songtexte umwandeln.
Spur Selektor mit vollständigen Titelnamen
In Fenstern wie Notation, LeadSheet, Audio Bearbeiten, Piano Roll usw. wurden die Buttons für die Spurauswahl, die die Initialen der
Spurnamen anzeigten, durch einen Spurauswahlschalter ersetzt, der die vollständigen Spurnamen anzeigt. Sie können ihn drücken und
eine Spur aus dem Menü auswählen oder einfach den Mauszeiger darüber bewegen und das Mausrad verwenden, um schnell zwischen
den Spuren zu wechseln.
Neue Notationsfunktionen
Der Button “Taktart” verfügt über ein besseres Menü mit Optionen zur Auswahl einer alternativen Notationsanzeige und zum Öffnen von
Dialogen wie “Taktart festlegen” und “Einstellungen für aktuellen Takt bearbeiten”, um die Taktart zu ändern.
Der Button für die Taktart wird mit einem Hinweis versehen.
Es wird ein Button für die visuelle Transponierung hinzugefügt. Klicken Sie auf die Schaltfläche und geben Sie eine Anzahl von
Halbtönen ein, die transponiert werden sollen.
Die Buttons zur Spurauswahl für jede Spur wurden durch eine einzige Schaltfläche ersetzt. Sie können sie drücken und eine Spur aus dem
Menü auswählen oder einfach den Mauszeiger darüber bewegen und das Mausrad verwenden, um schnell zwischen den Spuren zu
wechseln.
Wenn der Song im 4/4-Takt ist, gibt es eine Option, ihn als geschnittenen Takt anzuzeigen. Zum Beispiel wird ein Bluegrass-Song, der
derzeit mit 16tel Noten angezeigt wird, mit 8tel Noten angezeigt. Dies ermöglicht eine leichtere Lesbarkeit und ist ideal für die Anzeige
der Notation von Songs, die speziell im Cut-Time geschrieben wurden.
Wenn der Song in 4/4 steht, können Sie ihn als 2/4 statt als 4/4 anzeigen, ohne die Haupttaktart des Songs auf 2/4 zu ändern. Mit diesem
speziellen Anzeigemodus der 2/4-Notation können Sie weiterhin besser klingende RealTracks usw. erzeugen, als wenn Sie die
Haupttaktart des Songs auf 2/4 umgestellt hätten
Die Taktart wird in einer besseren Größe angezeigt. Die Höhe der Taktart füllt die gesamte Höhe des Notensystems aus.
Option zum automatischen vertikalen Scrollen im Piano Roll Fenster
Zuvor war der automatische Bildlauf immer eingeschaltet, aber mit der neuen Option können Sie ihn jetzt deaktivieren.

Kapitel 3: Band-in-a-Box 2021
13
Neue Hotkeys
Es gibt einen Hotkey zum Einfügen von N Takten an der aktuellen Position. Zum Beispiel würde in8<return> 8 Takte an der aktuellen
Position einfügen. Dieser Befehl wird auch dem Rechtsklick-Menü auf dem ChordSheet hinzugefügt.
Es gibt einen Hotkey, um die letzten N Takte zu kopieren und an der aktuellen Position einzufügen. Zum Beispiel würde ki8< return >
oder ik8<Eingabe> die letzten 8 Takte kopieren und an der aktuellen Position einfügen. Dieser Befehl wird auch dem Rechtsklick-Menü
auf dem ChordSheet hinzugefügt.
Es gibt einen Hotkey, um N Takte aus dem Takt M zu kopieren und an der aktuellen Position einzufügen. Zum Beispiel würde
ik8,9<return> oder ki8,9<return> 8 Takte aus dem Takt 9 kopieren und an der aktuellen Position einfügen. ikk8,9<return> oder
kki8,9<return> würde dasselbe tun, aber einen Dialog starten, in dem Sie auswählen können, was kopiert werden soll.
Mit option+umschalt+T wird automatisch ein Titel für den aktuellen Song generiert.
option +umschalt+F öffnet einen Song aus den Favoritenordnern.
option+umschalt+S speichert den aktuellen Song in einem Favoritenordner. Dieser Befehl wird auch zum Untermenü Datei | Spezial
speichern hinzugefügt.
XML-Verbesserungen
NEU: Beim Speichern in XML gibt es eine neue Option, um den genauen Akkordtext in XML zu speichern, anstatt sich hauptsächlich auf
das Speichern des Akkordtyps und der Grade zu verlassen.
BEHOBEN: Wenn ein XML-Teil in der XML-Datei transponiert wurde, dann wurden die falschen Noten in Band-in-a-Box geladen, weil
der Wert des Transponierungselements nicht berücksichtigt wurde.
BEHOBEN: Wenn eine Gruppe von Noten eine obere Nummer hatte, wie z.B. 5 oder 6 Noten, wurde das Timing der Gruppe nicht
korrekt in XML geschrieben
BEHOBEN: Es wurde ein redundantes Tie-Stop-Element in die XML-Datei geschrieben, das manchmal Probleme mit Ties oder Fehler
beim Laden der XML-Datei in andere Programme verursachte.
BEHOBEN: Es gab ein Problem mit Vorzeichen, die in XML geschrieben wurden. Manchmal konnte es z. B. Auflösungszeichen
schreiben, wenn sie nicht geschrieben werden sollten.
BEHOBEN: Es gab verschiedene Xml-Probleme, die möglicherweise zu Inkonsistenzfehlern führen konnten, z. B. zu viele Noten für
einen Takt beim Laden in ein Programm wie MuseScore. (Manchmal hatte es nur damit zu tun, dass andere Programme sich nicht gut
verhielten, wenn das <backup>-Element zu oft verwendet wurde, um beim Schreiben eines Taktes zwischen den Schlüssel hin und her zu
wechseln, obwohl die Spezifikation selbst dies erlaubt. Ein anderes Mal hatte es damit zu tun, dass Noten- und/oder Pausendauern nicht
korrekt geschrieben wurden, wenn ein Song mit Triolengefühl Swing-Achteln hatte).
BEHOBEN: Wenn eine komprimierte musicXML-Datei (.MXL) eine XML-Datei mit einem anderen Namen als dem Namen der MXL-
Datei enthielt, dann wurde nichts geladen.
Schnellstart Tutorial
Schauen wir uns die großartigen neuen Funktionen in Band-in-a-Box 2021 genau an!
Utility-Spuren
Es gibt 16 neue editierbare Utility-Spuren, die für Audio und/oder MIDI verwendet werden können. Sie können auf den Utility-Spuren
RealTracks erzeugen, auf denen Sie die Audio-RealTracks hören und bearbeiten können, oder die RealCharts-MIDI anzeigen und
bearbeiten. Sie können Audio aufnehmen oder eine Audiodatei in die Utility-Spuren importieren, um das Audio abzuspielen, zu
bearbeiten oder zu harmonisieren. Sie können Audio, MIDI oder beides von anderen Spuren auf die Utility-Spuren kopieren oder
verschieben. Sie können MIDI aufzeichnen oder eine MIDI-Datei in die Utility-Spuren importieren, um sie abzuspielen, die Notation
anzuzeigen oder zu bearbeiten.
Hinweis: Wenn eine Utility-Spur sowohl Audio als auch MIDI enthält, ist das Audio hörbar und das MIDI dient nur zu Anzeigezwecken (z. B. zur
Transkription des Audios). Wenn eine Utility-Spur nur MIDI enthält, dann ist das MIDI hörbar.
Um RealTracks auf einer Utility-Spur zu erzeugen, klicken Sie mit der rechten Maustaste auf diese Spur im Mischpult und wählen Sie
Erzeugen | RealTracks auswählen und generieren. Wenn Sie RealTracks für einen Bereich erzeugen möchten, markieren Sie den Bereich
auf der Utility-Spur im Fenster Audio Bearbeiten. Wählen Sie dann im Dialogfeld Beste RealTracks eine RealTracks aus und drücken
Sie auf OK.
Wenn die RealTracks generiert sind, können Sie die Audiodaten im Fenster Audio Bearbeiten anzeigen.
Tipp: Wenn die Spur ein RealChart enthält, können Sie auch die Notation anzeigen und das Spiel auf dem Gitarrengriffbrett oder der
Klaviertastatur sehen.

Kapitel 3: Band-in-a-Box 2021
14
Drücken Sie die Schaltfläche [Play] in der Symbolleiste, um die RealTracks auf der Utility-Spur zu hören. Sie können den Mixer
verwenden, um die Lautstärke, das Schwenken usw. für die Utility-Spur zu steuern.
Sie können einen Bereich der RealTracks auf der Utility-Spur neu generieren. Markieren Sie die Region, drücken Sie die Taste
[Bearbeiten] und gehen Sie zu Erzeugen | RealTracks erzeugen. Wenn Sie einen Bereich mit einer anderen RealTracks neu generieren
möchten, verwenden Sie stattdessen den Menüpunkt RealTracks auswählen und erzeugen.
Während der Regeneration wird die gesamte Spur für einen Moment leer, aber wenn sie beendet ist, ist alles außer dem hervorgehobenen
Bereich so, wie es vorher war.
Hinweis: Wenn Sie einen Mono-RealTrack für die gesamte Spur und dann einen Stereo-RealTrack für einen Bereich auswählen, wird die gesamte
Spur in ein Stereo konvertiert.
Sie können diesen Vorgang so lange wiederholen, bis Sie zufrieden sind, und da die Funktion Rückgängig und Wiederholen unterstützt
wird, können Sie mit den Tasten command+Z oder umschalt+command+Z zu dem zurückkehren, was Ihnen am besten gefällt.
Die Audiodaten auf den Utility-Spuren können im Fenster Audio-Bearbeitung mit dem Buttonsmenü [Bearbeiten], dem
Rechtsklickmenü oder den Standard-Hotkeys (z. B. command+C, command+V) bearbeitet werden. Sie können z. B. einen Bereich
markieren und an eine andere Stelle der Spur verschieben, oder Sie können die gesamte Spur auswählen, kopieren und in eine andere
Utility-Spur einfügen. Wenn die Bereiche bearbeitet werden, werden der Anfang und das Ende der Bereiche überblendet, um einen
sanften Übergang zu schaffen, so dass Sie bei der Wiedergabe keine unangenehmen Knackser oder Knackser an den Verbindungsstellen
hören.
Sie können das Audio auf jeder Spur harmonisieren und die getrennten Harmonien an die Utility-Spuren senden. Drücken Sie im Fenster
Audio-Bearbeitung die Schaltfläche [Bearbeiten] und wählen Sie Harmonisiere aus dem Menü, um das Dialogfeld Audio-Harmonien
zu öffnen. Stellen Sie dann die Anzahl der Harmoniestimmen und andere Optionen ein, wählen Sie die Quellspur aus, aktivieren Sie die
Option “Ausgabe auf separaten Spuren” und wählen Sie Zielspuren für jede Harmoniestimme aus.
Sie können Audio auf den Utility-Spuren aufzeichnen. Bisher konnten Sie nur auf der Audiospur aufnehmen, aber jetzt können Sie 16
zusätzliche Spuren verwenden. Drücken Sie die Schaltfläche [Audio aufnehmen] in der Werkzeugleiste und stellen Sie dann im sich
öffnenden Dialog die Option “Audio aufnehmen auf” auf einen Utility-Spur ein. Wenn Sie Audio und MIDI gleichzeitig aufnehmen
möchten, stellen Sie auch die Option “MIDI auf eine Utility-Spur aufnehmen” ein.

Kapitel 3: Band-in-a-Box 2021
15
Sie können eine Audio- oder MIDI-Datei in eine Utility-Spur importieren. Ziehen Sie eine Datei und legen Sie sie an einer beliebigen
Stelle auf dem Band-in-a-Box-Bildschirm ab. Wenn das Dialogfeld “Importieren” geöffnet wird, wählen Sie eine Utility-Spur als Ziel.
Mit dem Dialog Spur kopieren/verschieben können Sie das gesamte Audio und/oder MIDI von anderen Spuren in eine Utility-Spur
kopieren oder verschieben. Öffnen Sie den Dialog mit dem Menüpunkt Bearbeiten | Kopieren Spezial kopieren | Kopieren/Verschieben
Spuren und wählen Sie eine Utility-Spur als Ziel für das Kopieren oder Verschieben von Audio und/oder MIDI.
Wenn eine Utility-Spur MIDI enthält, können Sie die Notation anzeigen, das Spiel auf dem Griffbrett der Gitarre oder der Klaviertastatur
sehen oder im Notations- oder Piano-Roll-Fenster bearbeiten.
Wenn Sie den Song speichern, werden die Utility-Spuren als Audiodateien (.WAV) mit demselben Namen im
selben Ordner gespeichert. Wenn Sie z. B. den Song als MySong.MGU speichern, wird die Utility-Spur Nr. 1 als
MySong Nr. 1.WAV gespeichert, die Utility-Spur Nr. 2 als MySong Nr. 2.WAV, usw. Wenn Sie dann das nächste
Mal MySong.MGU öffnen, werden diese Audiodateien in die Utility-Spuren geladen.
Audiowiedergabe mit hoher Bittiefe
Die Audiowiedergabe ist nicht mehr auf 16 Bit beschränkt. Es wird die höchste verfügbare Einstellung verwendet, entweder 16, 24 oder
32 Bit, je nach Audio-Interface. Auch benutzerdefinierte Audiospuren sind nicht auf 16 Bit beschränkt, so dass Sie Ihr Audio bearbeiten
und mit minimalem Datenverlust speichern können.
Verbessertes Audio-Rendering

Kapitel 3: Band-in-a-Box 2021
16
Das Rendering ist schneller.
Die Standard-Bittiefe ist 24 Bit.
Beim Rendern wird die höchste Qualitätseinstellung für die Tempodehnung von élastique
verwendet. Möglicherweise verwenden Sie für die Wiedergabe eine niedrigere Qualitätseinstellung, um die Leistung zu erhöhen, aber
dies ist beim Rendern in eine Audiodatei nicht erforderlich.
Beim Erzeugen separater Audiodateien für jede Spur kann Band-in-a-Box die Mixer-
Einstellungen der einzelnen Spuren ignorieren und stattdessen die Standardeinstellungen (Lautstärke = 0 dB, Schwenken = 0, Hall = 0,
Klang = 0) verwenden.
Auto-Fix “Sour” Noten
Es gibt eine neue Funktion zum automatischen Korrigieren von verstimmten Noten in polyphonem Audio, entweder für die erzeugten
RealTracks oder für eine beliebige Audiospur. Das heißt, wenn ein Akkord mit mehreren Noten gleichzeitig gespielt wird, kann diese
Funktion bestimmte Noten innerhalb dieses Akkords so korrigieren, dass die Note nicht mit der Akkordfolge oder anderen Spuren
kollidiert. Wenn z. B. eine G#-Note auf einem CMaj7-Akkord (C, E, G, B) gespielt wird, wird diese Note auf eine G-Note
herunterkorrigiert. Diese Funktion kann als Spureinstellung für beliebige RealTracks angewendet werden oder für die Bearbeitung der
Audio- oder Utility-Spuren verwendet werden.
Klicken Sie bei den RealTracks mit der rechten Maustaste auf das Optionsfeld der Spur im Hauptbildschirm und gehen Sie zu
Spureinstellungen | Auto-Fix “Sour” Noten. Sie können dann eine der Regeln für die Autofixierung auswählen.
Song-Akkorde: Jede Note außerhalb des aktuellen Akkords wird auf den nächstliegenden Akkordton korrigiert. Wenn z. B. eine G#-Note
auf einem CMaj7-Akkord (C, E, G, B) gespielt wird, wird diese Note auf einen G-Ton verschoben.
Tonart des Songs: Jede Note, die außerhalb der Tonart des Songs liegt, wird auf den nächstgelegenen Ton korrigiert. Zum Beispiel wird
eine Es-Note, die in einer C-Dur-Tonart (C, D, E, F, G, A, B) gespielt wird, in eine E-Note umgewandelt.
Song-Tonarten und Akkorde: Die Noten werden auf die Töne der Tonart beschränkt, es sei denn, der aktuelle Akkord liegt außerhalb der
aktuellen Tonart; in diesem Fall werden die Noten auf die Akkordtöne beschränkt. Zum Beispiel wird bei einer C-Dur-Tonart (C, D, E, F,
G, A, B) eine E-Note, die auf einem Dm7-Akkord (D, F, A, C) gespielt wird, nicht korrigiert, aber eine E-Note, die auf einem F7-Akkord
(F, A, C, Eb) gespielt wird, wird auf den nächstliegenden Akkordton F verschoben.
Spezifische Skala oder Akkord: Die Noten werden auf der Grundlage einer bestimmten Skala oder eines Akkords korrigiert, die
möglicherweise nichts mit dem aktuellen Song zu tun haben. Diese Option verwendet die Skala oder den Akkord, die in einem Dialog
ausgewählt sind, der mit dem nächsten Menüpunkt geöffnet wird.
Wählen Sie spezifische Parameter: Damit können Sie die Regeln anpassen.
Regeln: Hier werden die Regeln für den Autofix definiert.
Sie können die Beschreibung für jede Regel im obigen
Bereich sehen.
MIDI verarbeiten: Wenn diese Option aktiviert ist, wird
jede MIDI-Note auf der Spur ebenfalls verarbeitet. Die
Noten innerhalb des ausgewählten Bereichs werden
entsprechend der gewählten Regel geändert.
Empfindlichkeitsstufe: Wenn Sie die
Empfindlichkeitsstufe erhöhen, werden schwächere Noten
erkannt. Eine Verringerung führt dazu, dass schwächere
Noten ignoriert werden und von der Autofixierung
unberührt bleiben.
Transienten-Pegel: Wenn Sie den Transientenpegel
erhöhen, werden Transienten (z. B. Schläge wie
Zupfgeräusche oder Drumsschläge) lauter. Wenn Sie ihn
verringern, werden die Transienten leiser.
Glättung ms: Dies ist die Zeitspanne, in der sich die Noten in Millisekunden verändern. Erhöhen Sie diesen Wert für Instrumente, die
besser klingen, wenn sie langsamer zwischen den Noten wechseln, wie Gesang oder Pedal Steel. Verringern Sie den Wert für starr
klingende Instrumente wie Klavier.
Tonhöhenkorrektur: Hiermit wird die Stimmung der Noten korrigiert. Wenn z. B. bei einer Gitarre eine Saite verstimmt ist, werden die
auf dieser Saite gespielten Noten in der Tonhöhe korrigiert.
Die Autofix-Funktion kann für jede Audiospur verwendet werden, einschließlich der Utility-Spuren, und kann auf die gesamte Spur auf
einmal oder einen kleinen Bereich auf einmal angewendet werden. Sie können die Funktion nicht unbedingt verwenden, um “saure”
Noten zu korrigieren, sondern nur, um bestimmte Bereiche des Audiomaterials besser an die Akkordfolge anzupassen. Um die Funktion
zu verwenden, öffnen Sie das Audio-Bearbeitungs-Fenster und markieren Sie den Bereich der Spur, in dem Sie Noten korrigieren
möchten. Drücken Sie dann die [Bearbeiten]-Taste und wählen Sie “Fix Sour Noten” aus dem Menü. Wählen Sie im Dialog Fix “Sour”
Noten eine der Regeln für die Autofixierung aus und drücken Sie auf OK.

Kapitel 3: Band-in-a-Box 2021
17
Höhere Audio-Wiedergabeleistung
Band-in-a-Box unterstütz jetzt SIMD (SSE2, SSSE3, AVX, AVX2) Funktionen in Ihrer CPU. Dies bedeutet, dass Audio-DSP (Digital
Signal Processing) mindestens 4 mal schneller sein wird, abhängig von Ihrer CPU. Dies ermöglicht mehr Spuren, mehr Plug-Ins, eine
höhere Qualität des élastique stretching usw. während der Wiedergabe, ohne dass es zu Audioaussetzern kommt.
Die [CPU-Spezifikationen...] im Dialogfeld Über (Hilfe | Über Band-in-a-Box) zeigt die verfügbaren SIMD-Funktionen Ihrer CPU an.
Verbesserter Mixer
Der frei bewegliche Mixer kann in der Größe vertikal verändert werden. Die horizontale Größenänderung ist weniger eingeschränkt,
wodurch er kompakter sein kann.
Wenn die Größe am kompaktesten ist, behält der Mixer immer noch einige sehr nützliche
Funktionen wie die Anzeige des Master-VU-Meters oder die Möglichkeit, die Master-
Lautstärke für den aktuellen Song oder alle Songs zu regeln.
Der Mixer kann in den Hauptbildschirm eingebettet werden und ist horizontal in der Größe veränderbar, um mehr Platz für das
ChordSheet, die Notation, die Piano-Rolle oder das Audio-Bearbeitungs-Fenster zu schaffen.
Im normalen Bildschirmmodus kann der Mixer rechts oben oder rechts unten eingebettet werden. Sie können dies mit der Option
“Eingebetteter Mixer oben rechts” auf der Registerkarte Einstellungen einstellen.

Kapitel 3: Band-in-a-Box 2021
18
Sie können die Spuren auswählen, die im Mixer angezeigt werden sollen. Klicken Sie auf die Schaltfläche “Auge” in der
rechten unteren Ecke und markieren Sie die anzuzeigenden Spuren.
Der Mixer kann sichtbare Spurpanels scrollen. Verwenden Sie die Pfeiltasten in der rechten unteren Ecke oder das Mausrad, wenn es
nicht zur Steuerung von Schiebereglern und Drehreglern verwendet wird.
Der Mixer zeigt automatisch aktive Spuren an und blendet nicht verwendete Spuren aus, wenn die Wiedergabe startet. Sie können dies
mit der Option “Spuren beim Starten der Wiedergabe oder bei Ändern von Styles automatisch ein-/ausblenden” auf der Registerkarte
Einstellungen einstellen.
Sie können die Höhe des Spurpanels ändern, indem Sie das Mausrad bewegen, während Sie die command-Taste gedrückt halten.
Wenn Sie die Größe des Fensters ändern, wird die Höhe des Spurpanels auf die benutzerdefinierten Einstellungen beschränkt. Wenn z. B.
die maximale Panelhöhe auf einen niedrigen Wert eingestellt ist, bleibt beim Erweitern des Fensters ein schwarzer Bereich unter den
Spur-Panels, wenn sie jedoch auf einen höheren Wert eingestellt ist, wird jedes Spur-Panel beim Erweitern des Fensters so gestreckt, dass
es das Fenster ausfüllt.
Es wurde eine Registerkarte “Einstellungen” hinzugefügt, um Optionen für den Mixer festzulegen.
Sie können Lautstärke und Schwenken so einstellen, dass sie als Dezibel anstelle von MIDI-Werten angezeigt werden. Dies ist sinnvoll,
wenn Sie hauptsächlich mit RealTracks, RealDrums und Audiospuren zu tun haben. Um die Anzeige in Dezibel für alle Spuren
einzustellen, aktivieren Sie die Option “dB statt MIDI-Lautstärke anzeigen” auf der Registerkarte Einstellungen. Um die Einstellung für
jede einzelne Spur vorzunehmen, klicken Sie mit der rechten Maustaste auf eine Spur und wählen Sie Spur Einstellungen | dB anstelle
von MIDI-Lautstärke anzeigen.

Kapitel 3: Band-in-a-Box 2021
19
Die Mute- und Solo-Zustände der einzelnen Spuren werden in den Songs gespeichert und beim nächsten Öffnen der
Songs geladen. Dieses Verhalten wird durch die Option “Stumm- und Solostatus mit Songs laden” auf der
Registerkarte Einstellungen gesteuert.
Sie können Schieberegler und Drehregler mit dem Mausrad steuern, wenn Sie auf der Registerkarte Einstellungen die Option “Steuerung
der Schieberegler/Drehregler mit dem Mausrad zulassen” aktivieren. Bewegen Sie den Mauszeiger über einen Schieberegler oder
Drehregler und bewegen Sie das Mausrad, um den Wert zu ändern.
Sie können einen Doppelklick auf die Spurbezeichnung ausführen, um sie umzubenennen.
Verbesserte Plug-In-Steuerung
Auf Plug-Ins kann direkt vom Mixer aus zugegriffen werden. Klicken Sie auf einen Plug-In-Namen und verwenden Sie das Menü, um ein
Plugin auszuwählen, ein Preset oder eine Gruppe von Plug-Ins zu laden oder zu speichern, Plug-In-Einstellungen zu ändern und vieles
mehr .
Jede MIDI-Spur kann ihren MIDI-Ausgang an eine andere Spur senden. Standardmäßig leiten alle Begleitungsspuren an den
Standardsynthesizer, aber Sie können ein Plug-In auf einer anderen Spur wählen. Darauf wird über das Kontextmenü des Plug-Ins im
Mixer zugegriffen.
Der Audioausgang des MIDI-Plug-Ins kann im Mixer mit 3 neuen Einstellungen gesteuert werden. Damit lässt sich der Klang von MIDI-
Plug-Ins auf die gleiche Weise steuern wie der von Audiospuren (RealTracks, RealDrums, usw.). Der Zugriff auf diese Einstellungen
erfolgt über das Kontextmenü des Plug-Ins im Mixer.
Synth-Ausgangslautstärke und Schwenken abschwächen: Hiermit wird die
Verstärkung des Audioausgangs des Plug-Ins basierend auf den
Lautstärke- und Schwenken-Reglern des Mischers geändert. Wenn dies
aktiviert ist, werden keine MIDI-Controller für die Lautstärke an das
Plugin gesendet. Diese Einstellung ist nützlich für Plug-Ins, die nicht auf
MIDI-Controller reagieren.
Synth-Ausgang filtern: Dies wendet Hoch-/Tiefpassfilterung auf den
Audioausgang des Plug-Ins an, basierend auf dem Klang-Regler im Mixer.
Synth-Ausgang an Master Hall senden: Dies sendet den Audioausgang des
Plug-Ins an den Master Hall, basierend auf dem Hall-Regler im Mischpult.
Es können mehrere Plug-In-GUI-Fenster gleichzeitig verwendet werden. Auf diese kann über den Bereich “Plug-Ins” im Mixer
zugegriffen werden. Klicken Sie mit der rechten Maustaste auf eine Plugin-Schaltfläche, um die GUI des Plug-Ins automatisch ein- oder
auszublenden, oder klicken Sie mit der linken Maustaste und wählen Sie Plugin-Fenster anzeigen aus dem Menü.

Kapitel 3: Band-in-a-Box 2021
20
WAVES VST-Plug-Ins werden jetzt unterstützt.
Verbesserte Audio-Bearbeitung
Sie können Audio auf jeder Spur (Bass, Piano, Melodie usw.) anzeigen, nicht nur auf der Audiospur, und Bereiche von Audio auf die
Utility-Spuren kopieren. Der Spurauswahl-Button startet ein Menü zum Auswählen der Spur, oder Sie können einfach mit dem Mausrad
darüber fahren, um schnell durch die Spuren zu wechseln.
Dem Dialog Audio-Bearbeitung-Einstellungen wurden neue Optionen hinzugefügt.
- Einfügen/Löschen von Bearbeitungen mit MIDI auf der Spur synchronisieren: Wenn diese Option aktiviert ist, werden beim Einfügen
oder Löschen von Audio-Bereichen die MIDI-Daten auf derselben Spur entsprechend verschoben, um MIDI und Audio synchron zu
halten.
- Mausrad zoomt auf den Bearbeitungscursor statt auf den Mauszeiger: Wenn dies aktiviert ist, zoomt das Mausrad auf den
Bearbeitungscursor statt auf den Mauszeiger.
- Bildschirm zentrieren auf Bearbeitungscursor beim Zoomen: Wenn dies aktiviert ist, wird der Bearbeitungscursor beim Zoomen mit
dem Mausrad in die Mitte des Fensters verschoben. Dies gilt nur, wenn “Mausrad zoomt auf Bearbeitungscursor statt auf Mauszeiger”
aktiviert ist.
Hotkeys werden hinzugefügt.
- POS 1 bewegt den Cursor an den Anfang einer Spur.
- Mit Ende wird der Cursor an das Ende einer Spur bewegt.
- Mit Umschalt+POS 1 wird der linke Cursor des ausgewählten Bereiches an den Anfang einer Spur bewegt. Wenn kein Bereich
ausgewählt ist, wird damit ein Bereich vom Cursor bis zum Anfang einer Spur ausgewählt.
- Mit Umschalt+Ende wird der rechte Cursor an das Ende einer Spur bewegt. Wenn kein Bereich ausgewählt ist, wird damit ein Bereich
vom Cursor bis zum Ende einer Spur ausgewählt.
- Mit command+A wählen Sie die gesamte Spur aus.
Mehrspurige Audio-Harmonien
Audio-Harmonien können jetzt auf einzelnen Spuren erzeugt werden. Auf diese Weise können Sie den Mixer für jede Stimme verwenden,
um die Lautstärke und das Schwenken zu steuern, den Hall anzupassen, Effekte hinzuzufügen usw.
Seite wird geladen ...
Seite wird geladen ...
Seite wird geladen ...
Seite wird geladen ...
Seite wird geladen ...
Seite wird geladen ...
Seite wird geladen ...
Seite wird geladen ...
Seite wird geladen ...
Seite wird geladen ...
Seite wird geladen ...
Seite wird geladen ...
Seite wird geladen ...
Seite wird geladen ...
Seite wird geladen ...
Seite wird geladen ...
Seite wird geladen ...
Seite wird geladen ...
Seite wird geladen ...
Seite wird geladen ...
Seite wird geladen ...
Seite wird geladen ...
Seite wird geladen ...
Seite wird geladen ...
Seite wird geladen ...
Seite wird geladen ...
Seite wird geladen ...
Seite wird geladen ...
Seite wird geladen ...
Seite wird geladen ...
Seite wird geladen ...
Seite wird geladen ...
Seite wird geladen ...
Seite wird geladen ...
Seite wird geladen ...
Seite wird geladen ...
Seite wird geladen ...
Seite wird geladen ...
Seite wird geladen ...
Seite wird geladen ...
Seite wird geladen ...
Seite wird geladen ...
Seite wird geladen ...
Seite wird geladen ...
Seite wird geladen ...
Seite wird geladen ...
Seite wird geladen ...
Seite wird geladen ...
Seite wird geladen ...
Seite wird geladen ...
Seite wird geladen ...
Seite wird geladen ...
Seite wird geladen ...
Seite wird geladen ...
Seite wird geladen ...
Seite wird geladen ...
Seite wird geladen ...
Seite wird geladen ...
Seite wird geladen ...
Seite wird geladen ...
Seite wird geladen ...
Seite wird geladen ...
Seite wird geladen ...
Seite wird geladen ...
Seite wird geladen ...
Seite wird geladen ...
Seite wird geladen ...
Seite wird geladen ...
Seite wird geladen ...
Seite wird geladen ...
Seite wird geladen ...
Seite wird geladen ...
Seite wird geladen ...
Seite wird geladen ...
Seite wird geladen ...
Seite wird geladen ...
Seite wird geladen ...
Seite wird geladen ...
Seite wird geladen ...
Seite wird geladen ...
Seite wird geladen ...
Seite wird geladen ...
Seite wird geladen ...
Seite wird geladen ...
Seite wird geladen ...
Seite wird geladen ...
Seite wird geladen ...
Seite wird geladen ...
Seite wird geladen ...
Seite wird geladen ...
Seite wird geladen ...
Seite wird geladen ...
Seite wird geladen ...
Seite wird geladen ...
Seite wird geladen ...
Seite wird geladen ...
Seite wird geladen ...
Seite wird geladen ...
Seite wird geladen ...
Seite wird geladen ...
Seite wird geladen ...
Seite wird geladen ...
Seite wird geladen ...
Seite wird geladen ...
Seite wird geladen ...
Seite wird geladen ...
Seite wird geladen ...
Seite wird geladen ...
Seite wird geladen ...
Seite wird geladen ...
Seite wird geladen ...
Seite wird geladen ...
Seite wird geladen ...
Seite wird geladen ...
Seite wird geladen ...
Seite wird geladen ...
Seite wird geladen ...
Seite wird geladen ...
Seite wird geladen ...
Seite wird geladen ...
Seite wird geladen ...
Seite wird geladen ...
Seite wird geladen ...
Seite wird geladen ...
Seite wird geladen ...
Seite wird geladen ...
Seite wird geladen ...
Seite wird geladen ...
Seite wird geladen ...
Seite wird geladen ...
Seite wird geladen ...
-
 1
1
-
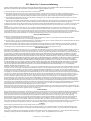 2
2
-
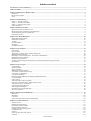 3
3
-
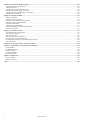 4
4
-
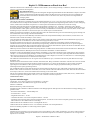 5
5
-
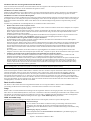 6
6
-
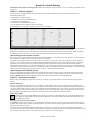 7
7
-
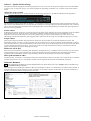 8
8
-
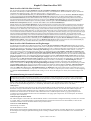 9
9
-
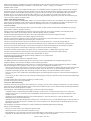 10
10
-
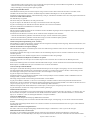 11
11
-
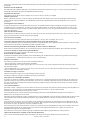 12
12
-
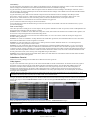 13
13
-
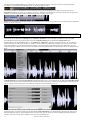 14
14
-
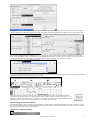 15
15
-
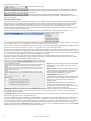 16
16
-
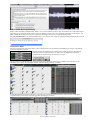 17
17
-
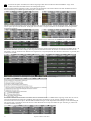 18
18
-
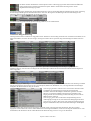 19
19
-
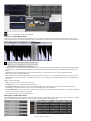 20
20
-
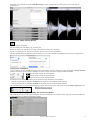 21
21
-
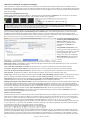 22
22
-
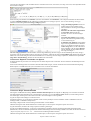 23
23
-
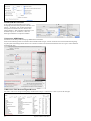 24
24
-
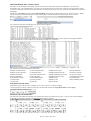 25
25
-
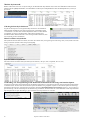 26
26
-
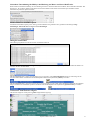 27
27
-
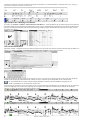 28
28
-
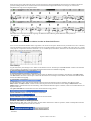 29
29
-
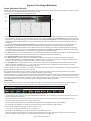 30
30
-
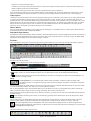 31
31
-
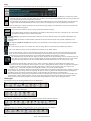 32
32
-
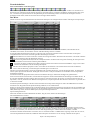 33
33
-
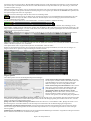 34
34
-
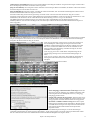 35
35
-
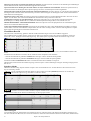 36
36
-
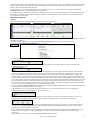 37
37
-
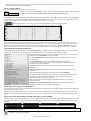 38
38
-
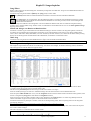 39
39
-
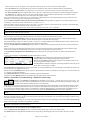 40
40
-
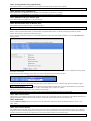 41
41
-
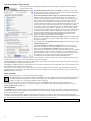 42
42
-
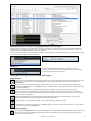 43
43
-
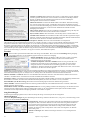 44
44
-
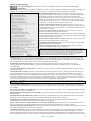 45
45
-
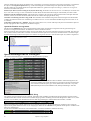 46
46
-
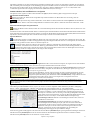 47
47
-
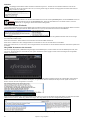 48
48
-
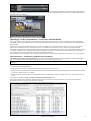 49
49
-
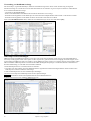 50
50
-
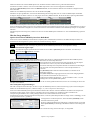 51
51
-
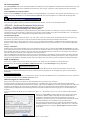 52
52
-
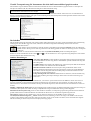 53
53
-
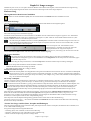 54
54
-
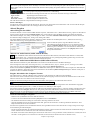 55
55
-
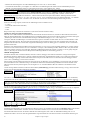 56
56
-
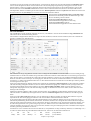 57
57
-
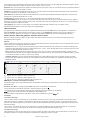 58
58
-
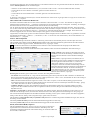 59
59
-
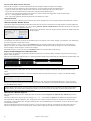 60
60
-
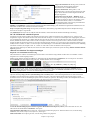 61
61
-
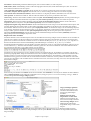 62
62
-
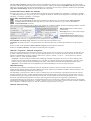 63
63
-
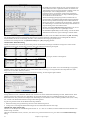 64
64
-
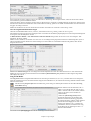 65
65
-
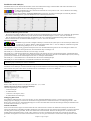 66
66
-
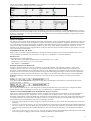 67
67
-
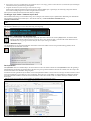 68
68
-
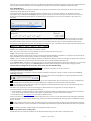 69
69
-
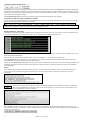 70
70
-
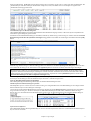 71
71
-
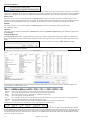 72
72
-
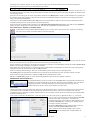 73
73
-
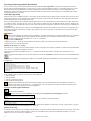 74
74
-
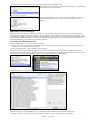 75
75
-
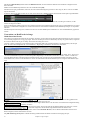 76
76
-
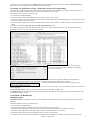 77
77
-
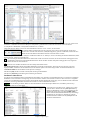 78
78
-
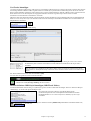 79
79
-
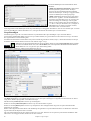 80
80
-
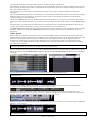 81
81
-
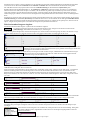 82
82
-
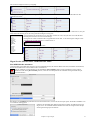 83
83
-
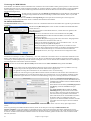 84
84
-
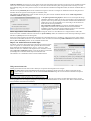 85
85
-
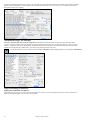 86
86
-
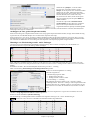 87
87
-
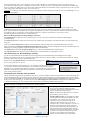 88
88
-
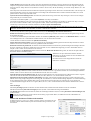 89
89
-
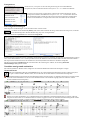 90
90
-
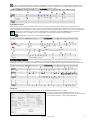 91
91
-
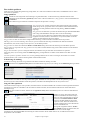 92
92
-
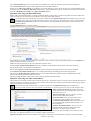 93
93
-
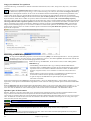 94
94
-
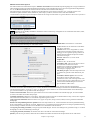 95
95
-
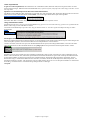 96
96
-
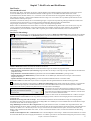 97
97
-
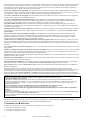 98
98
-
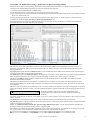 99
99
-
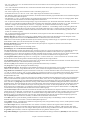 100
100
-
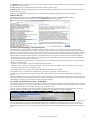 101
101
-
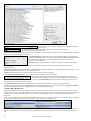 102
102
-
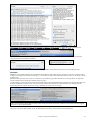 103
103
-
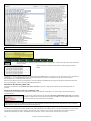 104
104
-
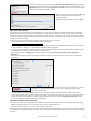 105
105
-
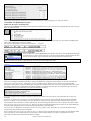 106
106
-
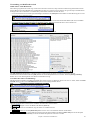 107
107
-
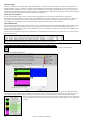 108
108
-
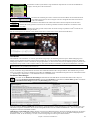 109
109
-
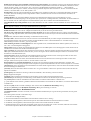 110
110
-
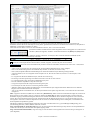 111
111
-
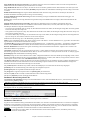 112
112
-
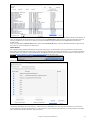 113
113
-
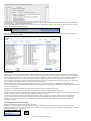 114
114
-
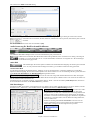 115
115
-
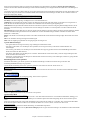 116
116
-
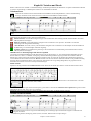 117
117
-
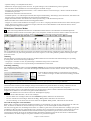 118
118
-
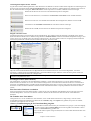 119
119
-
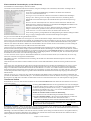 120
120
-
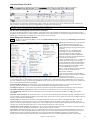 121
121
-
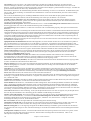 122
122
-
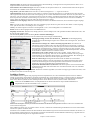 123
123
-
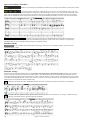 124
124
-
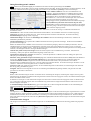 125
125
-
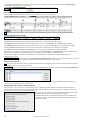 126
126
-
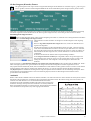 127
127
-
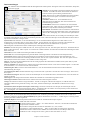 128
128
-
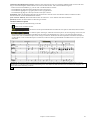 129
129
-
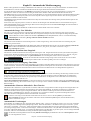 130
130
-
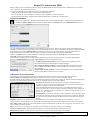 131
131
-
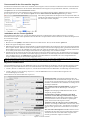 132
132
-
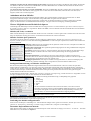 133
133
-
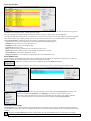 134
134
-
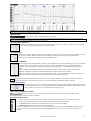 135
135
-
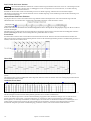 136
136
-
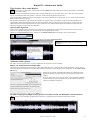 137
137
-
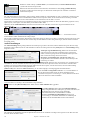 138
138
-
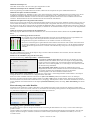 139
139
-
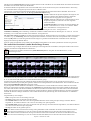 140
140
-
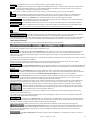 141
141
-
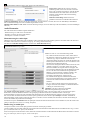 142
142
-
 143
143
-
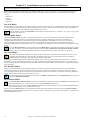 144
144
-
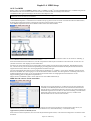 145
145
-
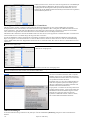 146
146
-
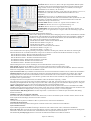 147
147
-
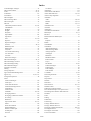 148
148
-
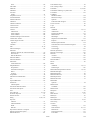 149
149
-
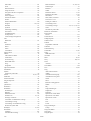 150
150
-
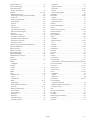 151
151
PG Music Band-in-a-Box 2021 for Mac Benutzerhandbuch
- Kategorie
- Musikinstrumente
- Typ
- Benutzerhandbuch
Verwandte Artikel
Andere Dokumente
-
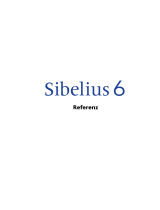 Sibelius 6 Referenzhandbuch
Sibelius 6 Referenzhandbuch
-
Steinberg VST Instruments Virtual Guitarist 2 Benutzerhandbuch
-
Steinberg VST Instruments Studio Case II Benutzerhandbuch
-
East West Sounds PLAY 6 System Benutzerhandbuch
-
Korg PA800 Bedienungsanleitung
-
Korg Pa2X Pro Bedienungsanleitung
-
Korg Pa1X Pro Elite Benutzerhandbuch
-
Korg Pa3X MUSIKANT Bedienungsanleitung
-
Yamaha PSR-S710 Benutzerhandbuch