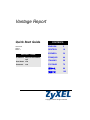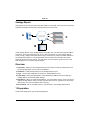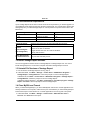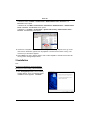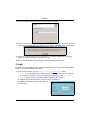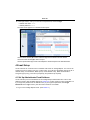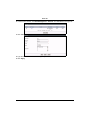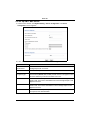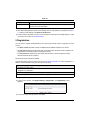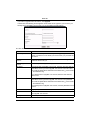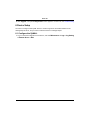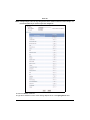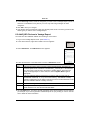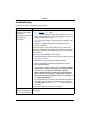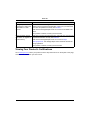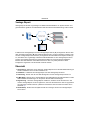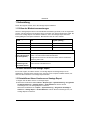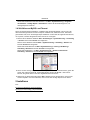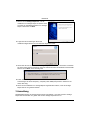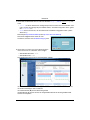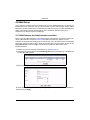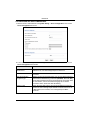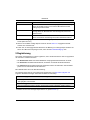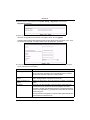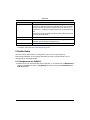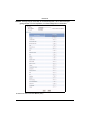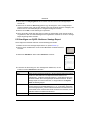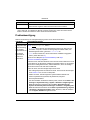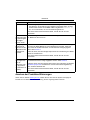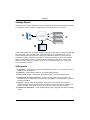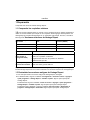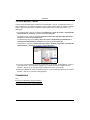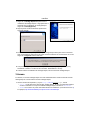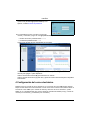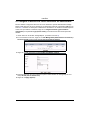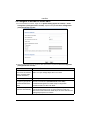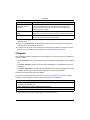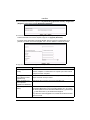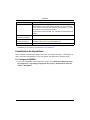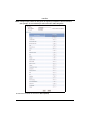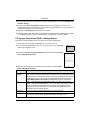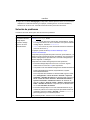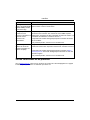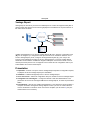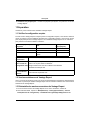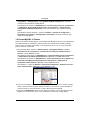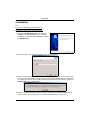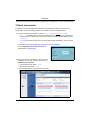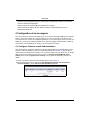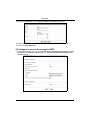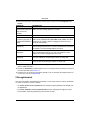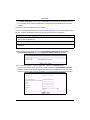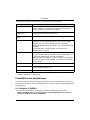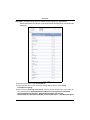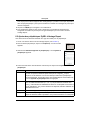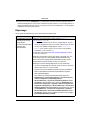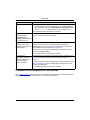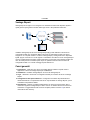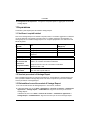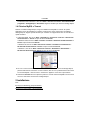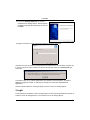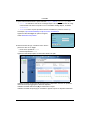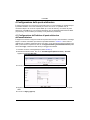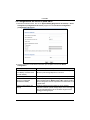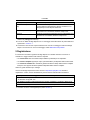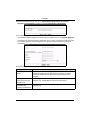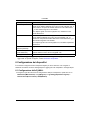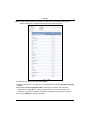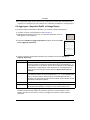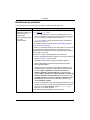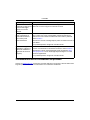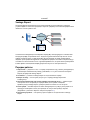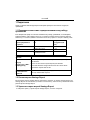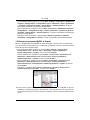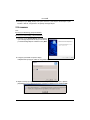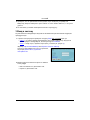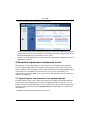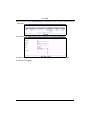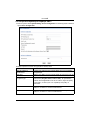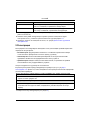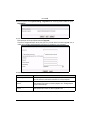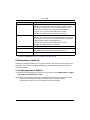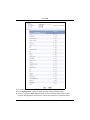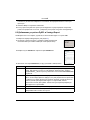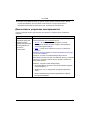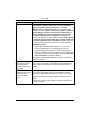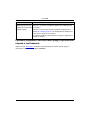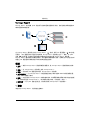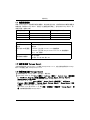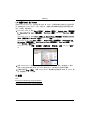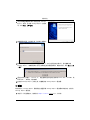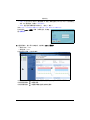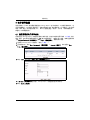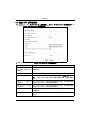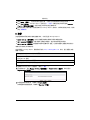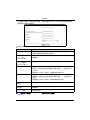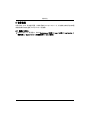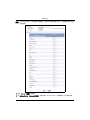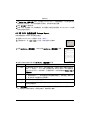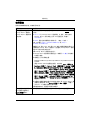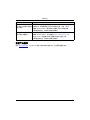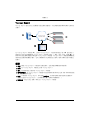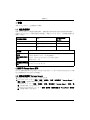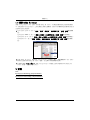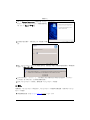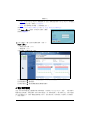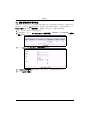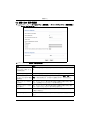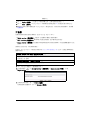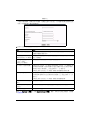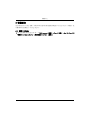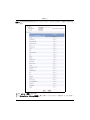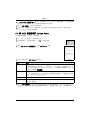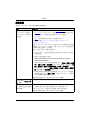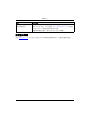Seite wird geladen ...
Seite wird geladen ...
Seite wird geladen ...
Seite wird geladen ...
Seite wird geladen ...
Seite wird geladen ...
Seite wird geladen ...
Seite wird geladen ...
Seite wird geladen ...
Seite wird geladen ...
Seite wird geladen ...
Seite wird geladen ...
Seite wird geladen ...
Seite wird geladen ...
Seite wird geladen ...

16
DEUTSCH
Vantage Report
Vantage Report sammelt Log-Einträge und Datenverkehrsstatistiken von ZyXEL-Geräten und
generiert daraus grafische und tabellarische Berichte über die Netzwerkleistung sowie Vorfälle.
Installieren Sie Vantage Report auf dem Vantage Report-Server (A). Konfigurieren Sie ihn dann
über den Web-Konfigurator (B). (Der Web-Konfigurator kann auf einem Remote-Computer oder
auf dem Vantage Report-Server laufen.) Konfigurieren Sie abschließend die ZyXEL-Geräte (C)
so, dass diese ihre Log-Einträge und Datenverkehrsstatistiken an den Vantage Report-Server
senden. Der Vantage Report-Server sammelt diese Daten und erzeugt daraus statistische
Berichte über das Netzwerk. Diese Berichte können dann von jedem jederzeit im Web-
Konfigurator eingesehen oder als E-Mail versendet werden.
Übersicht
1 Vorbereitung - Stellen Sie sicher, dass der Vantage Report-Server die Mindestanforderungen
erfüllt und bereiten Sie ihn für die Installation vor.
2 Installation - Installieren Sie Vantage Report auf dem Vantage Report-Server.
3 Anmeldung - Greifen Sie mit dem Web-Konfigurator auf den Vantage Report-Server zu.
4 E-Mail-Setup - Richten Sie in Vantage Report die E-Mail-Adresse des Administrators und die
SMTP-Mailservereinstellungen ein und prüfen Sie die SMTP-Einstellungen.
5 Registrierung - Wenn Sie Vantage Report installieren, erhalten Sie die Grundversion. Sie
müssen Vantage Report nur dann registrieren, wenn Sie die Testversion oder ein Upgrade für
die Vollversion erhalten möchten. (Weitere Informationen über die Versionen finden Sie in
Abschnitt 5.)
6 Geräte-Setup - Richten Sie die ZyXEL-Geräte ein und fügen Sie sie zum Vantage Report-
Server hinzu.
B
C
A

DEUTSCH
17
1 Vorbereitung
Prüfen Sie folgende Punkte, bevor Sie Vantage Report installieren.
1.1 Prüfen der Mindestvoraussetzungen
Wenn Ihr Vantage Report-Server nicht die Mindestvoraussetzungen erfüllt, muss er aufgerüstet
werden, oder Sie müssen einen anderen Server verwenden, der diese Anforderungen erfüllt. Sie
können mit Vantage Report mehr Geräte installieren, wenn Sie Vantage Report auf einem
leistungsfähigeren Computer installieren. Bitte beachten Sie die untere Tabelle.
1.2 Ältere Versionen von Vantage Report
Es ist nicht möglich, eine ältere Version von Vantage Report auf Vantage Report 3.8 zu
aktualisieren. Vantage Report 3.8 kann auch nicht auf einem Computer installiert werden, auf
dem sich ältere Versionen von Vantage Report befinden.
1.3 Deinstallieren älterer Versionen von Vantage Report
1 Stoppen Sie die ältere Version von Vantage Report.
2 Klicken Sie bei Windows 2000 auf Start > Einstellungen > Systemsteuerung > Programme
hinzufügen/entfernen > Vantage Report > Ändern/Entfernen. Führen Sie die
Anweisungen aus, um Vantage Report zu entfernen.
Klicken Sie bei Windows XP auf Start > Systemsteuerung > Programme hinzufügen/
entfernen > Vantage Report > Ändern/Entfernen. Führen Sie die Anweisungen aus, um
Vantage Report zu entfernen.
Anzahl registrierter
Geräte
CPU
Benötigter Speicherplatz für
Logdatei (GB/Tag)
1 - 5 Pentium IV 2.6 GHz 0 - 1
6 - 50 Pentium IV 2.6 GHz 1 - 12
51 - 100 Pentium IV 3.2 GHz oder schneller 12 - 24
Betriebssystem Windows XP Professional, Windows 2000/2003 Server/Vista/7
Browser
(für den Zugang zum
Web-Konfigurator)
Internet Explorer 6.0 (Service Pack 1) oder neuere Version auf Windows
Firefox 1.07 oder neuere Version auf Windows
Google Chrome 23.0.1271.95 oder eine neuere Version bei Windows
Auflösung 1024 x 768
Weitere
Anforderungen für
unterstützte Dienste
SMTP-Daemon
TCP-Port 3316 und UDP-Port 514

DEUTSCH
18
Klicken Sie bei Windows Vista oder Windows 7 auf Start > Systemsteuerung > Programm
deinstallieren > Vantage Report > Deinstallieren. Führen Sie die Anweisungen aus, um
Vantage Report zu entfernen.
1.4 Schließen von MySQL und Tomcat
Wenn Sie Vantage Report installieren, installieren Sie gleichzeitig MySQL und Tomcat. Falls
diese Anwendungen bereits auf dem Computer installiert sind, stellen Sie sicher, dass diese
geschlossen sind, bevor Sie Vantage Report installieren. Führen Sie die folgenden Schritte aus,
um zu prüfen, ob diese Programme laufen und um sie zu stoppen.
1 Klicken Sie bei Windows 2000 auf Start > Einstellungen > Systemsteuerung > Verwaltung
> Dienste. Das Fenster Dienste wird aufgerufen.
Klicken Sie bei Windows Vista auf Start > Systemsteuerung > Verwaltung > Dienste. Das
Fenster Dienste wird aufgerufen.
Klicken Sie bei Windows XP auf Start > Systemsteuerung > Leistung und Wartung >
Verwaltung > Dienste.Das Fenster Dienste wird aufgerufen.
Klicken Sie bei Windows 7 auf Start > Systemsteuerung > System und Sicherheit >
Verwaltung > Dienste.Das Fenster Dienste wird aufgerufen.
2 Wenn auf dem Vantage Report-Server keine MySQL- oder Tomcat-Dienste laufen, gehen Sie
weiter zum nächsten Abschnitt. Anderenfalls klicken Sie auf alle MySQL- oder Tomcat-
Dienste, die gerade laufen. Das oben abgebildete Menü erscheint.
3 Wählen Sie in diesem Menü die Option Stop. Wiederholen Sie die Schritte 2 und 3 für alle
weiteren MySQL- und Tomcat-Dienste, die noch auf dem Vantage Report-Server laufen.
2 Installieren
FTP:
ftp://ftp.zyxel.dk/Vantage_Report/software/
ftp://ftp.zyxel.com/Vantage_Report/software/

DEUTSCH
19
1 Klicken Sie auf Vantage Report.exe, um die
Installation von Vantage Report zu starten. Dann
erscheint der Installationsassistent von Vantage
Report. Klicken Sie auf Next.
2 Folgen Sie den Anweisungen. Bevor die
Installation abgeschlossen ist, erscheint das folgende Fenster.
3 Geben Sie die Port-Nummer an, die Vantage Report für Webdienste verwenden soll. Stellen
Sie sicher, dass diese Port-Nummer nicht mit anderen Diensten im Netzwerk zusammenfällt.
Klicken Sie auf Next, wenn Sie fertig sind.
4 Prüfen Sie durch Eingeben von “netstat -a” in die Befehlsreihe, ob eventuell andere
Anwendungen die Ports 3316(TCP), 514(UDP) oder 8080(TCP) benutzen. Entfernen Sie
diese, falls nötig.
5 Wenn Sie die Installation von Vantage Report abgeschlossen haben, muss der Vantage
Report-Server neu gestartet werden.
3 Anmeldung
Standardmäßig startet der Vantage Report-Server automatisch, wenn Sie sich beim Vantage
Report-Server anmelden. So greifen Sie auf den Vantage Report-Server zu:

DEUTSCH
20
1 Öffnen Sie ein Browserfenster und rufen Sie die Seite http://a.b.c.d:xxxxx/vrpt auf,
wobei
• a.b.c.d ist die IP-Adresse des Vantage Report-Servers. Wenn Sie auf demselben Com-
puter, auf dem Sie Vantage Report installiert haben, den Web-Konfigurator öffnen, geben
Sie localhost ein.
•
xxxx ist die Port-Nummer, die Sie während der Installation eingegeben haben. (Siehe
Abschnitt 2.)
Zum Beispiel http://localhost:8080/vrpt oder http://212.100.9.161:9090/vrpt.
Das Fenster Login erscheint. Sollte es nicht
erscheinen, lesen Sie unter Problembeseitigung nach .
2 Geben Sie im Fenster Login Ihren Benutzernamen
und Ihr Kennwort ein und klicken Sie auf Login.
• Standardbenutzername:
root
• Standardkennwort: root
Das Hauptfenster erscheint. Es ist in drei Bereiche unterteilt.
Im Gerätefenster (A) wird ein Gerät ausgewählt. Klicken Sie mit der rechten Maustaste darauf,
um Geräte hinzuzufügen oder zu entfernen.
Im Funktionsfenster (B) wird ein Bericht ausgewählt.
Im Berichtfenster (C) können Sie sich die ausgewählten Berichte für das ausgewählte Gerät
ansehen und anpassen.
A B
C

DEUTSCH
21
4 E-Mail-Setup
Sie benötigen für Vantage Report ein E-Mail-Konto auf einem SMTP-Mailserver. Sie können ein
bestehendes Konto verwenden oder ein neues erstellen. In jedem Fall benötigen Sie den SMTP-
Mailserver (IP oder Domain-Name), E-Mail-Adresse, SMTP-Port (wenn nicht standardmäßig 25),
SMTP-Authentifizierungsverschlüsselungstyp (wenn zutreffend), Benutzername (wenn
erforderlich) und Kennwort (wenn erforderlich).
4.1 E-Mail-Adresse des Administrators einrichten
Zuerst muss die E-Mail-Adresse für den Vantage Report-Administrator eingerichtet werden. Mit
dieser E-Mail-Adresse werden bei section 4.2 die SMTP-Einstellungen geprüft. Sie wird
außerdem für Systembenachrichtigungen verwendet oder wenn Sie das Kennwort für das Root-
Verzeichnis vergessen haben sollten. (Wenn Sie das Kennwort vergessen haben, klicken Sie auf
Forget Password? im Fenster Login.) Ausführliche Informationen dazu finden Sie im
Benutzerhandbuch.
1 Melden Sie sich beim Vantage Report-Server an. (Siehe section 3.)
2 Klicken Sie im Funktionsfenster auf User Management (Benutzerverwaltung) > Account. Das
Fenster User List erscheint.
3 Klicken Sie auf root. Das Fenster Edit User erscheint.
4 Geben Sie die E-Mail-Adresse für den Vantage Report-Administrator in das Feld E-mail ein.
5 Klicken Sie auf Apply.

DEUTSCH
22
4.2 Einrichten des SMTP-Mailservers
1 Klicken Sie im Funktionsfenster auf System Setting > Server Configuration. Das Fenster
Server Configuration erscheint.
2 Führen Sie die Anweisungen in der nachfolgenden Tabelle aus, um die Felder im Fenster
Server Configuration auszufüllen.
KENNZEICHNUNG BESCHREIBUNG
SMTP IP Address or
Domain Name
Geben Sie die IP-Adresse oder den Domain-Namen des SMTP-
Mailservers ein, auf dem Vantage Report ein Konto hat.
SMTP Port Geben Sie den SMTP-Port ein, wenn der Mailserver nicht 25
verwendet.
SMTP Authentication
Encryption Type
Wählen Sie den Verschlüsselungstyp aus, den der SMTP-Mailserver
während der Authentifizierung verwendet (Standard, TLS oder SSL).
Bei der Option Standard wird keine Verschlüsselung verwendet. Wenn
Sie nicht wissen, welchen Verschlüsselungstyp Sie am besten
verwenden sollten, lassen Sie diese Einstellung.
Sender E-mails Geben Sie die E-Mail-Adresse, die als Versandadresse verwendet
werden soll, wenn Vantage Report E-Mails versendet. Dieses ist die
E-Mail-Adresse, die erscheint, wenn Vantage Report E-Mails
versendet.

DEUTSCH
23
3 Klicken Sie auf Apply. (Sie müssen diese Einstellungen speichern, bevor Sie sie im nächsten
Schritt prüfen können.)
4 Klicken Sie auf Test. Vantage Report sendet an die bei section 4.1 angegebene E-Mail-
Adresse eine Testnachricht.
5 Prüfen Sie, ob das angegebene E-Mail-Konto die Meldung von Vantage Report erhalten hat.
Wenn die E-Mail nicht empfangen wurde, lesen Sie bei Problembeseitigung nach.
5 Registrierung
Sie müssen Vantage Report nur dann registrieren, wenn Sie die Testversion oder ein Upgrade für
die Vollversion einsetzen möchten.
• Die Grundversion bietet eine Reihe statistischer und programmierter Berichte für ein Gerät.
• Die Vollversion unterstützt weitere Berichte, Funktionen und Geräte als die Grundversion.
• Die Testversion ist eine zeitlich begrenzte, kostenlose Version der Vollversion. Sie unterstützt
jedoch nicht so viele Geräte wie die Vollversion.
Mehr Details finden Sie in der Benutzeranleitung.
Der Vantage Report-Server muss während der Registrierung auf http://www.myZyXEL.com
zugreifen. Zusätzlich benötigen Sie bestimmte Daten für das Setup.
1 Melden Sie sich beim Vantage Report-Server an. (Siehe section 3.)
Receiver E-mails Geben Sie die E-Mail-Adresse des Empfängers ein, an den Vantage
Report die E-Mails senden soll. An diese E-Mail-Adresse sendet
Vantage Report alle E-Mails.
User Name Geben Sie den Benutzernamen ein, wenn der SMTP-Mailserver ihn
benötigt. Wenn ein Benutzername nicht benötigt wird, lassen Sie
dieses Feld frei.
Password Geben Sie das Kennwort ein, wenn der SMTP-Mailserver es benötigt.
Wenn ein Kennwort nicht benötigt wird, lassen Sie dieses Feld frei.
Wenn Sie ein myZyXEL.com-Konto haben, benötigen Sie...
• den myZyXEL.com-Benutzernamen
• das myZyXEL.com-Kennwort
Wenn Sie ein Upgrade für die Vollversion installieren möchten, benötigen Sie...
• den Lizenzschlüssel (iCard im Ordner, den Sie beim Kauf der Vollversion erhalten haben)
KENNZEICHNUNG BESCHREIBUNG

DEUTSCH
24
2 Klicken Sie im Funktionsfenster auf System Setting > Registration. Das Fenster
Registration erscheint.
3 Wenn Sie die Testversion erhalten möchten, klicken Sie auf Trial.
Wenn Sie ein Upgrade für die Vollversion benötigen, klicken Sie auf Upgrade.
In beiden Fällen erscheint das folgende Fenster. Einige dieser Felder erscheinen nicht, wenn
Sie bereits ein myZyXEL.com-Konto haben oder die Testversion anfordern.
4 Führen Sie die Anweisungen in der nachfolgenden Tabelle aus, um die Felder im Fenster
Server Configuration auszufüllen.
KENNZEICHNUNG BESCHREIBUNG
License Key Geben Sie den Lizenzschlüssel der iCard ein, wenn Sie ein Upgrade
für die Vollversion benötigen. Die iCard befinden sich im Ordner,
den Sie beim Kauf der Vollversion erhalten haben.
New myZyXEL.com
account
Wählen Sie diese Option, wenn Sie noch kein myZyXEL.com-Konto
haben. Vantage Report erzeugt das Konto für Sie.
Existing myZyXEL.com
account
Wählen Sie diese Option, wenn Sie bereits ein myZyXEL.com-Konto
haben.
User Name Wenn Sie noch kein myZyXEL.com-Konto haben, geben Sie einen
Benutzernamen ein, den Sie für das neue myZyXEL.com-Konto
verwenden möchten. Der Benutzername kann aus alphanumerischen
Zeichen und Unterstrichen (_) bestehen und muss zwischen 6 und 20
Zeichen lang sein.
Wenn Sie bereits ein myZyXEL.com-Konto haben, geben Sie hier den
Benutzernamen für das Konto ein.

DEUTSCH
25
5 Klicken Sie auf Upgrade. Das aktualisierte Fenster Registration erscheint. Sollte es nicht
erscheinen, lesen Sie unter Problembeseitigung nach.
6 Geräte-Setup
Sie müssen jedes ZyXEL-Gerät so konfigurieren, dass es seine Log-Einträge und
Datenverkehrsstatistiken an den Vantage ReportServer sendet, und jedes Gerät muss zu
Vantage Report hinzugefügt werden.
6.1 Konfigurieren des ZyWALL
1 Melden Sie sich für das Gerät beim Web-Konfigurator an, und klicken Sie auf Maintenance
(Wartung) > Logs (Protokolle) > Log Setting (Protokolle einrichten) > Remote Server >
Edit
(Bearbeiten).
Password Wenn Sie noch kein myZyXEL.com-Konto haben, geben Sie ein
Kennwort ein, das Sie für das neue myZyXEL.com-Konto verwenden
möchten. Das Kennwort kann aus alphanumerischen Zeichen und
Unterstrichen (_) bestehen und muss zwischen 6 und 20 Zeichen lang
sein.
Wenn Sie bereits ein myZyXEL.com-Konto haben, geben Sie hier das
Kennwort für das Konto ein.
Confirm Password Geben Sie noch einmal das Kennwort ein.
E-mail Address Geben Sie die E-Mail-Adresse ein, an die die Bestätigung des neuen
myZyXEL.com-Kontos gesendet werden soll.
Country Wählen Sie das Land aus, in dem Sie arbeiten.
KENNZEICHNUNG BESCHREIBUNG

DEUTSCH
26
Hinweis: Vantage Report verwendet die Protokollkategorien, die in diesem Beispiel
gezeigt werden. Es wird empfohlen, nur diese Kategorien zu verwenden.
2 Wählen Sie das Kontrollfeld Active (Aktiv).

DEUTSCH
27
3 Geben Sie im Feld Syslog Server die IP-Adresse oder den Namen des Vantage Report-
Servers ein.
4 Wählen Sie im Abschnitt Active Log (Aktives Log) die Kategorien, die in Vantage Report
angezeigt werden sollen. (Bei einigen Geräten sind nicht alle diese Optionen verfügbar.) Sie
können sich nur Protokollmeldungen für verfügbare Kategorien ansehen.
5 Klicken Sie auf OK, um die Änderungen zu speichern.
6 Wenn das ZyXEL-Gerät über IDP verfügt, müssen Sie sicherstellen, dass das IDP-Profil so
eingestellt ist, dass es Protokolleinträge für die Angriffsarten aufzeichnet, die Sie in Vantage
Report angezeigt haben möchten.
6.2 Hinzufügen von ZyXEL-Geräten zu Vantage Report
Sie benötigen die LAN MAC-Adresse und den Modelltyp des Geräts.
1 Melden Sie sich beim Vantage Report-Server an. (Siehe section 3.)
2 Klicken Sie im Gerätefenster mit der rechten Maustaste auf root. Das Menü
erscheint.
3 Wählen Sie Add Device. Das Fenster Add Device erscheint..
4 Führen Sie die Anweisungen in der nachfolgenden Tabelle aus, um die
Felder im Fenster Add Device auszufüllen.
KENNZEICHNUNG BESCHREIBUNG
Name Geben Sie den Namen des Geräts ein, das bei Vantage Report hinzugefügt
werden soll. Der Name kann aus alphanumerischen Zeichen und
Unterstrichen (_) bestehen und muss zwischen 1 und 28 Zeichen lang sein.
Mit diesem Namen wird in Vantage Report das Gerät bezeichnet. Er darf in
Vantage Report nur einmal vorkommen. In einigen Fällen ist der System
Name des Geräts geeignet.
MAC Geben Sie die LAN MAC-Adresse des Geräts ein, das hinzugefügt werden
soll. Sie müssen 12 Hexadezimalzahlen (0 - 9, A - F) eingeben. Verwenden
Sie keine Doppelpunkte (:). Diese Adresse befindet sich normalerweise auf
einem Etikett an der Unterseite des Geräts. Sind dort zwei Adressen, ist die
LAN MAC-Adresse normalerweise die obere.
Type Wählen Sie den Modelltyp des Geräts, das Sie hinzufügen möchten.

DEUTSCH
28
5 Klicken Sie auf die Taste Add. Das Gerät erscheint jetzt im Gerätefenster. Es wird markiert
(wenn dafür z.B. ein statistischer Bericht generiert werden soll), indem Sie einmal darauf
klicken. Weitere Informationen finden Sie im Benutzerhandbuch.
Problembeseitigung
Weitere Informationen zur Problembeseitigung finden Sie im Benutzerhandbuch.
Note Geben Sie hier zusätzliche Kommentare ein. Sie können bis zu 50 druckbare
ASCII-Zeichen eingeben. Dieses Feld kann aber auch frei bleiben.
PROBLEM LÖSUNGSMÖGLICHKEIT
Der Web-
Konfigurator stellt
keine Verbindung
zum Vantage
Report-Server her
Der Vantage
Report-Server
startet nicht
automatisch.
Stellen Sie sicher, dass die URL richtig ist. Geben Sie
http://
a.b.c.d:xxxxx/vrpt ein, wobei
•
a.b.c.d die IP-Adresse des Vantage Report-Servers ist. Wenn Sie auf
demselben Computer, auf dem Sie Vantage Report installiert haben, den
Web-Konfigurator öffnen, geben Sie
localhost ein.
•
xxxx ist die Port-Nummer, die Sie während der Installation eingegeben
haben. (Siehe Abschnitt 2.)
Sie können zum Beispiel http://localhost:8080/vrpt oder http://
212.100.9.161:9090/vrpt eingeben.
Stellen Sie sicher, dass die Pakete am TCP-Port 3316 und am UDP-Port 514 und
die Port-Nummer, die Sie bei der Installation angegeben haben, an den Vantage
Report-Server weitergeleitet werden, insbesondere dann, wenn der Vantage
Report-Server hinter einer NAT oder Firewall läuft.
Stellen Sie sicher, dass der Vantage Report-Server läuft.
• Der Vantage Report-Server läuft als ein Dienst. Führen Sie die Anweisungen
unter section 1.4 aus, um das zu überprüfen.
• Stellen Sie sicher, dass die folgenden Systemvariablen definiert sind.
PATH=%SystemRoot%\system32;%SystemRoot%;%System-
Root%\System32\Wbem
Um diese Variablen bei Windows 2000 zu prüfen, klicken Sie auf Start > Ein-
stellungen > Systemsteuerung > System > Erweitert > Umgebungsvari-
ablen. Bei Windows Vista klicken Sie auf Start > Systemsteuerung >
System > Erweitert System Einstellungen > Erweitert > Umgebungsvari-
ablen. Bei Windows XP klicken Sie auf Start > Systemsteuerung > System
> Erweitert > Umgebungsvariablen. Stellen Sie sicher, dass die Variablen
im Feld System Variables aufgeführt werden.
KENNZEICHNUNG BESCHREIBUNG

DEUTSCH
29
Ansehen der Produktzertifizierungen
Gehen Sie zur Website www.zyxel.com, wählen Sie aus der Liste der ZyXEL-Homepage Ihr
Produkt aus und wählen Sie die Zertifizierung, die Sie angezeigt haben möchten.
• Der Vantage Report-Server wird nicht automatisch gestartet, wenn an der
Port-Nummer, die Sie während der Installation angegeben haben, ein Port-
Konflikt auftritt. Klicken Sie auf Start > Run und geben Sie
netstat -a
ein, um herauszufinden, ob ein Port-Konflikt aufgetreten ist.
Wenn das Problem weiterhin bestehen bleibt, wenden Sie sich an Ihren
Fachhändler.
Der Web-
Konfigurator kehrt
bei jeder Eingabe
zum Login-
Fenster zurück.
Aus Sicherheitsgründen schaltet sich der Web-Konfigurator nach 15 Minuten
aus. Melden Sie sich erneut an.
Vantage Report
hat die Test-E-
Mail nicht an das
E-Mail-Konto des
Administrators
gesendet.
Stellen Sie sicher, dass die SMTP-Einstellungen und das E-Mail-Konto richtig
sind. Wenn Ihr SMTP-Mailserver eine Authentifizierung benötigt, stellen Sie
sicher, dass Sie den Benutzernamen und das Kennwort richtig eingegeben
haben. Siehe section 4.
Stellen Sie sicher, dass der Vantage Report-Server eine Verbindung zum SMTP-
Mailserver herstellen kann.
Wenn das Problem weiterhin bestehen bleibt, wenden Sie sich an Ihren
Fachhändler.
Sie können sich
nicht registrieren
(um die
Testversion oder
ein Upgrade für
die Vollversion zu
erhalten).
Stellen Sie sicher, dass Sie den richtigen Lizenzschlüssel verwenden und dass
die erforderlichen Daten richtig eingegeben wurden. Siehe section 5.
Stellen Sie sicher, dass der Vantage Report-Server eine Verbindung zur Website
http://www.myzyxel.com herstellen kann. tauscht während der Registrierung
Daten mit dieser Webseite aus.
Wenn das Problem weiterhin bestehen bleibt, wenden Sie sich an Ihren
Fachhändler.
PROBLEM LÖSUNGSMÖGLICHKEIT
Seite wird geladen ...
Seite wird geladen ...
Seite wird geladen ...
Seite wird geladen ...
Seite wird geladen ...
Seite wird geladen ...
Seite wird geladen ...
Seite wird geladen ...
Seite wird geladen ...
Seite wird geladen ...
Seite wird geladen ...
Seite wird geladen ...
Seite wird geladen ...
Seite wird geladen ...
Seite wird geladen ...
Seite wird geladen ...
Seite wird geladen ...
Seite wird geladen ...
Seite wird geladen ...
Seite wird geladen ...
Seite wird geladen ...
Seite wird geladen ...
Seite wird geladen ...
Seite wird geladen ...
Seite wird geladen ...
Seite wird geladen ...
Seite wird geladen ...
Seite wird geladen ...
Seite wird geladen ...
Seite wird geladen ...
Seite wird geladen ...
Seite wird geladen ...
Seite wird geladen ...
Seite wird geladen ...
Seite wird geladen ...
Seite wird geladen ...
Seite wird geladen ...
Seite wird geladen ...
Seite wird geladen ...
Seite wird geladen ...
Seite wird geladen ...
Seite wird geladen ...
Seite wird geladen ...
Seite wird geladen ...
Seite wird geladen ...
Seite wird geladen ...
Seite wird geladen ...
Seite wird geladen ...
Seite wird geladen ...
Seite wird geladen ...
Seite wird geladen ...
Seite wird geladen ...
Seite wird geladen ...
Seite wird geladen ...
Seite wird geladen ...
Seite wird geladen ...
Seite wird geladen ...
Seite wird geladen ...
Seite wird geladen ...
Seite wird geladen ...
Seite wird geladen ...
Seite wird geladen ...
Seite wird geladen ...
Seite wird geladen ...
Seite wird geladen ...
Seite wird geladen ...
Seite wird geladen ...
Seite wird geladen ...
Seite wird geladen ...
Seite wird geladen ...
Seite wird geladen ...
Seite wird geladen ...
Seite wird geladen ...
Seite wird geladen ...
Seite wird geladen ...
Seite wird geladen ...
Seite wird geladen ...
Seite wird geladen ...
Seite wird geladen ...
Seite wird geladen ...
Seite wird geladen ...
Seite wird geladen ...
Seite wird geladen ...
Seite wird geladen ...
Seite wird geladen ...
Seite wird geladen ...
-
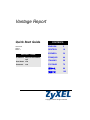 1
1
-
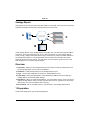 2
2
-
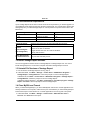 3
3
-
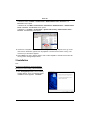 4
4
-
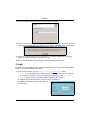 5
5
-
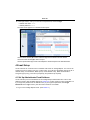 6
6
-
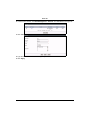 7
7
-
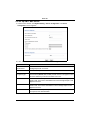 8
8
-
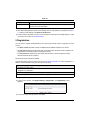 9
9
-
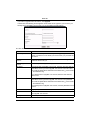 10
10
-
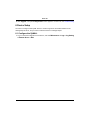 11
11
-
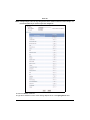 12
12
-
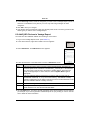 13
13
-
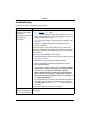 14
14
-
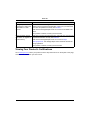 15
15
-
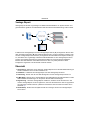 16
16
-
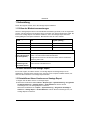 17
17
-
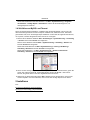 18
18
-
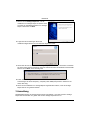 19
19
-
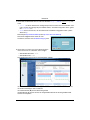 20
20
-
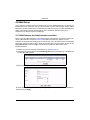 21
21
-
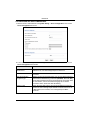 22
22
-
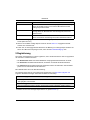 23
23
-
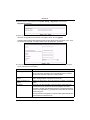 24
24
-
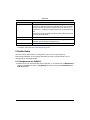 25
25
-
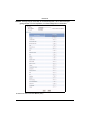 26
26
-
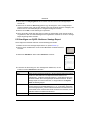 27
27
-
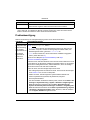 28
28
-
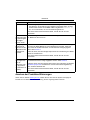 29
29
-
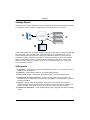 30
30
-
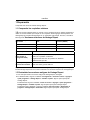 31
31
-
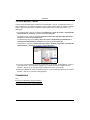 32
32
-
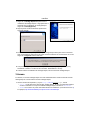 33
33
-
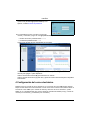 34
34
-
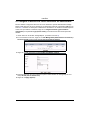 35
35
-
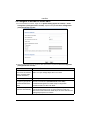 36
36
-
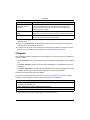 37
37
-
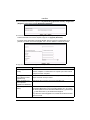 38
38
-
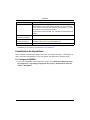 39
39
-
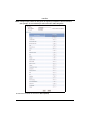 40
40
-
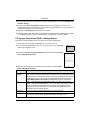 41
41
-
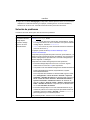 42
42
-
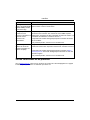 43
43
-
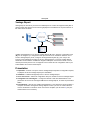 44
44
-
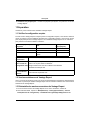 45
45
-
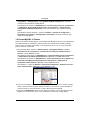 46
46
-
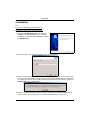 47
47
-
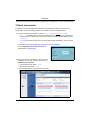 48
48
-
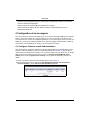 49
49
-
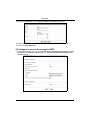 50
50
-
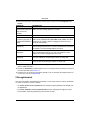 51
51
-
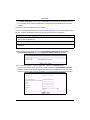 52
52
-
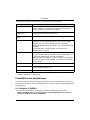 53
53
-
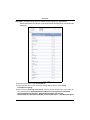 54
54
-
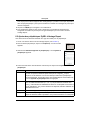 55
55
-
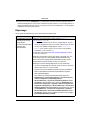 56
56
-
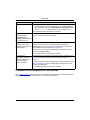 57
57
-
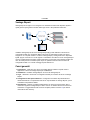 58
58
-
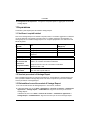 59
59
-
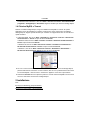 60
60
-
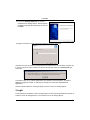 61
61
-
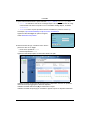 62
62
-
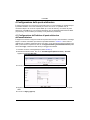 63
63
-
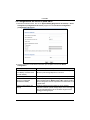 64
64
-
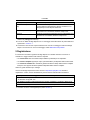 65
65
-
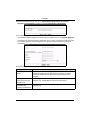 66
66
-
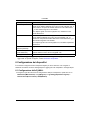 67
67
-
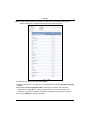 68
68
-
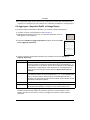 69
69
-
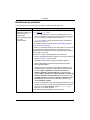 70
70
-
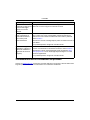 71
71
-
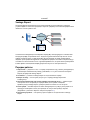 72
72
-
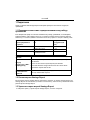 73
73
-
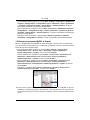 74
74
-
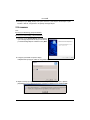 75
75
-
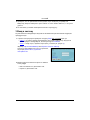 76
76
-
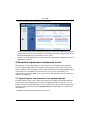 77
77
-
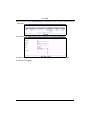 78
78
-
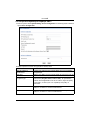 79
79
-
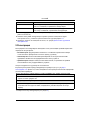 80
80
-
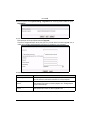 81
81
-
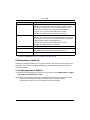 82
82
-
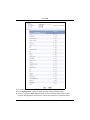 83
83
-
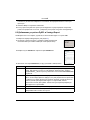 84
84
-
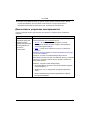 85
85
-
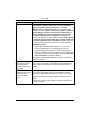 86
86
-
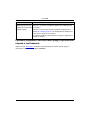 87
87
-
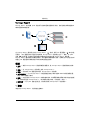 88
88
-
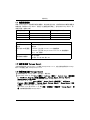 89
89
-
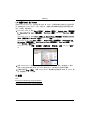 90
90
-
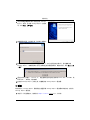 91
91
-
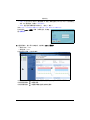 92
92
-
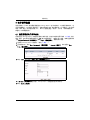 93
93
-
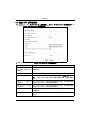 94
94
-
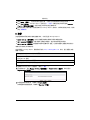 95
95
-
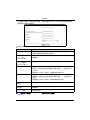 96
96
-
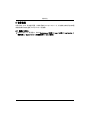 97
97
-
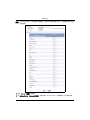 98
98
-
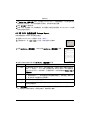 99
99
-
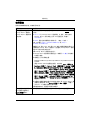 100
100
-
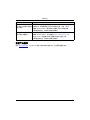 101
101
-
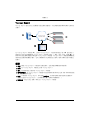 102
102
-
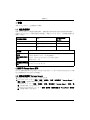 103
103
-
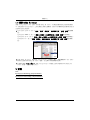 104
104
-
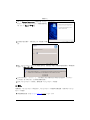 105
105
-
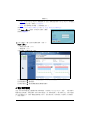 106
106
-
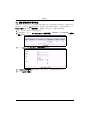 107
107
-
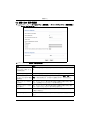 108
108
-
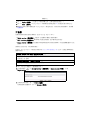 109
109
-
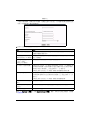 110
110
-
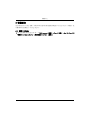 111
111
-
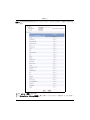 112
112
-
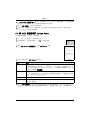 113
113
-
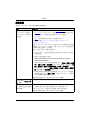 114
114
-
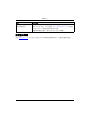 115
115
in anderen Sprachen
- English: ZyXEL VRPT Quick start guide
- français: ZyXEL VRPT Guide de démarrage rapide
- español: ZyXEL VRPT Guía de inicio rápido
- italiano: ZyXEL VRPT Guida Rapida
- русский: ZyXEL VRPT Инструкция по началу работы