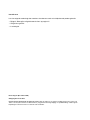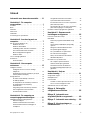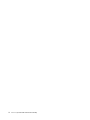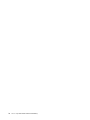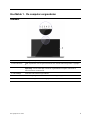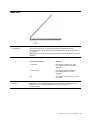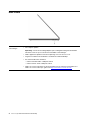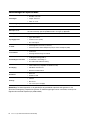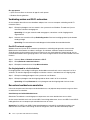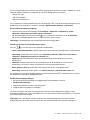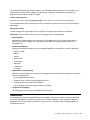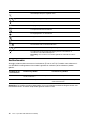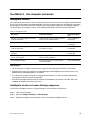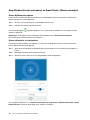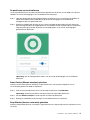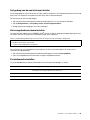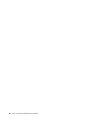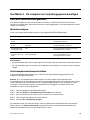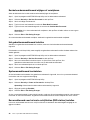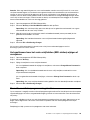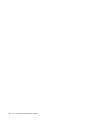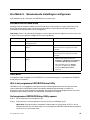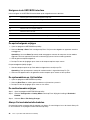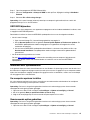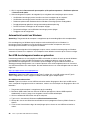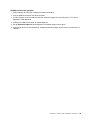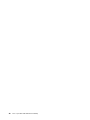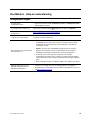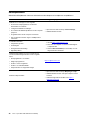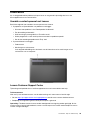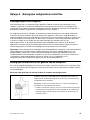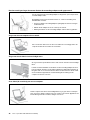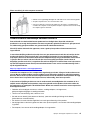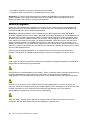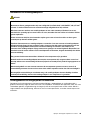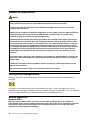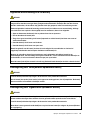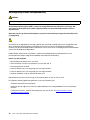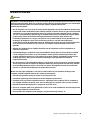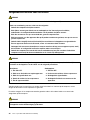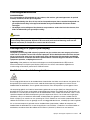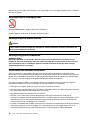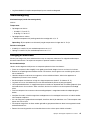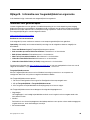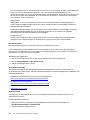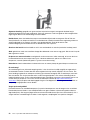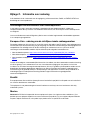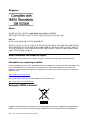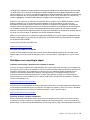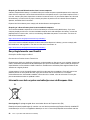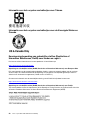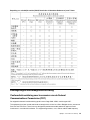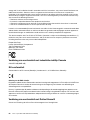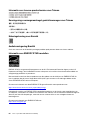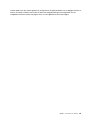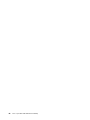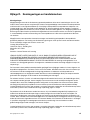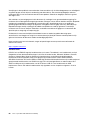Lenovo YOGAS940-14IWL 81Q7003SMB Bedienungsanleitung
- Typ
- Bedienungsanleitung

Lenovo Yoga S940-14IWL
Gebruikershandleiding

Lees dit eerst
Lees het volgende aandachtig door voordat u deze documentatie en het bijbehorende product gebruikt:
• Bijlage A 'Belangrijke veiligheidsvoorschriften' op pagina 35
• Veiligheid en garantie
• Installatiegids
Eerste uitgave (December 2018)
© Copyright Lenovo 2018.
KENNISGEVING BEGRENSDE EN BEPERKTE RECHTEN: als gegevens of software word(t)(en) geleverd conform een
'GSA'-contract (General Services Administration), zijn gebruik, vermenigvuldiging en openbaarmaking onderhevig aan
beperkingen zoals beschreven in Contractnr. GS-35F-05925.

Inhoud
Informatie over deze documentatie . . . iii
Hoofdstuk 1. De computer
vergrendelen . . . . . . . . . . . . . . . 1
Voorkant . . . . . . . . . . . . . . . . . . 1
Basis . . . . . . . . . . . . . . . . . . . . 2
Naar links . . . . . . . . . . . . . . . . . . 3
Naar rechts . . . . . . . . . . . . . . . . . 4
Onderkant . . . . . . . . . . . . . . . . . . 5
Voorzieningen en specificaties . . . . . . . . . . 6
Hoofdstuk 2. Aan de slag met uw
computer . . . . . . . . . . . . . . . . . 7
Aan de slag met Windows 10 . . . . . . . . . . 7
Windows-account . . . . . . . . . . . . . 7
Windows-bureaublad. . . . . . . . . . . . 9
Verbinding maken met Wi-Fi-netwerken . . . 10
Een extern beeldscherm aansluiten . . . . . 10
Bluetooth-apparaten koppelen . . . . . . . 12
Windows-label . . . . . . . . . . . . . 12
Lenovo Vantage gebruiken . . . . . . . . . . 12
Sneltoetsen . . . . . . . . . . . . . . . . 13
Sneltoetsmodus . . . . . . . . . . . . . 14
Hoofdstuk 3. Uw computer
verkennen . . . . . . . . . . . . . . . 15
Intelligente functies . . . . . . . . . . . . . 15
Intelligente functies in Lenovo Vantage
aanpassen . . . . . . . . . . . . . . . 15
Snap Window (Venster vastmaken) en Smart
Pointer (Slimme aanwijzer) . . . . . . . . . 16
Energie beheren . . . . . . . . . . . . . . 18
De status van de batterij controleren . . . . . 18
De batterij opladen . . . . . . . . . . . . 18
De temperatuur van de batterij controleren . . 18
De werkingsduur van de batterij
maximaliseren . . . . . . . . . . . . . 18
Het gedrag van de aan/uit-knop instellen . . . 19
Het energiebeheerschema instellen . . . . . 19
Prestatiemodus instellen . . . . . . . . . 19
Hoofdstuk 4. De computer en
computergegevens beveiligen. . . . . 21
UEFI/BIOS-wachtwoorden gebruiken . . . . . . 21
Wachtwoordtypen . . . . . . . . . . . . 21
Het beheerderswachtwoord instellen. . . . . 21
Een beheerderswachtwoord wijzigen of
verwijderen. . . . . . . . . . . . . . . 22
Het gebruikerswachtwoord instellen . . . . . 22
Systeemwachtwoord inschakelen . . . . . . 22
Een wachtwoord voor het vaste-schijfstation
(SSD-station) instellen . . . . . . . . . . 22
Het wachtwoord voor het vaste-schijfstation
(SSD-station) wijzigen of verwijderen. . . . . 23
Firewalls en antivirusprogramma's gebruiken . . . 23
Hoofdstuk 5. Geavanceerde
instellingen configureren . . . . . . . 25
Het menu van de Novo-knop . . . . . . . . . 25
UEFI/BIOS . . . . . . . . . . . . . . . . . 25
Wat is het programma UEFI/BIOS Setup
Utility . . . . . . . . . . . . . . . . . 25
Het programma UEFI/BIOS Setup Utility
openen . . . . . . . . . . . . . . . . 25
Navigeren in de UEFI/BIOS-interface. . . . . 26
De opstartvolgorde wijzigen . . . . . . . . 26
De systeemdatum en -tijd instellen . . . . . 26
De sneltoetsmodus wijzigen . . . . . . . . 26
Always On inschakelen/uitschakelen . . . . . 26
UEFI BIOS bijwerken . . . . . . . . . . . 27
Informatie over systeemherstel . . . . . . . . . 27
Uw computer opnieuw instellen . . . . . . . 27
Geavanceerde opties gebruiken . . . . . . 27
Automatisch herstel van Windows . . . . . . 28
Een USB-herstelapparaat maken en
gebruiken . . . . . . . . . . . . . . . 28
Hoofdstuk 6. Help en
ondersteuning . . . . . . . . . . . . . 31
Veelgestelde vragen . . . . . . . . . . . . . 31
Zelfhulpbronnen . . . . . . . . . . . . . . 32
Lenovo bellen . . . . . . . . . . . . . . . 33
Voordat u contact opneemt met Lenovo . . . 33
Lenovo Customer Support Center . . . . . . 33
Aanvullende services aanschaffen . . . . . . . 34
Bijlage A. Belangrijke
veiligheidsvoorschriften . . . . . . . . 35
Bijlage B. Informatie over
toegankelijkheid en ergonomie . . . . 49
Bijlage C. Informatie over naleving . . 53
Bijlage D. Kennisgevingen en
handelsmerken . . . . . . . . . . . . 67
© Copyright Lenovo 2018 i

ii Lenovo Yoga S940-14IWL Gebruikershandleiding

Informatie over deze documentatie
• De afbeeldingen in deze documentatie zien er mogelijk anders uit dan uw product.
• Afhankelijk van het model zijn sommige optionele accessoires, functies en softwareprogramma's mogelijk
niet beschikbaar op uw computer.
• Afhankelijk van de versie van een besturingssysteem, zijn sommige instructies voor de gebruikersinterface
mogelijk niet van toepassing op uw computer.
• De documentatie kan zonder kennisgeving worden gewijzigd. Lenovo brengt continu verbeteringen aan in
de documentatie van uw computer, zo ook in deze Gebruikershandleiding. Ga naar
https://
support.lenovo.com
om de meest recente documentatie te downloaden.
• Microsoft
®
brengt periodiek functiewijzigingen in het Windows
®
-besturingssysteem aan via Windows
Update. Bepaalde informatie in dit document is hierdoor mogelijk verouderd. Raadpleeg de Microsoft-
bronnen voor de meest recente informatie.
© Copyright Lenovo 2018 iii

iv Lenovo Yoga S940-14IWL Gebruikershandleiding

Hoofdstuk 1. De computer vergrendelen
Voorkant
1. Microfoons Neem geluid en spraak op.
2. Infraroodcamera Meld u bij Windows aan met gezichtsverificatie. Zie 'Gezichtsherkenning instellen' op pagina
8.
3. Camera Maak foto's of neem video's op door Camera in het menu Start te selecteren.
Opmerking: U kunt andere apps installeren en gebruiken die fotografie, videochats en
videoconferenties ondersteunen.
4. Cameralampje Geeft aan of de camera is ingeschakeld.
5. ToF-sensor
Gebruikersgedrag detecteren en automatisch instellingen wijzigen.
6. Scherm Tekst, afbeeldingen en video's weergegeven.
© Copyright Lenovo 2018 1

Basis
1. Draadloze antennes
Verzenden en ontvangen van radiogolven voor de draadloos LAN/Bluetooth-module.
Opmerking: De antennes zijn van buitenaf niet zichtbaar.
2. Aan/uit-knop
Druk op deze knop om de computer in te schakelen of om de computer in de
slaapstand te zetten.
Als u de computer wilt uitschakelen, opent u het menu Start, selecteert u
Aan/uit en
selecteert u vervolgens Afsluiten.
Het indicatielampje in de aan/uit-knop geeft de systeemstatus van uw computer aan.
• Aan: de computer staat aan.
• Uit: de computer staat uit of staat in de sluimerstand.
• Knippert snel: de computer gaat naar de sluimerstand of naar de slaapstand.
• Knippert langzaam: de computer staat in de slaapstand.
3. Luidsprekers Geven geluid weer.
4. Touchpad Gebruik vingerbewegingen en alle functies van een traditionele muis.
2 Lenovo Yoga S940-14IWL Gebruikershandleiding

Naar links
1. Voedingsaansluiting/USB-
C™-aansluiting
Sluit de computer aan op de netvoeding met de meegeleverde netvoedingsadapter en
het meegeleverde netsnoer. Als deze aansluiting niet wordt gebruikt voor de
netvoedingsadapter, kan de aansluiting ook worden gebruikt om externe apparaten
aan te sluiten.
Opmerking: Er is een geschikte USB-C-kabel vereist voor het aansluiten van externe
apparaten.
2. Oplaadlampje Geeft aan of de computer is aangesloten op de netvoeding.
Status van het lampje Betekenis
Continu wit De computer is aangesloten op de
netvoeding; batterij 91% tot 100%
opgeladen
Continu oranje
De computer is aangesloten op de
netvoeding; batterij 1% tot 90%
opgeladen
Uit De computer is niet aangesloten op de
netvoeding
3. Gecombineerde audio-
aansluiting
Sluit een hoofdtelefoon of headset aan met een vierpolige 3,5-mm stekker.
Opmerking: Deze aansluiting biedt geen ondersteuning voor zelfstandige externe
microfoons. Als u een headset gebruikt, kiest u een headset met een
combinatiestekker.
Hoofdstuk 1. De computer vergrendelen 3

Naar rechts
1. Thunderbolt™ 3-
aansluitingen
• Uw computer opladen.
Opmerking: U kunt de netvoedingsadapter op de voedingsaansluiting aan de linkerkant
aansluiten, maar ook op een van de twee Thunderbolt 3-aansluitingen.
• USB-C-apparaten opladen met de uitvoerspanning en stroom van 5 V en 3 A.
• Gegevensoverdracht met Thunderbolt 3 snelheid van maximaal 40 Gbps.
• Een extern beeldscherm aansluiten.
– USB-C naar VGA: 1900 × 1200 pixels, 60 Hz
– USB-C naar DP: 3840 × 2160 pixels, 60 Hz
• USB-C-accessoires aansluiten om de functionaliteit van uw computer uit te breiden. Als u
USB-C-accessoires wilt kopen, gaat u naar
https://www.lenovo.com/accessories
4 Lenovo Yoga S940-14IWL Gebruikershandleiding

Voorzieningen en specificaties
Afmetingen
• Breedte: 319,3 mm
• Diepte: 197,4 mm
• Dikte: 12,2 mm
Netvoedingsadapter Voltage:
100 tot 240 V, 50 tot 60 Hz
Batterij
52 Wh
Microprocessor
Als u de informatie over de microprocessor van uw computer wilt bekijken, klikt u met
de rechtermuisknop op de knop Start en klikt u vervolgens op Systeem.
Geheugen Ingebouwde
energiebesparende DDR3 SDRAM
Opslagapparaat
• Type: SSD-station
• Vormfactor: M.2 (2280)
• Bus: PCI Express
Scherm
• Schermgrootte: 354,8 mm (13,97 inch)
•
Schermresolutie: 1920 x 1080 pixels (FHD) of 3840 x 2160 pixels (UHD)
Toetsenbord
• Sneltoetsen
• Achtergrondverlichting toetsenbord
Aansluitingen
en sleuven
• Voedingsaansluiting (USB-C)
• Thunderbolt 3-aansluiting x 2
• Gecombineerde audioaansluiting
Beveiliging
• Infraroodcamera (compatibel met Windows Hello)
• UEFI/BIOS-wachtwoord
• Wachtwoord SSD-station
Draadloos
• Bluetooth
• Draadloos LAN
Overige
• Camera
• Microfoons
• ToF-sensor (Time of Flight)
Opmerking: De batterijcapaciteit is de gebruikelijke of gemiddelde capaciteit zoals gemeten in een
specifieke testomgeving. Capaciteiten gemeten in andere omgevingen kunnen verschillen, maar zijn niet
lager dan de vermelde capaciteit (zie productlabel).
6
Lenovo Yoga S940-14IWL Gebruikershandleiding

Hoofdstuk 2. Aan de slag met uw computer
Aan de slag met Windows 10
Maak kennis met de basisbeginselen van Windows 10 en ga meteen met het besturingssysteem aan de slag.
Raadpleeg de Help-informatie van Windows voor meer informatie over Windows 10.
Windows-account
U moet ten minste één account maken om het Windows-besturingssysteem te kunnen gebruiken. Dit kan
een lokaal account of een Microsoft-account zijn.
Lokale accounts
Een lokaal account wordt op een bepaald Windows-apparaat gemaakt en kan alleen worden gebruikt op dat
apparaat. U wordt aangeraden een wachtwoord in te stellen voor elk lokale account om te voorkomen dat
onbevoegden toegang tot het apparaat hebben.
Microsoft-accounts
Een Microsoft-account is een gebruikersaccount dat u gebruikt om u aan te melden bij software en services
van Microsoft. Als u Microsoft-services zoals OneDrive, Outlook.com, Xbox Live, Office 365 en Skype
gebruikt, hebt u waarschijnlijk al een account. Als u nog geen Microsoft-account hebt, kunt u gratis een
account maken.
Er zijn twee belangrijkste voordelen als u een Microsoft-account gebruikt:
• U hoeft zich slechts één keer aan te melden. Als u een Microsoft-account gebruikt om u aan te melden bij
Windows 10, hoeft u zich niet opnieuw aan te melden als u OneDrive, Skype, Outlook.com en andere
Microsoft-services wilt gebruiken.
• Instellingen kunnen worden gesynchroniseerd. Als u uw Microsoft-account gebruikt om u bij meerdere
Windows-apparaten aan te melden, kunnen bepaalde Windows-instellingen worden gesynchroniseerd
tussen de apparaten.
Schakelen tussen een lokaal account en een Microsoft-account
Als u een lokaal account gebruikt om u aan te melden bij Windows 10, kunt u ook overschakelen als u in
plaats daarvan een Microsoft-account wilt gebruiken.
Stap 1. Open het menu Start en selecteer Instellingen ➙ Accounts.
Stap 2. Selecteer In plaats daarvan aanmelden met een Microsoft-account.
Stap 3. Als u al een Microsoft-account hebt, voert u de naam en het wachtwoord van het account in om u
aan te melden. Selecteer anders Een account maken om een nieuw Microsoft-account te maken.
Opmerking: Het apparaat moet toegang tot internet hebben de eerste keer dat u een Microsoft-
account op dat apparaat gebruikt.
Als u weer wilt overschakelen naar een lokaal account, opent u het menu Start en selecteer u Instellingen ➙
Accounts ➙ In plaats daarvan aanmelden met een lokaal account.
Extra gebruikersaccounts toevoegen
Als u andere gebruikersaccounts aan Windows wilt toevoegen, moet uw accounttype 'Administrator' zijn.
Voeg extra gebruikersaccounts toe als u uw computer deelt met uw gezinsleden of andere personen.
© Copyright Lenovo 2018 7

Stap 1. Open het menu Start en selecteer Instellingen ➙ Accounts ➙ Gezin en andere personen.
Stap 2. Selecteer Een familielid toevoegen of Iemand anders aan deze pc toevoegen.
Opmerking: Standaard wordt u gevraagd om Microsoft-accounts toe te voegen. Als u het
Microsoft-account van de persoon niet kent, selecteert u Ik beschik niet over de
aanmeldgegevens van deze persoon. Volg de instructies op het scherm om een Microsoft-
account voor de persoon te maken. U kunt ook Gebruiker zonder een Microsoft-account
toevoegen selecteren om een lokaal account voor de persoon te maken.
Gezichtsherkenning instellen
Als uw computer beschikt over een infraroodcamera die compatibel is met Windows Hello, kunt u
gezichtsherkenning instellen om u aan te melden met uw gezicht.
Stap 1. Open het menu Start en selecteer Instellingen ➙ Accounts ➙ Aanmeldingsopties.
Opmerking: Als u een lokaal account gebruikt, moet het account zijn beveiligd met een
wachtwoord. Als dat niet het geval is, kunt u geen gezichtsherkenning instellen.
Stap 2. Selecteer onder Gezichtsherkenning de optie Instellen ➙ Aan de slag.
Stap 3. Volg de aanwijzingen op het scherm om het instellen van gezichtsherkenning te voltooien.U wordt
aangeraden een PIN-code te maken wanneer u daarom wordt gevraagd. U kunt deze PIN-code
gebruiken om u aan te melden bij Windows als gezichtsherkenning niet werkt.
8
Lenovo Yoga S940-14IWL Gebruikershandleiding

Windows-bureaublad
1. Account
Wijzig accountinstellingen, vergrendel de computer of meld u af bij het
huidige account.
2. Instellingen
Start Instellingen.
3. Aan/uit
Schakel de computer uit of zet de computer in de slaapstand.
4. Knop Start
Open het menu Start.
5. Windows Search
Typ wat u zoekt in het zoekvak en haal zoekresultaten op van uw
computer en internet.
6. Taakweergave
Geef alle geopende apps weer en schakel tussen de apps.
7. Windows-systeemvak Geef kennisgevingen en de status van enkele functies weer.
8. Pictogram van de batterijstatus
Geef de stroomstatus weer en wijzig de instellingen voor de batterij of
de energie-instellingen.
9. Netwerkpictogram
Maak verbinding met een beschikbaar draadloos netwerk en geef de
netwerkstatus weer. Als de computer is aangesloten op een bekabeld
netwerk, verandert het pictogram in
.
10. Pictogram van actiecentrum
Geef de meest recente kennisgevingen van apps weer en voer snel
bepaalde acties uit.
Het menu Start openen
• Klik op de knop Start.
• Druk op de toets met het Windows-logo op het toetsenbord.
Het Configuratiescherm openen
• Open het Menu Start en selecteer Windows systeem ➙ Configuratiescherm.
• Windows Search gebruiken.
Hoofdstuk 2. Aan de slag met uw computer 9

Een app openen
• Open het menu Start en selecteer de app die u wilt openen.
• Windows Search gebruiken.
Verbinding maken met Wi-Fi-netwerken
Als uw computer beschikt over een draadloze adapter, kunt u met uw computer verbinding met Wi-Fi-
netwerken maken.
Stap 1. Klik op het pictogram van het netwerk in het systeemvak van Windows. Er wordt een lijst met
netwerken in de buurt weergegeven.
Opmerking: Als er geen netwerk wordt weergegeven, controleert u of de vliegtuigstand is
uitgeschakeld.
Stap 2. Selecteer een netwerk en klik op Verbinding maken. Geef een beveiligingssleutel op als daarom
wordt gevraagd.
Opmerking: De netwerksleutel wordt doorgaans beheerd door de netwerkbeheerder.
Een Wi-Fi-netwerk vergeten
Windows slaat een lijst met Wi-Fi-netwerken op waarmee u verbinding hebt gemaakt, samen met de
bijbehorende wachtwoorden en andere instellingen. Als u dit doet, maakt de computer automatisch
verbinding wanneer de computer zich binnen het bereik van een eerder gebruikt netwerk bevindt. Als het
netwerkwachtwoord echter is gewijzigd, moet u het netwerk vergeten om het nieuwe wachtwoord te kunnen
invoeren.
Stap 1. Selecteer Start ➙ Netwerk en internet ➙ Wi-Fi.
Stap 2. Klik op Bekende netwerken beheren.
Stap 3. Klik op de netwerknaam en klik op Niet onthouden.
De vliegtuigstand in- of uitschakelen
De vliegtuigstand is een handige instelling om alle draadloze communicatie van uw computer in of uit te
schakelen. U moet de vliegtuigstand mogelijk inschakelen wanneer u aan boord van een vliegtuig stapt.
Stap 1. Klik op het meldingspictogram in het systeemvak van Windows.
Stap 2. Klik op het pictogram voor de vliegtuigstand om deze stand in of uit te schakelen.
Opmerking: Klik op Uitvouwen als u het pictogram voor de vliegtuigstand niet kunt vinden.
Een extern beeldscherm aansluiten
U kunt uw computer aansluiten op een ander beeldscherm, tv of projector om presentaties te geven of om
uw werkruimte uit te breiden.
Aansluiten op een bekabeld beeldscherm
Gebruik de Thunderbolt 3-aansluiting op uw computer om een extern beeldscherm aan te sluiten.
Als het externe beeldscherm invoer via een USB-C-aansluiting ondersteunt, kunt u een USB-C naar USB-C-
kabel gebruiken om uw computer op het beeldscherm aan te sluiten.
Opmerking: De USB-C naar USB-C-kabel wordt doorgaans geleverd bij een beeldscherm dat invoer
ondersteunt via een USB-C-aansluiting. Als dit niet het geval is, moet u de kabel afzonderlijk kopen.
10
Lenovo Yoga S940-14IWL Gebruikershandleiding

Als het externe beeldscherm invoer via een USB-C-aansluiting niet ondersteunt, moet u mogelijk een van de
volgende adapters kopen om uw computer op een extern beeldscherm aan te sluiten.
USB-C naar VGA
USB-C naar HDMI™
USB-C naar DisplayPort™
Als uw computer het externe beeldscherm niet kan detecteren, klikt u met de rechtermuisknop op een leeg
gedeelte op het bureaublad en selecteert u vervolgens Beeldscherminstellingen ➙ Detecteren.
Een draadloos beeldscherm koppelen
• Open het menu Start en klik vervolgens op Instellingen ➙ Apparaten ➙ Bluetooth en andere
apparaten ➙ Bluetooth of een ander apparaat toevoegen.
• Klik op het pictogram van het actiecentrum
in het systeemvak van Windows en klik op Verbinden.
Selecteer het draadloze beeldscherm en volg de instructies op het scherm.
Opmerking: Het doelbeeldscherm moet de Miracast
®
-certificering hebben.
De weergavemodus van het beeldscherm instellen
Druk op
en selecteer een van de volgende weergavemodi.
• Alleen computerbeeldscherm: geeft de video-uitvoer alleen weer op het beeldscherm van de computer.
Opmerking: Afhankelijk van de situatie, kunt u Verbinding verbreken, Alleen PC-scherm, Alleen
computer of Verbinding met projector verbreken zien.
• Dupliceren: geeft dezelfde video-uitvoer op het beeldscherm van de computer en een extern
beeldscherm.
• Uitbreiden: breidt de video-uitvoer van het beeldscherm van de computer uit naar een extern
beeldscherm. U kunt items slepen en verplaatsen tussen de twee beeldschermen.
• Alleen tweede scherm: geeft de video-uitvoer alleen weer op een extern beeldscherm.
Opmerking: Afhankelijk van de situatie, kunt u Alleen projector of Alleen tweede scherm zien.
Als u programma's weergeeft die gebruikmaken van DirectDraw of Direct3D
®
in Volledig scherm, verschijnt
de video-uitvoer alleen op het hoofdbeeldscherm.
Beeldscherminstellingen wijzigen
1. Klik met de rechtermuisknop op een leeg gebied op het bureaublad en selecteer
Beeldscherminstellingen.
2. Selecteer het beeldscherm dat u wilt configureren.
3. Wijzig de gewenste weergave-instellingen.
U kunt de instellingen voor zowel het computerscherm als het externe beeldscherm wijzigen. U kunt
bijvoorbeeld bepalen welk scherm het hoofdscherm is en welke het secundaire beeldscherm is. U kunt ook
de resolutie en oriëntatie wijzigen.
Opmerking: Als u een hogere resolutie instelt voor het computerbeeldscherm dan voor het externe
beeldscherm, kan slechts een deel van het scherm op het externe beeldscherm worden weergegeven.
Hoofdstuk 2. Aan de slag met uw computer 11

Bluetooth-apparaten koppelen
Als uw computer beschikt over een Bluetooth-adapter, kunt u Bluetooth-apparaten verbinden met uw
computer.
Opmerking: Toetsenborden, muizen, hoofdtelefoons en luidsprekers zijn allemaal beschikbaar als
Bluetooth-apparaten.
Stap 1. Schakel op het externe apparaat Bluetooth in en stel het apparaat zo in dat het kan worden
gevonden.
Opmerking: Raadpleeg de documentatie bij het externe apparaat voor meer informatie.
Stap 2. Open het menu Start en klik vervolgens op Instellingen ➙ Apparaten ➙ Bluetooth en andere
apparaten.Zorg ervoor dat Bluetooth is ingeschakeld.
Stap 3. Selecteer Bluetooth of een ander apparaat toevoegen ➙ Bluetooth. Er wordt een lijst met
apparaten in de buurt weergegeven.
Stap 4. Selecteer de naam van het apparaat en volg de instructies op het scherm om het apparaat te
koppelen.
Windows-label
Op uw computer is mogelijk een Windows 10 Genuine Microsoft-label op de klep aangebracht, afhankelijk
van de volgende factoren:
• Uw geografische locatie
• De versie van Windows 10 die vooraf is geïnstalleerd
Zie
https://www.microsoft.com/en-us/howtotell/Hardware.aspx voor afbeeldingen van de verschillende typen
Legitiem Microsoft-labels.
• In de Volksrepubliek China is het Legitiem Microsoft-label verplicht op alle computermodellen waarop
vooraf een versie van Windows 10 is geïnstalleerd (ongeacht welke).
• In andere landen en regio's is het Legitiem Microsoft-label alleen verplicht op computermodellen met een
licentie voor Windows 10 Pro.
De afwezigheid van een Legitiem Microsoft-label geeft niet aan dat een vooraf geïnstalleerde Windows-versie
niet legitiem is. Raadpleeg de informatie van Microsoft op de volgende website voor meer details om na te
gaan of uw vooraf geïnstalleerde Windows-product legitiem is:
https://www.microsoft.com/en-us/howtotell/default.aspx
Er zijn geen externe, visuele indicaties van de product-id of de Windows-versie waarvoor de computer een
licentie heeft. In plaats daarvan is de product-id vastgelegd in de computerfirmware. Het
installatieprogramma controleert of er een geldige, bijbehorende product-id in de computerfirmware
aanwezig is om de activering te voltooien, ongeacht of er een Windows 10-product is geïnstalleerd.
In sommige gevallen kan er onder de voorwaarden van downgraderechten van een Windows 10 Pro-licentie
een oudere Windows-versie zijn geïnstalleerd.
Lenovo Vantage gebruiken
12 Lenovo Yoga S940-14IWL Gebruikershandleiding

De vooraf geïnstalleerde app Lenovo Vantage is een aangepaste oplossing waarmee u uw computer kunt
onderhouden met automatische updates en oplossingen, hardware-instellingen kunt configureren en
gepersonaliseerde ondersteuning kunt krijgen.
Lenovo Vantage openen
Open het menu Start en klik op Lenovo Vantage. U kunt ook Lenovo Vantage in het zoekvak typen.
Ga naar de Microsoft Store en zoek op de naam van de app om de nieuwste versie van Lenovo Vantage te
downloaden.
Belangrijke functies
Lenovo Vantage werkt regelmatig de functies bij om uw ervaring met de computer te verbeteren.
Opmerking: De beschikbare functies variëren, afhankelijk van het computermodel.
• System Update
Download en installeer updates voor firmware en stuurprogramma's om uw computer up-to-date te
houden. U kunt opties configureren, zodat updates automatisch worden geïnstalleerd wanneer ze
beschikbaar zijn.
• Hardware-instellingen
Intelligente instellingen configureren van de volgende hardware om uw computer slimmer te gebruiken:
– Always On USB
– Batterij
– Camera
– Beeldscherm
– Toetsenbord
– Microfoon
– Luidsprekers
– Touchpad
• Gezondheid en ondersteuning
Controleer de gezondheid van uw computer en krijg gepersonaliseerde ondersteuning voor uw computer.
U kunt het volgende doen:
– De computerhardware scannen.
– De garantiestatus van de computer opzoeken (online).
– Toegang krijgen tot de gebruikershandleiding.
– Tips en artikelen lezen die zijn afgestemd op uw computer.
• Lenovo Wi-Fi-beveiliging
Uw computer beschermen tegen schadelijke Wi-Fi-netwerken.
Sneltoetsen
Op sommige toetsen op het toetsenbord staat een pictogram. Deze toetsen worden sneltoetsen genoemd
en kunnen afzonderlijk of in combinatie met de Fn-toets worden ingedrukt om snel toegang te krijgen tot
bepaalde functies of instellingen van Windows. De functie van een sneltoets wordt aangegeven door het
pictogram op de toets.
Hoofdstuk 2. Aan de slag met uw computer 13

Sneltoets Functie
Geluid dempen/dempen ongedaan maken.
Het volume verlagen/verhogen.
De ingebouwde microfoon in of uitschakelen.
Webpagina's opnieuw laden of het scherm vernieuwen.
Touchpad inschakelen/uitschakelen.
De vliegtuigstand in- of uitschakelen.
De ingebouwde camera in- of uitschakelen.
Het scherm vergrendelen.
Overschakelen naar een ander beeldscherm.
De helderheid van het scherm verlagen/verhogen.
De helderheid van de achtergrondverlichting van het toetsenbord in- of
uitschakelen of de helderheid aanpassen.
Opmerking: Deze sneltoets moet worden gebruikt in combinatie met de Fn-
toets.
Sneltoetsmodus
Sommige sneltoetsen delen toetsen met functietoetsen (F1 tot en met F12). De modus voor sneltoetsen is
een UEFI/BIOS-instelling waarmee kan worden ingesteld hoe sneltoetsen (of functietoetsen) worden
gebruikt.
Instelling van de
sneltoetsmodus
Sneltoetsen gebruiken Functietoetsen gebruiken
Disabled Houd de Fn-toets ingedrukt en druk op een
van de sneltoetsen
Druk rechtstreeks op de functietoetsen
Enabled Druk rechtstreeks op de sneltoetsen Houd de Fn-toets ingedrukt en druk op een
van de functietoetsen
Opmerking: De instelling voor de sneltoetsmodus is niet van invloed op sneltoetsen die geen toetsen met
functietoetsen delen. Ze moeten altijd worden gebruikt met de Fn-toets.
14
Lenovo Yoga S940-14IWL Gebruikershandleiding
Seite laden ...
Seite laden ...
Seite laden ...
Seite laden ...
Seite laden ...
Seite laden ...
Seite laden ...
Seite laden ...
Seite laden ...
Seite laden ...
Seite laden ...
Seite laden ...
Seite laden ...
Seite laden ...
Seite laden ...
Seite laden ...
Seite laden ...
Seite laden ...
Seite laden ...
Seite laden ...
Seite laden ...
Seite laden ...
Seite laden ...
Seite laden ...
Seite laden ...
Seite laden ...
Seite laden ...
Seite laden ...
Seite laden ...
Seite laden ...
Seite laden ...
Seite laden ...
Seite laden ...
Seite laden ...
Seite laden ...
Seite laden ...
Seite laden ...
Seite laden ...
Seite laden ...
Seite laden ...
Seite laden ...
Seite laden ...
Seite laden ...
Seite laden ...
Seite laden ...
Seite laden ...
Seite laden ...
Seite laden ...
Seite laden ...
Seite laden ...
Seite laden ...
Seite laden ...
Seite laden ...
Seite laden ...
-
 1
1
-
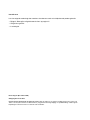 2
2
-
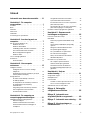 3
3
-
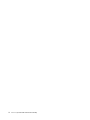 4
4
-
 5
5
-
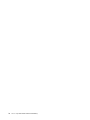 6
6
-
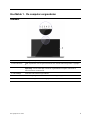 7
7
-
 8
8
-
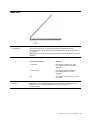 9
9
-
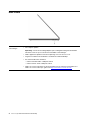 10
10
-
 11
11
-
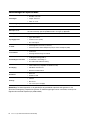 12
12
-
 13
13
-
 14
14
-
 15
15
-
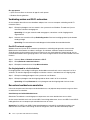 16
16
-
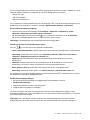 17
17
-
 18
18
-
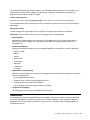 19
19
-
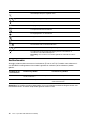 20
20
-
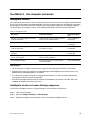 21
21
-
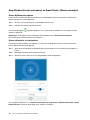 22
22
-
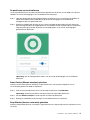 23
23
-
 24
24
-
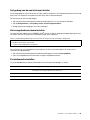 25
25
-
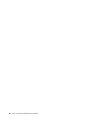 26
26
-
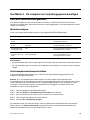 27
27
-
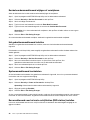 28
28
-
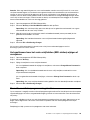 29
29
-
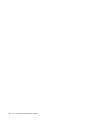 30
30
-
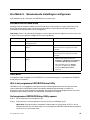 31
31
-
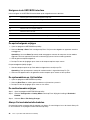 32
32
-
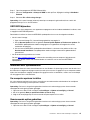 33
33
-
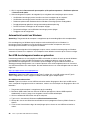 34
34
-
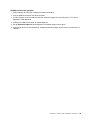 35
35
-
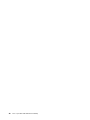 36
36
-
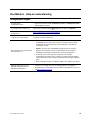 37
37
-
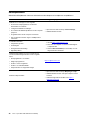 38
38
-
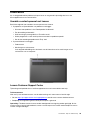 39
39
-
 40
40
-
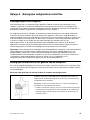 41
41
-
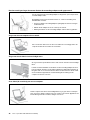 42
42
-
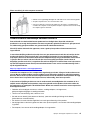 43
43
-
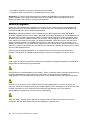 44
44
-
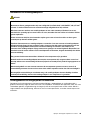 45
45
-
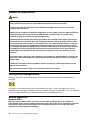 46
46
-
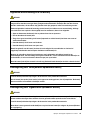 47
47
-
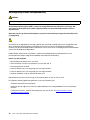 48
48
-
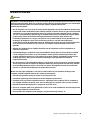 49
49
-
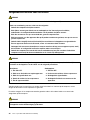 50
50
-
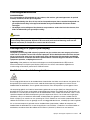 51
51
-
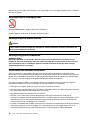 52
52
-
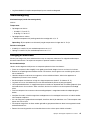 53
53
-
 54
54
-
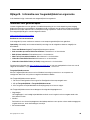 55
55
-
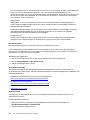 56
56
-
 57
57
-
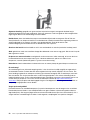 58
58
-
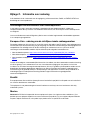 59
59
-
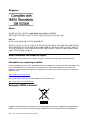 60
60
-
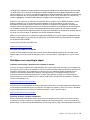 61
61
-
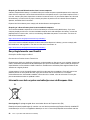 62
62
-
 63
63
-
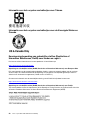 64
64
-
 65
65
-
 66
66
-
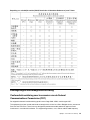 67
67
-
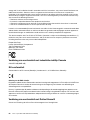 68
68
-
 69
69
-
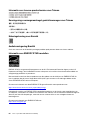 70
70
-
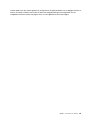 71
71
-
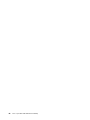 72
72
-
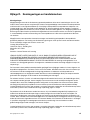 73
73
-
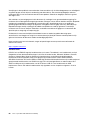 74
74
Lenovo YOGAS940-14IWL 81Q7003SMB Bedienungsanleitung
- Typ
- Bedienungsanleitung
in anderen Sprachen
- Nederlands: Lenovo YOGAS940-14IWL 81Q7003SMB de handleiding
Verwandte Papiere
-
Lenovo IDEAPAD GAMING 3 15IMH05 81Y400M3MB Bedienungsanleitung
-
Lenovo ThinkCentre Edge 71z Handboek Voor De Gebruiker
-
Lenovo IDEAPAD 3 CHROMEBOOK 14IGL05 82C10012MB Bedienungsanleitung
-
Lenovo S530-13IWL 81J700A2MB Bedienungsanleitung
-
Lenovo YOGA SLIM 7 14IIL05 Bedienungsanleitung
-
Lenovo ThinkCentre M72z Handboek Voor De Gebruiker
-
Lenovo CHROMEBOOK S345-14AST Bedienungsanleitung
-
Lenovo ThinkCentre M71z Handboek Voor De Gebruiker
-
Lenovo THINKCENTRE M630E 10YM0028MB Bedienungsanleitung
-
Lenovo LEGION 5 82AU00G2MB Bedienungsanleitung