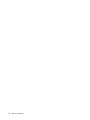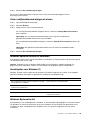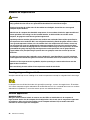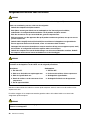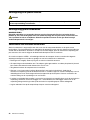Gebruikershandleiding
Lenovo Legion 5 (15″, 05) en Lenovo Legion 5 (17″, 05)

Lees dit eerst
Lees het volgende aandachtig door voordat u deze documentatie en het bijbehorende product gebruikt:
• Bijlage A 'Belangrijke veiligheidsvoorschriften' op pagina 31
• Veiligheid en garantie
• Installatiegids
Eerste uitgave (Augustus 2020)
© Copyright Lenovo 2020.
KENNISGEVING BEGRENSDE EN BEPERKTE RECHTEN: als gegevens of software word(t)(en) geleverd conform een
'GSA'-contract (General Services Administration), zijn gebruik, vermenigvuldiging en openbaarmaking onderhevig aan
beperkingen zoals beschreven in Contractnr. GS-35F-05925.

Inhoud
Over deze handleiding . . . . . . . . . . iii
Hoofdstuk 1. Leer uw computer
kennen . . . . . . . . . . . . . . . . . . 1
Voorkant . . . . . . . . . . . . . . . . . . 1
Bovenaanzicht . . . . . . . . . . . . . . . . 2
Linkerkant . . . . . . . . . . . . . . . . . . 4
Rechterkant . . . . . . . . . . . . . . . . . 5
Achterkant . . . . . . . . . . . . . . . . . . 7
Onderkant . . . . . . . . . . . . . . . . . . 8
Voorzieningen en specificaties . . . . . . . . . . 9
Verklaring op USB overdrachtssnelheid. . . . 10
Gebruiksomgeving . . . . . . . . . . . . 10
Hoofdstuk 2. Aan de slag met uw
computer . . . . . . . . . . . . . . . . 13
Aan de slag met Windows 10 . . . . . . . . . 13
Windows-account . . . . . . . . . . . . 13
Bureaublad van Windows . . . . . . . . . 14
Windows-updates . . . . . . . . . . . . 15
Lenovo Vantage en Lenovo PC Manager . . . . . 15
Verbinding maken met netwerken. . . . . . . . 16
Verbinding maken met bekabelde
netwerken . . . . . . . . . . . . . . . 16
Verbinding maken met Wi-Fi-netwerken . . . 16
Het menu van de Novo-knop . . . . . . . . . 16
Het menu van de Novo-knop openen . . . . 17
De Fn-toets en sneltoetsen . . . . . . . . . . 17
De Fn-toets . . . . . . . . . . . . . . 17
Sneltoetsen . . . . . . . . . . . . . . 17
Toetsen met twee functies zonder gedrukte
pictogrammen . . . . . . . . . . . . . 18
De FnLock schakelaar . . . . . . . . . . 18
Hoofdstuk 3. Uw computer
verkennen . . . . . . . . . . . . . . . 19
Energie beheren . . . . . . . . . . . . . . 19
De status van de batterij controleren . . . . . 19
De batterij opladen . . . . . . . . . . . . 19
Gedrag van de aan/uit-knop instellen . . . . 19
Een energieschema wijzigen of maken . . . . 19
Prestatiemodus instellen . . . . . . . . . 19
Instellingen in de UEFI/BIOS Setup Utility
wijzigen . . . . . . . . . . . . . . . . . . 20
Wat is de UEFI/BIOS Setup Utility . . . . . . 20
De UEFI/BIOS Setup Utility openen . . . . . 20
In- of uitschakelen Fool Proof Fn Ctrl. . . . . 20
Always On inschakelen of uitschakelen . . . . 20
Wachtwoorden in de UEFI/BIOS Setup Utility
instellen . . . . . . . . . . . . . . . . . . 20
Wachtwoordtypen . . . . . . . . . . . . 20
Beheerderswachtwoord instellen . . . . . . 21
Beheerderswachtwoord wijzigen of wissen . . 21
Gebruikerswachtwoord instellen . . . . . . 22
Systeemwachtwoord inschakelen . . . . . . 22
Vaste-schijfwachtwoord instellen . . . . . . 22
Vaste-schijfwachtwoord wijzigen of wissen . . 23
Windows opnieuw instellen of herstellen . . . . . 23
Herstelopties voor Windows 10 . . . . . . . 23
Windows Systeemherstel . . . . . . . . . 23
Windows opnieuw instellen . . . . . . . . 24
Een herstelstation maken . . . . . . . . . 24
Een herstelstation gebruiken om Windows te
herstellen of opnieuw in te stellen . . . . . . 25
Hoofdstuk 4. Help en
ondersteuning . . . . . . . . . . . . . 27
Veelgestelde vragen . . . . . . . . . . . . . 27
Zelfhulpbronnen . . . . . . . . . . . . . . 27
Wat is een CRU? . . . . . . . . . . . . . . 28
CRU’s voor uw productmodel . . . . . . . . . 29
Lenovo bellen . . . . . . . . . . . . . . . 29
Voordat u contact opneemt met Lenovo . . . 29
Klantsupportcentrum van Lenovo . . . . . . 29
Aanvullende services aanschaffen . . . . . . . 30
Bijlage A. Belangrijke
veiligheidsvoorschriften . . . . . . . . 31
Bijlage B. Informatie over
toegankelijkheid en ergonomie . . . . 43
Bijlage C. Informatie over naleving . . 49
Bijlage D. Kennisgevingen en
handelsmerken . . . . . . . . . . . . 61
© Copyright Lenovo 2020 i

ii Gebruikershandleiding

Over deze handleiding
• Deze handleiding is van toepassing op Lenovo-productmodellen die hieronder staan vermeld. De
afbeeldingen in deze gebruikershandleiding kunnen er mogelijk anders uitzien dan uw productmodel.
Modelnaam Machinetype (MT)
Lenovo Legion 5 15IMH05H 81Y6
Lenovo Legion 5 15IMH05 82AU
Lenovo Legion 5 15ARH05H 82B1
Lenovo Legion 5 15ARH05 82B5
Lenovo Legion 5 17IMH05H 81Y8
Lenovo Legion 5 17IMH05 82B3
Lenovo Legion 5 17ARH05H
82GN
Lenovo Legion 5 17ARH05
82GQ
• Deze handleiding bevat mogelijk informatie over accessoires, functies en software die niet beschikbaar
zijn in alle modellen.
• Deze handleiding bevat instructies die zijn gebaseerd op het besturingssysteem Windows 10. Deze
instructies zijn niet van toepassing als u andere besturingssystemen installeert en gebruikt.
• Microsoft
®
brengt periodiek functiewijzigingen in het Windows
®
-besturingssysteem aan via Windows
Update. Hierdoor kunnen de instructies die betrekking hebben op het besturingssysteem verouderd
raken. Raadpleeg de Microsoft-bronnen voor de meest recente informatie.
• De inhoud van de gebruikershandleiding kan zonder kennisgeving worden gewijzigd. U kunt de nieuwste
versie downloaden vanaf
https://support.lenovo.com.
© Copyright Lenovo 2020 iii

iv Gebruikershandleiding

Hoofdstuk 1. Leer uw computer kennen
Voorkant
Figuur 1. Voorkant
1. Microfoons Neem geluid en spraak op.
2. Camera
Leg stilstaande en bewegende beelden vast om Foto's te maken,
Video's op te nemen en video-chatten.
3. Schuifregelaar camerakap Beweeg de schuif om de cameralens te bedekken of te onthullen.
Opmerking: De camerakap helpt u bij het beschermen van uw
privacy.
4. Cameralampje
Als het lampje brandt, is de camera in gebruik.
5. Scherm Hierop geeft u tekst, afbeeldingen en video's weer.
© Copyright Lenovo 2020 1

Bovenaanzicht
Figuur 2. Bovenaanzicht - 15 inch modellen
Figuur 3. Bovenaanzicht - 17 inch modellen
2 Gebruikershandleiding

1. Oplaadlampje Dit lampje geeft aan of de computer is aangesloten op de netvoeding.
• Continu wit: Aangesloten op netvoeding; batterijcapaciteit 91% tot
100%
• Continu oranje: Aangesloten op netvoeding; batterijcapaciteit 1%
tot 90%
• Uit: Niet aangesloten op de netvoeding
2. Aan/uit-lampje Geeft de status van uw computer aan. De kleur van het aan-uitlampje
geeft ook de op dat moment geldende prestatiemodus weer. Lees
'Prestatiemodus instellen' op pagina 19 om te zien hoe u tussen de
verschillende prestatiemodi schakelt.
• Permanent aan: De computer staat aan.
– Wit: in de automatische modus
– Rood: in de hogeprestatiemodus
– Blauw: in de stille modus
• Knipperend: De computer staat in de slaapstand.
• Uit: De computer is uitgeschakeld of staat in de sluimerstand.
3. Aan/uit-knop Druk op de knop om de computer in te schakelen of om de computer
in de slaapstand te zetten.
4. Numeriek toetsenblok
Om het numerieke toetsenbord in of uit te schakelen druk op de Num
Lock-toets.
5. Draadloze antennes Zend en ontvang radiogolven voor het ingebouwde draadloos LAN
(Local Area Network) en de ingebouwde Bluetooth-module.
Opmerking: De antennes zijn van buitenaf niet zichtbaar.
6. Touchpad Gebruik vingerbewegingen en alle functies van een traditionele muis.
Opmerking: De touchpad ondersteunt ook de functie multi-touch.
7. Toetsenbord Voer tekens in en heb interactie met programma's.
Opmerking: Het toetsenbord beschikt ook over sneltoetsen en
functietoetsen om instellingen te wijzigen en snel taken uit te voeren.
Hoofdstuk 1. Leer uw computer kennen 3

Linkerkant
Figuur 4. Linkerkant
1. Ventilatiesleuven (uitgang) Behoud de uitgaande luchtstroom om de interne warmte te
verspreiden.
Attentie: Blokkeer de ventilatiesleuven niet. Anders kan de computer
oververhitten.
2. USB (3.2 Gen 1) Type-A-aansluiting
(Always-On)
De Always-On-aansluiting kan externe apparatuur opladen wanneer
de computer is uitgeschakeld, in de slaapstand staat of in de
sluimerstand staat. De functie Always-On kan worden in- of
uitgeschakeld in het UEFI/BIOS Setup Utility.
Opmerking: Als Lenovo Vantage vooraf op uw computer is
geïnstalleerd, kunt u de functie Always-On ook instellen in die
software.
3. Gecombineerde audio-aansluiting Sluit hoofdtelefoons of headsets aan met een 3,5 mm 4-polige
stekker.
Opmerking: Deze aansluiting biedt geen ondersteuning voor
zelfstandige externe microfoons. Als u een headset gebruikt, kiest u
een headset met een enkele stekker.
4 Gebruikershandleiding

1. Aan/uit-lampje
• Continu wit: De computer staat aan; batterijcapaciteit 21% tot
100%
• Snel knipperend: De computer staat aan; batterijcapaciteit 1% tot
20%
• Traag aan het knipperen: De computer staat in de slaapstand.
• Uit: De computer is uitgeschakeld of staat in de sluimerstand.
2. Gat van de Novo-knop
Druk op de Novo-knop om het menu van de Novo-knop te openen. U
kunt vanuit het menu ervoor kiezen om de UEFI/BIOS Setup Utility,
het opstartmenu of het scherm met opstartopties voor Windows te
openen.
3. USB (3.2 Gen 1) Type-A-aansluiting Sluit aan op een USB-compatibel apparaat aan, zoals een USB-
toetsenbord, USB-muis, USB-opslagapparaat of USB-printer.
4. Ventilatiesleuven (uitgang) Behoud de uitgaande luchtstroom om de interne warmte te
verspreiden.
Attentie: Blokkeer de ventilatiesleuven niet. Anders kan de computer
oververhitten.
5. SD-kaartsleuf* Plaats een SD-kaart of een MultiMediaCard (MMC) in de sleuf voor
gegevensoverdracht of opslag.
* enkel voor 17 inch modellen
6
Gebruikershandleiding

Achterkant
Figuur 7. Achterkant - 15 inch modellen
Figuur 8. Achterkant - 17 inch modellen
1. Ventilatiesleuven (uitgang)
Behoud de uitgaande luchtstroom om de interne warmte te verspreiden.
Attentie: Blokkeer de ventilatiesleuven niet. Anders kan de computer oververhitten.
2. Ethernet-aansluiting Verbinding maken met een lokaal netwerk (LAN).
3. USB-C
TM
-aansluiting Verbind met een extern beeldscherm-, opslag- of gegevensapparaten aan.
Opmerking: Mogelijk hebt u een passende adapter nodig om externe apparatuur aan
te sluiten.
4. USB (3.2 Gen 1) Type-A-
aansluiting (2)
Sluit aan op een USB-compatibel apparaat aan, zoals een USB-toetsenbord, USB-
muis, USB-opslagapparaat of USB-printer.
5. HDMI
TM
-aansluiting
Sluit een compatibel digitaal audioapparaat of digitale videomonitor aan, bijvoorbeeld
een HDTV.
6. Voedingsaansluiting
Sluit de computer aan op de netvoeding met de meegeleverde netvoedingsadapter en
het meegeleverde netsnoer.
7. Kensington minisleuf voor
veiligheidsslot
Maak uw computer vast aan een bureau, tafel of een ander vast voorwerp met een
compatibel veiligheidskabelslot.
Opmerking: De sleuf is geschikt voor kabelsloten die voldoen aan de normen voor
Kensington MiniSaver
®
-sloten (met Cleat
TM
-vergrendeltechnologie). U bent zelf
verantwoordelijk voor de keuze en toepassing van het specifieke slot en andere
beveiligingsvoorzieningen. Lenovo geeft geen oordeel, commentaar of garantie met
betrekking tot de functionaliteit, kwaliteit of prestaties van het slot en de
beveiligingsvoorziening. Kabelsloten voor uw product zijn verkrijgbaar bij Lenovo op
https://smartfind.lenovo.com/.
Hoofdstuk 1. Leer uw computer kennen 7

Onderkant
Figuur 9. Onderkant
1. Ventilatiesleuven (ingang)
Behoud de ingaande luchtstroom om de interne warmte te
verspreiden.
Attentie: Blokkeer de ventilatiesleuven niet. Anders kan de computer
oververhitten.
2. Luidsprekers Produceren geluid.
8 Gebruikershandleiding

Voorzieningen en specificaties
Afmetingen
• 15 inch modellen
– Breedte: 363,06 mm
– Diepte: 260 mm
– Dikte
– Dikste: 26,1 mm
– Dunste: 23,57 mm
• 17 inch modellen
– Breedte: 402,4 mm
– Diepte: 290 mm
– Dikte
– Dikste: 26,2 mm
– Dunste: 24,3 mm
Netvoedingsadapter
• Ingang: 100 V AC - 240 V AC, 50 Hz - 60 Hz
• Uitgang: 20 V DC, 11,5 A / 20 V DC, 8,5 A / 20 V DC, 6,75 A
• Voeding: 230 W / 170 W / 135 W
Batterij
• Capaciteit: 80 Wh of 60 Wh
• Aantal cellen: 4
Microprocessor Als u de informatie over de microprocessor van uw computer wilt weergeven, klikt u met de
rechtermuisknop op de knop Start en selecteert u vervolgens Systeem.
Geheugen
• Type: DDR4
• Aantal sleuven: 2
Opslagtoestel
• Type
– SSD-station
– HDD-station*
• Vormfactor
– SSD: M.2 (2242 of 2280)
– HDD: 2,5 inch (7 mm)*
Scherm
• 15 inch modellen
– Formaat: 396,24 mm
– Beeldschermresolutie: 1920 × 1080 pixels
• 17 inch modellen
– Formaat: 439,42 mm
– Beeldschermresolutie: 1920 × 1080 pixels
Toetsenbord
• Functietoetsen
• Sneltoetsen
• Numeriek toetsenblok
• Achtergrondverlichting toetsenbord
Hoofdstuk 1. Leer uw computer kennen 9

Aansluitingen en
sleuven
• Voedingsaansluiting
• Gecombineerde audio-aansluiting
• Ethernet-aansluiting
• USB (3.2 Gen 1) type-A-aansluiting × 4 (één aansluiting met Always-On-functie)
• USB-C-aansluiting
– Ondersteuning voor gegevens overdrachtssnelheden van maximaal 5 Gbps voor USB
3.2 Gen 1
– Ondersteuning van DisplayPort 1.2
• HDMI-aansluiting
• SD-kaartsleuf**
Beveiligingsvoorzie-
ningen
• Kensington minisleuf voor veiligheidsslot
• UEFI/BIOS-wachtwoorden
– Beheerderswachtwoord
– Gebruikerswachtwoord
– Masterwachtwoord voor de vaste schijf
– Gebruikerswachtwoord voor de vaste schijf
Draadloze
voorzieningen
• Bluetooth
• Draadloos LAN
* voor bepaalde modellen
** enkel voor 17 inch modellen
Opmerking: De hier opgegeven batterijcapaciteit is de gebruikelijke of gemiddelde capaciteit zoals gemeten
in een specifieke testomgeving. Capaciteiten gemeten in andere omgevingen kunnen verschillen, maar zijn
niet lager dan de vermelde capaciteit (zie productlabel).
Verklaring op USB overdrachtssnelheid
Afhankelijk van vele factoren, zoals de verwerkingscapaciteit van de host en randapparaten,
bestandseigenschappen en andere factoren die betrekking hebben op de systeemconfiguratie en
gebruiksomgevingen, kan de feitelijke overdrachtssnelheid met behulp van de verschillende USB-
aansluitingen op dit apparaat variëren en langzamer zijn dan de opgegeven gegevenssnelheid voor elk
onderstaand overeenkomstig apparaat.
USB-apparaat Gegevenssnelheid (Gbit/s)
3.2 Gen 1
5
3.2 Gen 2
10
3.2 Gen 2 × 2
20
Gebruiksomgeving
Maximumhoogte (zonder kunstmatige druk)
3048 m
10
Gebruikershandleiding

Temperatuur
• Op hoogten tot 2438 m
– In bedrijf: 5 °C tot 35 °C
– In opslag: 5 °C tot 43 °C
• Op hoogten boven 2438 m
– Maximumtemperatuur bij werking zonder kunstmatige druk: 31,3 °C
Opmerking: Bij het opladen van de batterij mag de temperatuur niet lager dan 10 °C zijn.
Relatieve vochtigheid
• In bedrijf: 8% tot 95% bij een natteboltemperatuur van 23 °C
• In opslag: 5% tot 95% bij een natteboltemperatuur van 27 °C
Hoofdstuk 1. Leer uw computer kennen 11

12 Gebruikershandleiding

Hoofdstuk 2. Aan de slag met uw computer
Aan de slag met Windows 10
Maak kennis met de basisbeginselen van Windows 10 en ga meteen met het besturingssysteem aan de slag.
Raadpleeg de Help-informatie van Windows voor meer informatie over Windows 10.
Windows-account
U moet ten minste één account maken om het Windows-besturingssysteem te kunnen gebruiken. Dit kan
een lokaal account of een Microsoft-account zijn.
Lokale accounts
Een lokaal account wordt op een bepaald Windows-apparaat gemaakt en kan alleen op dat apparaat worden
gebruikt. U wordt aangeraden een wachtwoord in te stellen voor elk lokaal account om te voorkomen dat
onbevoegden toegang tot het apparaat hebben.
Microsoft-accounts
Een Microsoft-account is een gebruikersaccount dat u gebruikt om u aan te melden bij software en services
van Microsoft. Als u Microsoft-services zoals OneDrive, Outlook.com, Xbox Live, Office 365 en Skype
gebruikt, hebt u waarschijnlijk al een account. Als u nog geen Microsoft-account hebt, kunt u gratis een
account maken.
Er zijn twee belangrijke voordelen als u een Microsoft-account gebruikt:
• U hoeft zich slechts één keer aan te melden. Als u een Microsoft-account gebruikt om u aan te melden bij
Windows 10, hoeft u zich niet opnieuw aan te melden als u OneDrive, Skype, Outlook.com en andere
Microsoft-services wilt gebruiken.
• Instellingen kunnen worden gesynchroniseerd. Als u uw Microsoft-account gebruikt om u bij meerdere
Windows-apparaten aan te melden, kunnen bepaalde Windows-instellingen worden gesynchroniseerd
tussen de apparaten.
Schakelen tussen een lokaal account en een Microsoft-account
Als u een lokaal account gebruikt om u aan te melden bij Windows 10, kunt u ook overschakelen als u in
plaats daarvan een Microsoft-account wilt gebruiken.
Stap 1. Open het menu Start en selecteer Instellingen ➙ Accounts.
Stap 2. Selecteer In plaats daarvan aanmelden met een Microsoft-account.
Stap 3. Als u al een Microsoft-account hebt, voert u de naam en het wachtwoord van het account in om u
aan te melden. Selecteer anders Maak er een om een nieuw Microsoft-account te maken.
Opmerking: Het apparaat moet toegang tot internet hebben de eerste keer dat u een Microsoft-
account op dat apparaat gebruikt.
Als u weer wilt overschakelen naar een lokaal account, opent u het menu Start en selecteert u Instellingen ➙
Accounts ➙ In plaats daarvan aanmelden met een lokaal account.
Extra gebruikersaccounts toevoegen
Als u extra gebruikersaccounts aan Windows wilt toevoegen, moet uw account van het type 'Administrator'
zijn.
© Copyright Lenovo 2020 13

Voeg extra gebruikersaccounts toe als u uw computer deelt met uw gezinsleden of andere gebruikers.
Stap 1. Open het menu Start en selecteer Instellingen ➙ Accounts ➙ Gezin en andere personen.
Stap 2. Selecteer Iemand anders aan deze pc toevoegen.
Opmerking: Als u familieleden wilt toevoegen, moet u zich aanmelden met een Microsoft-account.
Stap 3. Stel de gebruikersnaam en het wachtwoord voor het gebruikersaccount in.
Bureaublad van Windows
1. Account
Wijzig accountinstellingen, vergrendel de computer of meld u af bij het
huidige account.
2. Documenten
Open de map Documenten, een standaardmap voor het opslaan van
uw ontvangen bestanden.
3. Afbeeldingen
Open de map Afbeeldingen, een standaardmap voor het opslaan van
uw ontvangen afbeeldingen.
4. Instellingen
Open Instellingen.
5. Aan/uit
Sluit de computer af, start de computer opnieuw op of zet de
computer in de slaapstand.
6. Knop Start
Open het menu Start.
7. Windows Search
Voer in het zoekvak in wat u zoekt en haal zoekresultaten op van uw
computer en internet.
8. Taakweergave
Geef alle geopende apps weer en schakel tussen de apps.
9. Windows-systeemvak Geef kennisgevingen en de status van enkele functies weer.
10. Batterijstatuspictogram
Geef de stroomstatus weer en wijzig de instellingen voor de batterij of
de energie-instellingen.
14 Gebruikershandleiding
Seite laden ...
Seite laden ...
Seite laden ...
Seite laden ...
Seite laden ...
Seite laden ...
Seite laden ...
Seite laden ...
Seite laden ...
Seite laden ...
Seite laden ...
Seite laden ...
Seite laden ...
Seite laden ...
Seite laden ...
Seite laden ...
Seite laden ...
Seite laden ...
Seite laden ...
Seite laden ...
Seite laden ...
Seite laden ...
Seite laden ...
Seite laden ...
Seite laden ...
Seite laden ...
Seite laden ...
Seite laden ...
Seite laden ...
Seite laden ...
Seite laden ...
Seite laden ...
Seite laden ...
Seite laden ...
Seite laden ...
Seite laden ...
Seite laden ...
Seite laden ...
Seite laden ...
Seite laden ...
Seite laden ...
Seite laden ...
Seite laden ...
Seite laden ...
Seite laden ...
Seite laden ...
Seite laden ...
Seite laden ...
-
 1
1
-
 2
2
-
 3
3
-
 4
4
-
 5
5
-
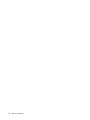 6
6
-
 7
7
-
 8
8
-
 9
9
-
 10
10
-
 11
11
-
 12
12
-
 13
13
-
 14
14
-
 15
15
-
 16
16
-
 17
17
-
 18
18
-
 19
19
-
 20
20
-
 21
21
-
 22
22
-
 23
23
-
 24
24
-
 25
25
-
 26
26
-
 27
27
-
 28
28
-
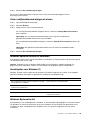 29
29
-
 30
30
-
 31
31
-
 32
32
-
 33
33
-
 34
34
-
 35
35
-
 36
36
-
 37
37
-
 38
38
-
 39
39
-
 40
40
-
 41
41
-
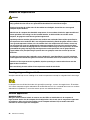 42
42
-
 43
43
-
 44
44
-
 45
45
-
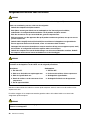 46
46
-
 47
47
-
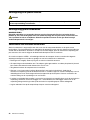 48
48
-
 49
49
-
 50
50
-
 51
51
-
 52
52
-
 53
53
-
 54
54
-
 55
55
-
 56
56
-
 57
57
-
 58
58
-
 59
59
-
 60
60
-
 61
61
-
 62
62
-
 63
63
-
 64
64
-
 65
65
-
 66
66
-
 67
67
-
 68
68
Lenovo LEGION 5 82AU00G2MB Bedienungsanleitung
- Typ
- Bedienungsanleitung
- Dieses Handbuch ist auch geeignet für
in anderen Sprachen
- Nederlands: Lenovo LEGION 5 82AU00G2MB de handleiding
Verwandte Papiere
-
Lenovo IDEAPAD GAMING 3 15IMH05 81Y400M3MB Bedienungsanleitung
-
Lenovo YOGA SLIM 7 14IIL05 Bedienungsanleitung
-
Lenovo IDEAPAD 3 CHROMEBOOK 14IGL05 82C10012MB Bedienungsanleitung
-
Lenovo S530-13IWL 81J700A2MB Bedienungsanleitung
-
Lenovo CHROMEBOOK S345-14AST Bedienungsanleitung
-
Lenovo THINKCENTRE M630E 10YM0028MB Bedienungsanleitung
-
Lenovo YOGAS940-14IWL 81Q7003SMB Bedienungsanleitung
-
Lenovo IDEACENTRE T540-15ICK Bedienungsanleitung
-
Lenovo ThinkCentre M72z Handboek Voor De Gebruiker
-
Lenovo ThinkCentre Edge 71z Handboek Voor De Gebruiker