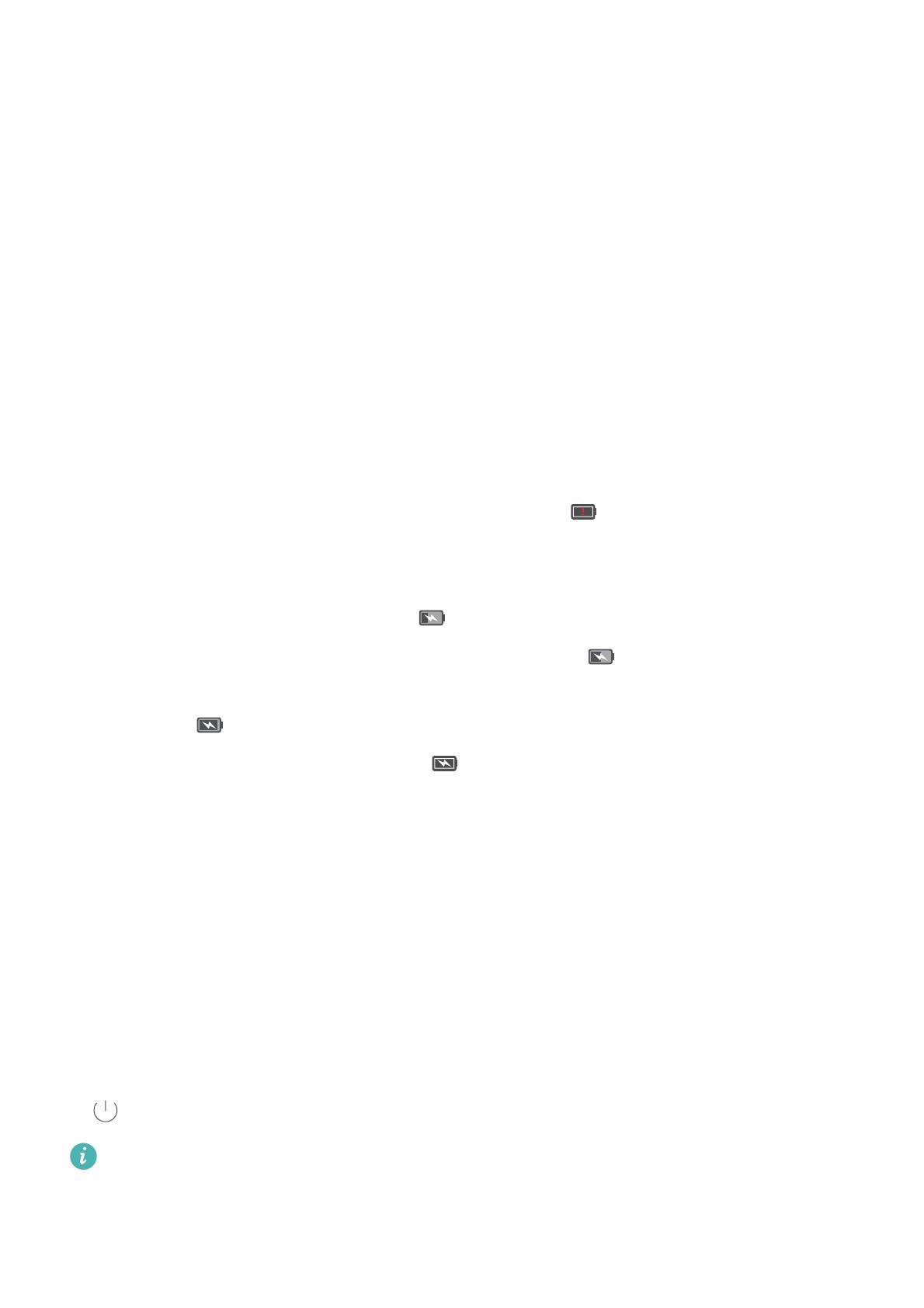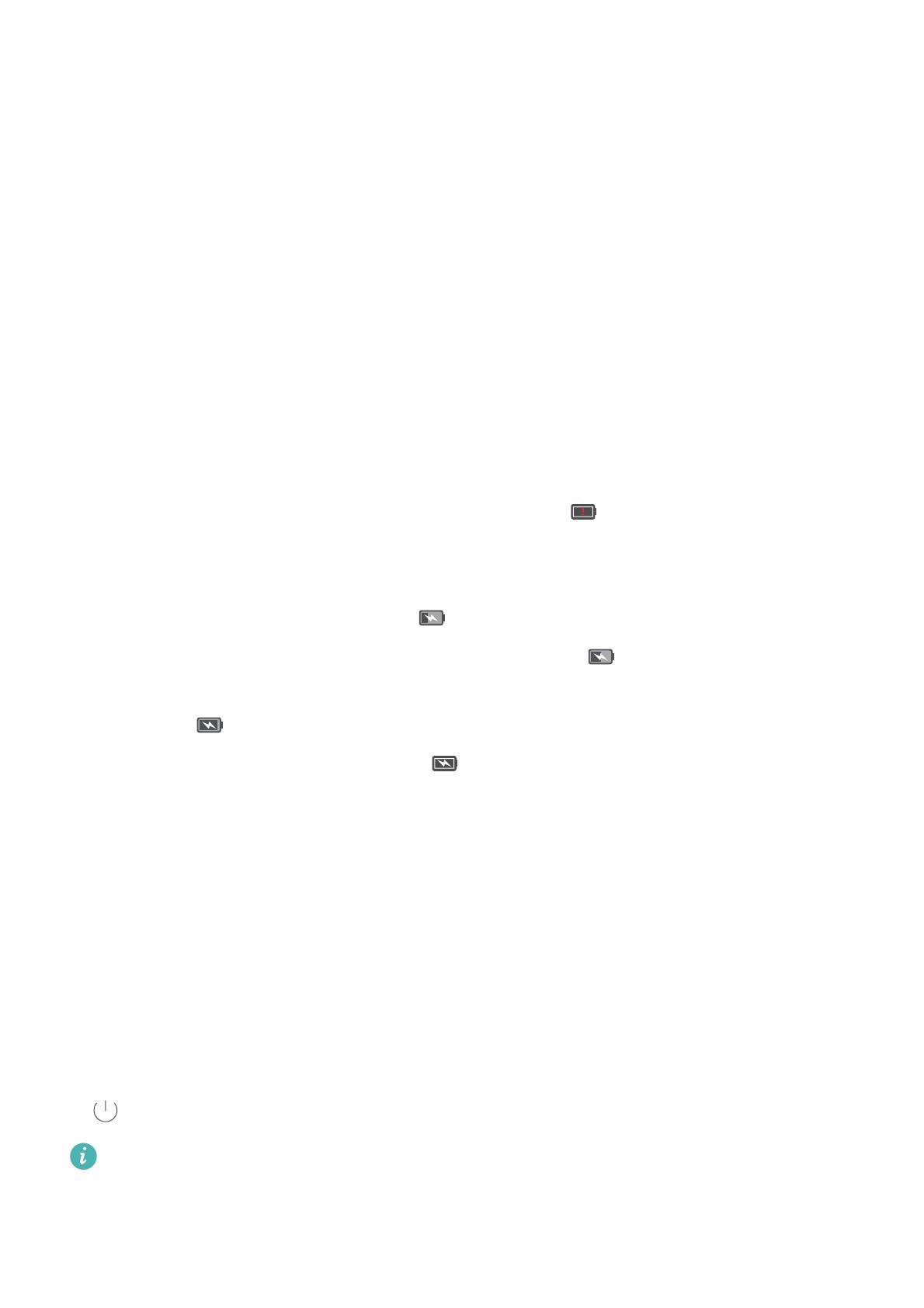
Auspacken des Telefons
9
•
Verwenden Sie zum Aufladen Ihres Telefons ausschließlich Original-Akkus, -Ladegeräte und -
USB-Kabel von Huawei. Zubehör von Drittanbietern stellen ein mögliches Sicherheitsrisiko dar
und können die Leistung Ihres Telefons beeinträchtigen. Vermeiden Sie die Benutzung des
Telefons während der Aufladung. Verdecken Sie nicht Ihr Telefon oder den Netzadapter.
•
Die Ladezeiten können je nach Umgebungstemperatur und verbleibendem Akkuladestand
variieren.
•
Bei niedrigem Akkuladestand wird ein Warnhinweis für niedrigen Akkuladestand angezeigt.
•
Ihr Telefon schaltet sich automatisch aus, wenn der Akku fast leer ist.
Um Informationen zur Pflege Ihres Akkus zu erhalten, besuchen Sie die offizielle Huawei-Website
und laden Sie das Benutzerhandbuch für Ihr Gerät herunter.
Akkustatusanzeige
Der Akkustatus wird durch die LED-Anzeige Ihres Telefons und das Akkusymbol in der Statusleiste
angezeigt.
•
Wenn die Statusanzeige rot blinkt und das Akkusymbol zu wechselt, beträgt der
Akkuladestand weniger als 10 %.
•
Die Statusanzeige und das Akkusymbol zeigen während der Aufladung den Akkustatus an. Eine
rote Statusanzeige und ein Akkusymbol zeigen an, dass der Akkuladestand weniger als
10 % beträgt. Eine gelbe Statusanzeige und ein Akkusymbol zeigen an, dass der
Akkuladestand zwischen 10 % und 80 % beträgt. Eine grüne Statusanzeige und ein
Akkusymbol zeigen an, dass der Akkuladestand zwischen 80 % und 100 % beträgt. Eine
grüne Statusanzeige und ein Akkusymbol zeigen an, dass der Akku vollständig aufgeladen
ist. Sie können das Ladekabel dann von Ihrem Telefon trennen.
Wenn Ihr Telefon beim Drücken der Ein-/Austaste nicht reagiert, bedeutet dies, dass der Akku leer
ist. Laden Sie Ihren Akku mindestens 10 Minuten mit einem Original-Ladegerät von Huawei auf
und schalten Sie anschließend Ihr Telefon ein.
Ein- und Ausschalten des Telefons
•
Um Ihr Telefon einzuschalten, drücken und halten Sie die Ein-/Austaste, bis Ihr Telefon vibriert
und der Bildschirm aktiviert wird.
•
Um Ihr Telefon auszuschalten, drücken und halten Sie die Ein-/Austaste und berühren Sie dann
.
Wenn Ihr Telefon nicht reagiert, nachdem Sie die Ein-/Austaste 20 Sekunden lang gedrückt
halten, ist der Akku möglicherweise leer. Schließen Sie Ihr Telefon in diesem Fall an ein
Ladegerät an, um den Akku aufzuladen.