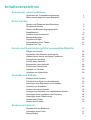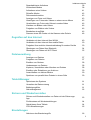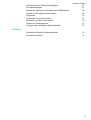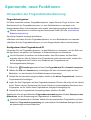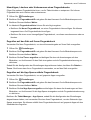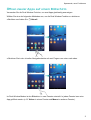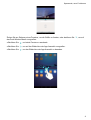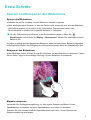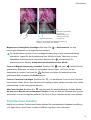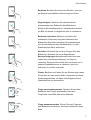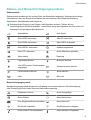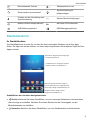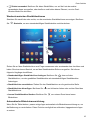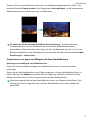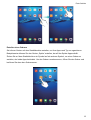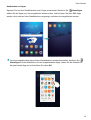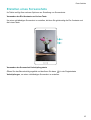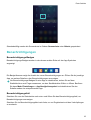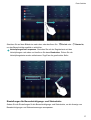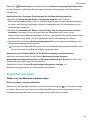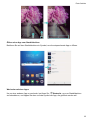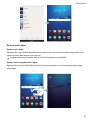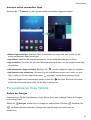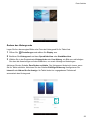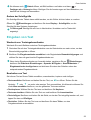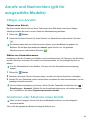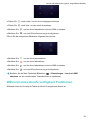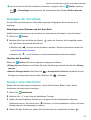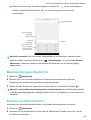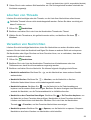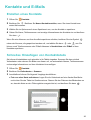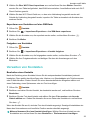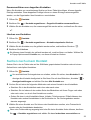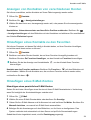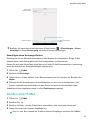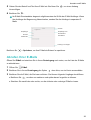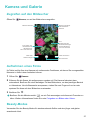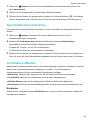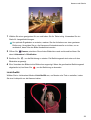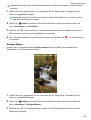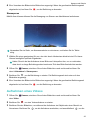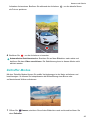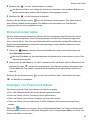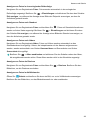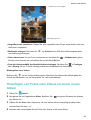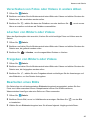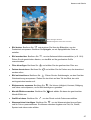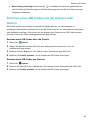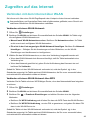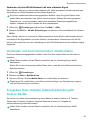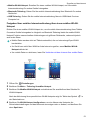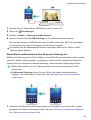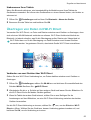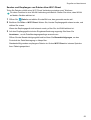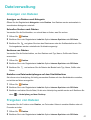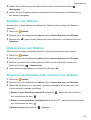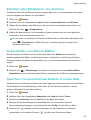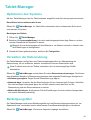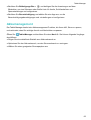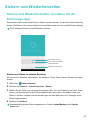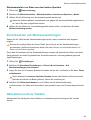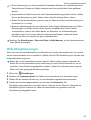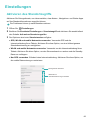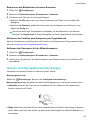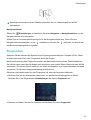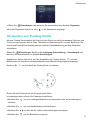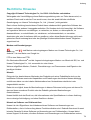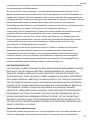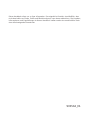EMUI 4.1
Benutzerhandbuch

Inhaltsverzeichnis
Spannende, neue Funktionen
Verwenden der Fingerabdruckerkennung 1
Öffnen zweier Apps auf einem Bildschirm 3
Erste Schritte
Sperren und Entsperren des Bildschirms 5
Touchscreen-Gesten 6
Status- und Benachrichtigungssymbole 8
Startbildschirm 9
Erstellen eines Screenshots 15
Benachrichtigungen 16
Zugreifen auf Apps 18
Personalisieren Ihres Tablets 21
Eingeben von Text 23
Anrufe und Nachrichten (gilt für ausgewählte Modelle)
Tätigen von Anrufen 24
Annehmen oder Ablehnen eines Anrufs 24
Während eines Anrufs verfügbare Funktionen 25
Anzeigen der Anrufliste 27
Senden einer Nachricht 27
Beantworten einer Nachricht 28
Suchen nach Nachrichten 28
Löschen von Threads 29
Verwalten von Nachrichten 29
Kontakte und E-Mails
Erstellen eines Kontakts 30
Schnelles Hinzufügen von Kontaktdetails 30
Importieren oder Exportieren von Kontakten 31
Verwalten von Kontakten 32
Suchen nach einem Kontakt 33
Anzeigen von Kontakten von verschiedenen Konten 34
Hinzufügen eines Kontakts zu den Favoriten 34
Hinzufügen eines E-Mail-Kontos 34
Senden einer E-Mail 35
Abrufen Ihrer E-Mails 36
Kamera und Galerie
Zugreifen auf den Bildsucher 37
Aufnehmen eines Fotos 37
Beauty-Modus 37
i

Sprachaktivierte Aufnahme 38
Lichtmalerei-Modus 38
Aufnehmen eines Videos 41
Zeitraffer-Modus 42
Dokumentenkorrektur 43
Anzeigen von Fotos und Videos 43
Hinzufügen von Fotos oder Videos zu einem neuen Album 45
Verschieben von Fotos oder Videos in andere Alben 46
Löschen von Bildern oder Videos 46
Freigeben von Bildern oder Videos 46
Bearbeiten eines Bilds 46
Scannen eines QR-Codes mit der Kamera oder Galerie 48
Zugreifen auf das Internet
Verbinden mit dem Internet über WLAN 49
Verbinden mit dem Internet über mobile Daten 50
Freigeben Ihrer mobilen Internetverbindung für andere Geräte 50
Übertragen von Daten über Bluetooth 54
Übertragen von Daten mit Wi-Fi Direct 55
Dateiverwaltung
Anzeigen von Dateien 57
Freigeben von Dateien 57
Erstellen von Ordnern 58
Umbenennen von Dateien 58
Kopieren, Verschieben oder Löschen von Dateien 58
Erstellen oder Extrahieren von Archiven 59
Ausschließen von kleinen Bildern 59
Speichern von persönlichen Dateien in einem Safe 59
Tablet-Manager
Optimieren des Systems 61
Verwalten der Datennutzung 61
Belästigungsfilter 61
Akkumanagement 62
Sichern und Wiederherstellen
Sichern und Wiederherstellen von Daten mit der Sicherungs-
App
63
Zurücksetzen auf Werkseinstellungen 64
Aktualisieren Ihres Tablets 64
OTA-Aktualisierungen 65
Einstellungen
Aktivieren des Standortzugriffs 66
Inhaltsverzeichnis
ii

Konfigurieren der Display-Einstellungen 67
Soundeinstellungen 67
Ändern der Methode zum Entsperren des Bildschirms 68
Gesten und Navigationseinstellungen 69
Flugmodus 70
Verwenden von Floating-Docks 71
Einstellen von Datum und Uhrzeit 72
Ändern der Systemsprache 72
Anzeigen des verfügbaren Speicherplatzes 72
Anhang
Persönliche Daten und Datensicherheit 73
Rechtliche Hinweise 74
Inhaltsverzeichnis
iii

Spannende, neue Funktionen
Verwenden der Fingerabdruckerkennung
Fingerabdruckgesten
Ihr Tablet unterstützt mehrere Fingerabdruckgesten. Legen Sie Ihren Finger im Hoch- oder
Querformat auf den Fingerabdrucksensor, um zum Startbildschirm zu wechseln, zum
übergeordneten Menü zurückzukehren oder andere Verknüpfungsvorgänge durchzuführen.
Weitere Informationen zur Aktivierung des Querformats finden Sie unter Automatische
Bildschirmausrichtung.
Sie können folgende Vorgänge durchführen:
l Berühren und halten Sie den Fingerabdrucksensor, um zum Startbildschirm zu wechseln.
l Berühren Sie den Fingerabdrucksensor, um zum übergeordneten Menü zurückzukehren.
Konfigurieren Ihrer Fingerabdruck-ID
Verwenden Sie den Fingerabdrucksensor, um den Bildschirm zu entsperren, auf den Safe und
die App-Sperre zuzugreifen und Zahlungen in Drittanwendungen zu autorisieren.
Um die Sicherheit zu erhöhen und sicherzustellen, dass Sie trotzdem auf Ihre Daten
zugreifen können, falls Ihr Telefon Ihren Fingerabdruck nicht erkennen sollte, müssen Sie
bei der Konfiguration der Funktion zum Entsperren per Fingerabdruck ein
Sicherungskennwort festlegen.
1 Öffnen Sie Einstellungen und berühren Sie Fingerabdruck-ID > Auswahl entsperren.
2 Wählen Sie PIN oder Passwort aus und befolgen Sie dann die Anweisungen auf dem
Bildschirm, um ein Kennwort für die Bildschirmsperre festzulegen.
3 Sobald Sie ein Kennwort konfiguriert haben, berühren Sie Neuer Fingerabdruck, um Ihren
Fingerabdruck hinzuzufügen.
4 Legen Sie Ihre Fingerspitze auf den Fingerabdrucksensor. Drücken Sie leicht auf den Sensor,
bis Ihr Telefon vibriert. Wiederholen Sie diesen Schritt mit unterschiedlichen Bereichen Ihrer
Fingerspitze, bis Ihr Telefon Ihren Fingerabdruck erfolgreich hinzugefügt hat.
5 Sobald Sie Ihren Fingerabdruck hinzugefügt haben, berühren Sie OK.
Deaktivieren Sie auf dem Bildschirm Fingerabdruckverwaltung den Schalter Entsperren des
Bildschirms, um die Entsperrung per Fingerabdruck zu deaktivieren.
Um einen Fingerabdruck zu löschen, wählen Sie den gewünschten Fingerabdruck auf dem
Bildschirm Fingerabdruckverwaltung aus und berühren Sie Löschen. Befolgen Sie dann
die Anweisungen auf dem Bildschirm.
1

Hinzufügen, Löschen oder Umbenennen eines Fingerabdrucks
Fügen Sie mehrere Fingerabdrücke hinzu, um Ihr Tablet leichter zu entsperren. Sie können
Fingerabdrücke auch löschen oder umbenennen.
1 Öffnen Sie Einstellungen.
2 Berühren Sie Fingerabdruck-ID und geben Sie das Kennwort für die Bildschirmsperre ein.
Berühren Sie anschließend Weiter.
3 Im Abschnitt Fingerabdruckliste können Sie wie folgt vorgehen:
l Berühren Sie Neuer Fingerabdruck, um einen Fingerabdruck hinzuzufügen. Sie können
insgesamt bis zu fünf Fingerabdrücke hinzufügen.
l Berühren Sie einen zuvor hinzugefügten Fingerabdruck, um diesen umzubenennen oder zu
löschen.
Zugreifen auf den Safe mit Ihrem Fingerabdruck
Verwenden Sie Ihren Fingerabdruck, um ohne Kennworteingabe auf Ihren Safe zuzugreifen.
1 Öffnen Sie
Einstellungen.
2 Berühren Sie Fingerabdruck-ID und geben Sie das Kennwort für die Bildschirmsperre ein.
Berühren Sie anschließend Weiter.
3 Berühren Sie Auf Tresor zugreifen und befolgen Sie dann die Anweisungen auf dem
Bildschirm, um Ihr Kennwort für den Safe einzugeben und die Fingerabdruckerkennung zu
aktivieren.
Sobald Sie die Konfiguration der Einstellungen abgeschlossen haben, berühren Sie Dateien >
Tresor. Sie können dann Ihren Fingerabdruck verwenden, um auf den Safe zuzugreifen.
Zugreifen auf die App-Sperre mittels Fingerabdruck
Verwenden Sie Ihren Fingerabdruck, um auf gesperrte Apps zuzugreifen.
1 Öffnen Sie Einstellungen.
2 Berühren Sie Fingerabdruck-ID und geben Sie das Kennwort für die Bildschirmsperre ein.
Berühren Sie anschließend Weiter.
3 Berühren Sie Auf App-Sperre zugreifen und befolgen Sie dann die Anweisungen auf dem
Bildschirm, um Ihr Kennwort für die App-Sperre einzugeben und die Fingerabdruckerkennung
zu aktivieren.
Berühren Sie Tablet-Manager > App-Sperre, sobald Sie die Konfiguration der Einstellungen
abgeschlossen haben, und verwenden Sie dann Ihren Fingerabdruck, um den Status der App-
Sperre anzuzeigen. Sie können mithilfe Ihres Fingerabdrucks auch auf gesperrte Apps auf dem
Startbildschirm zugreifen.
Spannende, neue Funktionen
2

Öffnen zweier Apps auf einem Bildschirm
Verwenden Sie die Dual-Window-Funktion, um zwei Apps gleichzeitig anzuzeigen.
Wählen Sie eine der folgenden Methoden aus, um die Dual-Window-Funktion zu aktivieren:
l Berühren und halten Sie Aktuell.
l Streichen Sie in der virtuellen Navigationsleiste mit zwei Fingern von unten nach oben.
Im Dual-Window-Modus ist der Bildschirm in zwei Fenster unterteilt. In jedem Fenster kann eine
App geöffnet werden (z. B. Videos in einem Fenster und Memo im anderen Fenster).
Spannende, neue Funktionen
3

Ziehen Sie am Rahmen eines Fensters, um die Größe zu ändern, oder berühren Sie , um auf
das Dual-Window-Menü zuzugreifen:
l Berühren Sie , um beide Fenster zu wechseln.
l Berühren Sie , um auf den Bildschirm der App-Auswahl zuzugreifen.
l Berühren Sie , um den Bildschirm der App-Auswahl zu beenden.
Spannende, neue Funktionen
4

Erste Schritte
Sperren und Entsperren des Bildschirms
Sperren des Bildschirms
l Drücken Sie die Ein-/Austaste, um den Bildschirm manuell zu sperren.
l Nach einem gewissen Zeitraum, in dem das Telefon nicht verwendet wird, wird der Bildschirm
automatisch gesperrt und wechselt in den Ruhemodus. Dies soll dabei helfen, den
Stromverbrauch zu senken und ungewollte Aktionen zu verhindern.
Um den Zeitraum bis zum Wechsel in den Ruhemodus zu ändern, öffnen Sie
Einstellungen und berühren Sie Display > Ruhezustand. Wählen Sie anschließend einen
Zeitraum aus.
Ihr Tablet empfängt auch bei gesperrtem Bildschirm weiterhin Nachrichten, Benachrichtigungen
und eingehende Anrufe. Beim Eingang neuer Benachrichtigungen blinkt die Statusanzeige grün.
Entsperren des Bildschirms
Ist der Bildschirm inaktiv, drücken Sie die Ein-/Austaste, um den Bildschirm zu aktivieren. Fahren
Sie mit Ihrem Finger in eine beliebige Richtung, um den Bildschirm zu entsperren.
Magazin entsperren
Verwenden Sie die Magazinentsperrung, um eine eigene Auswahl von Bildern für den
Sperrbildschirm zu erstellen und Ihren Sperrbildschirm zum Leben zu erwecken.
Streichen Sie vom unteren Rand des Sperrbildschirms nach oben, um die Optionen zur
Magazinentsperrung anzuzeigen.
5

Bilder aus Ihren Covers zur Magazinentsperrung
anzeigen, hinzufügen oder löschen
App-Verknüpfungen
Aktualisierungsmethode
für Cover zur
Magazinentsperrung
und Abonnementtyp
konfigurieren
Magazine zur Anzeigeliste hinzufügen: Berühren Sie > Abonnements, um Ihre
bevorzugten Magazine zur Anzeigeliste hinzuzufügen.
Für die Aktualisierung Ihrer Cover zur Magazinentsperrung ist eine Internetverbindung
erforderlich. Legen Sie die Aktualisierung über WLAN auf Ihrem Tablet fest, um eine
übermäßige Datennutzung zu vermeiden. Berühren Sie und aktivieren Sie
anschließend den Schalter Automatisches Aktualisieren über WLAN.
Cover zur Magazinentsperrung verwalten: Berühren Sie und dann . Wählen Sie die
gewünschten Bilder aus, um diese zur Anzeigeliste hinzuzufügen. Um Cover von der
Anzeigeliste zu löschen, berühren Sie . Berühren und halten Sie anschließend das
gewünschte Bild und wählen Sie Entfernen aus.
Cover zu Favoriten hinzufügen: Berühren Sie
, um das aktuelle Cover zu Ihren Favoriten
hinzuzufügen. Bilder, die zu Ihren Favoriten hinzugefügt wurden, werden erst nach einer Online-
Aktualisierung von der Anzeigeliste gelöscht.
Alte Cover löschen: Berühren Sie und aktivieren Sie anschließend den Schalter Cover,
die älter als 3 Monate sind, automatisch löschen. Cover, die älter als 3 ҈Monate sind, werden
automatisch von der Anzeigeliste gelöscht. Die Cover in Ihren Favoriten werden nicht gelöscht.
Touchscreen-Gesten
Mithilfe von einfachen Touchscreen-Gesten können Sie verschiedenste Aufgaben durchführen,
z. B. Apps öffnen, durch Listen scrollen und Bilder vergrößern oder verkleinern.
Erste Schritte
6

Berühren: Berühren Sie einmal ein Element, etwa um
ein Element auszuwählen oder eine App zu öffnen.
Doppelt tippen: Berühren Sie zweimal schnell
hintereinander den Zielbereich des Bildschirms.
Berühren Sie beispielsweise im Vollbildmodus zweimal
ein Bild, um dieses zu vergrößern oder zu verkleinern.
Berühren und halten: Berühren und halten Sie
mindestens 2 Sekunden lang den Zielbereich des
Bildschirms. Berühren und halten Sie beispielsweise
eine leeren Stelle auf dem Startbildschirm, um den
Startbildschirm-Editor aufzurufen.
Streichen: Streichen Sie mit Ihren Fingern über den
Bildschirm. Streichen Sie in der Registerkarte
Benachrichtigungen beispielsweise nach links oder
rechts über eine Benachrichtigung, um diese zu
verwerfen. Streichen Sie vertikal oder horizontal, um zu
anderen Startbildschirmen zu wechseln, durch ein
Dokument zu scrollen und mehr.
Ziehen: Berühren und halten Sie ein Element und ziehen
Sie es dann an eine andere Stelle. Verwenden Sie diese
Geste beispielsweise, um Apps und Widgets auf dem
Startbildschirm neu anzuordnen.
Finger auseinanderspreizen: Spreizen Sie auf dem
Bildschirm zwei Finger auseinander, etwa zum
Vergrößern eines Bilds oder einer Webseite.
Finger zusammenziehen: Ziehen Sie zwei Finger auf
dem Bildschirm zusammen, etwa zum Verkleinern eines
Bilds.
Erste Schritte
7

Status- und Benachrichtigungssymbole
Statussymbole
Statussymbole werden auf der rechten Seite der Statusleiste angezeigt. Statussymbole zeigen
Informationen über den Status Ihres Tablets wie Informationen über Netzwerkverbindung,
Signalstärke, Akkuladestand und Uhrzeit an.
Statussymbole können je nach Region oder Betreiber variieren. Tablets, die nur
Internetzugriff per WLAN bereitstellen, unterstützen einige der folgenden Services nicht und
unterliegen den jeweiligen Spezifikationen.
Signalstärke Kein Signal
Über GPRS verbunden Über 3G verbunden
Über EDGE verbunden Über HSPA verbunden
Über HSPA+ verbunden Headset eingesteckt
Über LTE verbunden Keine SIM-Karte gefunden
Akku niedrig Roaming
Flugmodus aktiviert Bluetooth aktiviert
Vom GPS werden Positionsdaten
empfangen
Vibrationsmodus aktiviert
Lautlos-Modus aktiviert Alarm aktiviert
Lädt Akku voll
Benachrichtigungssymbole
Benachrichtigungssymbole werden beim Empfang einer neuen Nachricht, Benachrichtigung
oder Erinnerung auf der linken Seite der Statusleiste angezeigt.
Entgangene Anrufe Anruf wird getätigt
Neue E-Mails Neue Nachrichten
Eine Eingabemethode auswählen Neue Nachricht
Mit WLAN verbunden WLAN-Netzwerk verfügbar
Daten werden heruntergeladen Daten werden hochgeladen
Erste Schritte
8

Bevorstehende Termine Tabletspeicher ist voll
Daten werden synchronisiert
Synchronisierung ist
fehlgeschlagen
Problem mit der Anmeldung oder
Synchronisierung
Weitere Benachrichtigungen
Mobiler WLAN-Hotspot aktiviert Mit einem VPN verbunden
USB-Tethering aktiviert USB-Debugging aktiviert
Startbildschirm
Ihr Startbildschirm
Ihre Startbildschirme sind der Ort, an dem Sie Ihre bevorzugten Widgets und all Ihre Apps
finden. Die App-Liste wurde entfernt, um Ihnen einen bequemeren und direkteren Zugriff auf Ihre
Apps zu bieten.
Statusleiste: Zeigt Benachrichtigungen
und Statussymbole an
Hauptbildschirm: Zeigt App-Symbole,
Desktop-Ordner und Widgets an
Bildschirmpositionsanzeige: Zeigt an,
welcher Startbildschirm angezeigt wird
Dock: Zeigt häufig verwendete Apps an
Navigationsleiste: Zeigt virtuelle
Navigationsschaltflächen an
Schaltflächen der virtuellen Navigationsleiste:
l Zurück: Berühren Sie diese Schaltfläche, um zum vorherigen Bildschirm zurückzukehren
oder eine App zu schließen. Berühren Sie dieses Element bei der Texteingabe, um die
Bildschirmtastatur zu schließen.
l
Startseite: Berühren Sie diese Schaltfläche, um zum Startbildschirm zurückzukehren.
Erste Schritte
9

l Zuletzt verwendet: Berühren Sie diese Schaltfläche, um auf die Liste der zuletzt
verwendeten Apps zuzugreifen, oder berühren und halten dieses Element, um den Dual-
Window-Modus zu aktivieren.
Wechseln zwischen Startbildschirmen
Streichen Sie nach links oder rechts, um die erweiterten Startbildschirme anzuzeigen. Berühren
Sie Startseite, um zum standardmäßigen Startbildschirm zurückzukehren.
Ziehen Sie auf dem Startbildschirm zwei Finger zusammen oder auseinander bzw. berühren und
halten Sie einen leeren Bereich, um auf den Startbildschirm-Editor zuzugreifen. Sie können
folgende Vorgänge durchführen:
l Standardmäßigen Startbildschirm festlegen: Berühren Sie oben auf dem
Startbildschirm, um den gewählten Startbildschirm als standardmäßigen Startbildschirm
festzulegen.
l Startbildschirm verschieben: Ziehen Sie den Startbildschirm an die gewünschte Stelle.
l Startbildschirm hinzufügen: Berühren Sie am äußersten linken oder rechten Rand des
Startbildschirms.
l Leeren Startbildschirm löschen: Berühren Sie am unteren Rand eines leeren
Bildschirms.
Automatische Bildschirmausrichtung
Wenn Sie Ihr Tablet drehen, passen einige Apps automatisch die Bildschirmausrichtung an, um
die Bedienung zu vereinfachen. Diese Funktion ermöglicht es außerdem, kippgesteuerte Apps
zu nutzen.
Erste Schritte
10

Streichen Sie von der Statusleiste nach unten, um das Benachrichtigungsfeld zu öffnen, und
berühren Sie dann Display drehen in der Registerkarte Verknüpfungen, um die automatische
Bildschirmausrichtung zu aktivieren oder zu deaktivieren.
So aktivieren Sie die automatische Bildschirmausrichtung:Navigieren Sie zum
Verknüpfungsmenü, um den Schalter für die automatische Bildschirmausrichtung
einzuschalten. Ziehen Sie dann zwei Finger auf dem Startbildschirm auf und zu, um in den
Bearbeitungsbildschirm des Startbildschirms zu wechseln. Berühren Sie anschließend Mehr
Einstellungen > Auto-Drehen.
Organisieren von Apps und Widgets auf dem Startbildschirm
Hinzufügen eines Widgets zum Startbildschirm
Fügen Sie häufig verwendete Widgets zum Startbildschirm hinzu, um schnell auf diese
zuzugreifen.
Ziehen Sie auf dem Startbildschirm zwei Finger zusammen, um den Startbildschirm-Editor zu
öffnen. Berühren Sie Widgets und wählen Sie ein Widget aus. Berühren und halten Sie das
Widget und ziehen Sie es auf einen leeren Bereich auf dem Startbildschirm.
Sie müssen genug Platz auf dem Startbildschirm haben, um Widgets hinzuzufügen. Falls
nicht genug Platz ist, fügen Sie einen weiteren Startbildschirm hinzu oder schaffen Sie
etwas Platz.
Erste Schritte
11

Verschieben eines Widgets oder Symbols
Berühren und halten Sie auf dem Startbildschirm das App-Symbol oder Widget, bis Ihr Tablet
vibriert. Sie können dann das App-Symbol oder Widget zum gewünschten Ort ziehen.
Löschen eines Widgets oder Symbols
Berühren und halten Sie auf dem Startbildschirm das App-Symbol oder Widget, das gelöscht
werden soll, bis oben auf dem Bildschirm angezeigt wird. Ziehen Sie das unerwünschte
App-Symbol oder Widget auf .
Erste Schritte
12

Erstellen eines Ordners
Sie können Ordner auf dem Startbildschirm erstellen, um Ihre Apps nach Typ zu organisieren.
Beispielsweise können Sie den Ordner „Spiele“ erstellen, der all Ihre Spiele-Apps enthält.
Ziehen Sie auf dem Startbildschirm ein Symbol auf ein anderes Symbol, um einen Ordner zu
erstellen, der beide Apps beinhaltet. Um den Ordner umzubenennen, öffnen Sie den Ordner und
berühren Sie dann den Ordnernamen.
Erste Schritte
13

Ausblenden von Apps
Spreizen Sie auf dem Startbildschirm zwei Finger auseinander. Berühren Sie Hinzufügen,
wählen Sie die Apps aus, die ausgeblendet werden sollen, und berühren Sie dann OK. Apps
werden nicht mehr auf dem Startbildschirm angezeigt, nachdem sie ausgeblendet wurden.
Um eine ausgeblendete App auf dem Startbildschirm wiederherzustellen, berühren Sie
Hinzufügen auf dem Bildschirm mit den ausgeblendeten Apps, heben Sie die Auswahl für
die gewünschte App auf und berühren Sie dann OK.
Erste Schritte
14

Erstellen eines Screenshots
Ihr Tablet verfügt über mehrere Optionen zur Erstellung von Screenshots.
Verwenden der Ein-/Austaste und Leiser-Taste
Um einen vollständigen Screenshot zu erstellen, drücken Sie gleichzeitig die Ein-/Austaste und
die Leiser-Taste.
Verwenden der Screenshot-Verknüpfungstaste
Öffnen Sie das Benachrichtigungsfeld und berühren Sie dann in der Registerkarte
Verknüpfungen, um einen vollständigen Screenshot zu erstellen.
Erste Schritte
15

Standardmäßig werden die Screenshots im Ordner Screenshots unter Galerie gespeichert.
Benachrichtigungen
Benachrichtigungs-Badges
Benachrichtigungs-Badges werden in der oberen rechten Ecke auf den App-Symbolen
angezeigt.
Die Badge-Nummer zeigt die Anzahl der neuen Benachrichtigungen an. Öffnen Sie die jeweilige
App, um weitere Details zu den Benachrichtigungen anzuzeigen.
Um Benachrichtigungs-Badges für eine App zu deaktivieren, ziehen Sie auf dem
Startbildschirm zwei Finger zusammen, um den Startbildschirm-Editor zu öffnen. Berühren
Sie dann Mehr Einstellungen > App-Neuigkeitensymbol und deaktivieren Sie den
Schalter neben der entsprechenden App.
Benachrichtigungsfeld
Streichen Sie von der Statusleiste nach unten und öffnen Sie das Benachrichtigungsfeld, um
Benachrichtigungen anzuzeigen.
Streichen Sie im Benachrichtigungsfeld nach links, um zur Registerkarte mit den Verknüpfungen
zu wechseln.
Erste Schritte
16
Seite wird geladen ...
Seite wird geladen ...
Seite wird geladen ...
Seite wird geladen ...
Seite wird geladen ...
Seite wird geladen ...
Seite wird geladen ...
Seite wird geladen ...
Seite wird geladen ...
Seite wird geladen ...
Seite wird geladen ...
Seite wird geladen ...
Seite wird geladen ...
Seite wird geladen ...
Seite wird geladen ...
Seite wird geladen ...
Seite wird geladen ...
Seite wird geladen ...
Seite wird geladen ...
Seite wird geladen ...
Seite wird geladen ...
Seite wird geladen ...
Seite wird geladen ...
Seite wird geladen ...
Seite wird geladen ...
Seite wird geladen ...
Seite wird geladen ...
Seite wird geladen ...
Seite wird geladen ...
Seite wird geladen ...
Seite wird geladen ...
Seite wird geladen ...
Seite wird geladen ...
Seite wird geladen ...
Seite wird geladen ...
Seite wird geladen ...
Seite wird geladen ...
Seite wird geladen ...
Seite wird geladen ...
Seite wird geladen ...
Seite wird geladen ...
Seite wird geladen ...
Seite wird geladen ...
Seite wird geladen ...
Seite wird geladen ...
Seite wird geladen ...
Seite wird geladen ...
Seite wird geladen ...
Seite wird geladen ...
Seite wird geladen ...
Seite wird geladen ...
Seite wird geladen ...
Seite wird geladen ...
Seite wird geladen ...
Seite wird geladen ...
Seite wird geladen ...
Seite wird geladen ...
Seite wird geladen ...
Seite wird geladen ...
Seite wird geladen ...
Seite wird geladen ...
-
 1
1
-
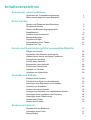 2
2
-
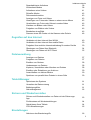 3
3
-
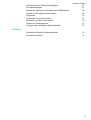 4
4
-
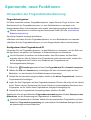 5
5
-
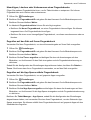 6
6
-
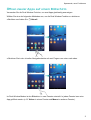 7
7
-
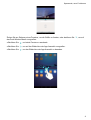 8
8
-
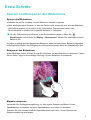 9
9
-
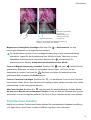 10
10
-
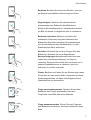 11
11
-
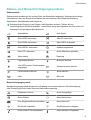 12
12
-
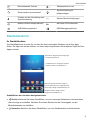 13
13
-
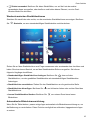 14
14
-
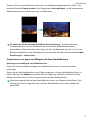 15
15
-
 16
16
-
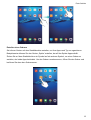 17
17
-
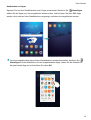 18
18
-
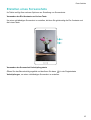 19
19
-
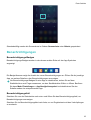 20
20
-
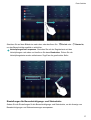 21
21
-
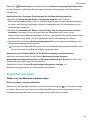 22
22
-
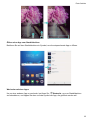 23
23
-
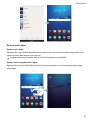 24
24
-
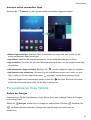 25
25
-
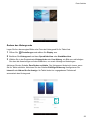 26
26
-
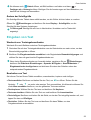 27
27
-
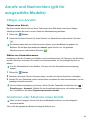 28
28
-
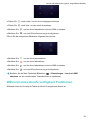 29
29
-
 30
30
-
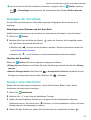 31
31
-
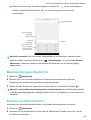 32
32
-
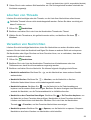 33
33
-
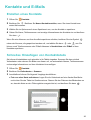 34
34
-
 35
35
-
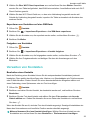 36
36
-
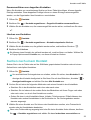 37
37
-
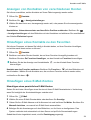 38
38
-
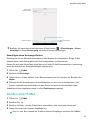 39
39
-
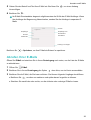 40
40
-
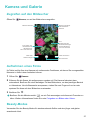 41
41
-
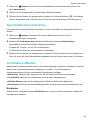 42
42
-
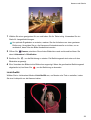 43
43
-
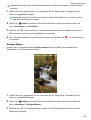 44
44
-
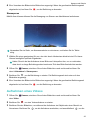 45
45
-
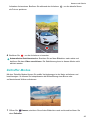 46
46
-
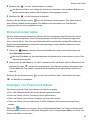 47
47
-
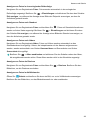 48
48
-
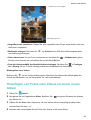 49
49
-
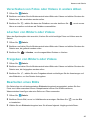 50
50
-
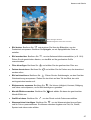 51
51
-
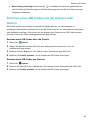 52
52
-
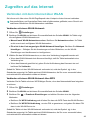 53
53
-
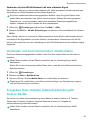 54
54
-
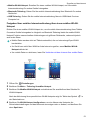 55
55
-
 56
56
-
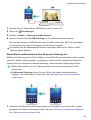 57
57
-
 58
58
-
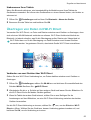 59
59
-
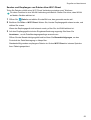 60
60
-
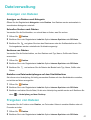 61
61
-
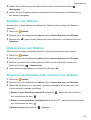 62
62
-
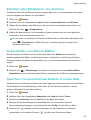 63
63
-
 64
64
-
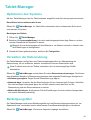 65
65
-
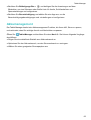 66
66
-
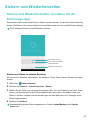 67
67
-
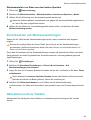 68
68
-
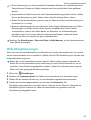 69
69
-
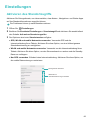 70
70
-
 71
71
-
 72
72
-
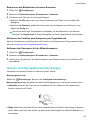 73
73
-
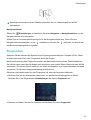 74
74
-
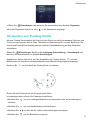 75
75
-
 76
76
-
 77
77
-
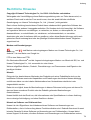 78
78
-
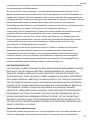 79
79
-
 80
80
-
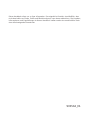 81
81
Huawei MediaPad M3 Benutzerhandbuch
- Typ
- Benutzerhandbuch
- Dieses Handbuch eignet sich auch für
Verwandte Artikel
-
Huawei Y6 2017 - MYA-L41 Benutzerhandbuch
-
Huawei HUAWEI P9 Benutzerhandbuch
-
Huawei P9 Plus Benutzerhandbuch
-
Huawei SCL-L21 Bedienungsanleitung
-
Huawei Y6 Benutzerhandbuch
-
Huawei HUAWEI P9 lite Benutzerhandbuch
-
Huawei Nova - CAN-L02 Benutzerhandbuch
-
Huawei Nova PLus Benutzerhandbuch
-
Huawei Mate 8 Benutzerhandbuch
-
Huawei P8 lite 2017 Benutzerhandbuch