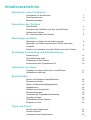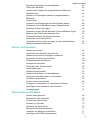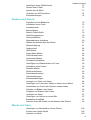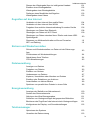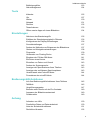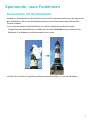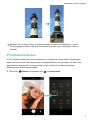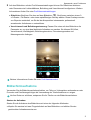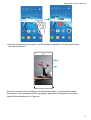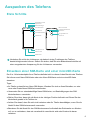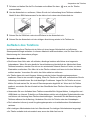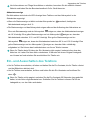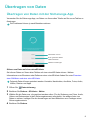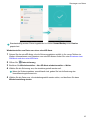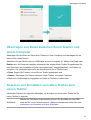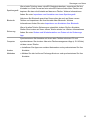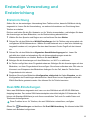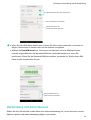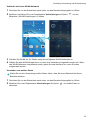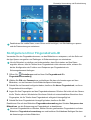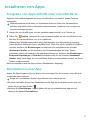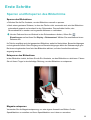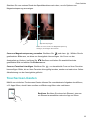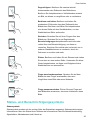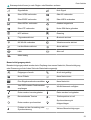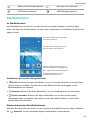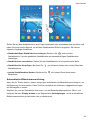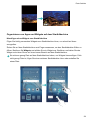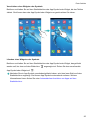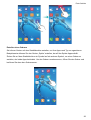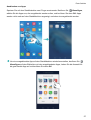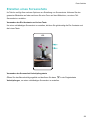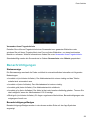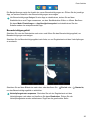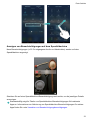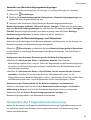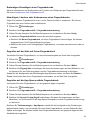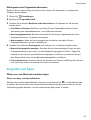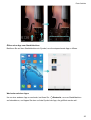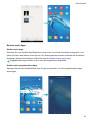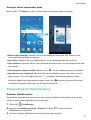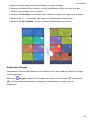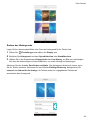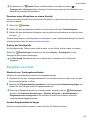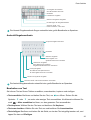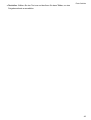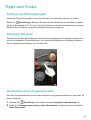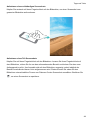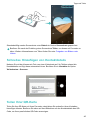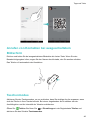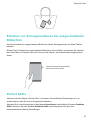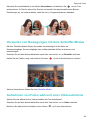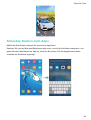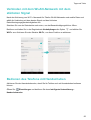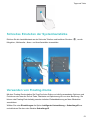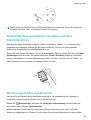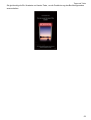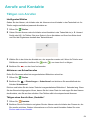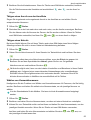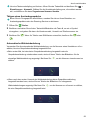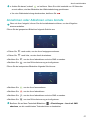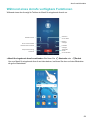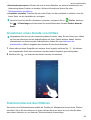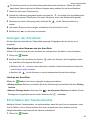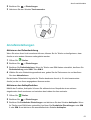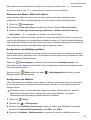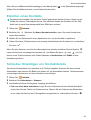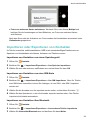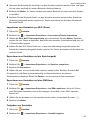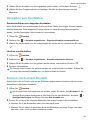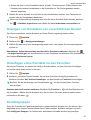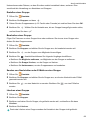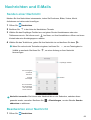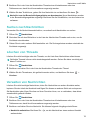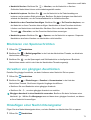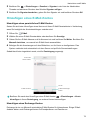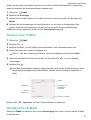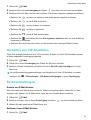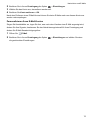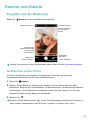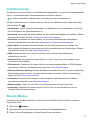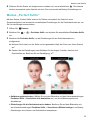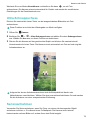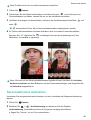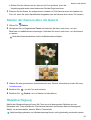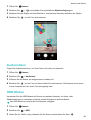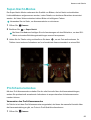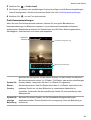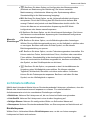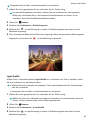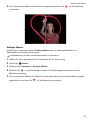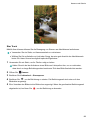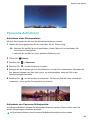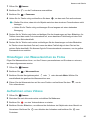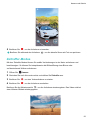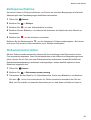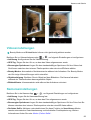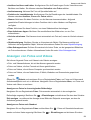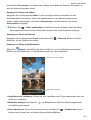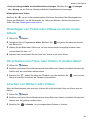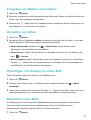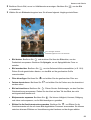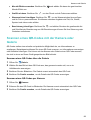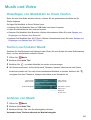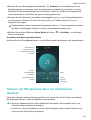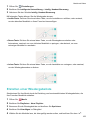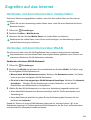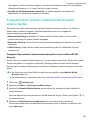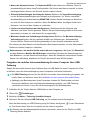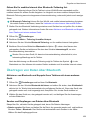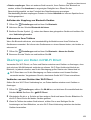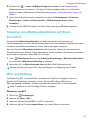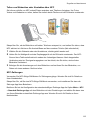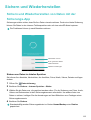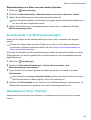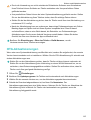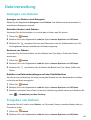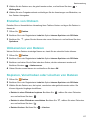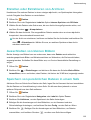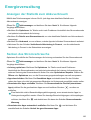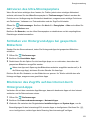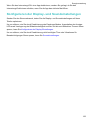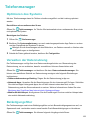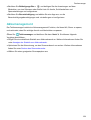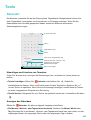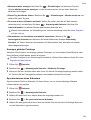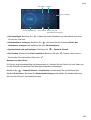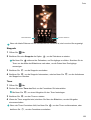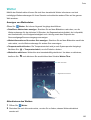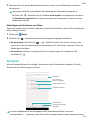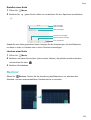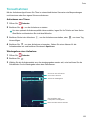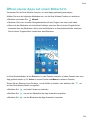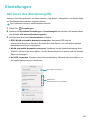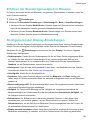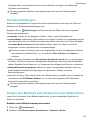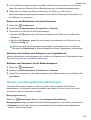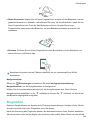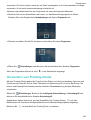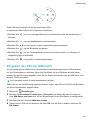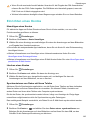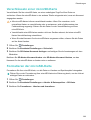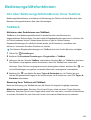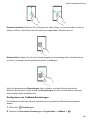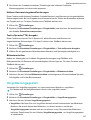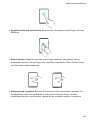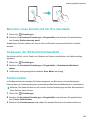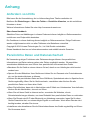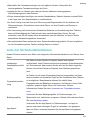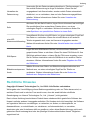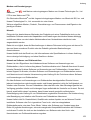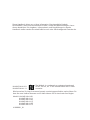Huawei Nova PLus Benutzerhandbuch
- Kategorie
- IP-Telefone
- Typ
- Benutzerhandbuch

Benutzerhandbuch

Inhaltsverzeichnis
Spannende, neue Funktionen
Screenshots mit Scrollfunktion 1
Profi-Kameramodus 2
Bildschirmaufnahme 3
Auspacken des Telefons
Erste Schritte 6
Einsetzen einer SIM-Karte und einer microSD-Karte 6
Aufladen des Telefons 7
Ein- und Ausschalten des Telefons 8
Übertragen von Daten
Übertragen von Daten mit der Sicherungs-App 9
Übertragen von Daten zwischen Ihrem Telefon und einem
Computer
11
Kopieren von Kontakten vom alten Telefon zum neuen Telefon 11
Erstmalige Verwendung und Ersteinrichtung
Ersteinrichtung 13
Dual-SIM-Einstellungen 13
Verbindung mit dem Internet 14
Konfigurieren Ihrer Fingerabdruck-ID 16
Installieren von Apps
Freigeben von Apps mithilfe einer microSD-Karte 17
Deinstallieren einer App 17
Erste Schritte
Sperren und Entsperren des Bildschirms 18
Touchscreen-Gesten 19
Status- und Benachrichtigungssymbole 20
Startbildschirm 22
Erstellen eines Screenshots 28
Benachrichtigungen 29
Verwenden der Fingerabdruckerkennung 32
Zugreifen auf Apps 34
Personalisieren Ihres Telefons 37
Eingeben von Text 40
Tipps und Tricks
Suchen nach Einstellungen 43
Schneller Rückruf 43
Verwenden Ihres Fingerknöchels 43
i

Schnelles Hinzufügen von Kontaktdetails 45
Teilen Ihrer QR-Karte 45
Anrufen von Kontakten bei ausgeschaltetem Bildschirm 46
Taschenmodus 46
Erstellen von Schnappschüssen bei ausgeschaltetem
Bildschirm
47
Perfect Selfie 47
Vorspulen von Bewegungen mit dem Zeitraffer-Modus 48
Aufnehmen von Fotos während einer Videoaufnahme 48
Schnelles Suchen nach Apps 49
Verbinden mit dem WLAN-Netzwerk mit dem stärksten Signal 50
Bedienen des Telefons mit Handschuhen 50
Schnelles Einstellen der Systemlautstärke 51
Verwenden von Floating-Docks 51
Automatisches Ausrichten von Apps auf dem Startbildschirm 52
Berührungsmodus deaktivieren 52
Anrufe und Kontakte
Tätigen von Anrufen 54
Annehmen oder Ablehnen eines Anrufs 57
Während eines Anrufs verfügbare Funktionen 58
Annehmen eines Anrufs von Dritten 59
Telefonkonferenz durchführen 59
Anzeigen der Anrufliste 60
Einschalten des Taschenmodus 60
Anrufeinstellungen 61
Erstellen eines Kontakts 63
Schnelles Hinzufügen von Kontaktdetails 63
Importieren oder Exportieren von Kontakten 64
Verwalten von Kontakten 66
Suchen nach einem Kontakt 66
Anzeigen von Kontakten von verschiedenen Konten 67
Hinzufügen eines Kontakts zu den Favoriten 67
Kontaktgruppen 67
Nachrichten und E-Mails
Senden einer Nachricht 69
Beantworten einer Nachricht 69
Suchen nach Nachrichten 70
Löschen von Threads 70
Verwalten von Nachrichten 70
Blockieren von Spamnachrichten 71
Verwalten von gängigen Ausdrücken 71
Hinzufügen einer Nachrichtensignatur 71
Inhaltsverzeichnis
ii

Hinzufügen eines E-Mail-Kontos 72
Senden einer E-Mail 73
Abrufen Ihrer E-Mails 73
Verwalten von VIP-Kontakten 74
Kontoeinstellungen 74
Kamera und Galerie
Zugreifen auf den Bildsucher 76
Aufnehmen eines Fotos 76
Aufnahmemodi 77
Beauty-Modus 77
Modus „Perfect Selfie“ 78
Ultra-Schnappschuss 79
Serienaufnahmen 79
Sprachaktivierte Aufnahme 80
Starten der Kamera über die Galerie 81
Objektverfolgung 81
Audionotizen 82
HDR-Modus 82
Super-Nacht-Modus 83
Profi-Kameramodus 83
Lichtmalerei-Modus 85
Panorama-Aufnahmen 89
Hinzufügen von Wasserzeichen zu Fotos 90
Aufnehmen eines Videos 90
Zeitraffer-Modus 91
Zeitlupenaufnahme 92
Dokumentenkorrektur 92
Videoeinstellungen 93
Kameraeinstellungen 93
Anzeigen von Fotos und Videos 94
Hinzufügen von Fotos oder Videos zu einem neuen Album 96
Verschieben von Fotos oder Videos in andere Alben 96
Löschen von Bildern oder Videos 96
Freigeben von Bildern oder Videos 97
Verwalten von Alben 97
Hinzufügen von Notizen zu einem Bild 97
Bearbeiten eines Bilds 97
Scannen eines QR-Codes mit der Kamera oder Galerie 99
Musik und Video
Hinzufügen von Musiktiteln zu Ihrem Telefon 100
Suchen nach lokaler Musik 100
Anhören von Musik 100
Inhaltsverzeichnis
iii

Steuern der Wiedergabe über ein intelligentes Headset 101
Erstellen einer Wiedergabeliste 102
Wiedergeben einer Wiedergabeliste 103
Festlegen eines Musiktitels als Klingelton 103
Wiedergeben eines Videos 103
Zugreifen auf das Internet
Verbinden mit dem Internet über mobile Daten 104
Verbinden mit dem Internet über WLAN 104
Freigeben Ihrer mobilen Internetverbindung für andere Geräte 106
Übertragen von Daten über Bluetooth 108
Übertragen von Daten mit Wi-Fi Direct 109
Übertragen von Daten zwischen Ihrem Telefon und einem USB-
Speichergerät
110
Streamen von Multimedia-Inhalten auf Ihrem Fernseher 111
NFC und Zahlung 111
Sichern und Wiederherstellen
Sichern und Wiederherstellen von Daten mit der Sicherungs-
App
113
Zurücksetzen auf Werkseinstellungen 114
Aktualisieren Ihres Telefons 114
OTA-Aktualisierungen 115
Dateiverwaltung
Anzeigen von Dateien 116
Freigeben von Dateien 116
Erstellen von Ordnern 117
Umbenennen von Dateien 117
Kopieren, Verschieben oder Löschen von Dateien 117
Erstellen oder Extrahieren von Archiven 118
Ausschließen von kleinen Bildern 118
Speichern von persönlichen Dateien in einem Safe 118
Energieverwaltung
Anzeigen der Statistik zum Akkuverbrauch 120
Senken des Stromverbrauchs 120
Aktivieren des Ultra-Stromsparplans 121
Schließen von Hintergrund-Apps bei gesperrtem Bildschirm 121
Blockieren des Zugriffs auf das Internet durch Hintergrund-Apps 121
Konfigurieren der Display- und Soundeinstellungen 122
Telefonmanager
Optimieren des Systems 123
Verwalten der Datennutzung 123
Inhaltsverzeichnis
iv

Belästigungsfilter 123
Akkumanagement 124
Tools
Kalender 125
Uhr 127
Wetter 130
Notepad 131
Rechner 132
Tonaufnahmen 133
Öffnen zweier Apps auf einem Bildschirm 134
Einstellungen
Aktivieren des Standortzugriffs 135
Erhöhen der Standortgenauigkeit in Räumen 136
Konfigurieren der Display-Einstellungen 136
Soundeinstellungen 137
Ändern der Methode zum Entsperren des Bildschirms 137
Gesten und Navigationseinstellungen 138
Flugmodus 139
Verwenden von Floating-Docks 140
Eingeben der PIN der SIM-Karte 141
Einrichten eines Kontos 142
Einstellen von Datum und Uhrzeit 143
Ändern der Systemsprache 143
Anzeigen der Spezifikationen Ihres Telefons 143
Anzeigen des verfügbaren Speicherplatzes 143
Verschlüsseln einer microSD-Karte 144
Formatieren der microSD-Karte 144
Bedienungshilfefunktionen
Info über Bedienungshilfefunktionen Ihres Telefons 145
TalkBack 145
Vergrößerungsgesten 147
Beenden eines Anrufs mit der Ein-/Austaste 149
Anpassen der Bildschirmantwortzeit 149
Farbkorrektur 149
Anhang
Anfordern von Hilfe 150
Persönliche Daten und Datensicherheit 150
Liste der Sicherheitsfunktionen 151
Rechtliche Hinweise 152
Inhaltsverzeichnis
v

Spannende, neue Funktionen
Screenshots mit Scrollfunktion
Anhand von Screenshots mit Scrollfunktion können Sie Screenshots aufnehmen, die länger sind
als ein Bildschirm. So können Sie beispielsweise mit einem Screenshot lange Nachrichten-
Threads erfassen.
l Um einen Screenshot mit Scrollfunktion zu erstellen, klopfen Sie zweimal mit Ihrem
Fingerknöchel auf den Bildschirm und berühren Sie dann Scrollshot unten rechts auf dem
Bildschirm. Der Bildschirm scrollt automatisch nach unten.
l Zeichen Sie mit Ihrem Fingerknöchel alternativ den Buchstaben „S“ auf den Bildschirm.
1

Berühren Sie mit Ihrem Finger zu einem beliebigen Zeitpunkt den Bildschirm, um den
Scrollvorgang anzuhalten und einen Screenshot von dem zuvor angezeigten Inhalt zu
erstellen.
Profi-Kameramodus
In der Fotografie stehen Licht und Komposition im Vordergrund. Durch effektive Kombination
beider Elemente können atemberaubende, bewegende Bilder erzeugt werden. Mit dem Profi-
Kameramodus können Sie Fotos optimieren und die volle Kontrolle über Komposition,
Belichtung und Verschlusszeit erhalten.
1 Öffnen Sie Kamera und berühren Sie > Professionell.
Spannende, neue Funktionen
2

2 Auf dem Bildschirm mit den Profi-Kameraeinstellungen können Sie Gitterlinien aktivieren
oder Parameter wie Lichtverhältnisse, Belichtung und Verschlusszeit konfigurieren. Weitere
Informationen finden Sie unter Profi-Kameraeinstellungen.
l Gitterlinien: Berühren Sie oben auf dem Bildschirm . Sie können zwischen einem 3-
x-3-Raster-, Phi-Raster- oder einem spiralförmigen Overlay wählen. Diese Overlays wurden
von Experten entwickelt, um Sie bei der Komposition interessanter, professionell
aussehender Aufnahmen zu unterstützen.
l Verschlusszeit und Belichtungssteuerung: Passen Sie unten auf dem Bildschirm die
Parameter an, um eine ideal belichtete Aufnahme zu machen. Sie können ISO-Wert,
Verschlusszeit, Weißabgleich, Belichtungskorrektur, Fokussierungsmodus und
Messungsmodus festlegen.
Weitere Informationen finden Sie unter Profi-Kameramodus.
Bildschirmaufnahme
Verwenden Sie die Bildschirmaufnahmefunktion, um Teile von Videospielen aufzunehmen oder
Freunden und Familienangehörigen die Verwendung der Telefonfunktionen zu zeigen.
Um Ihre Daten zu schützen, entsperren Sie Ihr Telefon vor der Bildschirmaufnahme.
Starten der Aufnahme
Starten Sie die Aufnahme des Bildschirms mit einer der folgenden Methoden:
l Klopfen Sie zweimal mit zwei Fingerknöcheln auf den Bildschirm und wählen Sie den
gewünschten Aufnahmemodus aus.
Spannende, neue Funktionen
3

l Drücken Sie gleichzeitig die Lauter- und Ein-/Austaste und wählen Sie den gewünschten
Aufnahmemodus aus.
Sie können zwischen dem HD-Modus oder Mini-Modus wählen. Im Mini-Modus werden
Aufnahmen in einer geringeren Auflösung getätigt, was kleinere Dateigrößen und höhere
Upload-Geschwindigkeiten zur Folge hat.
Spannende, neue Funktionen
4

l Da die Aufnahme auch Audio einschließt, sollten Sie sicherstellen, dass Sie sich in einer
ruhigen Umgebung befinden.
l Die Aufnahme wird automatisch angehalten, wenn Sie einen Anruf tätigen oder ein Anruf
eingeht.
l Bei einer Bildschirmaufnahme können Sie die Aufnahmefunktion nicht in anderen Apps
verwenden.
l Längere Aufnahmen nehmen mehr Speicherplatz auf dem internen Speicher Ihres
Telefons in Anspruch. Stellen Sie daher vor der Aufnahme sicher, dass genügend
Speicherplatz vorhanden ist.
Anhalten der Aufnahme
Halten Sie die Aufnahme mit einer der folgenden Methoden an:
l Klopfen Sie zweimal mit zwei Fingerknöcheln auf den Bildschirm.
l Drücken Sie dann gleichzeitig die Lauter- und Ein-/Austaste.
l Berühren Sie das Symbol für die Bildschirmaufnahme oben links in der Statusleiste.
Öffnen Sie das Benachrichtigungsfeld und berühren Sie , um die Bildschirmaufnahme mit
anderen zu teilen.
Standardmäßig werden Bildschirmaufnahmen unter Galerie im Ordner Bildschirmaufnahmen
gespeichert.
Spannende, neue Funktionen
5

Auspacken des Telefons
Erste Schritte
Blitz mit zwei
Farbtemperaturen
Fingerabdruck-
Scanner
Kamera
Headset-Buchse
Frontkamera
Netztaste
Lautstärketaste
USB-C-Port
Lautsprecher
Mikrofon
Kopfhörer
Lichtsensor
Statusanzeige
Verdecken Sie nicht den Lichtsensor, da dadurch einige Funktionen des Telefons
beeinträchtigt werden können. Stellen Sie sicher, dass Sie eine Bildschirmschutzfolie mit
einer ausgestanzten Aussparung für den Lichtsensor verwenden.
Einsetzen einer SIM-Karte und einer microSD-Karte
Der 2-in-1-Kartensteckplatz Ihres Telefons befindet sich im oberen linken Bereich des Telefons.
Sie können zwei Nano-SIM-Karten oder eine Nano-SIM-Karte und eine microSD-Karte
einsetzen.
Tipps:
l Ihr Telefon unterstützt nur Nano-SIM-Karten. Wenden Sie sich an Ihren Betreiber, um eine
neue oder Ersatz-Nano-SIM-Karte anzufordern.
l Verwenden Sie nur standardmäßige Nano-SIM-Karten, um Beschädigungen des SIM-
Kartenfaches zu vermeiden.
l Stellen Sie sicher, dass sich die Karte in der richtigen Position befindet und führen Sie das
Kartenfach gerade in Ihr Telefon ein.
l Achten Sie darauf, dass Sie sich nicht verletzen oder Ihr Telefon beschädigen, wenn Sie die
Nadel für den SIM-Kartenauswurf verwenden.
l Bewahren Sie die Nadel für den SIM-Kartenauswurf außerhalb der Reichweite von Kindern
auf, um zu verhindern, dass sie versehentlich verschluckt wird oder Kinder sich daran
verletzen.
6

1 Drücken und halten Sie die Ein-/Austaste und wählen Sie dann aus, um Ihr Telefon
auszuschalten.
2 Um das Kartenfach zu entfernen, führen Sie die im Lieferumfang Ihres Telefons enthaltene
Nadel für den SIM-Kartenauswurf in das kleine Loch neben dem Kartenfach ein.
MLA-L01
MLA-L02
MLA-L03
MLA-L11
MLA-L12
MLA-L13
3 Setzen Sie die SIM-Karte oder microSD-Karte in das Kartenfach ein.
4 Setzen Sie das Kartenfach mit der richtigen Ausrichtung wieder in Ihr Telefon ein.
Aufladen des Telefons
Im Lieferumfang Ihres Telefons ist ein Akku mit einer langen Akkulaufzeit und effizienter
Stromspartechnologie enthalten. In diesem Abschnitt wird beschrieben, wie Sie Ihren Akku zur
Maximierung der Lebensdauer pflegen.
Verwenden des Akkus
l Sie können Ihren Akku sehr oft aufladen, allerdings besitzen alle Akkus eine begrenzte
Lebensdauer. Wenn Sie eine deutliche Verschlechterung hinsichtlich der Akkulaufzeit Ihres
Telefons bemerken, wenden Sie sich an ein autorisiertes Huawei-Service-Center, um einen
Ersatzakku anzufordern. Der Akku ist in das Telefon verbaut und kann nicht ohne Weiteres
entfernt werden. Versuchen Sie nicht, den Akku selbst zu entfernen.
l Ihr Telefon kann sich nach längerer Nutzung oder bei hohen Umgebungstemperaturen
erwärmen. Dies ist ein normaler Vorgang. Wenn Ihr Telefon zu heiß wird, unterbrechen Sie die
Aufladung und deaktivieren Sie nicht benötigte Funktionen. Legen Sie Ihr Telefon an einen
kühlen Ort und warten Sie, bis es auf Raumtemperatur abgekühlt ist. Wenn sich Ihr Telefon
erwärmt, vermeiden Sie den Kontakt mit der Oberfläche Ihres Telefons über einen längeren
Zeitraum.
l Verwenden Sie zum Aufladen Ihres Telefons ausschließlich Original-Akkus, -Ladegeräte und -
USB-Kabel von Huawei. Zubehör von Drittanbietern stellen ein mögliches Sicherheitsrisiko dar
und können die Leistung Ihres Telefons beeinträchtigen. Vermeiden Sie die Benutzung des
Telefons während der Aufladung. Verdecken Sie nicht Ihr Telefon oder den Netzadapter.
l Die Ladezeiten können je nach Umgebungstemperatur und verbleibendem Akkuladestand
variieren.
l Bei niedrigem Akkuladestand wird ein Warnhinweis für niedrigen Akkuladestand angezeigt.
l Ihr Telefon schaltet sich automatisch aus, wenn der Akku fast leer ist.
Auspacken des Telefons
7

Um Informationen zur Pflege Ihres Akkus zu erhalten, besuchen Sie die offizielle Huawei-
Website und laden Sie das Benutzerhandbuch für Ihr Gerät herunter.
Akkustatusanzeige
Der Akkustatus wird durch die LED-Anzeige Ihres Telefons und das Akkusymbol in der
Statusleiste angezeigt.
l Wenn die Statusanzeige rot blinkt und das Akkusymbol zu wechselt, beträgt der
Akkuladestand weniger als 4 %.
l Die Statusanzeige und das Akkusymbol zeigen während der Aufladung den Akkustatus an.
Eine rote Statusanzeige und ein Akkusymbol zeigen an, dass der Akkuladestand weniger
als 10 % beträgt. Eine gelbe Statusanzeige und ein Akkusymbol zeigen an, dass der
Akkuladestand zwischen 10 % und 90 % beträgt. Eine grüne Statusanzeige und ein
Akkusymbol zeigen an, dass der Akkuladestand zwischen 90 % und 100 % beträgt. Eine
grüne Statusanzeige und ein Akkusymbol zeigen an, dass der Akku vollständig
aufgeladen ist. Sie können das Ladekabel dann von Ihrem Telefon trennen.
Wenn Ihr Telefon beim Drücken der Ein-/Austaste nicht reagiert, bedeutet dies, dass der
Akku leer ist. Laden Sie Ihren Akku mindestens 10 Minuten mit einem Original-Ladegerät
von Huawei auf und schalten Sie anschließend Ihr Telefon ein.
Ein- und Ausschalten des Telefons
l Um Ihr Telefon einzuschalten, drücken und halten Sie die Ein-/Austaste, bis Ihr Telefon vibriert
und der Bildschirm aktiviert wird.
l Um Ihr Telefon auszuschalten, drücken und halten Sie die Ein-/Austaste und berühren Sie
dann .
Wenn Ihr Telefon nicht reagiert, nachdem Sie die Ein-/Austaste 20 Sekunden lang gedrückt
halten, ist der Akku möglicherweise leer. Schließen Sie Ihr Telefon in diesem Fall an ein
Ladegerät an, um den Akku aufzuladen.
Auspacken des Telefons
8

Übertragen von Daten
Übertragen von Daten mit der Sicherungs-App
Verwenden Sie die Sicherungs-App, um Daten von Ihrem alten Telefon auf Ihr neues Telefon zu
übertragen.
Die Funktionen können je nach Betreiber variieren.
Weitere Einstellungen
Zuvor gesicherte Daten
wiederherstellen
Neue Daten sichern
Sichern von Daten auf einer microSD-Karte
Sie können Daten auf Ihrem alten Telefon auf einer microSD-Karte sichern. Weitere
Informationen zum Einsetzen oder Entfernen einer microSD-Karte finden Sie unter Einsetzen
einer SIM-Karte und einer microSD-Karte.
Folgende Daten können gesichert werden: Kontakte, Nachrichten, Anrufliste, Fotos, Audio,
Videos, Dateien und Apps.
1 Öffnen Sie Datensicherung.
2 Berühren Sie Sichern > SD-Karte > Weiter.
3 Wählen Sie die Daten aus, die gesichert werden sollen. Für die Sicherung von Fotos, Audio,
Videos und Dokumenten ist kein Sicherungskennwort erforderlich. Um andere Arten von
Daten zu sichern, befolgen Sie die Anweisungen auf dem Bildschirm zum Festlegen eines
Sicherungskennworts.
4 Berühren Sie Sichern.
9

Standardmäßig werden Sicherungsdateien im Ordner HuaweiBackup unter Dateien
gespeichert.
Wiederherstellen von Daten von einer microSD-Karte
1 Setzen Sie die microSD-Karte, die die Sicherungsdateien enthält, in Ihr neues Telefon ein.
Weitere Informationen zum Einsetzen von microSD-Karten finden Sie unter Einsetzen einer
SIM-Karte und einer microSD-Karte.
2 Öffnen Sie Datensicherung.
3 Berühren Sie Wiederherstellen > Von SD-Karte wiederherstellen > Weiter.
4 Wählen Sie die Sicherung aus, die wiederhergestellt werden soll.
Wenn die Sicherungsdaten verschlüsselt sind, geben Sie bei Aufforderung das
Verschlüsselungskennwort ein.
5 Wählen Sie die Daten aus, die wiederhergestellt werden sollen, und berühren Sie dann
Wiederherstellung starten.
Übertragen von Daten
10

Übertragen von Daten zwischen Ihrem Telefon und
einem Computer
Übertragen Sie die Daten auf Ihrem alten Telefon auf Ihren Computer und übertragen Sie sie
dann auf Ihr neues Telefon.
Schließen Sie das Telefon über ein USB-Kabel an einen Computer an. Wählen Sie Fotos oder
Dateien aus. Ihr Computer installiert automatisch die erforderlichen Treiber. Doppelklicken Sie
nach Abschluss der Installation auf das neue angezeigte Festplattenlaufwerk, um Dateien zu
verwalten. Der Laufwerksname sollte die Modellnummer Ihres Telefons sein.
l Fotos: Zeigen Sie Fotos an, die auf Ihrem Telefon gespeichert sind.
l Dateien: Übertragen Sie Dateien zwischen Ihrem Telefon und einem Computer.
l Wenn kein Verbindungstyp angegeben ist, bleibt Ihr Telefon im Lademodus.
Kopieren von Kontakten vom alten Telefon zum
neuen Telefon
Verwenden Sie eine der folgenden Methoden, um Kontakte von Ihrem alten Telefon auf Ihr
neues Telefon zu kopieren.
SIM-Karte
Mithilfe der SIM-Karten-Importfunktion können Sie Kontakte auf einer SIM-
Karte auf Ihr neues Telefon kopieren. Weitere Informationen finden Sie unter
Importieren von Kontakten von einer SIM-Karte.
Übertragen von Daten
11

Speichergerät
Wenn beide Telefone einen microSD-Steckplatz besitzen, exportieren Sie Ihre
Kontakte im vCard-Format auf eine microSD-Karte auf dem alten Telefon und
kopieren Sie dann die Kontakte auf das neue Telefon. Weitere Informationen
finden Sie unter Importieren von Kontakten von einem Speichergerät.
Bluetooth
Aktivieren Sie Bluetooth sowohl auf Ihrem alten als auch auf Ihrem neuen
Telefon und importieren Sie Ihre Kontakte über Bluetooth. Weitere
Informationen finden Sie unter Importieren von Kontakten über Bluetooth.
Sicherung
Wenn Ihr altes Telefon Sicherungen unterstützt, sichern Sie Ihre Kontakte.
Stellen Sie sie dann auf Ihrem neuen Telefon wieder her. Weitere Informationen
finden Sie unter Sichern und Wiederherstellen von Daten mit der Sicherungs-
App.
Computer
Synchronisieren Sie Kontakte auf Ihrem alten Telefon mit einem PC und
synchronisieren Sie sie dann über eine Telefonmanagement-App (z. B. HiSuite)
mit dem neuen Telefon.
Andere
Methoden
l Installieren Sie Apps von sozialen Netzwerken und synchronisieren Sie Ihre
Kontakte.
l Melden Sie sich bei Ihrem Exchange-Konto an und synchronisieren Sie Ihre
Kontakte.
Übertragen von Daten
12

Erstmalige Verwendung und
Ersteinrichtung
Ersteinrichtung
Stellen Sie vor der erstmaligen Verwendung Ihres Telefons sicher, dass die SIM-Karte richtig
eingesetzt ist. Lesen Sie die Kurzanleitung, um weitere Informationen zur Einrichtung Ihres
Telefons zu erhalten.
Drücken und halten Sie die Ein-/Austaste, um Ihr Telefon einzuschalten, und befolgen Sie dann
die Anweisungen auf dem Bildschirm, um die Ersteinrichtung abzuschließen.
1 Wählen Sie Ihre Sprache und Region aus und berühren Sie dann Weiter.
2 Fahren Sie mit dem Bildschirm WLAN-Einstellungen fort. Ihr Telefon zeigt automatisch die
verfügbaren WLAN-Netzwerke an. Wählen Sie das Netzwerk aus, zu dem eine Verbindung
hergestellt werden soll, und geben Sie dann das Kennwort für den Zugriff auf das Internet
ein.
3 Fahren Sie mit dem Bildschirm Allgemeine Geschäftsbedingungen fort. Lesen Sie
gründlich den Inhalt und akzeptieren Sie die Nutzungsbedingungen sowie die
Datenschutzrichtlinie von Huawei. Berühren Sie dann Weiter.
4 Befolgen Sie die Anweisungen auf dem Bildschirm, um Wi-Fi+ zu aktivieren.
5 Ihr Telefon verfügt über einen Fingerabdrucksensor. Befolgen Sie die Anweisungen auf dem
Bildschirm, um Ihren Fingerabdruck hinzuzufügen. Sie müssen außerdem eine PIN oder ein
Kennwort zum Entsperren des Bildschirms festlegen für den Fall, dass Ihr Telefon Ihren
Fingerabdruck nicht erkennt.
6 Berühren Sie auf dem Bildschirm Konfiguration erfolgreich die Option Beenden, um die
Konfiguration der Einstellungen abzuschließen. Nach einem kurzen Augenblick sollte die
EMUI-Oberfläche gestartet werden. Nun können Sie Ihr Telefon benutzen.
Dual-SIM-Einstellungen
Wenn zwei SIM-Karten eingesetzt sind, kann nur eine SIM-Karte als 4G/3G/2G-SIM-Karte
festgelegt werden. Der andere SIM-Kartensteckplatz unterstützt lediglich 2G-Netzwerke. Sie
können die Standard-SIM-Karte je nach Ihrem monatlichen Tarif auch für mobile Daten und
Telefonanrufe konfigurieren.
Diese Funktion ist nur für Telefone, die zwei SIM-Karten unterstützen, verfügbar.
Öffnen Sie Einstellungen und berühren Sie Dual-SIM-Verwaltung. Sie können beide SIM-
Karten nach Belieben konfigurieren.
13

SIM-Karte aktivieren oder deaktivieren
4G-/3G-SIM-Karte auswählen
SIM-Einstellungen für
Telefonanrufe konfigurieren
l Wenn Sie eine SIM-Karte deaktivieren, können Sie diese nicht verwenden, um Anrufe zu
tätigen, Nachrichten zu senden oder auf das Internet zuzugreifen.
l Wählen Sie Dual-SIM-Anruf aus. Sie können konfigurieren, ob eine SIM-Karte immer
manuell ausgewählt oder die Standard-SIM-Karte verwendet werden soll, wenn Sie
telefonieren. Wenn Sie die Standard-SIM-Karte wählen, verwendet Ihr Telefon diese SIM-
Karte für alle ausgehenden Anrufe.
SIM-Anzeigemodus für
Telefonanrufe auswählen
Verbindung mit dem Internet
Stellen Sie über WLAN oder mobile Daten eine Internetverbindung her, um im Internet zu surfen,
Spiele zu spielen und Instant-Messaging-Apps zu verwenden.
Erstmalige Verwendung und Ersteinrichtung
14
Seite wird geladen ...
Seite wird geladen ...
Seite wird geladen ...
Seite wird geladen ...
Seite wird geladen ...
Seite wird geladen ...
Seite wird geladen ...
Seite wird geladen ...
Seite wird geladen ...
Seite wird geladen ...
Seite wird geladen ...
Seite wird geladen ...
Seite wird geladen ...
Seite wird geladen ...
Seite wird geladen ...
Seite wird geladen ...
Seite wird geladen ...
Seite wird geladen ...
Seite wird geladen ...
Seite wird geladen ...
Seite wird geladen ...
Seite wird geladen ...
Seite wird geladen ...
Seite wird geladen ...
Seite wird geladen ...
Seite wird geladen ...
Seite wird geladen ...
Seite wird geladen ...
Seite wird geladen ...
Seite wird geladen ...
Seite wird geladen ...
Seite wird geladen ...
Seite wird geladen ...
Seite wird geladen ...
Seite wird geladen ...
Seite wird geladen ...
Seite wird geladen ...
Seite wird geladen ...
Seite wird geladen ...
Seite wird geladen ...
Seite wird geladen ...
Seite wird geladen ...
Seite wird geladen ...
Seite wird geladen ...
Seite wird geladen ...
Seite wird geladen ...
Seite wird geladen ...
Seite wird geladen ...
Seite wird geladen ...
Seite wird geladen ...
Seite wird geladen ...
Seite wird geladen ...
Seite wird geladen ...
Seite wird geladen ...
Seite wird geladen ...
Seite wird geladen ...
Seite wird geladen ...
Seite wird geladen ...
Seite wird geladen ...
Seite wird geladen ...
Seite wird geladen ...
Seite wird geladen ...
Seite wird geladen ...
Seite wird geladen ...
Seite wird geladen ...
Seite wird geladen ...
Seite wird geladen ...
Seite wird geladen ...
Seite wird geladen ...
Seite wird geladen ...
Seite wird geladen ...
Seite wird geladen ...
Seite wird geladen ...
Seite wird geladen ...
Seite wird geladen ...
Seite wird geladen ...
Seite wird geladen ...
Seite wird geladen ...
Seite wird geladen ...
Seite wird geladen ...
Seite wird geladen ...
Seite wird geladen ...
Seite wird geladen ...
Seite wird geladen ...
Seite wird geladen ...
Seite wird geladen ...
Seite wird geladen ...
Seite wird geladen ...
Seite wird geladen ...
Seite wird geladen ...
Seite wird geladen ...
Seite wird geladen ...
Seite wird geladen ...
Seite wird geladen ...
Seite wird geladen ...
Seite wird geladen ...
Seite wird geladen ...
Seite wird geladen ...
Seite wird geladen ...
Seite wird geladen ...
Seite wird geladen ...
Seite wird geladen ...
Seite wird geladen ...
Seite wird geladen ...
Seite wird geladen ...
Seite wird geladen ...
Seite wird geladen ...
Seite wird geladen ...
Seite wird geladen ...
Seite wird geladen ...
Seite wird geladen ...
Seite wird geladen ...
Seite wird geladen ...
Seite wird geladen ...
Seite wird geladen ...
Seite wird geladen ...
Seite wird geladen ...
Seite wird geladen ...
Seite wird geladen ...
Seite wird geladen ...
Seite wird geladen ...
Seite wird geladen ...
Seite wird geladen ...
Seite wird geladen ...
Seite wird geladen ...
Seite wird geladen ...
Seite wird geladen ...
Seite wird geladen ...
Seite wird geladen ...
Seite wird geladen ...
Seite wird geladen ...
Seite wird geladen ...
Seite wird geladen ...
Seite wird geladen ...
Seite wird geladen ...
Seite wird geladen ...
Seite wird geladen ...
Seite wird geladen ...
Seite wird geladen ...
Seite wird geladen ...
Seite wird geladen ...
-
 1
1
-
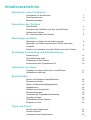 2
2
-
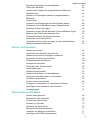 3
3
-
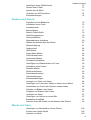 4
4
-
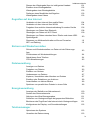 5
5
-
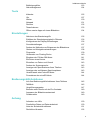 6
6
-
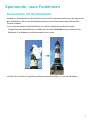 7
7
-
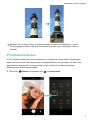 8
8
-
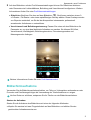 9
9
-
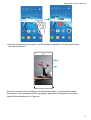 10
10
-
 11
11
-
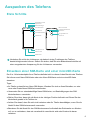 12
12
-
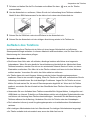 13
13
-
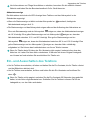 14
14
-
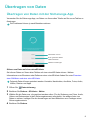 15
15
-
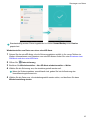 16
16
-
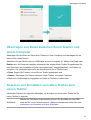 17
17
-
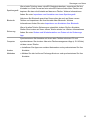 18
18
-
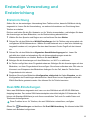 19
19
-
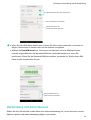 20
20
-
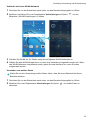 21
21
-
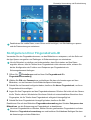 22
22
-
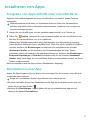 23
23
-
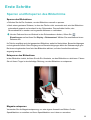 24
24
-
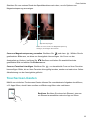 25
25
-
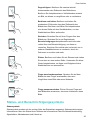 26
26
-
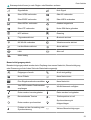 27
27
-
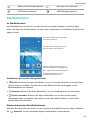 28
28
-
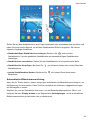 29
29
-
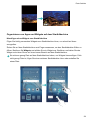 30
30
-
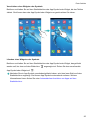 31
31
-
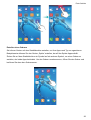 32
32
-
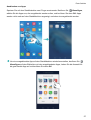 33
33
-
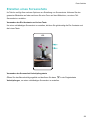 34
34
-
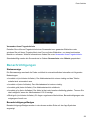 35
35
-
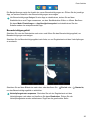 36
36
-
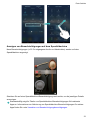 37
37
-
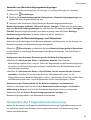 38
38
-
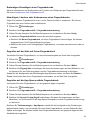 39
39
-
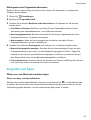 40
40
-
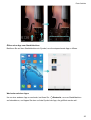 41
41
-
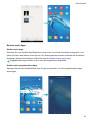 42
42
-
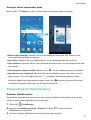 43
43
-
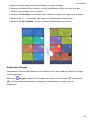 44
44
-
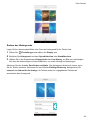 45
45
-
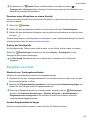 46
46
-
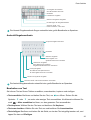 47
47
-
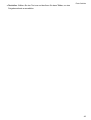 48
48
-
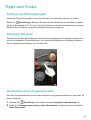 49
49
-
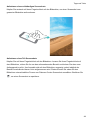 50
50
-
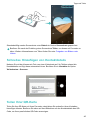 51
51
-
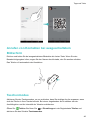 52
52
-
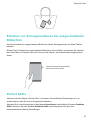 53
53
-
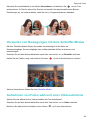 54
54
-
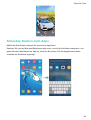 55
55
-
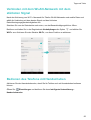 56
56
-
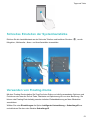 57
57
-
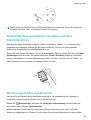 58
58
-
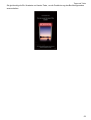 59
59
-
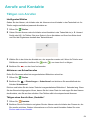 60
60
-
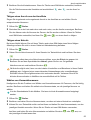 61
61
-
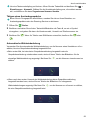 62
62
-
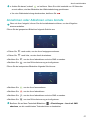 63
63
-
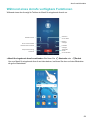 64
64
-
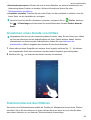 65
65
-
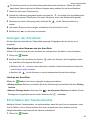 66
66
-
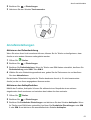 67
67
-
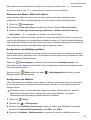 68
68
-
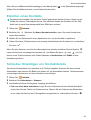 69
69
-
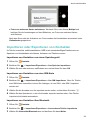 70
70
-
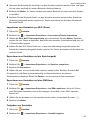 71
71
-
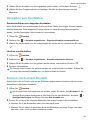 72
72
-
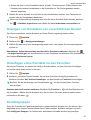 73
73
-
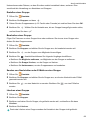 74
74
-
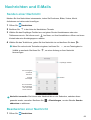 75
75
-
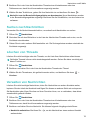 76
76
-
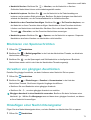 77
77
-
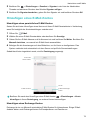 78
78
-
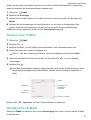 79
79
-
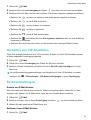 80
80
-
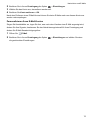 81
81
-
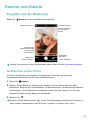 82
82
-
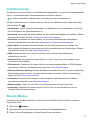 83
83
-
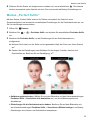 84
84
-
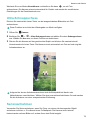 85
85
-
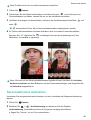 86
86
-
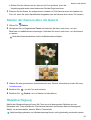 87
87
-
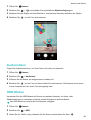 88
88
-
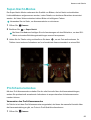 89
89
-
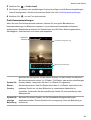 90
90
-
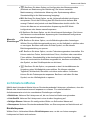 91
91
-
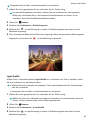 92
92
-
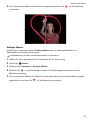 93
93
-
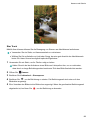 94
94
-
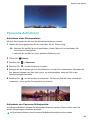 95
95
-
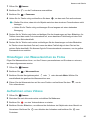 96
96
-
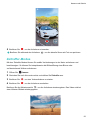 97
97
-
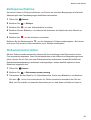 98
98
-
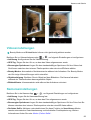 99
99
-
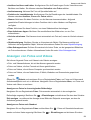 100
100
-
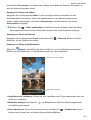 101
101
-
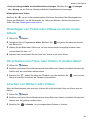 102
102
-
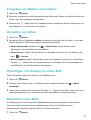 103
103
-
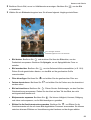 104
104
-
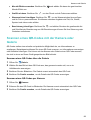 105
105
-
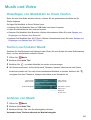 106
106
-
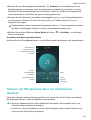 107
107
-
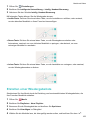 108
108
-
 109
109
-
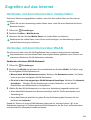 110
110
-
 111
111
-
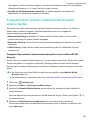 112
112
-
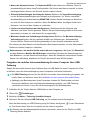 113
113
-
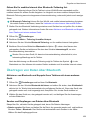 114
114
-
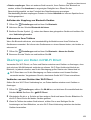 115
115
-
 116
116
-
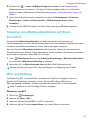 117
117
-
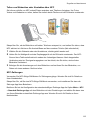 118
118
-
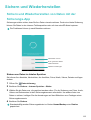 119
119
-
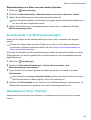 120
120
-
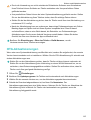 121
121
-
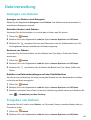 122
122
-
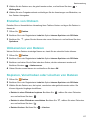 123
123
-
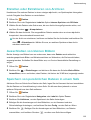 124
124
-
 125
125
-
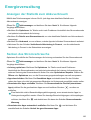 126
126
-
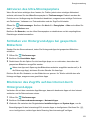 127
127
-
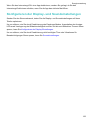 128
128
-
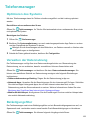 129
129
-
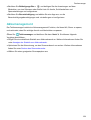 130
130
-
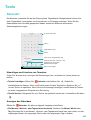 131
131
-
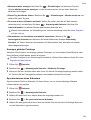 132
132
-
 133
133
-
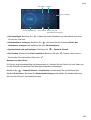 134
134
-
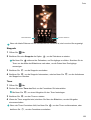 135
135
-
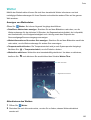 136
136
-
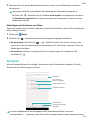 137
137
-
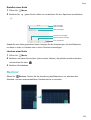 138
138
-
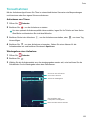 139
139
-
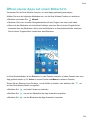 140
140
-
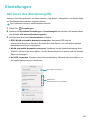 141
141
-
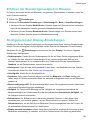 142
142
-
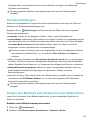 143
143
-
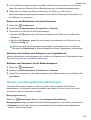 144
144
-
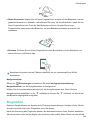 145
145
-
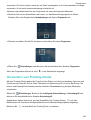 146
146
-
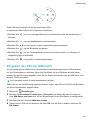 147
147
-
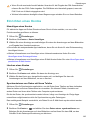 148
148
-
 149
149
-
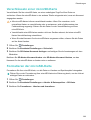 150
150
-
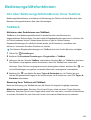 151
151
-
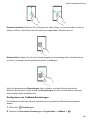 152
152
-
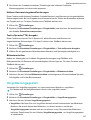 153
153
-
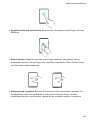 154
154
-
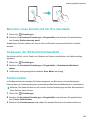 155
155
-
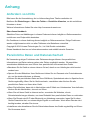 156
156
-
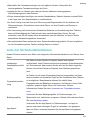 157
157
-
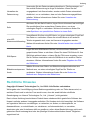 158
158
-
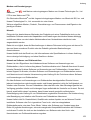 159
159
-
 160
160
-
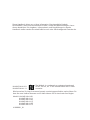 161
161
Huawei Nova PLus Benutzerhandbuch
- Kategorie
- IP-Telefone
- Typ
- Benutzerhandbuch
Verwandte Artikel
-
Huawei Y6 II - CAM-L21 Benutzerhandbuch
-
Huawei P9 Plus Benutzerhandbuch
-
Huawei Nova - CAN-L02 Benutzerhandbuch
-
Huawei HUAWEI P9 Benutzerhandbuch
-
Huawei Y6 2017 - MYA-L41 Benutzerhandbuch
-
Huawei Mate 8 Benutzerhandbuch
-
Huawei MediaPad M3 Benutzerhandbuch
-
Huawei HUAWEI P9 lite Benutzerhandbuch
-
Huawei Mate S Benutzerhandbuch
-
Huawei P10 Plus Bedienungsanleitung