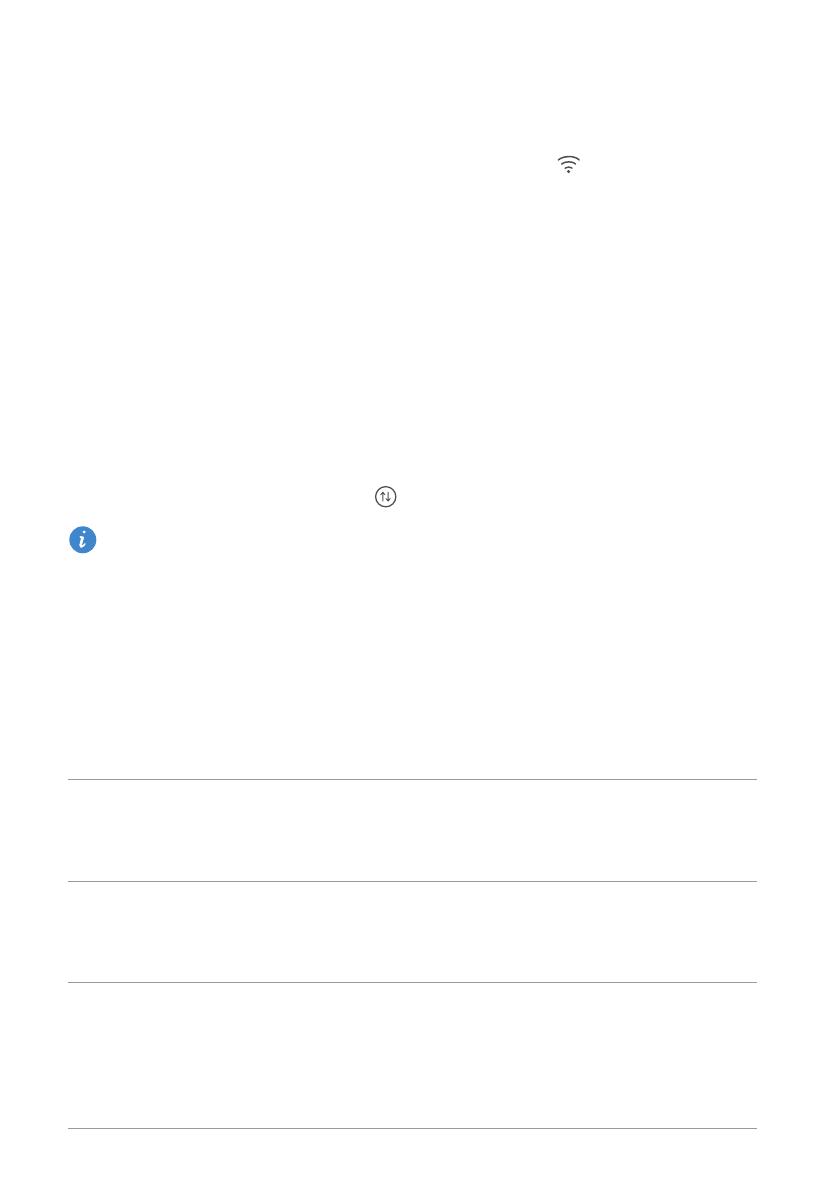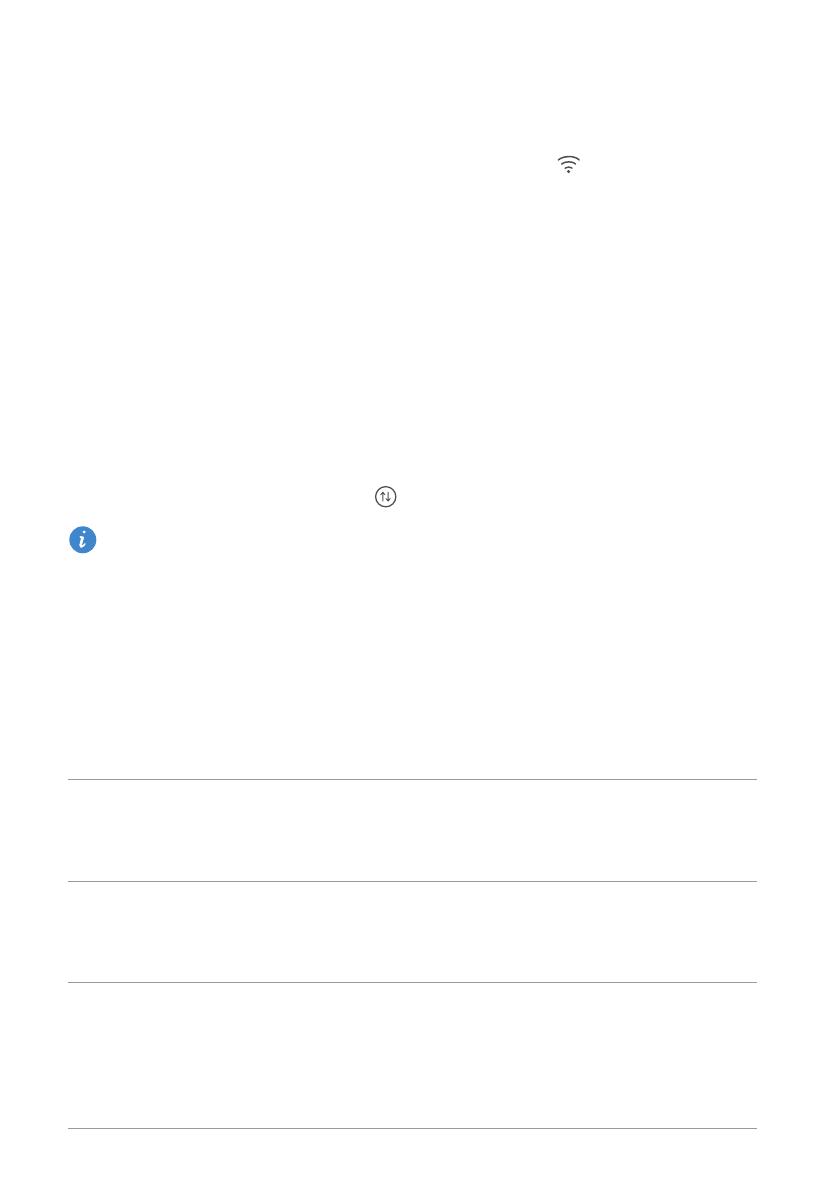
Erste Schritte
10
Verbinden mit einem WLAN-Netzwerk
1
Streichen Sie in der Statusleiste nach unten, um das Benachrichtigungsfeld zu öffnen.
2
Berühren und halten Sie unter
Verknüpfungen
das Symbol , um die WLAN-
Einstellungen einzugeben.
3
Aktivieren Sie WLAN. Das Telefon sucht anschließend nach verfügbaren WLAN-
Netzwerken und führt vorhandene auf dem Bildschirm auf.
4
Wählen Sie das WLAN-Netzwerk aus, zu dem Sie eine Verbindung herstellen möchten.
Wenn das WLAN-Netzwerk verschlüsselt wurde, geben Sie das Kennwort ein, wenn Sie
dazu aufgefordert werden.
Aktivieren der mobilen Daten
1
Streichen Sie in der Statusleiste nach unten, um das Benachrichtigungsfeld zu öffnen.
2
Unter
Verknüpfungen
berühren Sie , um mobile Daten zu aktivieren.
Wenn Sie keinen Zugriff auf das Internet brauchen, deaktivieren Sie den Datendienst,
um Akkuleistung zu sparen und die Datennutzung zu reduzieren.
Verbinden des Telefons mit einem Computer
Schließen Sie das Telefon mit einem USB-Kabel an einen Computer an. Befolgen Sie die
Anweisungen auf dem Bildschirm und wählen Sie einen Verbindungsmodus aus, um
Fotos, Videos, Musiktitel und andere Dateien zwischen Ihrem Telefon und Computer zu
übertragen.
Fotos
Lesen und verwalten Sie Multimedia-Dateien im Telefonspeicher
und übertragen Sie sie dorthin. Einzelheiten finden Sie unter
Verbinden im Bildübertragungsmodus.
Dateien
Lesen und verwalten Sie Dateien im Telefonspeicher und
übertragen Sie sie dorthin. Einzelheiten finden Sie unter
Verbinden im Medienübertragungsmodus.
USB Drive
Wenn eine microSD-Karte eingelegt ist, können Sie Ihr Telefon als
USB-Speichergerät verwenden, Daten auf der microSD-Karte lesen
und Daten auf einen und von einem Computer übertragen.
Einzelheiten finden Sie unter Verbinden im USB-
Massenspeichermodus.