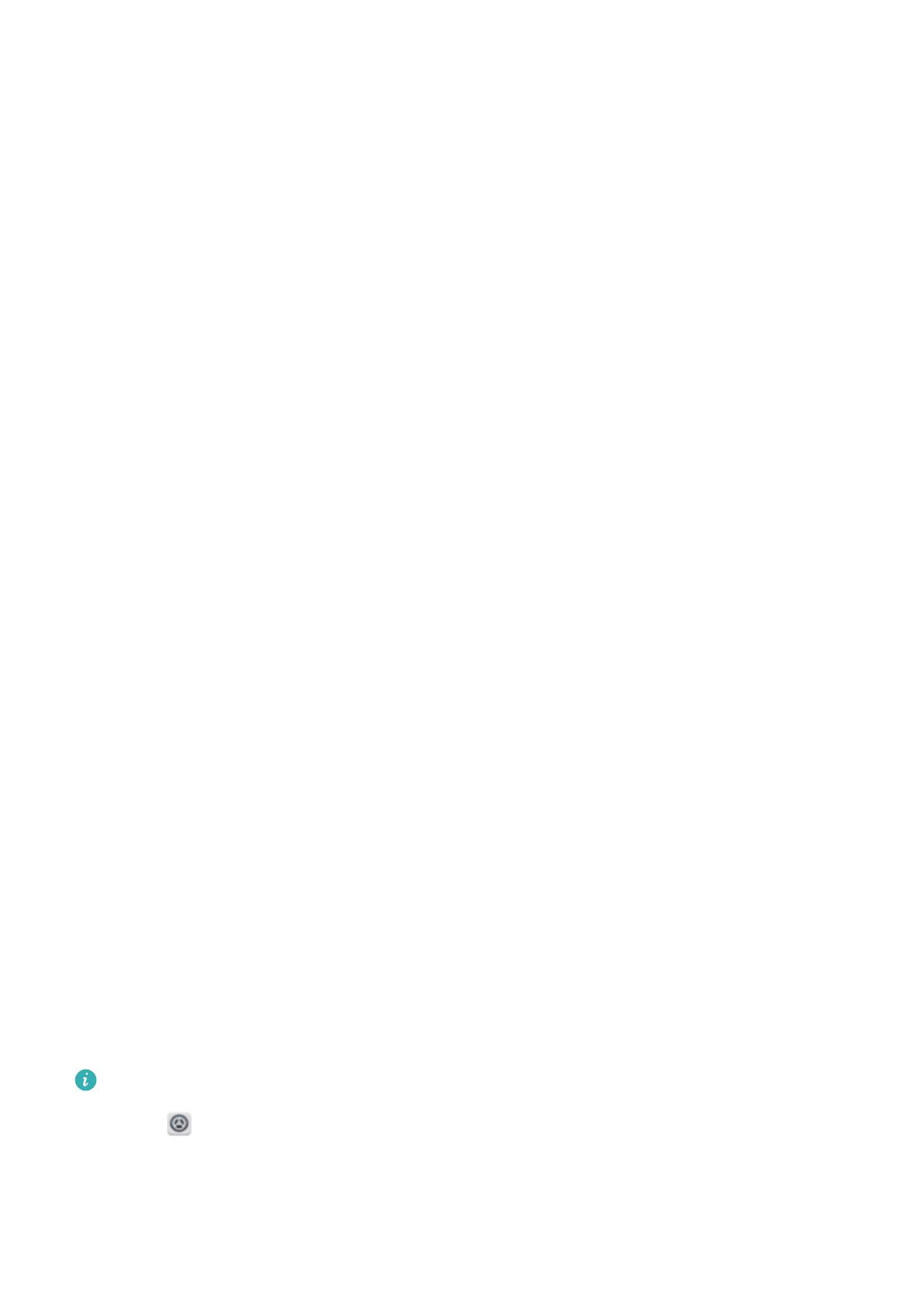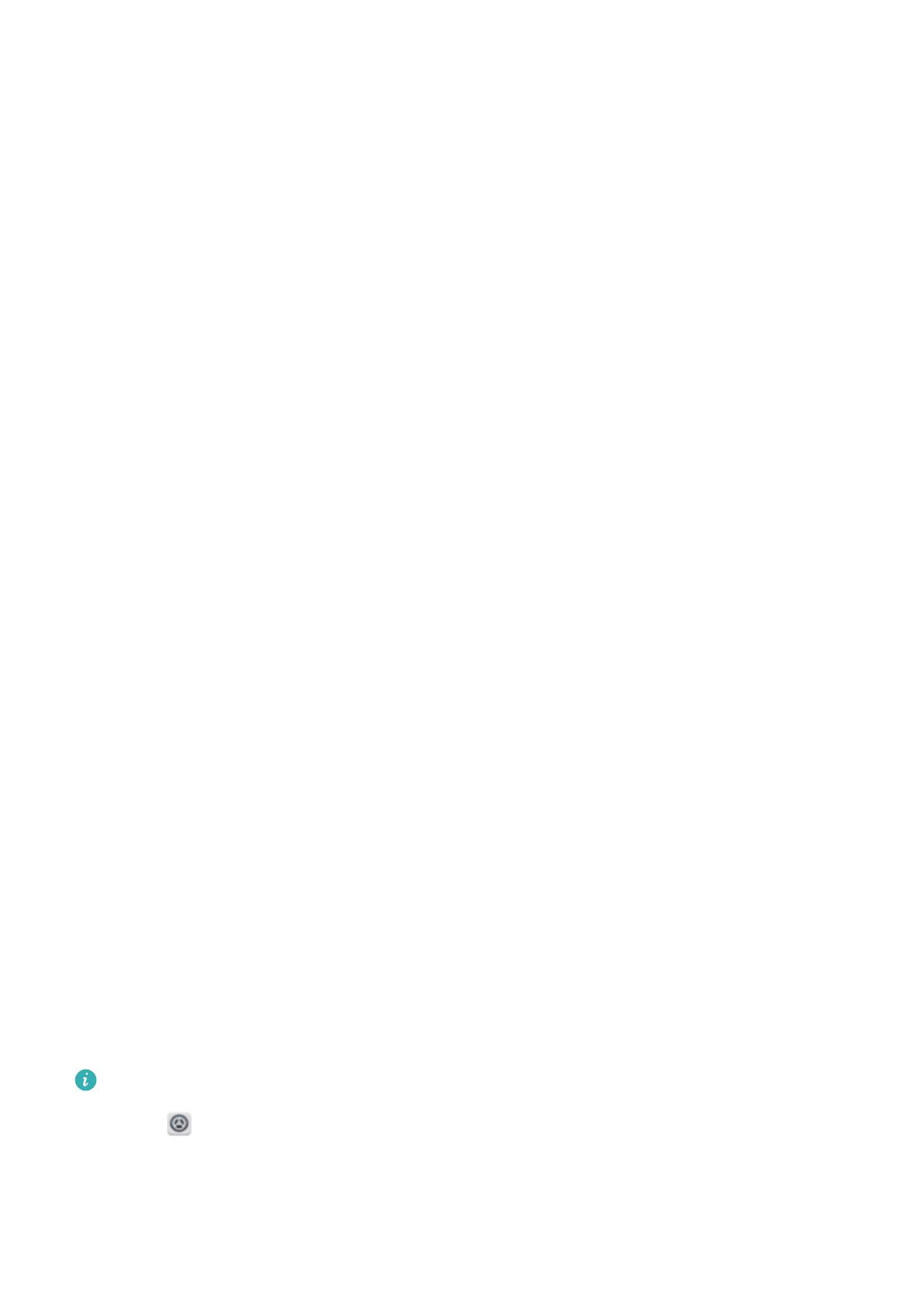
Erstmalige Verwendung und Ersteinrichtung
Ersteinrichtung
Stellen Sie vor der erstmaligen Verwendung Ihres Telefons sicher, dass die SIM-Karte richtig
eingesetzt ist. Lesen Sie die Kurzanleitung, um weitere Informationen zur Einrichtung Ihres
Telefons zu erhalten.
Drücken und halten Sie die Ein-/Austaste, um Ihr Telefon einzuschalten, und befolgen Sie dann
die Anweisungen auf dem Bildschirm, um die Ersteinrichtung abzuschließen.
1 Wählen Sie Ihre Sprache und Region aus und berühren Sie dann Weiter.
2 Fahren Sie mit dem Bildschirm WLAN-Einstellungen fort. Ihr Telefon zeigt automatisch die
verfügbaren WLAN-Netzwerke an. Wählen Sie das Netzwerk aus, zu dem eine Verbindung
hergestellt werden soll, und geben Sie dann das Kennwort für den Zugriff auf das Internet
ein.
3 Fahren Sie mit dem Bildschirm Allgemeine Geschäftsbedingungen fort. Lesen Sie
gründlich den Inhalt und akzeptieren Sie die Nutzungsbedingungen sowie die
Datenschutzrichtlinie von Huawei. Berühren Sie dann Weiter.
4 Befolgen Sie die Anweisungen auf dem Bildschirm, um Wi-Fi+ zu aktivieren.
5 Ihr Telefon verfügt über einen Fingerabdrucksensor. Befolgen Sie die Anweisungen auf dem
Bildschirm, um Ihren Fingerabdruck hinzuzufügen. Sie müssen außerdem eine PIN oder ein
Kennwort zum Entsperren des Bildschirms festlegen für den Fall, dass Ihr Telefon Ihren
Fingerabdruck nicht erkennt.
6 Berühren Sie auf dem Bildschirm Konfiguration erfolgreich die Option Beenden, um die
Konfiguration der Einstellungen abzuschließen. Nach einem kurzen Augenblick sollte die
EMUI-Oberfläche gestartet werden. Nun können Sie Ihr Telefon benutzen.
Dual-SIM-Einstellungen
Wenn zwei SIM-Karten eingesetzt sind, kann nur eine SIM-Karte als 4G/3G/2G-SIM-Karte
festgelegt werden. Der andere SIM-Kartensteckplatz unterstützt lediglich 2G-Netzwerke. Sie
können die Standard-SIM-Karte je nach Ihrem monatlichen Tarif auch für mobile Daten und
Telefonanrufe konfigurieren.
Diese Funktion ist nur für Telefone, die zwei SIM-Karten unterstützen, verfügbar.
Öffnen Sie
Einstellungen und berühren Sie Dual-SIM-Verwaltung. Sie können beide SIM-
Karten nach Belieben konfigurieren.
13