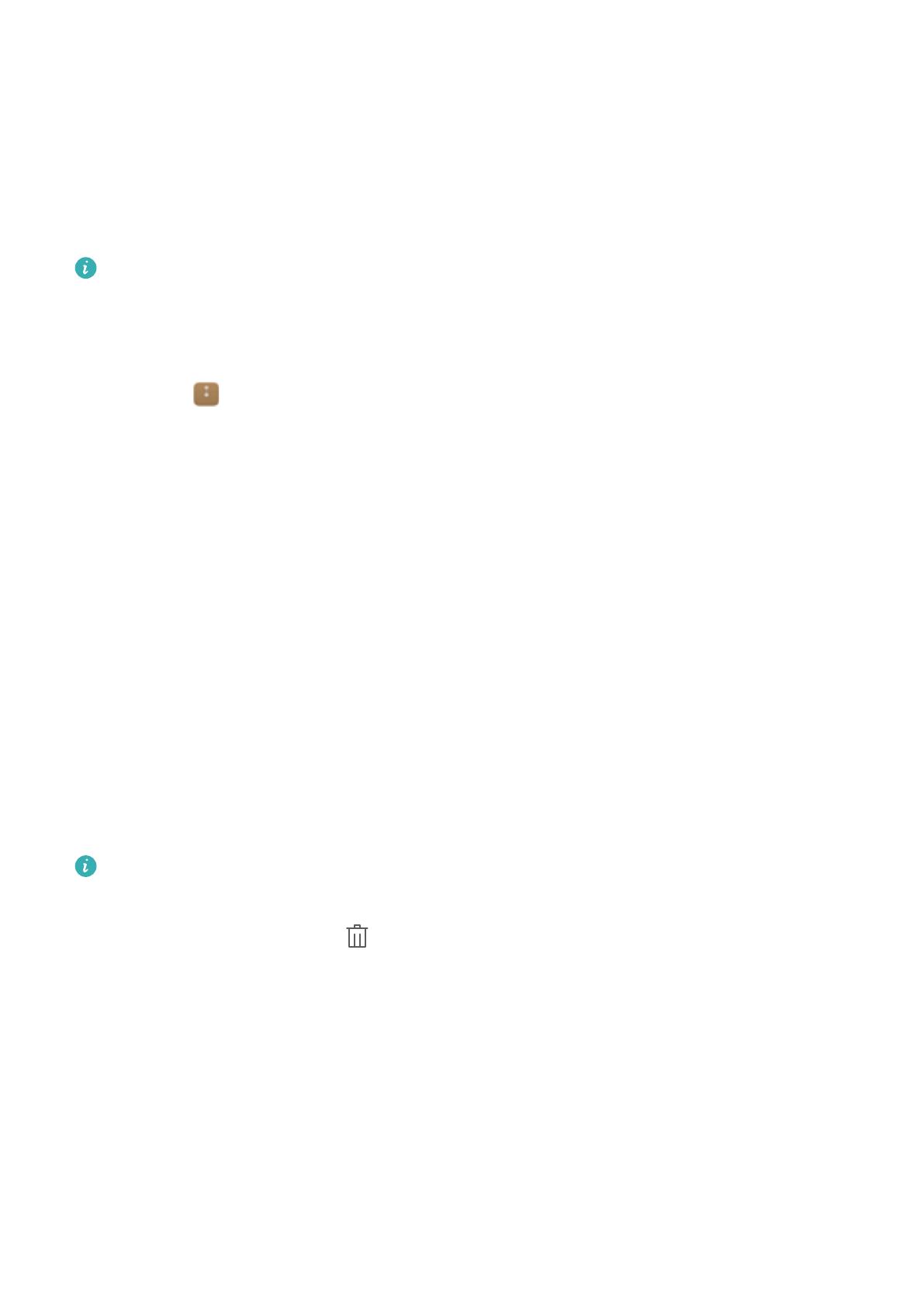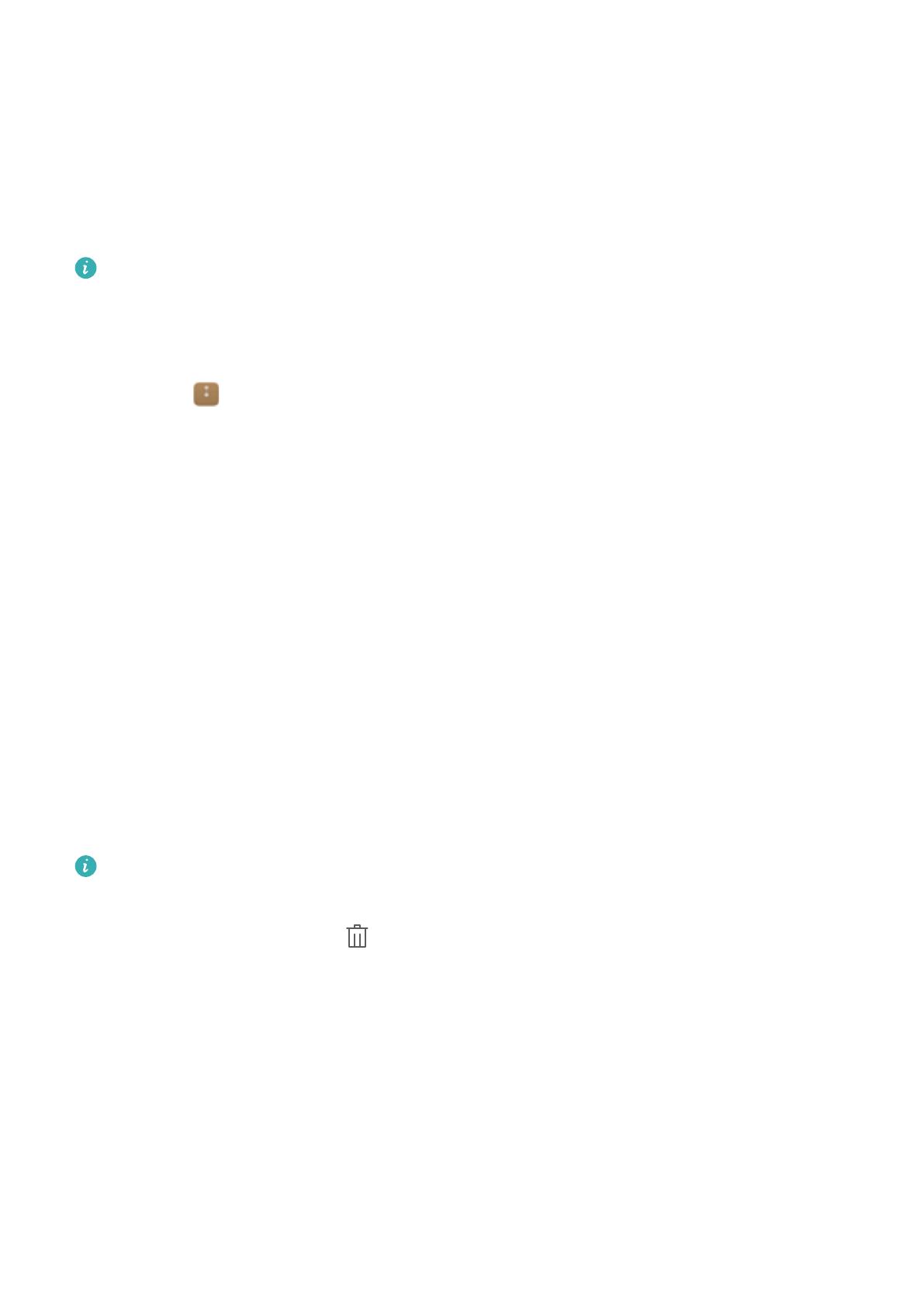
Installieren von Apps
Freigeben von Apps mithilfe einer microSD-Karte
Speichern Sie Installationspakete auf einer microSD-Karte, um diese für andere Telefone
freizugeben.
Installationspakete aus Quellen von Drittanbietern können Viren oder Schadsoftware
enthalten und sollten daher mit Bedacht installiert werden. Installieren Sie nur Apps von
vertrauenswürdigen Quellen.
1 Setzen Sie die microSD-Karte, die das Installationspaket enthält, in Ihr Telefon ein.
2 Öffnen Sie Dateien, navigieren Sie zum Installationspaket auf der microSD-Karte und
berühren Sie es anschließend, um es zu installieren.
Während des Installationsprozesses wird möglicherweise eine Warnmeldung angezeigt.
Lesen Sie diese Meldungen immer sorgfältig durch. Wenn Sie mit der Installation fortfahren
möchten, berühren Sie Einstellungen und aktivieren Sie anschließend den Schalter
Unbekannte Quellen, um die Installation von Drittanwendungen auf Ihrem Telefon
zuzulassen. Wenn die Installation der App abgeschlossen ist, berühren Sie Einstellungen >
Einstellungen > Sicherheit und deaktivieren Sie den Schalter Unbekannte Quellen, damit
keine Apps, die von inoffiziellen Quellen heruntergeladen wurden, auf Ihrem Telefon installiert
werden.
Nach der Installation wird die App auf Ihrem Startbildschirm angezeigt.
Deinstallieren einer App
Geben Sie Speicherplatz auf Ihrem Telefon frei und steigern Sie die Leistung, indem Sie nicht
verwendete Apps entfernen.
Einige der vorinstallierten System-Apps können nicht entfernt werden.
l Berühren und halten Sie auf dem Startbildschirm die App, die deinstalliert werden soll, und
ziehen Sie sie auf das Symbol .
l Berühren Sie Einstellungen > Apps, wählen Sie die zu deinstallierende App aus und
berühren Sie danach Deinstallieren.
3