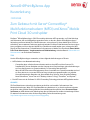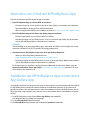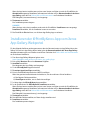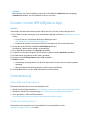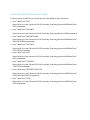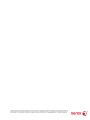Xerox® @PrintByXerox-App
Kurzanleitung
702P03998
Zum Gebrauch mit Xerox
®
ConnectKey
®
Multifunktionsdruckern (MFD) und Xerox
®
Mobile
Print Cloud 3.0 und später
Die Xerox
®
@PrintByXerox-App in 2016 ConnectKey-aktivierten MFD verwenden, um E-Mail-Anhänge
und Dokumente, die von Mobilgeräten gesendet wurden, zu drucken. Da die @PrintByXerox App in
Verbindung mit Xerox Mobile Print Cloud funktioniert, ist eine Lizenz für Xerox Mobile Print Cloud nur
erforderlich, wenn erweiterte Funktionen gewünscht werden. Einfaches E-Mail-basiertes Drucken ist ohne
Lizenz verfügbar und ohne dass ein Mobile Print Cloud-Konto erstellt werden muss, solange der MFD
Zugriff auf das Internet hat. Für detailliertere Informationen zu Mobile Print Cloud siehe Xerox Mobile
Print Cloud-Administrator - Vorgehensweise und Fehlerbehebung; siehe den Bereich Online-Hilfe und
Dokumentation am Ende dieses Handbuchs.
TIPP
Um die @PrintByXerox-App zu verwenden, müssen folgende Anforderungen erfüllt sein:
• MFD erfordern eine Netzwerkverbindung.
- ConnectKey Apps erfordern Kommunikation zwischen dem MFD und dem Internet. Für
Installationen, die zum Verbinden mit dem Internet einen Proxy benötigen, siehe die Anleitungen
zur Proxy-Konfiguration im Systemhandbuch für ConnectKey-aktivierte MFD.
- Wenn der MFD über einen lokal gehosteten Server (innerhalb einer Firewall) verwendet wird und
ein Proxy aktiviert ist, muss am MFD eine Proxy-Ausnahme eingestellt werden, um jede der
Lösungen abzudecken. Beispiele sind: Xerox Mobile Print Solution, Xerox Printsafe Software,
Nuance AutoStore
®
, Xerox Scan to PC Desktop, Nuance
®
eCopy
®
ShareScan
®
und Equitrac
®
.
• Der MFD muss mit der Software für 2016 ConnectKey Technology-aktivierte MFD geladen werden.
HINWEIS
SSL-Zertifikate bieten sichere Kommunikation persönlicher und sensibler Informationen über
Netzwerkverbindungen. Wenn SSL-Zertifikatvalidierung deaktiviert ist, ist die sichere Kommunikation
persönlicher oder sensibler Daten gefährdet. Normalerweise wird empfohlen, dass Serverzertifikate
verifizieren am MFD aktiviert wird, allerdings kann dies zu Problemen mit anderen Anwendungen führen.
Für weitere Informationen siehe die Xerox App Gallery Online-Unterstützung unter
http://www.support.xerox.com/support/xerox-app-gallery.

Methoden zum Erhalt der @PrintByXerox-App
Es gibt drei Methoden die @PrintByXerox-App zu erhalten:
• Die @PrintByXerox-App ist auf dem MFD vorinstalliert:
- Benutzer müssen sie nicht manuell aus der Xerox
®
App Gallery herunterladen und installieren.
- Standardmäßig ist die App auf dem MFD betriebsbereit.
- Wenn die App auf dem MFD bereits installiert ist, weiter zu Drucken mit der @PrintByXerox App.
• Die @PrintByXerox-App aus der Xerox App Gallery-App herunterladen:
- Die Xerox App Gallery-App ist auf dem MFD vorinstalliert.
- Benutzer benötigen ein App Gallery-Konto, um sich in der Xerox App Gallery-App anzumelden
und die @PrintByXerox-App herunterzuladen/zu installieren.
HINWEIS
Standardmäßig ist die Xerox App Gallery-App in allen MFD vorinstalliert und verfügbar, die mit der
aktivierten Software für 2016 ConnectKey Technology geladen sind.
• Herunterladen der @PrintByXerox-App vom Xerox App Gallery-Webportal:
- Weiter mit Xerox App Gallery-Webportal unter:
https://appgallery.external.xerox.com/xerox_app_gallery/login
- Benutzer benötigen ein App Gallery-Konto, um sich im Xerox App Gallery-Webportal anzumelden
und die @PrintByXerox-App herunterzuladen/zu installieren.
Für Anweisungen zum Installieren der Apps über das Webportal der Xerox App Gallery siehe das
Benutzerhandbuch der Xerox App Gallery. Online-Hilfe und Dokumentation gibt einen Link zum
Herunterladen des Handbuchs an.
Installieren der @PrintByXerox-App von der Xerox
App Gallery-App
Im folgenden Verfahren wird angenommen, dass ein Administrator eines Multifunktionsdruckers (MFD)
ein App Gallery-Konto erstellt hat und dass die Konto-Anmeldedaten (Benutzer-ID und Kennwort)
gespeichert wurden. Über die gespeicherten Admin-Anmeldedaten können alle MFD-Benutzer auf die
Xerox App Gallery-App zugreifen, ohne dass sie sich mit individuellen Konto-Anmeldedaten anmelden
müssen.
1. Im MFD-Startbildschirm das Symbol Xerox App Gallery-App auswählen.
Die Hauptseite der App Gallery wird angezeigt.
2. Zu der @PrintByXerox-App durchsuchen.
3. Die @PrintByXerox-App und dann die Schaltfläche Installieren auswählen.

Wenn die App bereits installiert war und eine neue Version verfügbar ist, wird die Schaltfläche als
Aktualisieren angezeigt. Detaillierte Informationen befinden sich im Benutzerhandbuch der Xerox
App Gallery; siehe den Link Online-Hilfe und Dokumentation am Ende dieses Handbuchs.
Das Dialogfeld „Lizenzvereinbarung“ wird angezeigt.
4. Zustimmen auswählen.
Der Installationsprozess beginnt.
HINWEIS
Wenn die App nicht richtig installiert wurde, wird die Schaltfläche Installieren erneut angezeigt;
Installieren auswählen, um die Installation erneut zu versuchen.
5. Die Schaltfläche Exit berühren, um die Xerox App Gallery-App zu verlassen.
Installieren der @PrintByXerox-App vom Xerox
App Gallery-Webportal
Für das folgende Verfahren wird angenommen, dass der Benutzer bereits ein App Gallery-Konto hat.
Sollten Sie noch kein App Gallery-Konto haben, gibt das Benutzerhandbuch der Xerox App Gallery
detaillierte Anweisungen zum Erstellen eines Kontos. Siehe den Link Online-Hilfe und Dokumentation
am Ende dieses Handbuchs.
1. Zum Xerox App Gallery-Webportal gehen unter:
https://appgallery.external.xerox.com/xerox_app_gallery/login.
2. Eine gültige Benutzer-ID und ein Kennwort eingeben.
3. Anmelden auswählen.
Die Hauptseite der App Gallery wird angezeigt.
4. Zu der @PrintByXerox-App durchsuchen.
5. Zu meinen Apps hinzufügen auswählen.
6. Ein(en) Gerät/Multifunktionsdrucker (MFD) hinzufügen.
Wenn das gewünschte Gerät bereits vorhanden ist, mit dem nächsten Schritt fortfahren.
a) Das Register Geräte auswählen.
b) Hinzufügen auswählen, um ein Gerät hinzuzufügen.
7. In Meine Apps die @PrintByXerox-App auswählen.
8. In der Spalte Aktion für @PrintByXerox Installieren auswählen.
Wenn die App bereits installiert war und eine neue Version verfügbar ist, wird die Schaltfläche als
Aktualisieren angezeigt. Detaillierte Informationen befinden sich im Benutzerhandbuch der Xerox
App Gallery; siehe den Link Online-Hilfe und Dokumentation am Ende dieses Handbuchs.
Das Dialogfeld „Lizenzvereinbarung“ wird angezeigt.
9. Zustimmen auswählen.
10. Den MFD/das Gerät auswählen, auf dem die App installiert wird.
11. Installieren auswählen.
Der Installationsprozess beginnt.

HINWEIS
Wenn die App nicht richtig installiert wurde, wird die Schaltfläche Installieren erneut angezeigt;
Installieren auswählen, um die Installation erneut zu versuchen.
Drucken mit der @PrintByXerox-App
HINWEIS
Sicherstellen, dass der Multifunktionsdrucker (MFD) über Proxy mit dem Internet konfiguriert ist.
1. Eine E-Mail mit einem Anhang, der einen unterstützten Dateityp enthält, an Print@printbyxerox.com
senden.
• Für eine Liste von unterstützten Dokument-/Dateitypen siehe
http://www.xerox.com/mobileprintcloudsupport.
• Erstanwender erhalten eine Antwort-E-Mail mit einer Benutzer-ID und einem Kennwort.
2. Am Steuerpult des MFD die Schaltfläche @PrintByXerox drücken.
Die Meldung „Details werden geladen“ wird angezeigt.
3. Ihre E-Mail-Adresse eingeben und Speichern auswählen.
4. Im Bildschirm „Kennwort eingeben“ das Kennwort eingeben und dann Speichern auswählen.
5. Die Dokumente, die gedruckt werden sollen, auswählen.
6. Die gewünschten Druckoptionen und dann OK auswählen.
7. Drucken drücken.
• Die Meldung „Aufträge werden zum Drucken übermittelt“ wird mit dem Konvertierungsstatus
angezeigt.
• Wenn die Dokumente gedruckt werden, erscheint ein grünes Häkchen.
8. Am Ende Exit drücken, um zum MFD-Startbildschirm zurückzukehren.
Unterstützung
Online-Hilfe und Dokumentation
Zusätzliche Hilfe befindet sich unter den folgenden Links:
• Mobile Print Cloud-Dokumentation: http://www.support.xerox.com/support/xerox-mobile-print-cloud
• Mobile Print Cloud Online-Unterstützung: http://www.xerox.com/mobileprintcloudsupport
• Xerox App Gallery - Hilfe und Dokumentation:
http://www.support.xerox.com/support/xerox-app-gallery/support-options
Kundenunterstützungsforum
Das Kundenunterstützungsforum für Xerox Mobile Print und App Gallery ist unter
http://forum.support.xerox.com/ zu finden

Unterstützte Multifunktionsdrucker (MFD)
Es folgt eine Liste von MFD, die eine Verwendung der @PrintByXerox-App unterstützen:
• Xerox
®
WorkCentre
®
3655
Dieses Gerät ist mit der Software für 2016 ConnectKey Technology-aktivierte MFD/WorkCentre
®
3655i ausgestattet.
• Xerox
®
WorkCentre
®
5845/5855
Dieses Gerät ist mit der Software für 2016 ConnectKey Technology-aktivierte MFD ausgestattet.
• Xerox
®
WorkCentre
®
5865/5875/5890
Dieses Gerät ist mit der Software für 2016 ConnectKey Technology-aktivierte MFD/WorkCentre
®
5865i/5875i/5890i ausgestattet.
• Xerox
®
WorkCentre
®
5945/5955
Dieses Gerät ist mit der Software für 2016 ConnectKey Technology-aktivierte MFD/WorkCentre
®
5945i/5955i ausgestattet.
• Xerox
®
WorkCentre
®
6655
Dieses Gerät ist mit der Software für 2016 ConnectKey Technology-aktivierte MFD/WorkCentre
®
6655i ausgestattet.
• Xerox
®
WorkCentre
®
7220/7225
Dieses Gerät ist mit der Software für 2016 ConnectKey Technology-aktivierte MFD/WorkCentre
®
7220i/7225i ausgestattet.
• Xerox
®
WorkCentre
®
7830/7835/7845/7855
Dieses Gerät ist mit der Software für 2016 ConnectKey Technology-aktivierte MFD/WorkCentre
®
7830i/7835i/7845i/7855i ausgestattet.
• Xerox
®
WorkCentre
®
7970
Dieses Gerät ist mit der Software für 2016 ConnectKey Technology-aktivierte MFD/WorkCentre
®
7970i ausgestattet.

©2016 Xerox Corporation. Alle Rechte vorbehalten. Xerox
®
, Xerox and Design
®
, ConnectKey
®
Extensible Interface Platform
®
und CentreWare
®
sind Marken der
Xerox Corporation in den USA und/oder anderen Ländern. Google Chrome™ ist eine Marke von Google, Inc. in den USA und/oder anderen Ländern. Nuance
®
,
Nuance AutoStore
®
, eCopy
®
ShareScan
®
und Equitrac
®
sind Marken von Nuance Communications, Inc. 702P03998 Buchversion 1.1, Februar 2016 BR7679
-
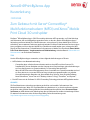 1
1
-
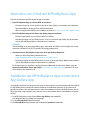 2
2
-
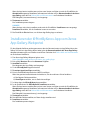 3
3
-
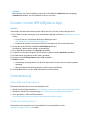 4
4
-
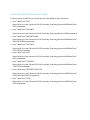 5
5
-
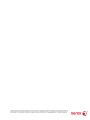 6
6
Xerox @PrintByApp Installationsanleitung
- Typ
- Installationsanleitung
- Dieses Handbuch eignet sich auch für
Verwandte Artikel
-
Xerox ConnectKey Apps Installationsanleitung
-
Xerox ConnectKey Apps Installationsanleitung
-
Xerox ConnectKey Apps Installationsanleitung
-
Xerox App Gallery Benutzerhandbuch
-
Xerox ConnectKey Apps Installationsanleitung
-
Xerox 7220/7225 Benutzerhandbuch
-
Xerox App Gallery Installationsanleitung
-
Xerox App Gallery Installationsanleitung
-
Xerox App Gallery Installationsanleitung
-
Xerox 5845/5855 Benutzerhandbuch