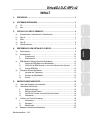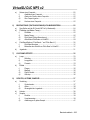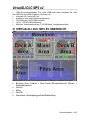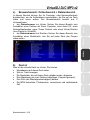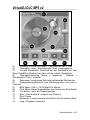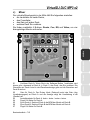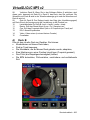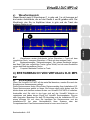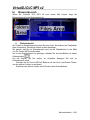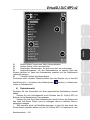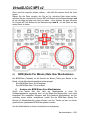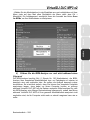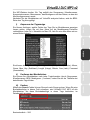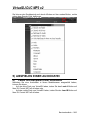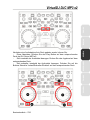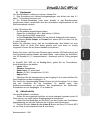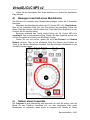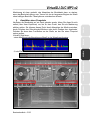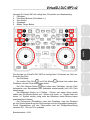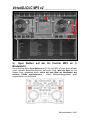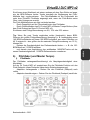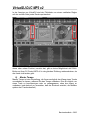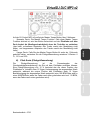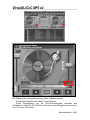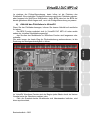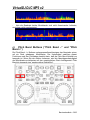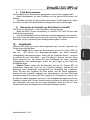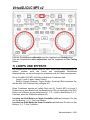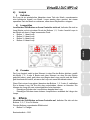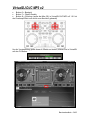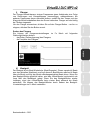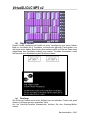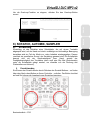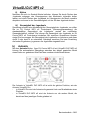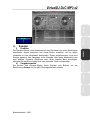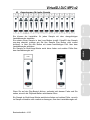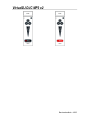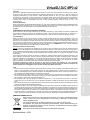Hercules DJ Control MP3 e2 Bedienungsanleitung
- Kategorie
- MP3 / MP4-Player
- Typ
- Bedienungsanleitung
Dieses Handbuch eignet sich auch für

ITALIANO
DEUTSCH
ESPAÑOL
NEDERLANDS ENGLISH FRANÇAIS
VirtualDJ DJC MP3 e2
Benutzerhandbuch – 1/43
INHALT
1) EINFÜHRUNG.................................................................................................................... 3
2) SYSTEMANFORDERUNGEN ........................................................................................... 3
a) PC ............................................................................................................................... 3
b) Mac ............................................................................................................................. 3
3) VIRTUALDJ DJC MP3 E2 ÜBERSICHT ........................................................................... 4
a) Browserbereich: Ordnerbereich + Dateienbereich ..................................................... 5
b) Deck A......................................................................................................................... 5
c) Mixer ........................................................................................................................... 7
d) Deck B......................................................................................................................... 8
e) Waveformbereich........................................................................................................ 9
4) ERSTGEBRAUCH VON VIRTUALDJ DJC MP3 E2......................................................... 9
a) Seriennummer ............................................................................................................ 9
b) Browserbereich......................................................................................................... 10
i) Ordnerbereich ............................................................................................... 10
ii) Dateienbereich .............................................................................................. 11
c) BPM (Beats Per Minute) Rate Ihrer Musikdateien.................................................... 12
i) Analyse der BPM-Raten Ihrer Musikdateien................................................. 12
ii) Führen Sie die BPM-Analyse vor und nicht während eines Gigs aus! ......... 13
iii) Anzeige BPM-Rate........................................................................................ 14
d) Information über die Musiktracks.............................................................................. 14
i) Anpassen der Taganzeige ............................................................................ 15
ii) Sortieren der Musikdateien ........................................................................... 15
iii) Suchen .......................................................................................................... 15
5) ABSPIELEN EINER AUDIODATEI.................................................................................. 16
a) Laden und Abspielen einer Audiodatei..................................................................... 16
b) Unterstützte Audioformate ........................................................................................ 18
i) Dateierweiterungen....................................................................................... 18
ii) DRM geschützte Dateien .............................................................................. 18
iii) Falls Sie ein Problem mit einem Audioformat haben.................................... 18
iv) Videodateien ................................................................................................. 18
c) Vorhören von Tracks (Previewing) ........................................................................... 18
i) Vorbereitung.................................................................................................. 18
ii) Equipment ..................................................................................................... 19
iii) Ablaufschritte ................................................................................................ 19
d) Bewegen innerhalb eines Musiktracks ..................................................................... 20

VirtualDJ DJC MP3 e2
e) Setzen eines Cuepoints ............................................................................................20
i) Anwählen eines Cuepoints............................................................................21
ii) Ändern der Position eines Cuepoints ............................................................22
iii) Zum Cuepoint gehen.....................................................................................22
iv) Löschen eines Cuepoints ..............................................................................22
6) BEATMATCHING (TAKTANGLEICHUNG) VON MUSIKDATEIEN................................22
a) Sync Button auf der DJ Control MP3 e2 (= Beatmatch) ...........................................24
b) Pitchfader (und Master Tempo).................................................................................25
i) Pitchfader ......................................................................................................25
ii) Master Tempo ...............................................................................................26
iii) Pitch Scale (Pitchgrößenordnung) ................................................................27
iv) Aktivität des Pitchfaders in VirtualDJ.............................................................29
c) Pitch Bend Buttons (“Pitch Bend –” und “Pitch Bend +”) ..........................................30
i) Pitch Bend benutzen .....................................................................................31
ii) Betrachten der Aktivität von Pitch Bend in VirtualDJ ....................................31
d) Jogwheels .................................................................................................................31
7) LOOPS UND EFFEKTE ...................................................................................................32
a) Loops.........................................................................................................................33
i) Definition........................................................................................................33
ii) Loopgrößen ...................................................................................................33
iii) Prozedur ........................................................................................................33
b) Effekte .......................................................................................................................33
i) Flanger ..........................................................................................................35
ii) Beatgrid .........................................................................................................35
iii) Flippin Double................................................................................................36
iv) Overloop........................................................................................................36
8) SCRATCH, AUTOMIX, SAMPLER ..................................................................................37
a) Scratching .................................................................................................................37
i) Scratchmodus................................................................................................37
ii) Aktion.............................................................................................................38
iii) Genauigkeit der Jogwheels ...........................................................................38
b) Automix......................................................................................................................38
c) Sampler .....................................................................................................................39
i) Funktion.........................................................................................................39
ii) Vorgehensweise............................................................................................39
iii) Anweisungen für jedes Sample.....................................................................41
Benutzerhandbuch – 2/43

ITALIANO
DEUTSCH
ESPAÑOL
NEDERLANDS ENGLISH FRANÇAIS
VirtualDJ DJC MP3 e2
Benutzerhandbuch – 3/43
1) EINFÜHRUNG
VirtualDJ DJC MP3 e2 ist eine angepasste Version von VirtualDJ, entwickelt
von Atomix Productions, maßgeschneidert für die Hercules DJ Control MP3 e2.
Atomix Productions und seine Lieferanten behalten sich jedwedes geistige
Eigentum bezogen auf die Software vor.
Willkommen zu VirtualDJ DJC MP3 e2
Diese leistungsstarke DJ-Mixingsoftware ist für Ihre Hercules DJ Control MP3
e2 angepaßt und bietet sofortigen Zugriff zu den Schlüsselfunktionen des DJing,
sowie tiefe Integration der Software mit der Hardware in Windows XP®,
Windows Vista®, Windows 7™ und Mac OS® Umgebungen.
Diese angepaßte Version von VirtualDJ erfordert eine Hercules DJ Control MP3
e2, die installiert und an den USB-Port (oder an einen Hub, der an den USB-
Port des Computers angeschlossen ist) des Computers angeschlossen sein
muß. Demnach muß, bevor Sie VirtualDJ DJC MP3 e2 nutzen, die Hercules DJ
Control MP3 e2 auf Ihrem Computer installiert und an den USB-Port (oder via
eines USB-Hubs) Ihres Computers angeschlossen sein.
In Windows XP, Vista und 7: Wenn Sie das Hercules DJ Control MP3 e2 Icon in
Ihrer Taskbar nicht rot durchgestrichen sehen, ist der Controller angeschlossen
und wurde erkannt.
Sollten Sie das DJ Control MP3 e2 Icon in Ihrer Taskbar rot durchgestrichen
sehen, wurde Ihr Controller an keinem USB-Port Ihres PCs erkannt, demnach
ist die Verwendung von VirtualDJ DJC MP3 e2 Edition nicht möglich, solange
das rote Kreuz nicht verschwunden ist.
2) SYSTEMANFORDERUNGEN
a) PC
Desktop/Laptop PC mit Intel Pentium III/Athlon 1 GHz Prozessor oder
höher
512 MB RAM
Betriebssystem: Microsoft Windows XP®, Vista® oder 7™
USB 2.0 oder USB 1.1 USB-Port mit Stromversorgung (oder USB-Hub)
Hercules DJ Control MP3 e2
Kopfhörer oder aktiveStereolautsprecher
CD-ROM oder DVD-ROM Laufwerk
16-bit, 1024x768 Bildauflösung
Mikrofon, Internetverbindung + 100 MB freier Festplattenspeicher
b) Mac
Desktop/Laptop Mac mit G4/G5 1.5GHz oder Intel® Core™ Duo 1.66GHz
Prozessor oder höher
1 GB RAM
Betriebssystem: Mac OS® 10.4 (Tiger) oder Mac OS® 10.5 (Leopard)

VirtualDJ DJC MP3 e2
USB bus-stromgespeister Port (oder USB-Hub) (bitte beachten Sie, daß
der USB-Port einer Mac-Tastatur nur passiv ist)
Hercules DJ Control MP3 e2
Kopfhörer oder aktive Stereolautsprecher
CD-ROM oder DVD-ROM Laufwerk
16-bit, 1024x768 Bildauflösung
Mikrofon, Internetverbindung + 100 MB freier Festplattenspeicher
3) VIRTUALDJ DJC MP3 E2 ÜBERSICHT
Das VirtualDJ DJC MP3 e2 Interface kann in 5 Bereiche aufgeteilt werden:
• Browser Area: Folders + Files Areas (Browserbereich: Ordner- +
Dateienbereiche)
• Deck A
• Mixer
• Deck B
• Waveform (Schwingungsverlauf/Wellenform)
Benutzerhandbuch – 4/43

ITALIANO
DEUTSCH
ESPAÑOL
NEDERLANDS ENGLISH FRANÇAIS
VirtualDJ DJC MP3 e2
Benutzerhandbuch – 5/43
a) Browserbereich: Ordnerbereich + Dateienbereich
In diesem Bereich können Sie Ihr Computer- oder Netzwerklaufwerk
durchsuchen, um die Audiodateien auszuwählen, die Sie auf ein Deck
laden und mixen wollen. Der Browserbereich besteht aus 2
Untersektionen:
• der Ordnerbrowser zur Linken: Nutzen Sie diesen Bereich zum
Auswählen eines Ordners auf Ihrem Computer, einer Audio CD, eines
Netzwerklaufwerkes, eines iTunes Ordners oder eines Virtual-Ordners
(eine Playlist in VirtualDJ),
• der Dateienbrowser zur Rechten: Nutzen Sie diesen Bereich zum
Auswählen eines Musiktracks, den Sie auf jedes Deck des Players
laden wollen.
b) Deck A
Dies ist das virtuelle Deck zur Linken. Sie können:
• Musikdateien auf dieses Deck laden,
• Sich im Track bewegen,
• Die Musikdatei, die auf dieses Deck geladen wurde, abspielen,
• Eine Markierung zu einer Position hinzufügen (Cuepoint genannt),
• Den Pitch (die Abspielgeschwindigkeit) ändern,
• Die BPM betrachten, Pitchvariation, verstrichene und verbleibende
Zeit.

VirtualDJ DJC MP3 e2
01 Musiktag: Künstlername oben – Songname auf der 2. Linie
02 Pitchregler: runter = beschleunigen / hoch = verlangsamen
03 Virtuelle Schallplatte: Scratchen auf der Schallplatte mit Ihrer
Maus/ Drag&Drop Musik mit der Maus auf die virtuelle Schallplatte
04 Pitchreglereinstellung: Minus = langsamer / Quadrat =
Standardpitch / Plus = schneller
05 Zeitmesser: Verstrichene Zeit oben/verbleibende Zeit darunter
06 Dateigestaltungsübersicht (rote Markierung oben und unten =
Cuepoint)
07 BPM Zähler (129.2 = 129.2 Beats Per Minute)
08 Pitch-Zähler (darauf doppelklicken zum Ändern der Pitch-Skala)
09 Cue Button = setzt die Cuepointposition
10 Stop = stopt die Musik und geht zum Cuepoint
11 Play / Pause
12 Beatmatch = synchronisieren des Decks mit dem anderen Deck
13 Loop = Eingabe Loopmodus
Benutzerhandbuch – 6/43

ITALIANO
DEUTSCH
ESPAÑOL
NEDERLANDS ENGLISH FRANÇAIS
VirtualDJ DJC MP3 e2
Benutzerhandbuch – 7/43
c) Mixer
Der virtuelle Mixerbereich in der Mitte läßt Sie folgendes einstellen:
• die Lautstärke für beide Decks,
• den Crossfader,
• das Gain auf jedem Deck,
• welches Deck Sie vorhören.
Sie finden zusätzlich 4 Buttons: Remix, Cue, EQ und Video, um vier
dazugehörige Menüs aufzurufen.
01 Vorhören Deck A: Wenn Sie in der Software Button 1 anklicken, wird
dieser grün, demnach ist Deck A (= Deck 1) das Deck, das Sie vorhören. Die
Waveform auf Deck A wird in der Waveformanzeige grün und die Waveform auf
Deck B wird rot.
02 Gain für Deck A: Der Rotary Knob (Drehpoti) setzt das Gain (den
Verstärkungsgrad) auf Deck A und die Anzeige zeigt die Verstärkung in dB
(Dezibel) an
03 Lautstärkefader für Deck A: hoch = lauter / runter = leiser
04 Pegel-VU-Meter für Deck A
05 Sync Deck A: Setzt auf Deck A die BPM der Musik auf Deck B
06 Sync Deck B: Setzt auf Deck B die BPM der Musik auf Deck A
07 Pegel-VU-Meter für Deck B

VirtualDJ DJC MP3 e2
08 Vorhören Deck B: Wenn Sie in der Software Button 2 anklicken, wird
dieser grün, demnach ist Deck B (= Deck 2) das Deck, das Sie vorhören. Die
Waveform auf Deck B wird in der Waveformanzeige grün und die Waveform auf
Deck A wird rot.
09 Gain für Deck B: Der Drehpoti setzt das Gain (den Verstärkungsgrad)
auf Deck B und die Anzeige zeigt die Verstärkung in dB (Dezibel) an
10 Lautstärkefader für Deck B: hoch = lauter / runter = leiser
11 Remix: Ruft das Remix-Menü (Loop / Fx / Samples) auf
12 Cue: Ruft das Cuepoints-Menü (bis zu 5 Cuepoints pro Track) auf
13 EQ: 3-Kanal-Equalization
14 Video: Video mixen (in einem kleinen Fenster)
15 Crossfader
d) Deck B
Dies ist das virtuelle Deck zur Rechten. Sie können:
• Musikdateien auf dieses Deck laden,
• Sich im Track bewegen,
• Die Musikdatei, die auf dieses Deck geladen wurde, abspielen,
• Eine Markierung zu einer Position hinzufügen (Cuepoint genannt),
• Den Pitch (die Abspielgeschwindigkeit) ändern,
• Die BPM betrachten, Pitchvariation, verstrichene und verbleibende
Zeit.
Benutzerhandbuch – 8/43

ITALIANO
DEUTSCH
ESPAÑOL
NEDERLANDS ENGLISH FRANÇAIS
VirtualDJ DJC MP3 e2
Benutzerhandbuch – 9/43
e) Waveformbereich
Dieser Bereich zeigt 2 Waveformen (1 in grün und 1 in rot) bezogen auf
die beiden Audiotracks, die auf den Decks A und B geladen sind: Der
Musiktrack, den Sie im Kopfhörer hören in grün und der Track des
anderen Decks in rot.
01 Waveformen zweier Audiotracks (grüne Waveform = Track auf dem
vorgehörten Deck / orangene Waveform = Track auf dem anderen Deck)
02 Beatmarkierungen (Taktmarkierungen): Die grünen Rechtecke zeigen
den Beat (Takt) des vorgehörten Tracks (grüne Welle) und die roten Rechtecke
zeigen den Beat des anderen Decks
03 Cuepoint: Markierte Position im Track
4) ERSTGEBRAUCH VON VIRTUALDJ DJC MP3
E2
a) Seriennummer
Wenn Sie VirtualDJ DJC MP3 e2 das erste Mal benutzen, werden Sie nach der
Eingabe einer Seriennummer gefragt.
Diese Seriennummer finden Sie auf dem Papierumschlag Ihrer Installations-CD.
Diese Seriennummer gehört zu Ihnen: Sie können diese nicht ändern und Sie
dürfen diese auch keinem anderen Nutzer von VirtualDJ DJC MP3 e2 mitteilen.
Andernfalls sind Sie nicht in der Lage sich auf der VirtualDJ Website zu
registrieren und haben keinen Zugriff auf VirtualDJ Serviceupdates, Plug-ins
oder Upgrades. Bewahren Sie den CD-Umschlag und die Installations-CD an
einem sicheren Ort auf, denn Sie benötigen die Seriennummer und die
Installations-CD bei einer Neuinstallation Ihres Systems oder bei
Computerwechsel. Das Seriennummerformat ist xxxx-xxxx-xxxxx/e2.

VirtualDJ DJC MP3 e2
b) Browserbereich
Wenn Sie VirtualDJ DJC MP3 e2 zum ersten Mal nutzen, zeigt der
Browserbereich keine Musikdateien an.
i) Ordnerbereich
Zur Linken im Browserbereich sehen Sie eine Liste der Ordner und Festplatten
Ihres Computers: Der aktive Ordner ist blau hinterlegt.
Sie wissen, daß Sie im Ordnerbereich sind, da der Ordnerbutton in der Mitte
von DJ Control MP3e2 aufleuchtet.
Um in den Ordnerbereich zu gelangen, drücken Sie auf den Button mit einem
Ordnersymbol
.
Um die Ordner, die Sie wollen, zu erreichen, bewegen Sie sich im
Ordnerbereich durch:
- Drücken der DJ Control MP3 e2 Buttons mit den Hoch und Runter Pfeilen,
um den aktiven Ordner zu wechseln,
- Erweitern des aktiven Levels durch Drücken des Ordnerbuttons.
Benutzerhandbuch – 10/43

ITALIANO
DEUTSCH
ESPAÑOL
NEDERLANDS ENGLISH FRANÇAIS
VirtualDJ DJC MP3 e2
Benutzerhandbuch – 11/43
01 Aktiver Ordner (virtuell oder Real), hervorgehoben
02 Andere Ordner, nicht hervorgehoben
03 Graphischer Schieberegler, um sich durch die Liste zu bewegen
04 Sperren/Entsperren, um den Dateienbereich zu sperren (falls das
Schloss geöffnet ist, kann der Ordnerbereich erweitert und der Dateibereich
verborgen werden).
05 Virtuellen-Ordner-Hinzufügenbutton:
Sie können einen virtuellen Ordner erstellen (der eine Playliste ist), in dem Sie
den Button mit a + und einem roten Ordnersymbol
drücken, zu finden oben
rechts im Ordnerbereich.
ii) Dateienbereich
Nachdem Sie das Verzeichnis mit Ihren gespeicherten Musikdateien erreicht
haben:
- Können Sie den Ordnerbereich durch Drücken des DJ Control MP3 e2
Buttons mit der Bezeichnung Files verlassen,
- Können Sie sich durch den Dateienbereich durch Drücken der Buttons mit
den Hoch und Runter Pfeilen (um zur vorherigen oder zur nächsten Zeile zu
gelangen) bewegen,
- Sich schneller durch die Musikliste bewegen, in dem Sie den Hoch oder
Runter Button gedrückt halten und das DJ Control MP3 e2 Jogwheel für das

VirtualDJ DJC MP3 e2
Deck, das Sie vorprüfen wollen, drehen – dies läßt Sie rascher durch die Liste
gehen.
Haben Sie die Datei erreicht, die Sie auf Ihr virtuelles Deck laden wollen,
drücken Sie den Hercules DJ Control MP3 e2 Button mit der Bezeichnung Load
A, um die Datei auf das linke Deck zu laden – oder drücken Sie den Hercules
DJ Control MP3 e2 Button mit der Bezeichnung Load B, um die Datei auf das
rechte Deck zu laden.
c) BPM (Beats Per Minute) Rate Ihrer Musikdateien
Die BPM-Rate (Taktrate) ist die Anzahl der Beats (Takte) pro Minute in der
Musik, die die Musikgeschwindigkeit widerspiegelt:
- Eine BPM-Rate unter 85 ist langsam,
- Eine BPM-Rate über 130 ist schnell.
i) Analyse der BPM-Raten Ihrer Musikdateien
Wenn zum ersten Mal Ihre Liste der Musikdateien in einer DJ
Softwareapplikation angezeigt wird, ist die Beats-Per-Minute-Rate noch nicht
berechnet: Wir empfehlen dringend, daß Sie sämtliche Musikdateien, die Sie
zukünftig mixen wollen, analysieren, sodaß Sie die BPM-Rate (Beats Per
Minute) im Browserbereich sehen können und nur Tracks mit der von Ihnen
gewünschten, passenden BPM-Rate geladen werden.
Um die Musikdateien in einem Verzeichnis zu analysieren:
Benutzerhandbuch – 12/43

ITALIANO
DEUTSCH
ESPAÑOL
NEDERLANDS ENGLISH FRANÇAIS
VirtualDJ DJC MP3 e2
Benutzerhandbuch – 13/43
- Wählen Sie die Musikdatei(en) in der Musikliste aus und rechtsklicken mit Ihrer
Maus (oder auf dem Mac ohne Rechtsklick der Maus, dafür aber Ctrl +
Mausklick): Ein Aufklappmenü ermöglicht Ihnen die Auswahl der Aktion Scan
for BPMs, um Ihre Musikdateien zu analysieren.
ii) Führen Sie die BPM-Analyse vor und nicht während eines
Gigs aus!
Die BPM-Analyse benötigt Zeit (1 Stunde für 120 Musikdateien), die BPM-
Analyse Ihrer kompletten Musikbibliothek kurz vor Partybeginn zu starten ist
demnach eine sehr schlechte Idee. Sie sollten die Analyse demnach vorher
durchführen: Es ist wirklich einfach, denn Sie können Ihre komplette Festplatte
analysieren lassen, ohne dabei vor Ihrem Computer hocken zu müssen
während VirtualDJ DJC MP3 e2 die Dateien analysiert. Bitte beachten Sie, daß
die BPM-Analyse eine Menge Rechenleistung beansprucht, sodaß das Mixen
während VirtualDJ DJC MP3 e2 Ihre gesamte Musikbibliothek analysiert nicht
empfohlen wird, da Ihr Computer nicht mehr so schnell reagieren kann wie er
sollte.

VirtualDJ DJC MP3 e2
Die Analyse ist allgemein akkurat, doch gelegentlich ist die berechnete BPM-
Rate nicht korrekt: Manchmal beträgt die berechnete BPM das Doppelte oder
nur die Hälfte der aktuellen BPM-Rate (der BPM-Analysierer könnte nur einen
Takt von 2 gezählt haben oder hat einen zwischengeschalteten Sound als Takt
angesehen). Sollte Ihre Datei nicht ordnungsgemäß analysiert worden sein,
können Sie dies durch die manuelle Eingabe der BPM-Rate korrigieren.
Falls eine Musikdatei nicht analysiert wurde, wird diese beim Laden auf ein
Deck analysiert und Sie können die BPM-Rate in der VirtualDJ-Anzeige unten
links neben dem Pitchregler ablesen.
iii) Anzeige BPM-Rate
Die BPM-Rate wird in zwei Bereichen angezeigt:
- Falls Sie die Dateien analysiert haben, sind die BPM-Raten im
Browserbereich aufgelistet,
- Auf jedem Deck unten links neben dem Pitchregler.
d) Information über die Musiktracks
Die in jeder Musikdatei enthaltene Textinformation nennt man einen “Tag”:
Audiodateien werden allgemein automatisch “getaggt“, wenn Sie diese von
einer Audio-CD via iTunes, resp. Windows Mediaplayer importieren oder wenn
Benutzerhandbuch – 14/43

ITALIANO
DEUTSCH
ESPAÑOL
NEDERLANDS ENGLISH FRANÇAIS
VirtualDJ DJC MP3 e2
Benutzerhandbuch – 15/43
Sie MP3-Dateien kaufen. Ein Tag enthält den Songnamen, Künstlernamen,
Komponistennamen, Albumnamen, das Musikgenre und das Datum, an dem die
Musik aufgenommen wurde.
Nachdem Sie die Musikdateien mit VirtualDJ analysiert haben, wird die BPM-
Rate dem Tag hinzugefügt.
i) Anpassen der Taganzeige
Sie können festlegen, welche Felder des Tags Sie im Musikbrowser anzeigen
lassen wollen, indem Sie mit Ihrer Maus auf die Musikbrowser-Titelzeilen
rechtsklicken (oder Ctrl + Mausklick im Mac OS, falls Sie eine Mac-Maus mit nur
einem Button nutzen).
Sie können die folgenden Tags anzeigen: Title (Titel), Artist (Künstler), Album,
Genre, Bpm, Key (Schlüssel), Length (Länge), Bitrate, Year (Jahr), Comment
(Kommentar).
ii) Sortieren der Musikdateien
Sie können Ihre Musikdateien nach jeder Taginformation (durch Songnamen,
Künstlernamen, BPM, Musikgenre...) sortieren, indem Sie auf die Titelzeile des
betreffenden Tags klicken.
iii) Suchen
Mittels des Search Feldes können Sie auch nach Songs suchen: Wenn Sie eine
Buchstabenfolge in dieses Feld schreiben, wird VirtualDJ DJC MP3 e2 alle
Musikdateien, die diese Buchstabenfolge in deren Tags beinhalten, im
Dateibereich anzeigen.

VirtualDJ DJC MP3 e2
Sie können den Suchbereich auch durch Klicken auf den runden Button, rechts
neben dem Search-Feld, definieren.
5) ABSPIELEN EINER AUDIODATEI
a) Laden und Abspielen einer Audiodatei
Nachdem Sie eine Audiodatei in Ihrem Musikbrowser ausgewählt haben,
können Sie diese:
- Auf das linke Deck von VirtualDJ laden, indem Sie den Load A Button auf
Ihrer DJ Control MP3 e2 drücken oder
- Auf das rechte Deck von VirtualDJ laden, indem Sie den Load B Button auf
Ihrer DJ Control MP3 e2 drücken.
Benutzerhandbuch – 16/43

ITALIANO
DEUTSCH
ESPAÑOL
NEDERLANDS ENGLISH FRANÇAIS
VirtualDJ DJC MP3 e2
Benutzerhandbuch – 17/43
Nachdem eine Audiodatei auf ein Deck geladen wurde, können Sie:
- Diese Abspielen: Drücken Sie den Play Button auf dem entsprechenden
Deck der DJ Control MP3 e2,
- Sich innerhalb der Audiodatei bewegen: Drehen Sie das Jogwheel auf dem
entsprechenden Deck,
- Sich schneller innerhalb der Audiodatei bewegen: Drücken Sie auf die
Buttons Schneller Vorlauf/Schneller Rücklauf auf dem entsprechenden Deck.

VirtualDJ DJC MP3 e2
b) Unterstützte Audioformate
i) Dateierweiterungen
VirtualDJ DJC MP3 e2 unterstützt die meisten, digitalen Audioformate, wie MP3
(PC/Mac), AAC (PC/Mac), AIFF (Mac), WAV (PC), WMA (PC), OGG (PC) und
CD-Audio.
ii) DRM geschützte Dateien
VirtualDJ DJC MP3 e2 kann keine DRM geschützten Dateien abspielen. Falls
Sie eine AAC Datei mit DRM Schutz erworben haben, besteht die Lösung zum
Abspielen der Datei mit VirtualDJ DJC MP3 e2 darin, eine Audio-CD mit dieser
Musikdatei zu brennen und zum Mixen diese Audio-CD statt der AAC Datei mit
DRM Schutz zu nutzen.
iii) Falls Sie ein Problem mit einem Audioformat haben
Falls Sie eins dieser Formate nicht abspielen können, stellen Sie sicher, daß
Sie den entsprechenden Codec für dieses Audioformat auf Ihrem Computer
installiert haben. Wenn Sie zum Beispiel eine AAC Datei nicht abspielen
können, stellen Sie sicher, daß iTunes auf Ihrem Computer installiert ist, denn
der AAC Codec wird von iTunes installiert.
iv) Videodateien
VirtualDJ unterstützt auch Videodateien aber das Abspielen in VirtualDJ DJC
MP3 e2 ist auf ein kleines Fenster begrenzt: Um Videos im Vollbild zu mixen,
benötigen Sie die Version VirtualDJ Pro. Sie können auf der Website
http://www.virtualdj.com
von VirtualDJ DJC MP3 e2 auf VirtualDJ Pro upgraden.
c) Vorhören von Tracks (Previewing)
Ein Audiotrack vorhören meint:
- Ihn nur für die Ohren des DJs abzuspielen,
- Während ein anderer Track für das Publikum gespielt wird.
Normalerweise hören Sie einen Track über Ihren Kopfhörer vor, während Sie
einen anderen für das Publikum über Lautsprecher spielen. Die Musik, die das
Publikum hören kann, nennt man den Mix.
i) Vorbereitung
Bevor Sie eine Musikdatei für das Publikum spielen, können Sie diese vorhören,
um:
- Eine Musikdatei auszuwählen: Kontrollieren Sie, daß diese zur Atmosphäre
und zum Beat der Party paßt,
- Einen Cuepoint in der Musikdatei zu setzen: Der Cuepoint ist die
Markierung, die Sie in einer Musikdatei an der Stelle setzen, an der Sie
möchten, daß das Publikum die Musik zu hören beginnt. Bei einer Tanzparty
sollten Sie einen Cuepoint so setzen, daß die Menschen den Beat hören
können.
- Die Musikdatei mit dem vorherigen Track, der für das Publikum gespielt
wird, zu synchronisieren.
Benutzerhandbuch – 18/43

ITALIANO
DEUTSCH
ESPAÑOL
NEDERLANDS ENGLISH FRANÇAIS
VirtualDJ DJC MP3 e2
Benutzerhandbuch – 19/43
ii) Equipment
Um eine Musikdatei vorhören zu können, müssen Sie:
1) Eine Soundkarte mit 4-Kanal-Analogausgängen oder höher (wie eine 5.1
oder 7.1 Soundkarte) besitzen und
2) Die 4-Kanal-Soundkarte (oder mehr Kanäle) in das Betriebssystem
eingebunden haben (andernfalls wird Ihre Soundkarte möglicherweise nur als
Stereosoundkarte erkannt).
In Mac OS müssen Sie:
- Die Soundkarte angeschlossen haben,
- Gehen Sie zu Macintosh HD > Applications > Utilities,
- Führen Sie Audio MIDI setup durch,
- Im Feld Properties For wählen Sie das 4-Kanal Audiogerät (oder besser),
- Im Bereich Audio Output, im Format Feld, setzen Sie 4-ch oder 6-ch (für
4- oder 6-Kanal).
Stellen Sie ebenfalls sicher, daß die Lautstärkeregler aller Kanäle auf eine
hörbare Stufe im Audio Midi Setup gestellt sind (sind diese zu niedrig
eingestellt, können Sie auf diesen Kanälen nichts hören).
Stellen Sie sicher, daß Sie unter Windows keine virtuelle 3D-Positionierung auf
Ihrer Soundkarte aktiviert haben, da diese Effekte - zwar nützlich zur Simulation
von 3D-Sounds für 5.1 Lautsprechersets - überhaupt nicht für DJing geeignet
sind.
In VirtualDJ DJC MP3 e2, im Config Menü, gehen Sie zur Sound-Setup-
Kontrolloberfläche und wählen:
- Inputs: None
- Outputs: Headphones
- Sound card: 4.1 sound card
- Master: Ch 3&4 / Headphones: Ch 1&2.
- Apply klicken.
- Schließen Sie Ihre Lautsprecher an die Ausgänge 3-4 an und schließen Sie
Ihren Kopfhörer mit den Ausgängen 1-2.
Der Vorteil den Hauptausgang (Master-Output) auf die Ausgänge 3-4 zu legen
und den Kopfhörer auf die Ausgänge 1-2, besteht darin, vom
Kopfhörervorverstärker zu profitieren, der hauptsächlich bei Multimedia-
Soundkarten an den Ausgängen 1-2 zu finden ist.
iii) Ablaufschritte
Um eine Musikdatei vorzuhören:
- Sollten Sie vorzugsweise Kopfhörer mit einer niedrigen Impedanz (unter 64
Ohm) nutzen, um einen starken Ausgangspegel zu bekommen.
- Laden Sie eine Musikdatei auf das Deck, das der Position des Crossfaders
gegenüberliegt (so daß das Publikum das Vorhören nicht hören kann).
- Drücken Sie den Listen A oder Listen B Button auf Ihrer DJ Control MP3
e2, um Deck A oder respektive Deck B vorzuhören.

VirtualDJ DJC MP3 e2
- Hören Sie die Musikdatei über Ihren Kopfhörer vor, indem Sie den Button
Play drücken.
d) Bewegen innerhalb eines Musiktracks
Sie können sich innerhalb eines Musiktracks bewegen, indem Sie 3 Kontrollen
benutzen:
- Abspielen des Musiktracks mittels der DJ Control MP3 e2’s Play Buttons.
Dies ist der einfachste Weg: Nur den Play Button des gewählten Decks auf
Ihrem Controller drücken und Sie hören den Track über Ihren Kopfhörer an der
Position, die Sie erreicht haben.
- Bewegen innerhalb des Tracks durch Drehen der DJ Control MP3 e2’s
Jogwheels. Das ist der präziseste Weg: Drehen Sie das Jogwheel zurück und
vor und Sie sehen Ihre Position im Waveform-Fenster,
- Gehen Sie vor und zurück, indem Sie die Fast Forward und Rewind
Buttons drücken. Dies ist der schnellste Weg: Sie können Ihre Position im
Track in der kleinen Waveform-Vorschau über der virtuellen Schallplatte in der
VirtualDJ Anzeige sehen.
e) Setzen eines Cuepoints
Ein Cuepoint ist eine Markierung des Moments, an dem Sie wollen, daß die
Musik für das Publikum einsetzen soll, um den langsamen Start eines
Musiktracks zu vermeiden, wenn dieser zu langsam zum Tanzen ist. Diese
Benutzerhandbuch – 20/43
Seite wird geladen ...
Seite wird geladen ...
Seite wird geladen ...
Seite wird geladen ...
Seite wird geladen ...
Seite wird geladen ...
Seite wird geladen ...
Seite wird geladen ...
Seite wird geladen ...
Seite wird geladen ...
Seite wird geladen ...
Seite wird geladen ...
Seite wird geladen ...
Seite wird geladen ...
Seite wird geladen ...
Seite wird geladen ...
Seite wird geladen ...
Seite wird geladen ...
Seite wird geladen ...
Seite wird geladen ...
Seite wird geladen ...
Seite wird geladen ...
Seite wird geladen ...
-
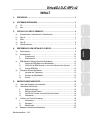 1
1
-
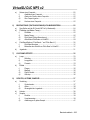 2
2
-
 3
3
-
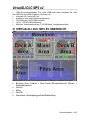 4
4
-
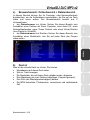 5
5
-
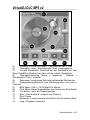 6
6
-
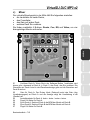 7
7
-
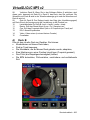 8
8
-
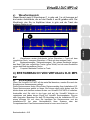 9
9
-
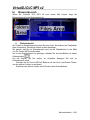 10
10
-
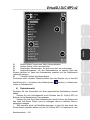 11
11
-
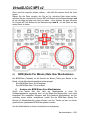 12
12
-
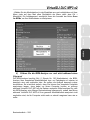 13
13
-
 14
14
-
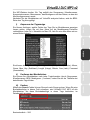 15
15
-
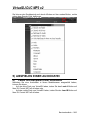 16
16
-
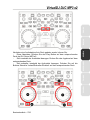 17
17
-
 18
18
-
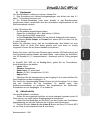 19
19
-
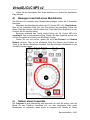 20
20
-
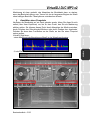 21
21
-
 22
22
-
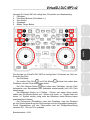 23
23
-
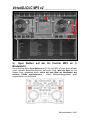 24
24
-
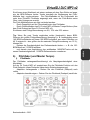 25
25
-
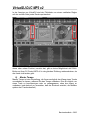 26
26
-
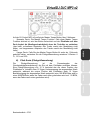 27
27
-
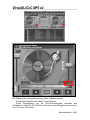 28
28
-
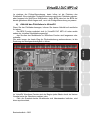 29
29
-
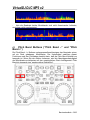 30
30
-
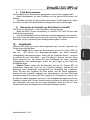 31
31
-
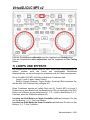 32
32
-
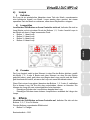 33
33
-
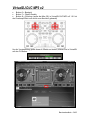 34
34
-
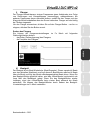 35
35
-
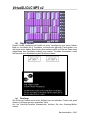 36
36
-
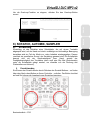 37
37
-
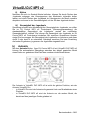 38
38
-
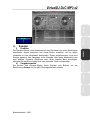 39
39
-
 40
40
-
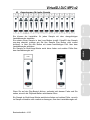 41
41
-
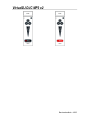 42
42
-
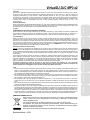 43
43
Hercules DJ Control MP3 e2 Bedienungsanleitung
- Kategorie
- MP3 / MP4-Player
- Typ
- Bedienungsanleitung
- Dieses Handbuch eignet sich auch für
Verwandte Artikel
-
Hercules DJ Console MK4 - VirtualDJ Bedienungsanleitung
-
Hercules VirtualDJ 5 DJC Edition Bedienungsanleitung
-
Hercules DJControl Instinct Bedienungsanleitung
-
Hercules DJConsole RMX2 Bedienungsanleitung
-
Hercules DJ Control MP3 Benutzerhandbuch
-
Hercules DJ Console 4-Mx Benutzerhandbuch
-
Hercules DJ Console 4-Mx Bedienungsanleitung
-
Hercules VirtualDJ 6 LE TC Bedienungsanleitung
-
Hercules DJ Control Steel Benutzerhandbuch
-
Hercules DJ Control MP3 e2 Benutzerhandbuch