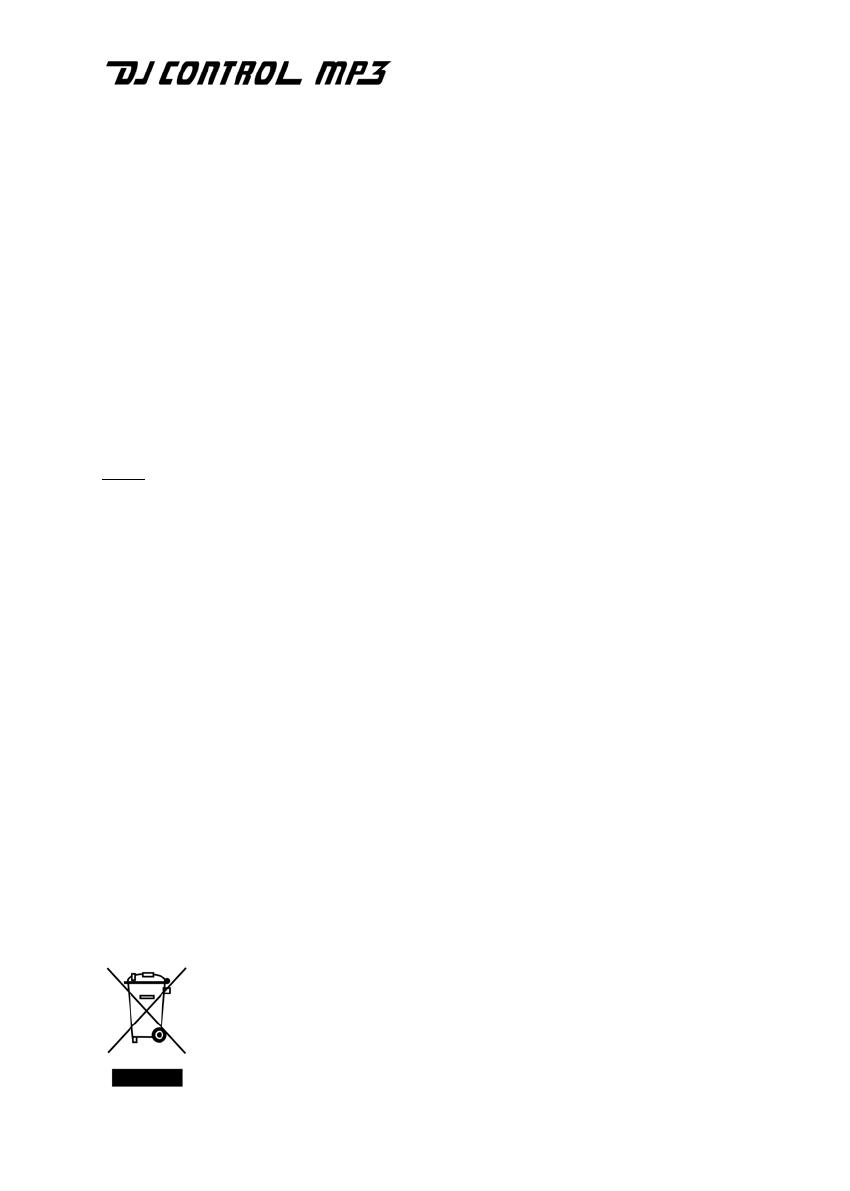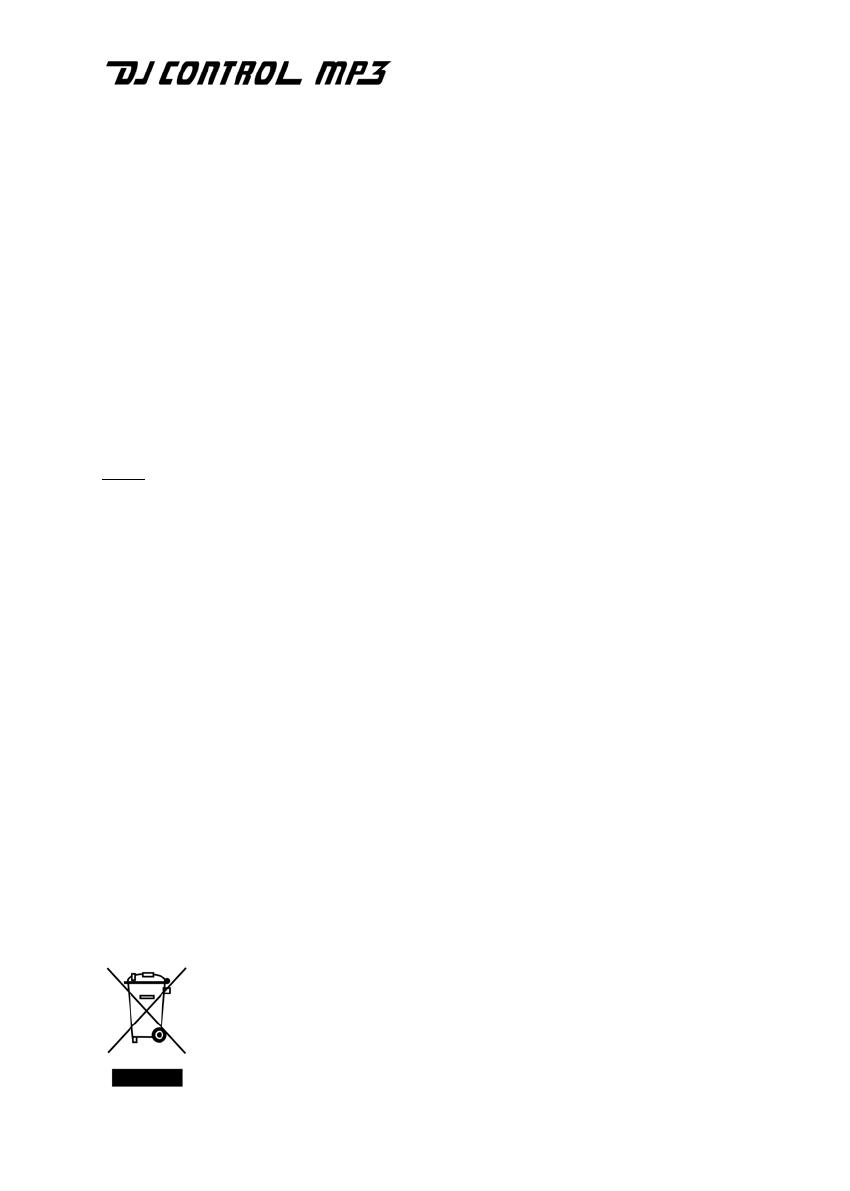
18/18 – Benutzerhandbuch
EU-Konformitätserklärung
Dieses Produkt entspricht der Richtlinie 89/336/EWG des Rates vom 3. Mai 1989 zur Angleichung der Rechtsvorschriften der Mitgliedstaaten über
die elektromagnetische Verträglichkeit, wie es von der Richtlinie 93/68/EWG verändert wurde. In einer häuslichen Umgebung kann dieses Gerät
Radiostörungen hervorrufen, die der Benutzer durch entsprechende Schritte jedoch vermeiden kann.
Elektrostatische Aufladungen
Falls es zu elektrostatischen Aufladungen an Kontakten oder Steckern kommt, ist es eventuell notwendig, einen Reset des
Gerätes durchzuführen.
Copyright
© 2005 Guillemot Corporation S.A. Alle Rechte vorbehalten.
Dieses Dokument darf ohne die vorherige schriftliche Zusage der Guillemot Corporation S.A. weder vollständig noch teilweise vervielfältigt sowie
zusammengefasst, übertragen, verändert, auf ein Speichermedium gebannt, in eine andere Sprache, Computersprache, etc. übersetzt oder in
jeglicher Form und mit jeglichen Mitteln elektronisch, mechanisch, magnetisch, manuell, als Fotokopie, Aufnahme etc. übernommen werden.
Ausschlusserklärung
Guillemot Corporation S.A. behält sich das Recht vor, Angaben in diesem Handbuch jederzeit ohne vorherige Ankündigung zu ändern. Die
Informationen in diesem Dokument werden als korrekt und zuverlässig angesehen. Dennoch übernimmt Guillemot Corporation S.A. weder für die
Benutzung noch für die Verletzung von Patenten oder Rechte Dritter, die durch die Nutzung resultieren, die Verantwortung. Dieses Produkt kann
auch in einer Light- oder OEM-Version für PC-Integratoren vorliegen. Einige Funktionen, die in diesem Handbuch beschrieben werden, können auf
einige Versionen des Produktes nicht zutreffen. Meist finden Sie auf der Installations-CD eine README.TXT-Datei dazu, welche die Unterschiede
zwischen dem vorliegenden Produkt und der Beschreibung im Handbuch aufzeigt.
Endverbraucher-Software-Lizenzvereinbarung
WICHTIG: Lesen Sie die Vereinbarung bitte sorgfältig, ehe Sie die Software öffnen und installieren. Durch Öffnen der Software-Verpackung
erklären Sie sich mit den Bedingungen dieser Vereinbarung einverstanden. Die Software in dieser Verpackung ist lizenziert, wird nicht verkauft,
und ist ausschließlich zu den Bedingungen der vorliegenden Lizenzvereinbarung erhältlich. Sollten Sie mit den nachfolgenden Bedingungen nicht
einverstanden sein, müssen Sie die Software mit dem kompletten Inhalt der Verpackung innerhalb von 15 Tagen dort zurückgeben, wo Sie sie
erworben haben.
Das Copyright für die Guillemot Corporation S.A.-Software (im Folgenden als „Software“ bezeichnet) liegt bei der Guillemot Corporation S.A. Alle
Rechte vorbehalten. Die Bezeichnung „Software“ bezieht sich auf jedwede Dokumentation und Zubehör, einschließlich Treibern, ausführbaren
Programmen, Bibliotheken und Datendateien. Die Lizenz zur Benutzung der Software wird ausschließlich dem Käufer erteilt. Der Lizenzinhaber
erklärt sich außerdem mit den Bedingungen der vorliegenden Vereinbarung einverstanden, sofern sie das Copyright und alle anderen
Eigentumsrechte Dritter an der Software, Dokumentation und Zubehör in der Softwareverpackung betreffen.
Die Guillemot Corporation S.A. behält sich das Recht vor, diese Lizenz zu entziehen, wenn irgendeiner der in der vorliegenden
Vereinbarung dargelegten Bedingungen nicht entsprochen wird. Bei Lizenzentzug müssen alle Kopien der Software unverzüglich an die
Guillemot Corporation S.A. zurückgegeben werden; der Käufer ist haftbar für jedweden Folgeschaden.
Lizenz:
1. Die Lizenz wird nur dem Käufer selbst gewährt. Guillemot Corporation S.A. hält alle Titel und das Eigentum an der Software und behält
sich alle Rechte vor. Dem Lizenzinhaber ist nicht gestattet, irgendeines der hiermit gewährten Rechte zu verlassen oder hierfür
Unterlizenzen zu gewähren. Die Weitergabe der Lizenz ist gestattet, vorausgesetzt, der Weitergebende behält keinen Teil bzw. keine
Kopie der Software zurück, und der Empfänger akzeptiert die Bedingungen der vorliegenden Vereinbarung.
2. Der Lizenzinhaber darf die Software stets nur an einem einzigen Computer nutzen. Der maschinell lesbare Teil der Software darf auf
einen anderen Computer übertragen werden, vorausgesetzt, er wurde zuvor vom ersten Computer gelöscht, und wenn ausgeschlossen
werden kann, dass die Software an mehr als einem Computer genutzt werden kann.
3. Der Lizenzinhaber erkennt den Copyright-Schutz der Guillemot Corporation S.A. an. Der Copyright-Vermerk darf weder von der Software
entfernt werden, noch von einer Kopie davon, noch von irgendeiner Dokumentation, schriftlich oder elektronisch, die mit der Software
geliefert wurde.
4. Der Lizenzinhaber hat das Recht, eine Sicherheitskopie des maschinell lesbaren Teils der Software herzustellen, unter der Bedingung,
dass alle Copyright- und Eigentumsvermerke ebenfalls kopiert werden.
5. Mit Ausnahme der Fälle, in denen es die vorliegende Vereinbarung ausdrücklich erlaubt, ist weder dem Lizenzinhaber Folgendes erlaubt,
noch darf Dritten Folgendes erlaubt werden: Die Software Dritten auszuhändigen oder zugänglich zu machen; Die Benutzung der
Software für ein Netzwerk, Mehrfach-CPU, Mehrbenutzer oder Time-Sharing-Arrangements zu ermöglichen, wenn die Benutzer nicht
jeweils Lizenzinhaber sind; Die Software in irgendeiner Form zu verändern oder zu kopieren; Irgendeinen Versuch zu unternehmen, die
Software in irgendeiner Form auseinander zunehmen, zu dekompilieren oder zu verändern, oder irgendetwas zu unternehmen mit dem
Ziel, grundlegende Informationen zu erhalten, die bei normaler Nutzung der Software nicht sichtbar werden; Kopien oder Übersetzungen
des Benutzerhandbuchs anzufertigen.
Hinweise zum Umweltschutz
Dieses Produkt darf am Ende seiner Lebensdauer nicht über den normalen Haushaltsabfall entsorgt
werden, sondern muss an einem Sammelpunkt für das Recycling von elektrischen und elektronischen
Geräten abgegeben werden.
Das Symbol auf dem Produkt, der Gebrauchsanleitung oder der Verpackung weist darauf hin.
Die Werkstoffe sind gemäß ihrer Kennzeichnung wiederverwertbar. Mit der Wiederverwendung, der
stofflichen Verwertung oder anderen Formen der Verwertung von Altgeräten leisten Sie einen wichtigen
Beitrag zum Schutze unserer Umwelt.
Bitte erfragen Sie bei der Gemeindeverwaltung die zuständige Entsorgungsstelle.