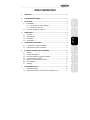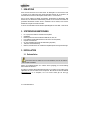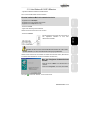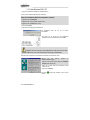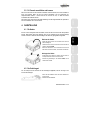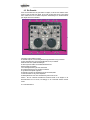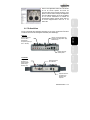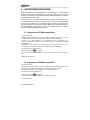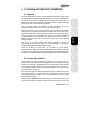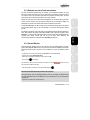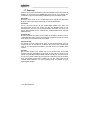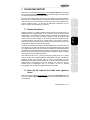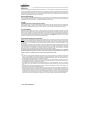ITALIANO
DEUTSCH
ESPAÑOL
NEDERLAND ENGLISH FRANÇAIS
INHALTSVERZEICHNIS
1. EINLEITUNG......................................................................................................................2
2. SYSTEMVORAUSSETZUNGEN ....................................................................................... 2
3. INSTALLATION ................................................................................................................. 2
3.1. Erstinstallation............................................................................................................. 2
3.1.1. Unter Windows 98 / 98 SE / Millennium.......................................................... 2
3.1.2. Unter Windows 2000 / XP............................................................................... 3
3.2. DJ Console anschließen und trennen......................................................................... 5
4. DARSTELLUNG ................................................................................................................ 5
4.1. Die Haube................................................................................................................... 5
4.2. Der Schultergurt.......................................................................................................... 5
4.3. Die Oberseite.............................................................................................................. 6
4.4. Die Anschlüsse ........................................................................................................... 7
5. LAUTSPRECHER ANSCHLIEßEN ................................................................................... 8
5.1. Lautsprecher im 5.1-Modus anschließen.................................................................... 8
5.2. Lautsprecher im DJ-Modus anschließen .................................................................... 8
6. DJ CONSOLE AUF EINER PARTY VERWENDEN.......................................................... 8
6.1. Überblick..................................................................................................................... 8
6.2. Vorhören über Kopfhörer ............................................................................................ 9
6.3. Einen Track schneller oder langsamer abspielen....................................................... 9
6.4. Loops und Cue-Points erstellen.................................................................................. 9
6.5. Wechseln von einem Track zum nächsten............................................................... 10
6.6. Ran ans Mikrofon...................................................................................................... 10
6.7. Scratching................................................................................................................. 11
7. TECHNISCHER SUPPORT ............................................................................................. 12
7.1. Garantie-Informationen............................................................................................. 12
7.2. Sparen Sie Zeit, indem Sie Ihr Produkt online registrieren lassen! .......................... 12

2/14 – Benutzerhandbuch
1. EINLEITUNG
Die DJ Console können Sie auf zwei Arten nutzen: Zur Wiedergabe von Surround-Sound dank
5.1 Kanälen oder als Mixpult. Mit einem einzigen Mausklick aktivieren Sie den DJ-Modus, mit
dem Musikstücke mischen und über Kopfhörer anhören können – wie ein echter DJ.
Die DJ Console arbeitet mit digitalen Audio-Dateien, beispielsweise mit MP3-Dateien. Bitte
beachten Sie, dass Musikstücke urheberrechtlich geschützt sind und Sie dies beim Arbeiten mit
geschützten Musikstücken beachten müssen. Unterstützen Sie die Künstler, indem Sie ihre
Musikstücke auf legale Art und Weise erwerben.
Im Glossar der Online-Hilfe finden Sie zahlreiche Spezialbegriffe aus der DJ-Welt – reden Sie mit!
2. SYSTEMVORAUSSETZUNGEN
PC / Laptop mit Intel Pentium II 400 MHz oder kompatibel
64 MB RAM
Betriebssystemversion: Microsoft Windows 98/98 SE, Me, 2000, XP
Freier USB-Port (direkter USB-Root-Hub wird für die DJ Console empfohlen)
Kopfhörer oder Aktivboxen
CD- oder DVD-ROM-Laufwerk (CD-DA-Unterstützung empfohlen)
16-Bit, 800 x 600 Grafikauflösung
Mikrofon, Internetanschluss und 100 MB freier Festplattenspeicher für einige Anwendungen
3. INSTALLATION
3.1. Erstinstallation
Sie müssen zuerst die Treiber der DJ Console installieren, bevor Sie das Gerät an
Ihren Computer anschließen.
Hinweis: Ihre Installationsanzeigen und -verfahren können geringfügig von der Beschreibung
dieses Handbuchs abweichen.
Da Treiber und Software ständig weiterentwickelt werden, ist es möglich, dass die Treiber auf der
mitgelieferten CD nicht der neusten Version entsprechen. Besuchen Sie die Hercules-Webseite
(www.hercules.com
) um zu überprüfen, ob es dort neuere Treiber gibt und diese ggf.
herunterzuladen.

ITALIANO
DEUTSCH
ESPAÑOL
NEDERLAND ENGLISH FRANÇAIS
Benutzerhandbuch – 3/14
3.1.1. Unter Windows 98 / 98 SE / Millennium
- Legen Sie die Installations-CD-ROM in Ihr CD-ROM-Laufwerk.
Das DJ Console Installations-Menü erscheint automatisch.
Wenn das Installations-Menü nicht automatisch erscheint:
- Doppelklicken Sie auf Arbeitsplatz.
- Doppelklicken Sie auf das CD-ROM-Laufwerk Symbol.
- Doppelklicken Sie auf Setup.exe wenn nötig.
- Klicken Sie auf Drivers.
- Folgen Sie den Anweisungen auf dem Bildschirm.
Windows wird Sie nun auffordern Ihren PC neu zu starten.
- Klicken Sie auf Beenden.
- Nach dem Neustart des PCs können Sie die DJ Console mit
dem mitgelieferten USB-Kabel an einen freien
USB-Anschluss anschließen.
Schließen Sie die DJ Console an einen USB-Anschluss direkt am PC oder an einen
speziellen USB-Hub an, um eine ausreichende Stromversorgung zu gewährleisten.
Windows erkennt automatisch die neue Hardware und installiert die erforderlichen Treiber. (Bitte halten Sie
Ihre Windows 98 SE-CD-ROM bereit. Sie kann bei der Installation erforderlich sein.)
Wenn das Dialogfenster Hardware-Assistent
erscheint:
- Klicken Sie viermal auf Weiter um die Standard-Treiber zu
installieren.
- Klicken Sie auf Fertig stellen, um das Setup abzuschließen.
Das Symbol
erscheint in der Taskleiste – Ihre DJ Console ist bereit.

4/14 – Benutzerhandbuch
3.1.2. Unter Windows 2000 / XP
- Legen Sie die Installations-CD-ROM in Ihr CD-ROM-Laufwerk.
Das DJ Console Installations-Menü erscheint automatisch.
Wenn das Installations-Menü nicht automatisch erscheint:
- Doppelklicken Sie auf Arbeitsplatz.
- Doppelklicken Sie auf das CD-ROM-Laufwerk Symbol.
- Doppelklicken Sie auf Setup.exe wenn nötig.
- Klicken Sie auf Drivers.
- Folgen Sie den Anweisungen auf dem Bildschirm.
Ein Dialogfenster fordert Sie auf, die DJ Console
anzuschließen.
- Sie können die DJ Console mit dem mitgelieferten
USB-Kabel an einen freien USB-Anschluss anschließen.
Schließen Sie die DJ Console an einen USB-Anschluss direkt am PC oder an einen
speziellen USB-Hub an, um eine ausreichende Stromversorgung zu gewährleisten.
Windows erkennt automatisch die neue Hardware und installiert die erforderlichen Treiber.
Windows kann eine Warnung bezüglich der
Hardwareinstallation anzeigen.
- Klicken Sie auf Ja (unter Windows 2000) oder Installation
fortsetzen (unter Windows XP).
- Klicken Sie auf OK, sobald alle erforderlichen Treiber
installiert wurden.
- Klicken Sie auf Beenden.
Das Symbol
erscheint in der Taskleiste – Ihre DJ Console
ist bereit.

ITALIANO
DEUTSCH
ESPAÑOL
NEDERLAND ENGLISH FRANÇAIS
Benutzerhandbuch – 5/14
3.2. DJ Console anschließen und trennen
Die DJ Console kann mit einer internen Soundkarte verwendet werden, ohne dass Konflikte an
Ihrem PC auftreten. Wenn Sie die DJ Console anschließen, wird sie automatisch als
Haupt-Soundkarte erkannt – trennen Sie die DJ Console vom PC, so erhält die interne
Soundkarte alle Funktionen wieder.
Sie können die DJ Console dank der USB-Verbindung auch bei eingeschaltetem PC jederzeit an
den PC anschließen oder vom PC trennen.
4. DARSTELLUNG
4.1. Die Haube
Ihre DJ Console verfügt über eine Schutzhabe, mit der Sie die DJ Console sicher transportieren
können. Diese Haube kann beim Gebrauch auch an der Unterseite der DJ Console befestigt
werden und dient so als Basis. Standardmäßig ist die Haube als geneigte Basis eingestellt.
Entfernen der Haube:
- Drehen Sie die DJ Console um und stellen Sie sie auf einen
ebenen Untergrund.
- Halten Sie die DJ Console mit einer Hand und fassen Sie die
Haube an der Stelle OPEN.
- Ziehen Sie die Haube zu sich und ziehen Sie erst die eine
Seite hoch und dann die andere, um die Haube zu entfernen.
Anbringen der Haube:
- Positionieren Sie die Nasen am hinteren Teil der Haube in
die entsprechenden Laschen an der DJ Console.
- Drücken Sie gleichmäßig an den Stellen CLOSE, bis die
Haube sicher einrastet.
4.2. Der Schultergurt
Für den Transport der DJ Console wird ein Schultergurt mitgeliefert, den Sie wie folgt an der
DJ Console befestigen:
- Führen Sie die Klettbänder durch die beiden Schnallen an
der DJ Console.
- Schließen Sie die Klettbänder.

6/14 – Benutzerhandbuch
4.3. Die Oberseite
Ihre DJ Console bietet Ihnen eine ganze Reihe von Reglern, mit der Sie die DJ Software steuern
können. Es gibt zwei Sets dieser Regler, da die rechte und linke Seite der DJ Console jeweils
einem anderen Deck der DJ Software entsprechen. Beschreibungen der Standardfunktionen
jedes Reglers finden Sie nachstehend.
1. Regelung von Bass, Mitten und Höhen
2. Lautstärke anpassen und Geschwindigkeitssteuerung (Pitch/Master-Tempo) in Echtzeit
3. Fügen Sie Effekte hinzu, Cue-Points (Schnittpunkte im Lied) und Schleifen
4. Mausemulation oder spezielle DJ-Effektregler
5. LEDs zeigen leicht sichtbar den aktuellen Betriebszustand an
6. Monitorfunktion für Kopfhörer
7. Geschwindigkeitssteuerung für einen sauberen Mix
8. Vorheriger/nächster Track oder schneller Vor-/Rücklauf
9. Jog-Wheel mit Schallplatte vergleichbar
10. Schneller Crossfader zum Überblenden zwischen zwei Musikquellen
11. Automischfunktion für die gesamte Abspielliste
12. Wiedergabe/Pause eines Liedes oder Markierung einer Position im Lied
Hinweis 1: Bei den vorstehend beschriebenen Funktionen handelt es sich lediglich um die
Standardfunktionen der DJ Console, die abhängig von der verwendeten Software variieren
können.

ITALIANO
DEUTSCH
ESPAÑOL
NEDERLAND ENGLISH FRANÇAIS
Benutzerhandbuch – 7/14
Hinweis 2: Die mitgelieferte Software ist für den Einsatz
mit der DJ Console optimiert. Sie können die
DJ Console aber mit jeder anderen Anwendung, sogar
Spielen, verwenden. Hierzu benötigen Sie lediglich die
DJ Console Mapper-Software, mit der Sie den Reglern
der DJ Console Tastaturkürzel und Befehle der
entsprechenden Software zuweisen können. Mehr zur
DJ Console Mapper-Software finden Sie in der
Online-Hilfe.
4.4. Die Anschlüsse
Ihre DJ Console bietet Ihnen zahlreichen Anschlüsse auf der Vorder- und Rückseite. Über diese
Anschlüsse können Sie viele Zusatzgeräte anschließen (siehe Abbildungen):
Rückseite
Vorderseite
A
naloge Ausgänge für
Cinch- und Mini-
Klinkenstecker:
Lautsprechersystem (von
2 bis 5.1 Kanälen)
Optische und koaxiale digitale Ein-/
Ausgänge: DAT (Digital Audio Tape),
MiniDisc-Player
MIDI Ein-/Ausgang:
MIDI-Keyboard
A
naloger Line-In:
Aufnahmen von
analogen Geräten
(Stereo-Anlage,
CD-Player usw.)
Mikrofon-
A
nschluss:
Mono-Mikrofon
Kopfhörer-
A
nschluss:
DJ-Kopfhörer für
Monitoring über
Kopfhörer

8/14 – Benutzerhandbuch
5. LAUTSPRECHER ANSCHLIEßEN
Die DJ Console kann in zwei Modi verwendet werden: 5.1- und DJ-Modus. Im 5.1-Modus arbeitet
die DJ Console wie eine 5.1-Kanal-Soundkarte und ist ideal für Spiele, DVDs und CDs. Im
DJ-Modus verwandelt sich die DJ Console in ein Mischpult. Weitere Informationen zu den beiden
Modi erhalten Sie in der Online-Hilfe.
Für den Anschluss von Lautsprechern stehen zwei Arten von Anschlüssen zur Verfügung: Cinch
und Mini-Klinke. Ein Cinch-Anschluss entspricht dabei einem Kanal, ein Mini-Klinken-Anschluss
einem Ausgang (der wiederum aus zwei Kanälen besteht). Aus diesem Grund verfügt die DJ
Console über 6 Cinch- und 3 Mini-Klinken-Anschlüsse. Wählen Sie die Anschlüsse abhängig von
den anzuschließenden Lautsprechern aus (Cinch- und Mini-Klinke-Anschlüsse des gleichen
Ausgangs können nicht gleichzeitig verwendet werden).
5.1. Lautsprecher im 5.1-Modus anschließen
- Schalten Sie den PC aus.
- Schließen Sie die Front-Lautsprecher an die Cinch-Anschlüsse 1 und 2 an (Anschluss 1 für den linken,
Anschluss 2 für den linken Front-Lautsprecher) oder an die Mini-Klinken-Anschluss Front 1-2.
- Schließen Sie den Center-Lautsprecher an den Cinch-Anschluss 3 und den Subwoofer an den
Cinch-Anschluss 4 an oder schließen Sie das Paar Center/Subwoofer an den Mini-Klinken-Anschluss
Center/LFE 3-4.
- Schließen Sie die Rear-Lautsprecher an die Cinch-Anschlüsse 5 und 6 (Anschluss 5 für den linken,
Anschluss 6 für den linken Rear-Lautsprecher) oder an die Mini-Klinken-Anschluss Rear 5-6.
- Schalten Sie den PC und die Lautsprecher ein.
- Klicken Sie auf das Symbol
in der Taskleiste.
- Klicken Sie auf den Schalter 5.1 / DJ / ASIO, um in den 5.1-Modus zu wechseln (falls er nicht schon aktiviert
ist).
Genießen Sie Surround-Sound!
5.2. Lautsprecher im DJ-Modus anschließen
- Schalten Sie den PC aus.
- Schließen Sie die Front-Lautsprecher an die Cinch-Anschlüsse 1 und 2 an (Anschluss 1 für den linken,
Anschluss 2 für den linken Front-Lautsprecher) oder an die Mini-Klinken-Anschluss Front 1-2.
- Schließen Sie Ihre Kopfhörer über den Kopfhörer-Anschluss an der Vorderseite an.
- Schalten Sie den PC und die Lautsprecher ein.
- Klicken Sie auf das Symbol
in der Taskleiste.
- Klicken Sie auf den Schalter 5.1 / DJ / ASIO, um in den DJ-Modus zu wechseln.
Jetzt können Sie mischen!

ITALIANO
DEUTSCH
ESPAÑOL
NEDERLAND ENGLISH FRANÇAIS
Benutzerhandbuch – 9/14
6. DJ CONSOLE AUF EINER PARTY VERWENDEN
6.1. Überblick
Sie werden jetzt alles lernen, was Sie für Ihre Party-Einsätze als DJ benötigen. Fangen wir ganz
am Anfang an: Niemals unvorbereitet sein! Ein DJ bereitet alles vor, damit vor Ort alles glatt läuft.
Wie sieht es mit der Musik aus? Überprüfen Sie Ihre Sammlung an Audio-CDs, MP3- und
WMA-Dateien und wählen Sie die Stücke aus, die Sie spielen möchten. Um später Tracks richtig
abmischen zu können, müssen Sie die Stücke gut kennen.
Wenn die „Software“ stimmt, ist die Hardware dran: Haben Sie Ihren PC, DJ Console,
Lautsprecher, Kopfhörer und Mikro zur Hand? Prima, dann kann es ja losgehen!
Vielleicht fragen Sie sich, wie das alles überhaupt laufen soll? Die Grundsätze der DJ-Arbeit
erfahren Sie hier: ein DJ arbeitet mit zwei Decks oder Turntables. Über das erste Deck wird ein
Musikstück abgespielt, über das andere hört der DJ den nächsten Track über Kopfhörer an. Der
DJ kann den nächsten Track auch bearbeiten, bevor er laut, d.h. für alle hörbar, wiedergegeben
wird (Tempo anpassen usw.). Am Ende eines Tracks, mischt der DJ den nächsten Track ein – er
blendet den Anfang des einen Tracks in das Ende des anderen Tracks, um einen optimalen
Übergang zu schaffen.
Wenn Sie mit der DJ Console arbeiten, starten Sie die mitgelieferte DJ Software und
programmieren die Tracks aus den Stücken auf den einzelnen Decks. In den folgenden
Abschnitten erfahren Sie noch mehr über die Arbeit eines DJs.
Hinweis: Die Funktionen der Tasten hängen von der Software ab, die Sie einsetzen.
Beispielsweise nutzen einige Anwendungen den Pitch-Regler für die Lautstärke. Auch die Art
und Weise, wie Loops erstellt werden, ist anwendungsabhängig. In den Online-Handbüchern der
mit der DJ Console mitgelieferten Software-Anwendungen finden Sie dazu weitere Informationen.
6.2. Vorhören über Kopfhörer
Mit dem Vorhören über Kopfhörer bereitet der DJ seine Tracks vor: Er hört einen Track an,
während ein anderer über die Lautsprecher wiedergegeben wird. Auf diese Weise kann er den
folgenden Track vorbereiten – beispielsweise kann er das Tempo anpassen, damit die beiden
Tracks harmonisch ineinander übergehen. Oder er fügt Audio-Effekte hinzu, setzt Cue-Points, um
an einer bestimmten Stelle im Track zu beginnen, erstellt rhythmische Loops, regelt den Bass
oder die mittleren und die hohen Töne.
Mit Ihrer DJ Console können Sie ebenfalls über Kopfhörer vorhören. Im DJ-Modus stehen Ihnen
zwei analoge Ausgänge zur Verfügung. Über jeden der Ausgänge kann ein anderes Signal
gesendet werden (Ausgang 1-2 sendet über den Lautsprecher-Ausgang, Ausgang 3-4 sendet
über den Kopfhörer-Ausgang).
Sie können über die Headphone-Taste am oberen Teil der DJ Console wählen, welchen Track
oder welche Tracks Sie über die Kopfhörer vorhören möchten. Die LED zeigt an, welcher Track

10/14 – Benutzerhandbuch
über die Kopfhörer gesendet wird. Wenn beide LEDs leuchten, werden die Tracks A und B
zusammen über den Kopfhörer gesendet.
Hinweis: Die Funktionen der Tasten sind abhängig von der verwendeten Software und können
variieren.
6.3. Einen Track schneller oder langsamer abspielen
Sie hören jetzt einen Track über die Kopfhörer. Der Hauptgrund für das Vorhören über Kopfhörer
ist, die Tracks im Tempo anzugleichen – so können Sie die beiden Tracks, den laufenden und
den folgenden, harmonisch ineinander überblenden. Es gibt zwei Möglichkeiten, das Tempo zu
regulieren: Pitch und Master-Tempo.
Bei Plattentellern kann man über den Pitch die Umdrehungszahl des Turntables ändern. Auf
diese Weise wird bei der Pitch-Veränderung die Tonalität des ganzen Tracks verändert
(beispielsweise klingt ein Track, der deutlich schneller abgespielt wird, höher oder schriller).
Über das Master-Tempo können Sie die Anzahl der Beats per Minute (BPM) eines Tracks
verändern, ohne dass sich die Tonalität ändert. Mit den beiden Pitch-Reglern der DJ Console
können Sie den Pitch eines Tracks einstellen.
Auch die Geschwindigkeit eines Tracks können Sie über die Pitch-Regler einstellen – drücken
Sie dazu einfach die Taste Master tempo. Die rote LED zeigt an, dass der Pitch-Regler jetzt das
Tempo und nicht den Pitch regelt.
Hinweis: Die Funktionen der Tasten sind abhängig von der verwendeten Software und können
variieren.
6.4. Loops und Cue-Points erstellen
Haben Sie die Tracks in ihrer Geschwindigkeit angepasst? Gut – aber vielleicht möchten Sie ja
nicht immer am Anfang eines Tracks anfangen, sondern lieber an einem anderen Punkt?
Auch das ist möglich! Dazu müssen Sie Cue-Points festlegen: Ein Cue-Point ist dann der neue
„Anfang“ Ihres Tracks. Ein Cue-Point ist eine Markierung, die Sie über die Taste (Taste 1, 2 und 3
bei aufleuchtender Cue-LED) direkt erreichen können. Sie müssen über die CUE-Taste zuerst die
Cue-Points zuweisen, über die Sie so beispielsweise einen bestimmten Rhythmus-Teil des
Tracks als Startpunkt festlegen.
Nach dem gleichen Prinzip können Sie auch Loops erstellen – Loops sind bestimmte Teile eines
Tracks, die beliebig oft wiederholt werden. Vergewissern Sie sich, dass die Loop-LED
aufleuchtet.
Hinweis: Die Funktionen der Tasten sind abhängig von der verwendeten Software und können
variieren.

ITALIANO
DEUTSCH
ESPAÑOL
NEDERLAND ENGLISH FRANÇAIS
Benutzerhandbuch – 11/14
6.5. Wechseln von einem Track zum nächsten
Die Kunst des Mischens besteht darin, den nächsten Track vorzubereiten, während ein Track
bereits läuft. Sobald der laufende Track endet, wechselt der DJ stufenweise mit dem Crossfader
zum nächsten Track. Der Crossfader regelt dabei die Lautstärke der beiden Decks. Auf diese
Weise können Sie unschöne Pausen zwischen zwei Tracks verhindern.
Beispiel: Ein Track wird auf dem linken Deck wiedergegeben, der Crossfader steht in ganz linker
Position. Um zum nächsten Track zu wechseln, bewegt der DJ den Crossfader zu Beginn der
Wiedergabe des Tracks auf der rechten Seite des Decks stufenweise nach rechts.
Es gibt viele Möglichkeiten, wie Sie von einem Track zum nächsten wechseln können. Sie können
den Crossfader langsam oder vor und zurück bewegen – hier sind Ihrer Fantasie keine Grenzen
gesetzt!
Der Übergang der beiden Tracks sollte dank der vorhergehenden Pitch-Angleichung perfekt sein.
Wenn Ihnen trotzdem eine kleine Unstimmigkeit auffallen sollte, nutzen Sie die beiden Tasten
Pitch bend - / +. Diese Tasten funktionieren ähnlich, wie wenn der DJ einer Schallplatte auf dem
Turntable einen kleinen „Schubs“ gibt oder sie mit der Hand etwas ausbremst. Die
Pitch-Erhöhung steigert sich, je länger die Taste Pitch bend gedrückt wird.
6.6. Ran ans Mikrofon
Kleine Ankündigung gefällig? Oder wird der nächste Track einem Geburtstagskind oder einer
großen Liebe gewidmet? Während ein Track läuft, können Sie mit Ihrem Publikum reden! Mit der
Übersprech-Funktion werden Sie gehört, da die Lautstärke des Tracks automatisch reduziert
wird.
- Vergewissern Sie sich, dass sich der Schalter 5.1 / DJ / ASIO in der Position DJ befindet.
- Aktivieren Sie die Option Talkover-Absenkung.
- Wählen Sie mit dem Regler ein Attenuation-Level (-3, -6 oder -9 dB).
- Drücken Sie den
Mikrofon-Button.
Die Lautstärke der Musik über die Lautsprecher wird reduziert und die LED
leuchtet rot auf. Sie
können jetzt über das Mikrofon sprechen.
- Wenn alles gesagt ist, drücken Sie noch einmal den Mikrofon-Button
.
Wenn die Peak-LED aufleuchtet, während Sie sprechen:
Diese LED zeigt an, dass das empfangene Signal zu hoch ist: Das Signal vom Mikrofon kommt
ab einem bestimmten Pegel in die Sättigung und dann übersteuert es, was mit Verzerrungen
verbunden ist.
- Regeln Sie die Lautstärke über den Mikrofon-Knopf.

12/14 – Benutzerhandbuch
6.7. Scratching
Mit der DJ Console können Sie Ihre MP3s und CDs wie Schallplatten scratchen. Dazu dienen die
Drehregler der DJ Console, mit dem Volume-Regler können Sie den Sound verstärken oder
abschwächen. Es gibt viele Scratch-Effekte, die bekanntesten werden nachstehend erläutert:
Baby-Scratch
Bei diesem Scratch können Sie den Lautstärke-Regler getrost vergessen. Der Baby-Scratch
besteht aus einem Vorwärts-Scratch, dicht gefolgt von einem Rückwärts-Scratch.
Tear-Scratch
Für den Tear-Scratch brauchen Sie den Lautstärke-Regler ebenfalls nicht. Ähnlich dem
Baby-Scratch führen Sie erst einen Vorwärts- und dann einen Rückwärts-Scratch aus. Der
Rückwärts-Scratch wird jedoch mit zwei Geschwindigkeiten durchgeführt: erst schnell, dann
langsam. Die Einzelschritte sind also: Vorwärts-Scratch, schneller Rückwärts-Scratch, langsamer
Rückwärts-Scratch.
Vorwärts-Scratch
Bei einem Vorwärts-Scratch müssen Sie die Lautstärke auf das Minimum reduzieren, bevor Sie
mit einem Rückwärts-Scratch wieder zur Ursprungsposition zurückkehren und dort die Lautstärke
wieder erhöhen. Nur der Vorwärts-Scratch ist dann hörbar.
Rückwärts-Scratch
Das Gegenteil von einem Vorwärts-Scratch: Führen Sie einen Rückwärts-Scratch durch und
reduzieren Sie dann die Lautstärke auf ein Minimum, bevor Sie mit einem Vorwärts-Scratch
wieder an die Ursprungsposition zurückkehren. Dort dürfen Sie auch die Lautstärke wieder
aufdrehen.
Pass-Pass
Beim Pass-Pass handelt es sich eigentlich nicht um eine Scratch-Technik, da hier außer
Scratchen noch andere Möglichkeiten genutzt werden. Für einen Pass-Pass müssen Sie den
gleichen Track gleichzeitig auf beiden Turntables abspielen. Jetzt hängt es von Ihnen ab, was Sie
aus den Tracks machen: Erstellen Sie neue rhythmische Kombinationen, indem Sie die beiden
Tracks unterschiedlich verändern (Pitch, Lautstärke usw.). Für diese Technik müssen Sie den
Crossfader perfekt beherrschen, den Track auswendig kennen und außerdem ein gutes
Rhythmusgefühl mitbringen!

ITALIANO
DEUTSCH
ESPAÑOL
NEDERLAND ENGLISH FRANÇAIS
Benutzerhandbuch – 13/14
7. TECHNISCHER SUPPORT
Gehen Sie zu unserer Website (www.hercules.com) in den Support/Treiber-Bereich. Dort haben
Sie auf verschiedene Supportelemente Zugriff (Fragen und Antworten (FAQ), die neusten Treiber
und Software) die helfen können, Ihr Problem zu lösen.
Falls das Problem weiterhin besteht, können Sie uns per E-Mail über die Website kontaktieren.
Bitte halten Sie die Produktbezeichnung der Komponente welche Probleme bereitet parat und
stellen Sie sicher, dass Sie Informationen zu Ihrem System geben können (Betriebssystem,
Prozessor, Mainboard, Karten...). Es steht auch ein telefonischer Hotline-Service unter der
Nummer 0 190/66 27 89 (0,433 €/Minute) zur Verfügung.
7.1. Garantie-Informationen
Guillemot Corporation S.A. („Guillemot“) bietet dem Kunden weltweit eine 2-jährige Garantie auf
Materialschäden und Herstellungsmängel ab dem Kaufdatum. Sollte das Produkt dennoch
während dieser 2 Jahre Schäden oder Mängel aufweisen, kontaktieren Sie unverzüglich den
Hercules-Support, der Ihnen mitteilt, wie weiter zu verfahren ist. Kann eine Diagnose erstellt
werden, fordert Sie der Hercules-Support auf, das Produkt zurückzusenden und gibt Ihnen hierfür
eine Retourennummer. Diese müssen Sie unbedingt außen auf dem Päckchen vermerken,
welches Sie ausreichend frankieren müssen. Päckchen ohne Retourennummer werden nicht
angenommen und wieder an den Absender zurückgesandt.
Im Rahmen dieser Garantie bietet Guillemot einzig die Reparatur oder das Ersetzen durch ein
neues Produkt, falls das Produkt als defekt durch den Hercules-Support erkannt wurde. Überall
wo es geltendes Recht zulässt, wird die volle Haftung von Guillemot und seinen Niederlassungen
(einschließlich für indirekte Beschädigungen), begrenzt auf die Reparatur oder den Ersatz des
Produktes, übernommen. Die Rechte des Käufers entsprechend geltendem Recht im jeweiligen
Land werden nicht durch diese Garantie beeinflusst.
Diese Garantie tritt nicht ein bei: (1) falls am Produkt etwas verändert wurde oder es geöffnet
wurde, ein Schaden durch unangebrachte Nutzung, Fahrlässigkeit, einen Unfall, Verschleiß oder
irgendeinen anderen Grund verursacht wurde, der nicht im Zusammenhang mit einem
Materialdefekt oder Herstellungsmangel aufgetreten ist; (2) falls das Produkt nicht komplett in der
Originalverpackung zurückgesandt wurde (einschl. Handbuch, CD, Kabel usw.), eine gut
leserliche Kopie des Einkaufbeleges fehlt; (3) Die Software, die nicht von Guillemot
herausgegeben wurde, unterliegt der speziellen Garantie des Herausgebers.
7.2. Sparen Sie Zeit, indem Sie Ihr Produkt online registrieren
lassen!
Gehen Sie zu unserer Website (www.hercules.com), klicken Sie auf Support/Treiber und dann
links auf die Schaltfläche Registrierung. Eine Registrierung vereinfacht die Kontaktaufnahme mit
unserem Support.

14/14 – Benutzerhandbuch
Warenzeichen
Hercules® ist ein eingetragenes Warenzeichen der Guillemot Corporation S.A. Intel® und Pentium® sind eingetragene Warenzeichen der Intel
Corporation. Microsoft® Windows® 98, Millennium, 2000 und XP sind eingetragene Warenzeichen oder Warenzeichen der Microsoft Corporation
in den Vereinigten Staaten von Amerika und/oder anderen Ländern. Alle anderen Warenzeichen und Markennamen werden hiermit anerkannt und
sind Eigentum ihrer jeweiligen Eigentümer. Fotos und Abbildungen nicht bindend. Inhalt, Design und Eigenschaften des Produkts können ohne
Bekanntmachung geändert werden und variieren von Land zu Land.
EU-Konformitätserklärung
Dieses Produkt entspricht der Richtlinie 89/336/EWG des Rates vom 3. Mai 1989 zur Angleichung der Rechtsvorschriften der Mitgliedstaaten über
die elektromagnetische Verträglichkeit, wie es von der Richtlinie 93/68/EWG verändert wurde. In einer häuslichen Umgebung kann dieses Gerät
Radiostörungen hervorrufen, die der Benutzer durch entsprechende Schritte jedoch vermeiden kann.
Copyright
© Guillemot Corporation S.A. 2003. Alle Rechte vorbehalten.
Dieses Dokument darf ohne die vorherige schriftliche Zusage der Guillemot Corporation S.A. weder vollständig noch teilweise vervielfältigt sowie
zusammengefasst, übertragen, verändert, auf ein Speichermedium gebannt, in eine andere Sprache, Computersprache, etc. übersetzt oder in
jeglicher Form und mit jeglichen Mitteln elektronisch, mechanisch, magnetisch, manuell, als Fotokopie, Aufnahme etc übernommen werden.
Ausschlusserklärung
Guillemot Corporation S.A. behält sich das Recht vor, Angaben in diesem Handbuch jederzeit ohne vorherige Ankündigung zu ändern. Die
Informationen in diesem Dokument werden als korrekt und zuverlässig angesehen. Dennoch übernimmt Guillemot Corporation S.A. weder für die
Benutzung noch für die Verletzung von Patenten oder Rechte Dritter, die durch die Nutzung resultieren, die Verantwortung. Dieses Produkt kann
auch in einer Light- oder OEM-Version für PC-Integratoren vorliegen. Einige Funktionen, die in diesem Handbuch beschrieben werden, können auf
einige Versionen des Produktes nicht zutreffen. Meist finden Sie auf der Installations-CD eine README.TXT-Datei dazu, welche die Unterschiede
zwischen dem vorliegenden Produkt und der Beschreibung im Handbuch aufzeigt.
Endverbraucher-Software-Lizenzvereinbarung
WICHTIG: Lesen Sie die Vereinbarung bitte sorgfältig, ehe Sie die Software öffnen und installieren. Durch Öffnen der Software-Verpackung
erklären Sie sich mit den Bedingungen dieser Vereinbarung einverstanden. Die Software in dieser Verpackung ist lizenziert, wird nicht verkauft,
und ist ausschließlich zu den Bedingungen der vorliegenden Lizenzvereinbarung erhältlich. Sollten Sie mit den nachfolgenden Bedingungen nicht
einverstanden sein, müssen Sie die Software mit dem kompletten Inhalt der Verpackung innerhalb von 15 Tagen dort zurückgeben, wo Sie sie
erworben haben.
Das Copyright für die Guillemot Corporation S.A.-Software (im Folgenden als „Software“ bezeichnet) liegt bei der Guillemot Corporation S.A. Alle
Rechte vorbehalten. Die Bezeichnung „Software“ bezieht sich auf jedwede Dokumentation und Zubehör, einschließlich Treibern, ausführbaren
Programmen, Bibliotheken und Datendateien. Die Lizenz zur Benutzung der Software wird ausschließlich dem Käufer erteilt. Der Lizenzinhaber
erklärt sich außerdem mit den Bedingungen der vorliegenden Vereinbarung einverstanden, sofern sie das Copyright und alle anderen
Eigentumsrechte Dritter an der Software, Dokumentation und Zubehör in der Softwareverpackung betreffen.
Die Guillemot Corporation S.A. behält sich das Recht vor, diese Lizenz zu entziehen, wenn irgendeiner der in der vorliegenden
Vereinbarung dargelegten Bedingungen nicht entsprochen wird. Bei Lizenzentzug müssen alle Kopien der Software unverzüglich an die
Guillemot Corporation S.A. zurückgegeben werden; der Käufer ist haftbar für jedweden Folgeschaden.
Lizenz:
1. Die Lizenz wird nur dem Käufer selbst gewährt. Guillemot Corporation S.A. hält alle Titel und das Eigentum an der Software und behält sich alle
Rechte vor. Dem Lizenzinhaber ist nicht gestattet, irgendeines der hiermit gewährten Rechte zu verlassen oder hierfür Unterlizenzen zu
gewähren. Die Weitergabe der Lizenz ist gestattet, vorausgesetzt, der Weitergebende behält keinen Teil bzw. keine Kopie der Software zurück,
und der Empfänger akzeptiert die Bedingungen der vorliegenden Vereinbarung.
2. Der Lizenzinhaber darf die Software stets nur an einem einzigen Computer nutzen. Der maschinell lesbare Teil der Software darf auf einen
anderen Computer übertragen werden, vorausgesetzt, er wurde zuvor vom ersten Computer gelöscht, und wenn ausgeschlossen werden kann,
dass die Software an mehr als einem Computer genutzt werden kann.
3. Der Lizenzinhaber erkennt den Copyright-Schutz der Guillemot Corporation S.A. an. Der Copyright-Vermerk darf weder von der Software
entfernt werden, noch von einer Kopie davon, noch von irgendeiner Dokumentation, schriftlich oder elektronisch, die mit der Software geliefert
wurde.
4. Der Lizenzinhaber hat das Recht, eine Sicherheitskopie des maschinell lesbaren Teils der Software herzustellen, unter der Bedingung, dass
alle Copyright- und Eigentumsvermerke ebenfalls kopiert werden.
5. Mit Ausnahme der Fälle, in denen es die vorliegende Vereinbarung ausdrücklich erlaubt, ist weder dem Lizenzinhaber Folgendes erlaubt, noch
darf Dritten Folgendes erlaubt werden: Die Software Dritten auszuhändigen oder zugänglich zu machen; Die Benutzung der Software für ein
Netzwerk, Mehrfach-CPU, Mehrbenutzer oder Time-Sharing-Arrangements zu ermöglichen, wenn die Benutzer nicht jeweils Lizenzinhaber
sind; Die Software in irgendeiner Form zu verändern oder zu kopieren; Irgendeinen Versuch zu unternehmen, die Software in irgendeiner Form
auseinander zunehmen, zu dekompilieren oder zu verändern, oder irgendetwas zu unternehmen mit dem Ziel, grundlegende Informationen zu
erhalten, die bei normaler Nutzung der Software nicht sichtbar werden; Kopien oder Übersetzungen des Benutzerhandbuchs anzufertigen.
-
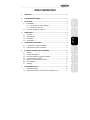 1
1
-
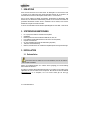 2
2
-
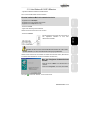 3
3
-
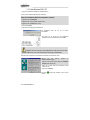 4
4
-
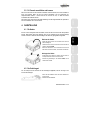 5
5
-
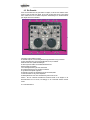 6
6
-
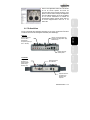 7
7
-
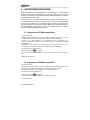 8
8
-
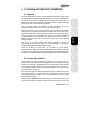 9
9
-
 10
10
-
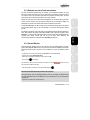 11
11
-
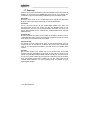 12
12
-
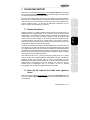 13
13
-
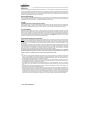 14
14
Verwandte Artikel
-
Hercules DJ Console MK2 Benutzerhandbuch
-
Hercules DJ Console RMX Benutzerhandbuch
-
Hercules DJ Console MK4 Benutzerhandbuch
-
Hercules DJ Console 4-Mx Benutzerhandbuch
-
Hercules DJ Console MK4 - VirtualDJ Bedienungsanleitung
-
Hercules DJ Control Steel Benutzerhandbuch
-
Hercules DJ Control MP3 Benutzerhandbuch
-
Hercules DJ Control MP3 e2 Benutzerhandbuch
-
Hercules DJ 4Set Benutzerhandbuch
-
Hercules DJ Console MK2 Benutzerhandbuch