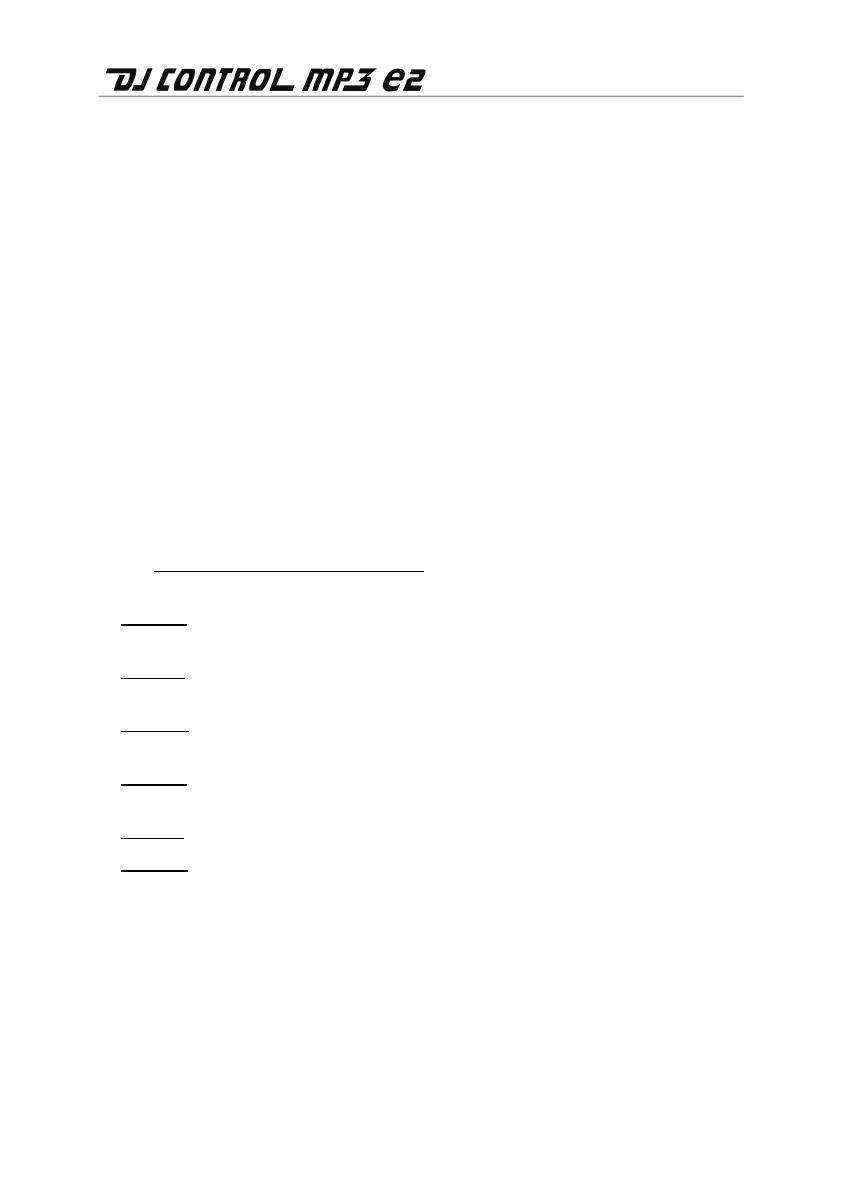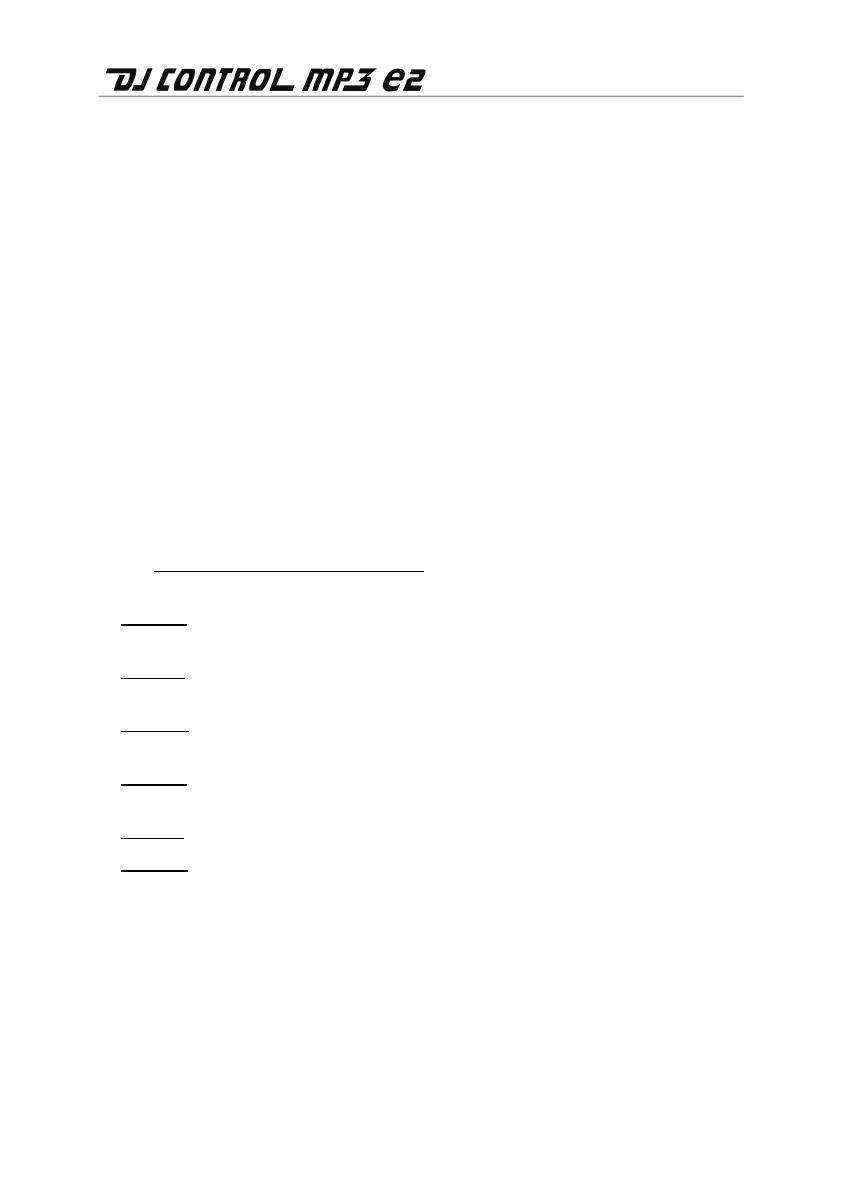
18/32 – Benutzerhandbuch
5.7. Übergang von einem Track zu einem anderen
Die Kunst des Mixing besteht darin, den nächsten Track vorzubereiten, während ein anderer
abgespielt wird. Wenn der gespielte Track zuende geht, schaltet der DJ stufenweise von einem
Track zum anderen mit dem Crossfader um, der die Lautstärke für die beiden Decks reguliert.
Diese Technik ermöglicht Ihnen die Vermeidung von Pausen zwischen den beiden Tracks.
Ihre DJ Control MP3 e2 ermöglicht Ihnen die Arbeit mit digitalen Dateien, die auf Ihrem Computer
gespeichert sind. Diese Sektion möchte Ihnen einige praktische Beispiele dafür geben, wie Sie
von einem Musiktrack mit der VirtualDJ Software umschalten können, falls Sie Vorhören über
Kopfhörer nutzen.
Beispiel: Eine MP3 Datei wird über Deck A abgespielt (linkes Deck). Sie können das EQ des
Tracks mit den Höhen-, Mitten- und Bassdrehpotis regeln, sodaß diese Regler auf Deck A für
den besten Soundmix für den gespielten Track justiert sind. Der Crossfader steht komplett auf der
linken Seite, sodaß nur das, was auf dem Deck A abgespielt wird, für das Publikum hörbar ist.
Während der Track für das Publikum auf Deck A abgespielt wird, drücken Sie den Kopfhörer-
Monitoringbutton auf Deck B (rechtes Deck), sodaß Sie den vorzubereitenden Track auf Deck B
über Ihren Kopfhörer hören können, während das Publikum weiterhin nur den Track von Deck A
über die Lautsprecher im Raum hört (angenommen, Sie verfügen über eine
Multikanalsoundkarte, die für den Gebrauch mit Kopfhörern in VirtualDJ konfiguriert wurde, wie im
Kapitel
5.3 Monitoren (Vorhören mit Kopfhörern
-
beschrieben). Der Kopfhörer-Monitoringbutton
auf Deck B leuchtet auf und zeigt somit an, daß dieses Deck über Ihren Kopfhörer vorgehört wird.
Schritt 1:
-
Während der Track auf Deck A abgespielt wird, schalten Sie die EQ Kontrollen
(Höhen-, Mitten- und Baßdrehpotis) auf Deck B stumm.
Schritt 2:
-
Wenn der Track auf Deck A zuende geht, starten Sie das Abspielen auf Deck B und
beginnen den Crossfader in Richtung Mitte zu schieben.
Schritt 3:
-
Während die Tracks auf beiden Decks abgespielt werden, stellen Sie die EQ
Kontrollen (Höhen-, Mitten- und Baßdrehpotis) auf Deck B wieder her.
Schritt 4:
-
Schalten Sie die EQ Kontrollen (Höhen- Mitten- und Baßdrehpotis) auf Deck A
stumm.
Schritt 5:
-
Schieben Sie den Crossfader ganz nach rechts auf Deck B.
Schritt 6:
Die folgenden Diagramme geben Ihnen eine Idee, wie die Höhen-, Mitten-, Baßdrehpotis und der
Crossfader für die oben beschriebene Prozedur justiert wurden.
Stellen Sie die EQ Kontrollen (Höhen-, Mitten- und Baßdrehpotis) auf Deck A
wieder her, sodaß Sie den nächsten Track, der gespielt werden soll, in Ihrem Kopfhörer auf
Deck A vorbereiten können – usw.