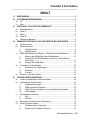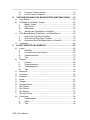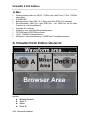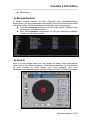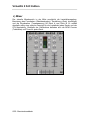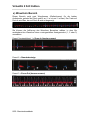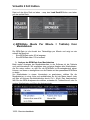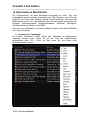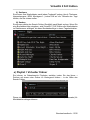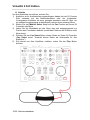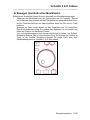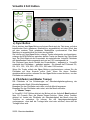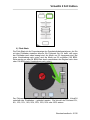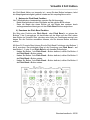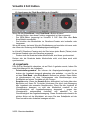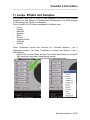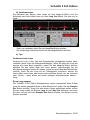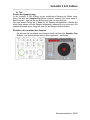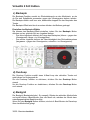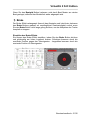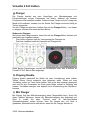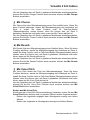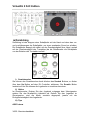VirtualDJ 5 DJC Edition
INHALT
1) EINFÜHRUNG ......................................................................................... 3
2) SYSTEMANFORDERUNGEN ................................................................. 3
a) PC ...................................................................................................... 3
b) Mac .................................................................................................... 4
3) VIRTUALDJ 5 DJC EDITION ÜBERSICHT ............................................ 4
a) Browserbereich .................................................................................. 5
b) Deck A ............................................................................................... 5
c) Mixer .................................................................................................. 6
d) Deck B ............................................................................................... 7
e) Waveform Bereich ............................................................................. 8
4) WENN SIE VIRTUALDJ 5 DJC DAS ERSTE MAL BENUTZEN ............ 9
a) Seriennummer ................................................................................... 9
b) Browserbereich .................................................................................. 9
i) Ordnerbrowser ......................................................................... 9
ii) Dateibrowser ............................................................................ 9
c) BPM-Rate (Beats Per Minute = Taktrate) Ihrer Musikdateien .......... 10
i) Analyse der BPM-Rate Ihrer Musikdateien ............................ 10
ii) Führen Sie die BPM Analyse vorher aus, nicht während
einer Party .............................................................................. 11
iii) Anzeige der BPM-Rate .......................................................... 11
d) Information in Musiktracks ............................................................... 12
i) Anpassen der Taganzeige ..................................................... 12
ii) Sortieren ................................................................................ 13
iii) Suchen ................................................................................... 13
e) Playlist = Virtueller Ordner ............................................................... 13
5) AUDIODATEIEN ABSPIELEN .............................................................. 14
a) Laden und abspielen einer Audiodatei ............................................. 14
b) Unterstützte Audioformate ............................................................... 14
i) Dateierweiterungen ................................................................ 14
ii) DRM-geschützte Dateien ....................................................... 15
iii) Sollten Sie ein Problem mit einem Audioformat haben .......... 15
iv) Videodateien .......................................................................... 15
c) Musikdateien vorhören .................................................................... 15
i) Ziel ......................................................................................... 15
ii) Schritte ................................................................................... 16
d) Bewegen innerhalb eines Musiktracks ............................................. 17
e) Einen Cuepoint setzen ..................................................................... 18
i) Plazieren eines Cuepoints ..................................................... 18
ii) Ändern einer Cuepoint-Position ............................................. 18
Benutzerhandbuch– 1/35

2/35 - User Manual
iii) Zu einem Cuepoint gehen ...................................................... 18
iv) Löschen eines Cuepoints ....................................................... 18
6) TAKTANGLEICHUNG VON MUSIKDATEIEN (BEATMATCHING) ...... 19
a) Sync Button ..................................................................................... 20
b) Pitchfader (und Master Tempo) ....................................................... 20
i) Master Tempo ........................................................................ 20
ii) Pitch-Skala ............................................................................. 21
iii) Mittenraster ............................................................................ 22
iv) Aktivität des Pitchfaders in VirtualDJ ...................................... 22
c) Pitch Bend Buttons (Pitch Bend - und Pitch Bend +) ....................... 22
i) Nutzen der Pitch Bend Funktion ............................................. 23
ii) Zuordnen der Pitch Bend Funktion ......................................... 23
iii) Anschauen der Pitch-Bend-Aktion in VirtualDJ ...................... 24
d) Jogwheels ........................................................................................ 24
7) LOOPS, EFFEKTE UND SAMPLES ..................................................... 25
a) Loops ............................................................................................... 26
i) Definition ................................................................................ 26
ii) Zuordnen der Loop Funktion .................................................. 26
iii) Verfahrensweise ..................................................................... 27
iv) Tips ........................................................................................ 27
b) Sampler ........................................................................................... 28
i) Funktion ................................................................................. 28
ii) Vorgehensweise ..................................................................... 28
iii) Tastenbelegung ...................................................................... 28
iv) Tips ........................................................................................ 29
c) Backspin .......................................................................................... 30
d) Overloop .......................................................................................... 30
e) Beatgrid ........................................................................................... 30
f) Brake ............................................................................................... 31
g) Flanger ............................................................................................. 32
h) Flipping Double ................................................................................ 32
i) Mic Flanger ...................................................................................... 32
j) Mic Chorus ....................................................................................... 33
k) Mic Reverb ....................................................................................... 33
l) Mic Voice Pitch ................................................................................ 33
m) Scratching ........................................................................................ 34
i) Scratchmodus ........................................................................ 34
ii) Aktion ..................................................................................... 34
iii) Tips ........................................................................................ 34

VirtualDJ 5 DJC Edition
1) Einführung
VirtualDJ 5 DJC Edition ist eine zweckbestimmte und speziell
maßgeschneiderte Version von VirtualDJ, entwickelt von Atomix Production, für
die Hercules DJ Controller-Serie. Atomix Productions und deren Anbieter
behalten sich alle geistigen Eigentumsrechte bezüglich der Software vor.
Willkommen zur VirtualDJ 5 DJC Edition
Diese kraftvolle DJ Mixingsoftware wurde spezifisch für die Funktion mit Ihrem
Hercules DJ Controller angepaßt und ermöglicht sofortigen Zugriff auf die
Schlüsselfunktionen des DJing bei gleichzeitiger, tiefer Integration der Software
in die Betriebsumgebungen von Windows XP, Windows Vista und Mac OS.
Diese zweckbestimmte Version von VirtualDJ 5 erfordert, daß Ihr Hercules DJ
Controller auf dem betreffenden Computer installiert ist und an den USB Port
(oder an einen Hub, der mit dem USB Port verbunden ist) Ihres Computers
angeschlossen ist. Demnach müssen Sie zwingend Ihren Hercules DJ
Controller installieren und an einen USB Port angeschlossen haben, bevor Sie
die VirtualDJ 5 DJC Edition Software in Betrieb nehmen können.
In Windows XP oder Vista: Wenn Sie das Icon der Hercules DJ Console-Serie
in der Taskbar nicht durch ein rotes Kreuz durchgestrichen sehen, dann ist Ihr
DJ Controller angeschlossen und wurde erkannt.
Ist das Icon allerdings mit einem roten Kreuz durchgestrichen, wurde Ihr DJ
Controller an keinem USB Port Ihres Computers erkannt und Sie sind nicht in
der Lage VirtualDJ 5 DJC Edition auszuführen bis die das rote Kreuz
verschwunden ist.
2) Systemanforderungen
a) PC
Desktop/Laptop PC mit Intel Pentium III/Athlon 1GHz oder höher
512MB RAM
Betriebssystem: Microsoft Windows® XP oder Windows® Vista® 32-Bit
Stromführender USB Port (oder USB Hub): USB 1.1 oder USB 2.0
Hercules DJ Controller
Kopfhörer oder verstärkte Stereolautsprecher
CD-ROM oder DVD-ROM Laufwerk
16-bit, 1024x768 Videoauflösung
Mikrophon, Internetverbindung + 100MB freier Festplattenspeicher
Benutzerhandbuch– 3/35

VirtualDJ 5 DJC Edition
b) Mac
Desktop/Laptop Mac mit G4/G5 1.5GHz oder Intel® Core™ Duo 1.66GHz
oder höher
512MB RAM
Betriebssystem: Mac OS® 10.4 (Tiger) oder Mac OS® 10.5 (Leopard)
Stromführender USB Port (oder USB Hub - der USB Port an der Mac
Tastatur ist nicht stromführend)
Hercules DJ controller
Kopfhörer oder verstärkte Stereolautsprecher
CD-ROM oder DVD-ROM Laufwerk
16-bit, 1280x800 Videoauflösung
Mikrophon, Internetverbindung + 100MB freier Festplattenspeicher
3) VirtualDJ 5 DJC Edition Übersicht
Das VirtualDJ 5 DJC Edition Softwareinterface kann in 5 Bereiche aufgeteilt
werden:
z
Browserbereich
z Deck A
z Mixer
z Deck B
4/35 - Benutzerhandbuch

VirtualDJ 5 DJC Edition
z Waveform
a) Browserbereich
In diesem Bereich können Sie Ihren Computer oder Netzwerklaufwerke
durchsuchen, um die Audiodateien auszusuchen, die Sie auf beide Decks laden
und mixen wollen. Der Browserbereich besteht aus zwei Unterteilungen:
z Dem Ordnerbrowser linkerhand, wo Sie einen Ordner, Festplatte oder
eine Playlist auswählen können.
z Dem Dateienbrowser rechterhand, wo Sie den Musiktitel auswählen
können, den Sie laden wollen.
b) Deck A
Deck A ist das virtuelle Deck links: Sie können auf dieses Deck Musikdateien
laden, sich in den Stücken bewegen, Musikdateien abspielen, ein Lesezeichen
zu einer Position im Song setzen (Cue Point genannt), den Pitch
(Abspielgeschwindigkeit) ändern oder dem Song auf Deck A Effekte hinzufügen.
Benutzerhandbuch– 5/35

VirtualDJ 5 DJC Edition
c) Mixer
Der virtuelle Mixerbereich in der Mitte ermöglicht die Lautstärkeregelung,
Benutzung des Crossfaders (Überblendregler), Verstärkung (Gain) hinzufügen
und die Equalization (Tonanpassung) für Deck A und Deck B. Er enthält
ebenfalls mittig eine optische Anzeige für die Lautstärke jeden Decks und der
CPU-Auslastung. Oberhalb der Gainbuttons befinden sich die BPM Counter
(Taktzähler) und Timer für jedes Deck.
6/35 - Benutzerhandbuch

VirtualDJ 5 DJC Edition
d) Deck B
Deck B ist das virtuelle Deck rechts: Sie können auf dieses Deck Musikdateien
laden, sich in den Stücken bewegen, Musikdateien abspielen, ein Lesezeichen
zu einer Position im Song setzen (Cue Point genannt), den Pitch
(Abspielgeschwindigkeit) ändern oder dem Song auf Deck B Effekte hinzufügen.
Benutzerhandbuch– 7/35

VirtualDJ 5 DJC Edition
e) Waveform Bereich
Dieser Bereich zeigt zwei Waveformen (Wellenformen) für die beiden
Audiotracks, geladen auf Deck und B, an (1 in rot und 1 in blau): Der Track auf
Deck A wird blau, der auf Deck B wird rot angezeigt.
Sie können die Auflösung des Waveform Bereiches wählen, in dem Sie
rechterhand der Waveform einen voreingestellten Anzeigemodus (1, 2 oder 3)
auswählen.
Preset (Voreinstellung) 1 = Zoom In (herein zoomen)
Preset 2 = Standardanteige
Preset 3 = Zoom Out (heraus zoomen)
8/35 - Benutzerhandbuch

VirtualDJ 5 DJC Edition
4) Wenn Sie VirtualDJ 5 DJC das erste Mal
benutzen
a) Seriennummer
Wenn Sie VirtualDJ 5 DJC Edition zum ersten Mal starten, werden Sie dazu
aufgefordert eine Seriennummer einzugeben.
Diese Seriennummer finden Sie auf dem Umschlag Ihrer Installations-CD-ROM:
Diese Seriennummer ist nur Ihnen zugeordnet. Sie können diese nicht
verändern und auch nicht mit anderen Benutzern von VirtualDJ 5 DJC Edition
austauschen, da Sie sonst nicht mehr in der Lage sind sich auf der VirtualDJ
Webseite zu registrieren und damit auch keinen Zugang mehr zu VirtualDJ-
Serviceupdates, Plug-ins oder Upgrades haben. Bewahren Sie den CD-
Umschlag und die Installations-CD-ROM sicher auf, denn im Falle einer
Neuinstallation auf Ihrem System oder einem Systemwechsel benötigen Sie
sowohl die CD-ROM als auch die Seriennummer.
b) Browserbereich
Wenn Sie VirtualDJ 5 DJC Edition zum ersten Mal starten, werden im
Browserbereich noch keine Musikdateien angezeigt.
i) Ordnerbrowser
Linkerhand im Browserbereich können Sie eine Auflistung von Ordnern sehen:
Der aktive Ordner ist blau hinterlegt. Sie können sich so im Ordnerbereich
bewegen, daß Sie Zugriff auf die Verzeichnisse haben, in denen Ihre
Musikdateien gespeichert sind:
- Drücken der Buttons mit der Bezeichnung Up oder Down (Hoch oder
Runter), um den aktiven Ordner zu wechseln,
- Öffnen des aktiven Level durch drücken des Buttons Load Deck A (Lade
Deck a).
ii) Dateibrowser
Wenn Sie das Verzeichnis, in dem Ihre Musikdateien gespeichert sind,
gefunden haben, können Sie vom Ordnerbrowser zum Musikdateibrowser
wechseln indem Sie den Button Right (rechts) drücken. Sie können sich dann
im Dateibrowser wie folgt bewegen:
- Drücken der Buttons mit der Bezeichnung Up oder Down (Hoch oder
Runter), um sich Zeile für Zeile zu bewegen,
- Gedrückthalten eines der Up oder Down Buttons bei gleichzeitigem drehen
am Jogwheel.
Haben Sie die Datei erreicht, die Sie auf eins Ihrer virtuellen Decks laden
wollen, drücken Sie den Hercules DJ Controller Load Deck A Button, um die
Benutzerhandbuch– 9/35

VirtualDJ 5 DJC Edition
Datei auf das linke Deck zu laden – resp. den Load Deck B Button zum laden
auf das rechte Deck
c) BPM-Rate (Beats Per Minute = Taktrate) Ihrer
Musikdateien
Die BPM-Rate ist die Anzahl der Taktschläge pro Minute und zeigt an wie
schnell die Musik ist:
- Eine BPM-Rate unter 85 ist langsam,
- Eine BPM-Rate über 130 ist schnell.
i) Analyse der BPM-Rate Ihrer Musikdateien
Beim ersten Anzeigen der Musikdateienliste in der Software ist die Taktrate
noch nicht berechnet: Wir empfehlen eine vorherige Analyse aller Musikdateien,
die Sie mixen wollen, so daß Sie die BPM-Rate im Browsingbereich sehen
können, um Ihnen zu ermöglichen nur die Dateien mit der passenden BPM-Rate
zu laden.
Um Musikdateien in einem Verzeichnis zu analysieren, wählen Sie die
Musikdatei(en) in einer Liste und rechtsklicken Sie mit der Maus darauf (oder
auf Mac mit keinem Rechtsklickbutton durch Ctrl + Klick): Das Analysemenü
läßt Sie den BPM-Analysemodus wählen, entweder für Techno/House oder für
andere Musikdateien und führt die Analyse durch.
10/35 - Benutzerhandbuch

VirtualDJ 5 DJC Edition
ii) Führen Sie die BPM Analyse vorher aus, nicht während einer Party
Eine BPM-Analyse braucht Zeit (1Stunde für 120 Musikdateien), eine BPM-
Analyse Ihres kompletten Musikverzeichnisses ein paar Minuten vor einer Party,
ist demnach keine so gute Idee. Sie sollten diese wirklich einige Zeit vorher
durchführen: Es ist wirklich leicht, so können Sie Ihre ganze Festplatte
analysieren lassen und brauchen dabei noch nicht einmal vor dem Computer zu
hocken, während VirtualDJ 5 DJC die Musikdateien analysiert. Da die BPM-
Analyse soviel Systemressourcen in Anspruch nimmt, ist es auch keine gute
Idee derweil in VirtualDJ 5 DJC nebenbei zu mixen, denn Ihr Computer wird
demnach auch nicht so schnell reagieren wie er sollte.
Die Analyse ist normalerweise perfekt aber manchmal ist die errechnete BPM-
Rate nicht so genau wie sie sein sollte: In einigen Fällen ist die errechnete
BPM-Rate doppelt oder nur halb so schnell wie die errechnete BPM-Rate (der
BPM-Analyzer konnte nur einen von 2 Takten im Stück zählen oder identifizierte
einen dazwischenliegenden Sound in einem Takt als Beginn eines neuen
Taktes). Sollte die Datei nicht richtig analysiert worden sein, können Sie dies
durch die manuelle Eingabe der BPM-Rate korrigieren.
Falls eine Musikdatei nicht analysiert ist, wird diese durch laden auf ein Deck
analysiert und Sie können deren BPM-Rate auf dem VirtualDJ Skin, über dem
Lautstärkeregler, ablesen.
iii) Anzeige der BPM-Rate
Die BPM-Rate wird in zwei Bereichen angezeigt:
- Im Dateibrowser, falls Sie die Dateien analysiert haben,
- im Mixerbereich über dem Gainbutton.
Benutzerhandbuch– 11/35

VirtualDJ 5 DJC Edition
d) Information in Musiktracks
Die Textinformation, die jeder Musikdatei hinzugefügt ist, heißt „Tag“: Ihre
Audiodateien werden generell automatisch mit Tags versehen, wenn Sie eine
Audio-CD via iTunes oder Windows Media Player importieren oder wenn Sie
MP§-Dateien kaufen. Der Tag beinhaltet (aber ist nicht darauf beschränkt) den
Songtitel, Interpretennamen, Komponistennamen, Albumtitel, Musikgenre,
Aufnahmedatum der Musik und die BPM.
Wenn Sie eine Musikdatei in VirtualDJ analysiert haben, wird deren BPM-Rate
zum Tag hinzugefügt.
i) Anpassen der Taganzeige
Sie können auswählen, welche Felder des Musiktags im Musikbrowser
angezeigt werden sollen indem Sie auf die Titel des Musikbrowsers
rechtsklicken (oder Ctrl + Klick auf Mac wenn Sie eine Maus ohne
Rechtsklickbutton nutzen).
12/35 - Benutzerhandbuch

VirtualDJ 5 DJC Edition
ii) Sortieren
Sie können Ihre Musikdateien nach jedem Tagbegriff ordnen (durch Titelname,
Interpretenname, BPM, Musikgenre...) indem Sie auf die Titelzeile des Tags
klicken, die Sie nutzen wollen.
iii) Suchen
Sie können mittels des Search Feldes (Suchfeld) nach Musik suchen: Wenn Sie
eine Buchstabenfolge eingeben, wird VirtualDJ 5 DJC Edition alle Musikdateien
im Dateibrowser anzeigen, die diese Buchstabenfolge in deren Tags beinhalten.
e) Playlist = Virtueller Ordner
Sie können im Ordnerbereich Playlisten erstellen indem Sie das blaue +
Zeichen mit einem roten Ordner im Hintergrund klicken – in der Nähe des
Search Feldes.
Dieser virtuelle Ordner ist eine Playliste in die Sie Lesezeichen (Bookmarks) für
Musikdateien ablegen können.
Benutzerhandbuch– 13/35

VirtualDJ 5 DJC Edition
5) Audiodateien abspielen
a) Laden und abspielen einer Audiodatei
Wenn Sie eine Musikdatei in Ihrem Musikbrowser ausgewählt haben, können
Sie diese:
- Auf das linke VirtualDJ Deck durch drücken des Load Deck A Button auf
Ihrem DJ Controller laden
- Oder auf das rechte VirtualDJ Deck durch drücken des Load Deck B
Button auf Ihrem DJ Controller laden.
Ist eine Audiodatei auf einem Deck geladen, können Sie:
- Sich in der Audiodatei durch drehen des Jogwheels des betreffenden
Decks bewegen.
- Schneller in der Audiodatei bewegen indem Sie die Schnell-Vorwärts- oder
Schnell-Rückwärts-Buttons nutzen.
- Abspielen der Musikdatei indem Sie auf den Play-Button auf Ihrer DJ
Console Rmx auf dem Deck, auf dem die Datei geladen wurde, drücken.
b) Unterstützte Audioformate
i) Dateierweiterungen
VirtualDJ 5 DJC Edition kann die meisten digitalen Audioformate abspielen,
inklusive MP3 (PC/Mac), AAC (PC/Mac), AIFF (Mac), WAV (PC), WMA (PC),
OGG (PC) und CD-Audio.
14/35 - Benutzerhandbuch

VirtualDJ 5 DJC Edition
ii) DRM-geschützte Dateien
VirtualDJ 5 DJC DRM-geschützte Dateien nicht abspielen. Wenn Sie AAC-
Dateien mit DRM-Schutz erworben haben, gibt es zwei Möglichkeiten diese in
VirtualDJ 5 DJC abzuspielen:
1) Brennen Sie eine Audio-CD mit der Musikdatei (-dateien) und mixen Sie
von dieser anstatt die AAC-Datei(en) mit DRM-Schutz zu benutzen
2) Oder schließen Sie Ihren portablen Musikplayer, der diese mediadatei
unterstützt, an den Audioeingang an und mixen dies analoge Quelle in
VirtualDJ mit der auf dem Computer gespeicherten Musik.
iii) Sollten Sie ein Problem mit einem Audioformat haben
Sollten Sie eins dieser Formate nicht abspielen können, kontrollieren Sie ob der
entsprechende Codec auf Ihrem Computer installiert ist. Zum Beispiel: Wenn
Sie eine AAC-Datei nicht abspielen können, vergewissern Sie sich ob iTunes
auf Ihrem Computer installiert ist, da der AAC-Codec durch iTunes installiert
wird.
iv) Videodateien
VirtualDJ unterstützt auch Videodateien, nur in der VirtualDJ 5 DJC Edition ist
das Abspielen auf ein kleines Fenster begrenzt: Um Video im Vollansichtmodus
mixen zu können, benötigen Sie die VirtualDJ 5 Pro Version. Sie können von
VirtualDJ 5 DJC Edition auf die VirtualDJ 5 Pro auf der
www.virtualdj.com
Website upgraden.
c) Musikdateien vorhören
Vorhören einer Musikdatei bedeutet, daß nur der DJ einen Song hört, während
ein anderer laut fürs Publikum abgespielt wird. Der gebräuchlichste Weg einen
Song vorzuhören ist, diesen über Kopfhörer zu hören und einen anderen Song
über die Lautsprecheranlage abzuspielen (wenn Sie eine isolierte DJ-Kabine
haben, können Sie auch über Nahlautsprecher vorhören und einen anderen
Song laut abspielen).
i) Ziel
Bevor Sie einen Song fürs Publikum abspielen, können Sie diesen vorhören:
- Wählen Sie eine Musikdatei, vergewissern Sie sich, daß der Song passend zur
Stimmung und dem Takt des vorherigen Tracks ist,
- setzen Sie einen Cuepoint in der Musikdatei – der Cuepoint ist der Startpunkt
an dem das Stück für das Publikum beginnen soll,
- synchronisieren Sie die Musikdatei mit dem vorher gespielten Song für das
Publikum.
Benutzerhandbuch– 15/35

VirtualDJ 5 DJC Edition
ii) Schritte
Um eine Musikdatei vorzuhören, müssen Sie:
1) Kopfhörer an Ihr Audiointerface angeschlossen haben (bei der DJ Console
Rmx entweder auf der Bedienoberfläche oder der Vorderseite:
Vorzugsweise Kopfhörer mit einer geringen Impedanz unter 80 Ohm, um
ein starkes Ausgangssignal zu bekommen) oder an einen externen Mixer.
2) Stellen Sie den Monitor Select Knopf auf die Cue Position auf Ihrem DJ
Controller oder Mixer.
3) Laden Sie die Musikdatei auf das Deck, das sich entgegengesetzt zur
Position des Crossfaders befindet (sodaß das Publikum das Vorhören nicht
hören kann).
4) Drücken Sie den Cue Select Button dieses Decks auf Ihrem DJ Controller
(Cue Select meint: "Auswahl dieses Decks als Audioquelle für Ihre
Kopfhörer").
5) Sie können nun über Kopfhörer vorhören, indem Sie den Play Button
drücken.
16/35 - Benutzerhandbuch

VirtualDJ 5 DJC Edition
d) Bewegen innerhalb eines Musiktracks
Mittels dreier Kontrollen können Sie sich innerhalb von Musiktracks bewegen:
- Abspielen des Musiktracks mit den Playbuttons am DJ Controller. Das ist
der einfachste Weg: Einfach auf den Playbutton des entsprechenden Decks
am DJ Controller drücken und über Kopfhörer hören wo Sie sich im Track
befinden.
- Bewegen im Track durch drehen an den Jogwheels des DJ Controllers.
Das ist der präziseste Weg: Sie drehen das Jogwheel vor und zurück und
sehen die Position im Waveform-Fenster.
- Vor- und zurückbewegen durch drücken der Schnell-Vorwärts- und Schnell-
Rückwärts-Buttons. Das ist der schnellste Weg: Sie können die Position im
Track in der kleinen Waveform-Vorschau für jedes Deck über dem
Schallplattensymbol im VirtualDJ 5 DJC Skin sehen.
Benutzerhandbuch– 17/35

VirtualDJ 5 DJC Edition
e) Einen Cuepoint setzen
Ein Cuepoint (oder auch Einsprungspunkt) ist ein Lesezeichen (oder auch
Bookmark) des Momentes an dem die Musikdatei für das Publikum zum
Abspielen einsetzen soll. Z. B.: Um den langsamen Beginn eines Titels, der
für das Tanzen ungeeignet ist, zu vermeiden. Das Lesezeichen signalisiert den
Einsprungspunkt im Titel, an dem der Takt tanzbar wird, ohne das Publikum aus
dem Rhythmus zu bringen.
i) Plazieren eines Cuepoints
Ist eine Musikdatei auf einem Deck geladen, hören Sie diese für sich vor (über
Kopfhörer), bis zu dem Moment an dem Sie ein Lesezeichen in Ihrer Musikdatei
setzen wollen (Sie können normal abspielen, die Schnell-Vorwärts- und Schnell-
Rückwärts-Buttons drücken oder am Jogwheel drehen) und dann auf den Cue
Button drücken.
VirtualDJ fügt:
- Einen Marker mit der Beschriftung Cue 1 in der Waveformanzeige hinzu.
- Eine weiße Balkenwaveform in der Waveformvorschau hinzu.
ii) Ändern einer Cuepoint-Position
Bei jedem drücken des Cue Button aktualisiert VirtualDJ 5 DJC Edition die
Cuepoint-Position.
iii) Zu einem Cuepoint gehen
Falls ein Cuepoint in einem Musikstück gesetzt wurde, gehen Sie zu diesem
wenn das Musikstück auf einem Deck geladen wurde. Jedesmal wenn Sie auf
Stop drücken, gehen Sie wieder an diesen Cuepoint zurück.
iv) Löschen eines Cuepoints
Wenn die Musik einen Cuepoint enthält, gehen Sie zurück zum Start der
Musikdatei (mittels Schnell-Rückwärts-Button) und drücken den Cue Button
nachdem Sie den Beginn der Musikdatei erreicht haben und löschen somit den
vorherigen Cue 1 Punkt.
Sie können leider keine multiplen Cuepoints in einer Musikdatei mit VirtualDJ 5
DJC Edition setzen aber diese Option ist in VirtualDJ 5 Pro verfügbar – um
diese Option zu bekommen müssen Sie auf VirtualDJ 5 Pro upgraden.
18/35 - Benutzerhandbuch

VirtualDJ 5 DJC Edition
6) Taktangleichung von Musikdateien
(Beatmatching)
Die Aufgabe des DJs ist die Versorgung des Publikums mit tanzbarer Musik, die
folgende Anforderungen erfüllt:
- Spielen von Musik, die zum Publikum paßt.
- Beibehaltung eines tanzbaren Rhythmus‘ mit einer guten Vibration,
Vermeidung von Unterbrechungen im Rhythmus durch Leerlauf oder
Taktbrüche oder zu schnellem Rhythmuswechsel.
- Um Übergänge für die Tänzer leichter zu gestalten, müssen diese –
wenn möglich - synchronisiert werden, d. h. einen Übergang zwischen
den beiden Tracks schaffen. Dies nennt man auch Beat Matching.
Beat Matching besteht im justieren der Geschwindigkeit der Musikdatei B bis zu
dem Moment wo der Takt (normalerweise durch die Drums vorgegeben) im
gleichen Takt zu Stück A steht. Dies geschieht während dreier Schritte:
1. Wenn Sie Musikdatei A spielen,
2. die Musik B mit Musik A mixen
3. Und Sie dann das Abspielen von Musik A stoppen, daß nur noch Musik B
läuft, so daß die Tänzer Ihren Tanzrhythmus nicht ändern müssen.
4. Sollte die BPM-Rate eines Musikstückes sehr weit von der BPM-Rate eines
anderen Stücks entfernt sein, so können Sie diese beiden Stücke
synchronisieren indem Sie die BPM-Rate des zweiten Stücks um die Hälfte
reduzieren oder verdoppeln. Dies bedeutet, daß der Takt des zweiten
Stücks nur jeden zweiten Takt des ersten deckt. Ein Beispiel. Sie können
ein Stück mit 75 BPM mit einem zweiten mit 75 BPM oder mit einem Stück
mit 150 BPM synchronisieren.
Ihr Hercules DJ Controller hat 4 Kontrollen für das Beat Matching:
- Sync Button,
- Pitchfader (und Beat Lock/Master Tempo Button),
- Pitch Bend Buttons (Pitch Bend -/+),
- Jogwheels.
Benutzerhandbuch– 19/35

VirtualDJ 5 DJC Edition
a) Sync Button
Durch drücken des Sync Buttons auf einem Deck wird der Takt eines, auf dem
betreffenden Deck geladenen Musikstücks, augenblicklich mit dem Stück des
auf dem anderen Deck geladenen Musikstücks synchronisiert. Das Beat
Matching ist augenblicklich und leicht durchgeführt.
Sie können mit dem Sync Button solange Tracks miteinander synchronisieren,
solange die BPM-Differenz zwischen beiden Tracks im Bereich der Pitch-Skala
liegt. Die Pitch-Skala ist die Prozentzahl, die unterhalb des VirtualDJ Pitchfader
des betreffenden Decks angezeigt wird und auf 12% voreingestellt ist.
Der Pitchwert kann durch klicken des Prozentbildes – angezeigt in VirtualDJ
unterhalb des Pitchfaders – geändert werden: Sie können den Pitchwert 5%,
8%, 10%, 12%, 16%, 20%, 25%, 33%, 50% oder 100% setzen.
Wenn Sie Tracks mittels des Sync Buttons synchronisieren, setzen Sie die
Pitchfader auf Ihrer Konsole außer Kraft. Wenn Sie deren Funktion
wiederherstellen wollen, müssen Sie den Sync Button erneut drücken, um den
Pitchfader zu reaktivieren.
b) Pitchfader (und Master Tempo)
Der Pitchfader ist ein Schieberegler zur Geschwindigkeitsregulierung der
abzuspielenden Musik (Schneller/langsamer).
Bewegen Sie den Pitchfader nach oben, wird die Musik langsamer.
Bewegen Sie den Pitchfader nach unten, wird die Musik schneller.
i) Master Tempo
In VirtualDJ 5 DJC Edition aktiviert der Button mit der Aufschrift Beat Lock auf
Ihrer DJ Console Rmx die Master-Tempo-Funktion: Wenn diese Funktion
aktiviert ist, ändert der Pitchfader die Geschwindigkeit der Musik ohne die
Tonhöhe zu verändern. So können Sie die Abspielgeschwindigkeit
verlangsamen, ohne daß die Tonlage tiefer wird oder erhöhen, ohne daß die
Tonlage höher wird.
20/35 - Benutzerhandbuch
Seite wird geladen ...
Seite wird geladen ...
Seite wird geladen ...
Seite wird geladen ...
Seite wird geladen ...
Seite wird geladen ...
Seite wird geladen ...
Seite wird geladen ...
Seite wird geladen ...
Seite wird geladen ...
Seite wird geladen ...
Seite wird geladen ...
Seite wird geladen ...
Seite wird geladen ...
Seite wird geladen ...
-
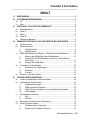 1
1
-
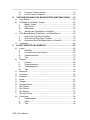 2
2
-
 3
3
-
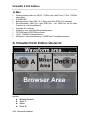 4
4
-
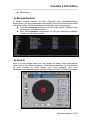 5
5
-
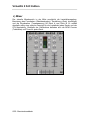 6
6
-
 7
7
-
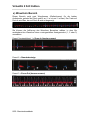 8
8
-
 9
9
-
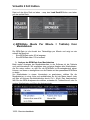 10
10
-
 11
11
-
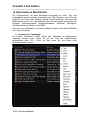 12
12
-
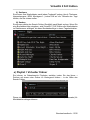 13
13
-
 14
14
-
 15
15
-
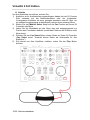 16
16
-
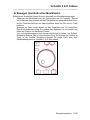 17
17
-
 18
18
-
 19
19
-
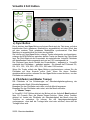 20
20
-
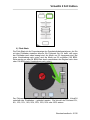 21
21
-
 22
22
-
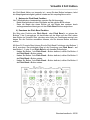 23
23
-
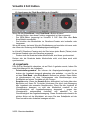 24
24
-
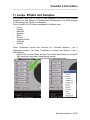 25
25
-
 26
26
-
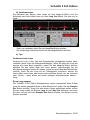 27
27
-
 28
28
-
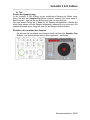 29
29
-
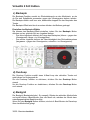 30
30
-
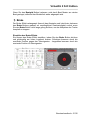 31
31
-
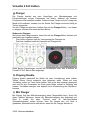 32
32
-
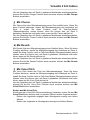 33
33
-
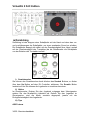 34
34
-
 35
35
Hercules VirtualDJ 5 DJC Edition Bedienungsanleitung
- Typ
- Bedienungsanleitung
- Dieses Handbuch eignet sich auch für
Verwandte Artikel
-
Hercules DJ Console MK4 - VirtualDJ Bedienungsanleitung
-
Hercules VirtualDJ DJC MP3 e2 Bedienungsanleitung
-
Hercules DJControl Instinct Bedienungsanleitung
-
Hercules DJConsole RMX2 Bedienungsanleitung
-
Hercules DJ Control MP3 Benutzerhandbuch
-
Hercules DJ Console 4-Mx Bedienungsanleitung
-
Hercules DJ Console 4-Mx Benutzerhandbuch
-
Hercules DJ Console MK4 Benutzerhandbuch
-
Hercules DJ Control Steel Benutzerhandbuch
-
Hercules DJ Control MP3 e2 Benutzerhandbuch