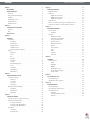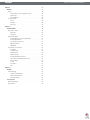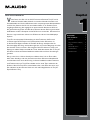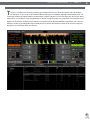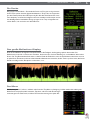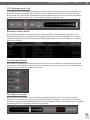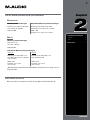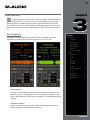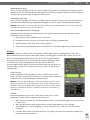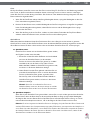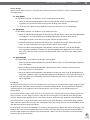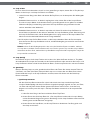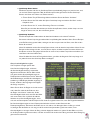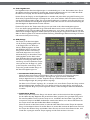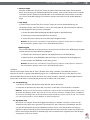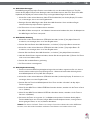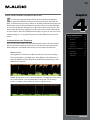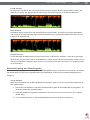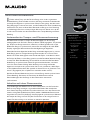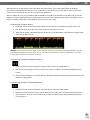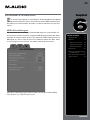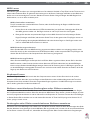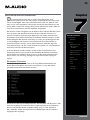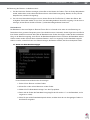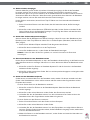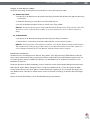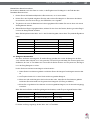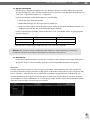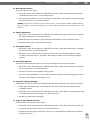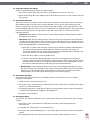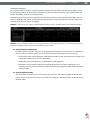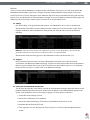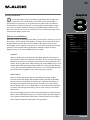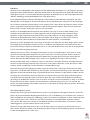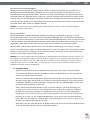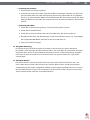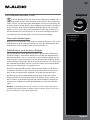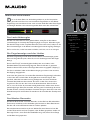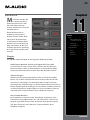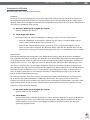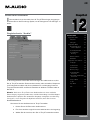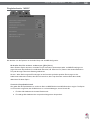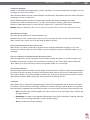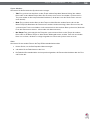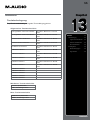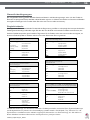M-Audio X-Session Pro Benutzerhandbuch
- Kategorie
- MIDI-Interface-Adapter
- Typ
- Benutzerhandbuch

Benutzerhandbuch
Deutsch
D E S I G N G R O U P

Kapitel 1 . . . . . . . . . . . . . . . . . . . . . . . . . . . . . . . . . . . . . . . . . 3
WILLKOMMEN
. . . . . . . . . . . . . . . . . . . . . . . . . . . . . . . . . . . 3
TORQ LE ÜBERLICK
. . . . . . . . . . . . . . . . . . . . . . . . . . . . . . . . 4
Die Decks
. . . . . . . . . . . . . . . . . . . . . . . . . . . . . . . . . . . . 5
Das große Wellenform-Display . . . . . . . . . . . . . . . . . . . . . . . . .
5
Der Mixer . . . . . . . . . . . . . . . . . . . . . . . . . . . . . . . . . . . . .
5
PFL/Headphone Cue
. . . . . . . . . . . . . . . . . . . . . . . . . . . . . . 6
Die Effekte-Racks
. . . . . . . . . . . . . . . . . . . . . . . . . . . . . . . . 6
Das Mastermodul . . . . . . . . . . . . . . . . . . . . . . . . . . . . . . . . .
6
Kapitel
2 . . . . . . . . . . . . . . . . . . . . . . . . . . . . . . . . . . . . . . . . . 7
SYSTEMVORAUSSETZUNGEN
. . . . . . . . . . . . . . . . . . . . . . . . . 7
Windows
. . . . . . . . . . . . . . . . . . . . . . . . . . . . . . . . . . . . . 7
Mac
. . . . . . . . . . . . . . . . . . . . . . . . . . . . . . . . . . . . . . . . 7
INSTALLATION
. . . . . . . . . . . . . . . . . . . . . . . . . . . . . . . . . . . 7
Kapitel
3 . . . . . . . . . . . . . . . . . . . . . . . . . . . . . . . . . . . . . . . . . 8
DIE DECKS
. . . . . . . . . . . . . . . . . . . . . . . . . . . . . . . . . . . . . 8
Die Displays
. . . . . . . . . . . . . . . . . . . . . . . . . . . . . . . . . . . 8
Song-Name
. . . . . . . . . . . . . . . . . . . . . . . . . . . . . . . . . 8
Künstler-Name
. . . . . . . . . . . . . . . . . . . . . . . . . . . . . . . 8
Abgelaufene Zeit
. . . . . . . . . . . . . . . . . . . . . . . . . . . . . . 9
Verbleibende Zeit . . . . . . . . . . . . . . . . . . . . . . . . . . . . . .
9
Das kleine Wellenform-Display
. . . . . . . . . . . . . . . . . . . . . . 9
Regler . . . . . . . . . . . . . . . . . . . . . . . . . . . . . . . . . . . . . . .
9
Play/Pause
. . . . . . . . . . . . . . . . . . . . . . . . . . . . . . . . . 9
Suche
. . . . . . . . . . . . . . . . . . . . . . . . . . . . . . . . . . . . 9
Cue
. . . . . . . . . . . . . . . . . . . . . . . . . . . . . . . . . . . . 10
QuickCue
. . . . . . . . . . . . . . . . . . . . . . . . . . . . . . . . . 10
Deck-Modi . . . . . . . . . . . . . . . . . . . . . . . . . . . . . . . . .
11
Looping
. . . . . . . . . . . . . . . . . . . . . . . . . . . . . . . . . . 11
Geschwindigkeitsregler
. . . . . . . . . . . . . . . . . . . . . . . . . 13
Tonart
. . . . . . . . . . . . . . . . . . . . . . . . . . . . . . . . . . . 15
Sync-Button . . . . . . . . . . . . . . . . . . . . . . . . . . . . . . . .
17
Nudge-Buttons
. . . . . . . . . . . . . . . . . . . . . . . . . . . . . . 17
Offset-Buttons
. . . . . . . . . . . . . . . . . . . . . . . . . . . . . . 17
Kapitel
4 . . . . . . . . . . . . . . . . . . . . . . . . . . . . . . . . . . . . . . . . 18
DAS WELLENFORM-DISPLAY
. . . . . . . . . . . . . . . . . . . . . . . . . 18
Information im Display
. . . . . . . . . . . . . . . . . . . . . . . . . . . . . 18
Wellenform
. . . . . . . . . . . . . . . . . . . . . . . . . . . . . . . . 18
Loop-Points
. . . . . . . . . . . . . . . . . . . . . . . . . . . . . . . . 19
Cue-Points
. . . . . . . . . . . . . . . . . . . . . . . . . . . . . . . . 19
Phasenraster
. . . . . . . . . . . . . . . . . . . . . . . . . . . . . . . 19
Beeinflussung der Wiedergabe . . . . . . . . . . . . . . . . . . . . . . . .
19
Vinyl-Modus . . . . . . . . . . . . . . . . . . . . . . . . . . . . . . . .
19
Hybrid-Modus . . . . . . . . . . . . . . . . . . . . . . . . . . . . . . .
20
CDJ-Modus
. . . . . . . . . . . . . . . . . . . . . . . . . . . . . . . . 20
Kapitel
5 . . . . . . . . . . . . . . . . . . . . . . . . . . . . . . . . . . . . . . . . 21
SYNCHRONISIERUNG
. . . . . . . . . . . . . . . . . . . . . . . . . . . . . 21
Automatische Tempo- und Phasenerkennung
. . . . . . . . . . . . . . . . 21
Arbeiten mit dem Phasenraster
. . . . . . . . . . . . . . . . . . . . . . . . 21
Justierung mit der Maus
. . . . . . . . . . . . . . . . . . . . . . . . . 22
Justierung mit den Nudge-Buttons
. . . . . . . . . . . . . . . . . . . 22
Justierung mit den Offset-Buttons . . . . . . . . . . . . . . . . . . . .
22
Sync-Button
. . . . . . . . . . . . . . . . . . . . . . . . . . . . . . . . . . 23
Locked Sync
. . . . . . . . . . . . . . . . . . . . . . . . . . . . . . . 23
Momentary Sync
. . . . . . . . . . . . . . . . . . . . . . . . . . . . . 23
Kapitel 6 . . . . . . . . . . . . . . . . . . . . . . . . . . . . . . . . . . . . . . . . 24
EXTERNE STEUERUNG . . . . . . . . . . . . . . . . . . . . . . . . . . . . .
24
MIDI-Einstellungen . . . . . . . . . . . . . . . . . . . . . . . . . . . . . . .
24
MIDI Learn
. . . . . . . . . . . . . . . . . . . . . . . . . . . . . . . . . . . 25
MIDI-Controller zuweisen
. . . . . . . . . . . . . . . . . . . . . . . . 25
MIDI-Zuweisung entfernen . . . . . . . . . . . . . . . . . . . . . . . .
25
MIDI-Zuweisung ändern
. . . . . . . . . . . . . . . . . . . . . . . . . 25
Keyboard-Learn . . . . . . . . . . . . . . . . . . . . . . . . . . . . . . . . .
25
Buttons verschiedenen Drehreglern oder Slidern zuweisen
. . . . . . . . 25
Drehregler oder Slider verschiedenen Buttons zuweisen . . . . . . . . . .
25
Kapitel
7 . . . . . . . . . . . . . . . . . . . . . . . . . . . . . . . . . . . . . . . . 26
BROWSER/DATENBANK
. . . . . . . . . . . . . . . . . . . . . . . . . . . . 26
Browser-Fenster
. . . . . . . . . . . . . . . . . . . . . . . . . . . . . . . . 26
Datenbank . . . . . . . . . . . . . . . . . . . . . . . . . . . . . . . . .
27
Dateiliste
. . . . . . . . . . . . . . . . . . . . . . . . . . . . . . . . . . . . 29
Bearbeiten der Felder
. . . . . . . . . . . . . . . . . . . . . . . . . . 29
Künstler/Song zu Dateiname
. . . . . . . . . . . . . . . . . . . . . . 29
Songs in die Decks laden
. . . . . . . . . . . . . . . . . . . . . . . . 30
Dateiliste sortieren
. . . . . . . . . . . . . . . . . . . . . . . . . . . . 30
Dateiliste durchsuchen . . . . . . . . . . . . . . . . . . . . . . . . . .
31
Playlists
. . . . . . . . . . . . . . . . . . . . . . . . . . . . . . . . . . 32
Session-Playlist . . . . . . . . . . . . . . . . . . . . . . . . . . . . . .
35
iTunes
. . . . . . . . . . . . . . . . . . . . . . . . . . . . . . . . . . . 36
iPods . . . . . . . . . . . . . . . . . . . . . . . . . . . . . . . . . . . .
37
Laufwerke
. . . . . . . . . . . . . . . . . . . . . . . . . . . . . . . . . 37
Audio-CDs
. . . . . . . . . . . . . . . . . . . . . . . . . . . . . . . . 37
Kapitel
8 . . . . . . . . . . . . . . . . . . . . . . . . . . . . . . . . . . . . . . . . 38
DER MIXER
. . . . . . . . . . . . . . . . . . . . . . . . . . . . . . . . . . . . 38
Mixer-Architektur
. . . . . . . . . . . . . . . . . . . . . . . . . . . . . . . . 38
Kanäle
. . . . . . . . . . . . . . . . . . . . . . . . . . . . . . . . . . . 38
Gain/Mute . . . . . . . . . . . . . . . . . . . . . . . . . . . . . . . . .
38
EQ/Kills
. . . . . . . . . . . . . . . . . . . . . . . . . . . . . . . . . . 39
PFL/Headphone Cue . . . . . . . . . . . . . . . . . . . . . . . . . . .
39
Die Kanal-Lautstärkeregler . . . . . . . . . . . . . . . . . . . . . . . .
40
Der Crossfader
. . . . . . . . . . . . . . . . . . . . . . . . . . . . . . 40
Kapitel
9 . . . . . . . . . . . . . . . . . . . . . . . . . . . . . . . . . . . . . . . . 42
PFL/HEADPHONE CUE
. . . . . . . . . . . . . . . . . . . . . . . . . . . . . 42
Der Lautstärkeregler
. . . . . . . . . . . . . . . . . . . . . . . . . . . . . . 42
Split-Button und Source-Regler . . . . . . . . . . . . . . . . . . . . . . . .
42
Kapitel 10
. . . . . . . . . . . . . . . . . . . . . . . . . . . . . . . . . . . . . . . 43
MASTER-AUSGANG
. . . . . . . . . . . . . . . . . . . . . . . . . . . . . . . 43
Der Lautstärkeregler
. . . . . . . . . . . . . . . . . . . . . . . . . . . . . . 43
Die Pegelanzeige und der Limiter . . . . . . . . . . . . . . . . . . . . . . .
43
Der Master-Recorder . . . . . . . . . . . . . . . . . . . . . . . . . . . . . .
43
Dateiname . . . . . . . . . . . . . . . . . . . . . . . . . . . . . . . . .
44
Aufnahmelautstärke einstellen . . . . . . . . . . . . . . . . . . . . . .
44
Aufnahme
. . . . . . . . . . . . . . . . . . . . . . . . . . . . . . . . . 44
Torq LE Benutzerhandbuch
Inhalt

Inhalt
Kapitel 11 . . . . . . . . . . . . . . . . . . . . . . . . . . . . . . . . . . . . . . . 45
EFFEKTE . . . . . . . . . . . . . . . . . . . . . . . . . . . . . . . . . . . . . .
45
Regler . . . . . . . . . . . . . . . . . . . . . . . . . . . . . . . . . . . . . .
45
Aktivieren-Button (nicht verfügbar für Torq LE)
. . . . . . . . . . . . 45
Tweak-Regler
. . . . . . . . . . . . . . . . . . . . . . . . . . . . . . . 45
Der Tweak-Button . . . . . . . . . . . . . . . . . . . . . . . . . . . . .
45
Integrierte Effekte
. . . . . . . . . . . . . . . . . . . . . . . . . . . . . . . 46
Phaser . . . . . . . . . . . . . . . . . . . . . . . . . . . . . . . . . . .
46
Dual-Filter
. . . . . . . . . . . . . . . . . . . . . . . . . . . . . . . . . 46
Stroboskop
. . . . . . . . . . . . . . . . . . . . . . . . . . . . . . . . 47
Kapitel 12
. . . . . . . . . . . . . . . . . . . . . . . . . . . . . . . . . . . . . . . 48
EINSTELLUNGEN
. . . . . . . . . . . . . . . . . . . . . . . . . . . . . . . . 48
Registerkarte “Audio”
. . . . . . . . . . . . . . . . . . . . . . . . . . . . . 48
Samplerate
. . . . . . . . . . . . . . . . . . . . . . . . . . . . . . . . 49
Puffergröße
. . . . . . . . . . . . . . . . . . . . . . . . . . . . . . . . 49
Registerkarte “MIDI” . . . . . . . . . . . . . . . . . . . . . . . . . . . . . .
50
M-Audio-Geräte autom. erkennen ([Ein]/Aus)
. . . . . . . . . . . . . 50
Scratch-Empfindlichkeit . . . . . . . . . . . . . . . . . . . . . . . . .
50
Crossfader-Kurve-Steuerung
. . . . . . . . . . . . . . . . . . . . . . 51
MIDI-Umschalttaste
. . . . . . . . . . . . . . . . . . . . . . . . . . . 51
MIDI-Geräte . . . . . . . . . . . . . . . . . . . . . . . . . . . . . . . .
51
Registerkarte “Verschiedenes”
. . . . . . . . . . . . . . . . . . . . . . . . 52
Torq Engine
. . . . . . . . . . . . . . . . . . . . . . . . . . . . . . . . 52
Cue-Exklusivität
. . . . . . . . . . . . . . . . . . . . . . . . . . . . . 52
Schaffel-Modus:
. . . . . . . . . . . . . . . . . . . . . . . . . . . . . 53
QuickLoop-Länge
. . . . . . . . . . . . . . . . . . . . . . . . . . . . 53
iPod mit Datenbank durchsuchen
. . . . . . . . . . . . . . . . . . . . 53
iTunes-Library mit Datenbank durchsuchen
. . . . . . . . . . . . . . 53
Transport-Modus
. . . . . . . . . . . . . . . . . . . . . . . . . . . . . 53
Tooltips
. . . . . . . . . . . . . . . . . . . . . . . . . . . . . . . . . . 53
Sync-Modus . . . . . . . . . . . . . . . . . . . . . . . . . . . . . . . .
54
Skin
. . . . . . . . . . . . . . . . . . . . . . . . . . . . . . . . . . . . 54
Kapitel 13
. . . . . . . . . . . . . . . . . . . . . . . . . . . . . . . . . . . . . . . 55
ANHANG . . . . . . . . . . . . . . . . . . . . . . . . . . . . . . . . . . . . . .
55
Tastaturbelegung . . . . . . . . . . . . . . . . . . . . . . . . . . . . . . . .
55
Allgemeine Tastaturbefehle
. . . . . . . . . . . . . . . . . . . . . . . 55
Windows Tastaturbefehle
. . . . . . . . . . . . . . . . . . . . . . . . 55
Mac Tastaturbefehle
. . . . . . . . . . . . . . . . . . . . . . . . . . . 55
Produktgarantie
. . . . . . . . . . . . . . . . . . . . . . . . . . . . . . . . . 56
Garantiebedingungen
. . . . . . . . . . . . . . . . . . . . . . . . . . . . . 56
Registrierkarte
. . . . . . . . . . . . . . . . . . . . . . . . . . . . . . . . . 56
Torq LE Benutzerhandbuch

3
Kapitel
1
Deutsch
WILLKOMMEN
V
ielen Dank, dass Sie sich für die DJ Performance Software Torq LE von M-
Audio entschieden haben! M-Audio ist einer der führenden Hersteller und
Vertriebshändler von Hard- und Software für die computergestützte Musikproduktion
und DJs. Das Gerät für das Sie sich entschieden haben, ist ein Produkt unserer
langjährigen Erfahrung, das tagtäglich von professionellen Musikern und DJs auf
der ganzen Welt eingesetzt wird. Mit dieser Software können Sie Ihre gesammelten
Audiodateien auf Ihrem Computer für Ihre DJ-Sessions verwenden. Sie können Ihre
Sessions sogar aufnehmen und auf eine CD brennen oder auf einen Mediaplayer
kopieren.
Torq LE ist eine komplette DJ-Anwendung mit allen Funktionen, die Sie auch
in hochwertigen DJ-CD-Playern und -Plattenspielern finden. Sie können mit
ihr die Geschwindigkeit und/oder die Tonhöhe der Songs verändern oder die
Geschwindigkeit der Songs aneinander angleichen, um weiche Übergänge zwischen
den einzelnen Tracks zu erzielen. Sie ermöglicht Remix-Techniken wie Loops und
Sprünge an andere Stellen innerhalb des Tracks. Außerdem können Sie mit Torq LE
Ihre Musik mit diversen Effekten bearbeiten und den Mix nach Ihren Vorstellungen
gestalten.
DJing ist eine Kunst. Und um diese Kunst zu beherrschen, hilft nur Eines: üben,
üben, üben. Allerdings sind viele der Funktionen dieser Software selbsterklärend
und erleichtern Ihnen somit den Einstieg. In diesem Handbuch werden Funktionen
und Funktionsweise von Torq LE beschrieben und es verrät Tipps und Kniffe der
DJ-Kunst. Wenn Sie Torq LE erst einmal beherrschen, steht Ihnen alles offen, und
Sie sind bereit für den nächsten Schritt mit noch mehr Möglichkeiten als Torq LE:
SynchroScience Torq.
WILLKOMMEN . . . . . . . . . . . . . 3
TORQ LE ÜBERLICK . . . . . . . . . .
4
Die Decks
. . . . . . . . . . . . . . 5
Das große Wellenform-Display . . .
5
Der Mixer . . . . . . . . . . . . . . .
5
PFL/Headphone Cue
. . . . . . . . 6
Die Effekte-Racks
. . . . . . . . . . 6
Das Mastermodul . . . . . . . . . . .
6

Torq LE Benutzerhandbuch » Kapitel 1
4
TORQ LE ÜBERLICK
T
orq LE ist eine Software-Umsetzung erstklassiger, bewährter DJ-Tools und Techniken für Mac OS- und Windows
XP-Computer. Torq ist nicht an die natürlichen Beschränkungen von Hardware gebunden: Die Software macht sich
Technologie modernster Audioproduktions-Anwendungen zu Nutze und vereint sie auf eine Weise, die Sie Teil Ihrer Musik
werden lässt. Um Ihre Musik so vielseitig bearbeiten zu können, verfügt Torq über eine ganze Reihe an hochspezialisierten
Reglern und Funktionen, die übersichtlich und leicht verständlich auf der Benutzeroberfläche angeordnet sind. In diesem
Abschnitt werden die grundlegenden Eigenschaften dieser Funktionen beschrieben und wie Sie Ihr Arsenal an digitalen
Mixing-Tools und -Techniken bereichern können.

Torq LE Benutzerhandbuch » Kapitel 1
5
Die Decks
DJing beginnt mit der Musik - Sie werden die Decks von Torq also noch gut kennen
lernen. Decks spielen einzelne digitale Musikdateien in Torq LE ab, sie entsprechen
also den Plattenspielern oder CD-Playern der DJs. Mit dem Deck können Sie einen
Track abspielen, seine Geschwindigkeit und Tonart verändern und ihn loopen und an
eine beliebige Stelle innerhalb des Songs springen lassen. Torq verfügt über zwei
solcher Decks, links und rechts auf dem Bildschirm.
Das große Wellenform-Display
Einer der wunderbaren Vorzüge der Computertechnik ist die Fähigkeit, Audiosignale graphisch darzustellen. Die
Wellenformen sind nicht nur interessant anzusehen, die Ansicht kann auch ein Werkzeug mit unschätzbarem Wert für den
DJ sein. Die Torq-Benutzeroberfläche weist am oberen Rand des Bildschirms zwei solcher Wellenform-Ansichten auf, eine
für jedes Deck. Sie können an diesen vorbeiziehenden Wellenformen feststellen, ob Ihre Tracks synchron laufen, bestimmte
Sounds ausfindig machen, Breakpoints vorhersehen, u.v.m..
Der Mixer
Die Mischung macht’s, heißt es, und dafür steht Ihnen der Torq-Mixer zur Verfügung. Im Mixer werden die Audiosignale
beider Decks entsprechend der Lautstärke-, Equalizer- und Crossfader-Einstellungen
zusammengemischt. Zwei Decks, ein Mixer: Die Grundausstattung eines jeden DJs.

Torq LE Benutzerhandbuch » Kapitel 1
6
PFL/Headphone Cue
In der Regel hören DJs Tracks über Ihre Kopfhörer, bevor das Audiosignal an das Lautsprechersystem gesendet wird.
So gleichen Sie die Geschwindigkeit des neuen Songs mit dem gerade laufenden ab und suchen einen passenden
Einstiegspunkt. Mit Torq LE können Sie beide Decks über Ihre Kopfhörer hören und verfügen sogar über einen Stereo-
Kopfhörer-Split, mit dem normalerweise nur sehr hochwertige DJ-Mixer ausgestattet sind.
Browser/Datenbank
Ein weiteres Grundelement für erfolgreiches DJing ist natürlich die Musik... eine Menge Musik. Damit Sie stets die
Übersicht über Ihre sicherlich riesige Musiksammlung behalten, bietet Ihnen Torq LE eine Datenbank, um Ihre Tracks
katalogisieren und abrufen zu können. Sie können Ihre Lieblingsordner überwachen lassen und Playlists für zukünftige
Performances erstellen.
Die Effekte-Racks
Diese Effekte sind großartig, um Ihre Musik mehr oder weniger drastisch zu bearbeiten und Ihrem Mix den besonderen
Kick zu geben. Torq LE bietet Ihnen drei Effekte, die speziell für DJs konzipiert sind: Dual-Filter, Phaser und Stroboskop.
Sie können diese drei Effekte für beide Decks einsetzen.
Das Mastermodul
Das fertig abgemischte Audiosignal wird an den Master-Ausgang gesendet. Torq LE ist mit einem automatischen
Ausgangs-Limiter ausgerüstet, der verhindert, dass Ihre Musik verzerrt ausgegeben wird, sowie mit einem Recording-
Modul, das Ihren Mix während der Wiedergabe aufnimmt und als Audiodatei speichert. Diese Dateien können Sie dann auf
eine CD brennen oder in mp3-Dateien für Podcasting umwandeln.

7
Kapitel
1
Deutsch
7
Deutsch
Kapitel
2
SYSTEMVORAUSSETZUNGEN
Windows:
Mindestsystemanforderungen Empfohlene Mindestsystemanforderungen
Betriebssystem: Windows XP (SP2) Betriebssystem: Windows XP (SP2)
CPU: Pentium III 933 MHz CPU: Pentium IV 2 GHz (oder schneller)
RAM: 256 MB RAM: 1 GB
Festplatte: 7200 U/min oder schneller
Mac*:
Mindestsystemanforderungen
Mac OS X 10.4.6
CPU: G4 1,25 GHz
RAM: 512 MB
Empfohlene Mindestsystemanforderungen
Notebook: Desktop
Betriebssystem: Mac OS X 10.4.7 Betriebssystem: Mac OS X 10.4.7
CPU: Mac/Intel Core Duo 1,83 GHz
(oder schneller)
CPU: Dual G5 2 GHz
RAM: 1 GB RAM: 1 GB
Festplatte: 7200 U/min
oder schneller
Festplatte: 7200 U/min
oder schneller
* Mac G4-Nutzer sollten sämtliche Audiodateien analysieren lassen, bevor sie sie in
Torq verwenden.
INSTALLATION
Bitte lessen Sie zur Installation von Torq LE den gedruckt Quick Start Guide.
SYSTEMVORAUSSETZUNGEN . . . 7
Windows
. . . . . . . . . . . . . . . 7
Mac
. . . . . . . . . . . . . . . . . . 7
INSTALLATION
. . . . . . . . . . . . . 7

8
Kapitel
1
Deutsch
8
Deutsch
Kapitel
3
DIE DECKS
B
eim DJing beginnt alles bei den Decks. Die Decks geben die Musik wieder, die
Sie dann mit den Torq LE-Tools mischen und mit Effekten versehen können.
Die Decks der DJs sind üblicherweise ja Plattenspieler oder CD-Player. Deshalb
können die Decks in Torq wie Plattenspieler und CD-Player dargestellt werden; Torq
bietet aber auch einen zusätzlichen Hybrid-Modus an, der nur mit Software möglich
ist.
Die Displays
Beide Decks verfügen über diverse Displays, die Sie z.B. darüber informieren,
welcher Song gerade gespielt wird und wie lange er schon / noch läuft.
Song-Name
Ganz oben wird der Name des aktuellen Songs angezeigt. Der Name wird so
dargestellt, wie er in der Kategorie Song (in der Dateiliste) eingegeben wurde.
Wenn in der Dateiliste kein Song-Name angegeben ist, wird der Name der Datei
angezeigt.
Künstler-Name
Darunter steht der Name des Künstlers. Falls in der Kategorie Künstler kein
Name eingegeben wurde, bleibt dieses Feld leer.
DIE DECKS . . . . . . . . . . . . . . . 8
Die Displays . . . . . . . . . . . . . .
8
Song-Name . . . . . . . . . . . .
8
Künstler-Name
. . . . . . . . . . 8
Abgelaufene Zeit . . . . . . . . .
9
Verbleibende Zeit
. . . . . . . . 9
Das kleine
Wellenform-Display . . . . . . 9
Regler
. . . . . . . . . . . . . . . . . 9
Play/Pause
. . . . . . . . . . . . 9
Suche . . . . . . . . . . . . . . .
9
Cue
. . . . . . . . . . . . . . . 10
QuickCue . . . . . . . . . . . .
10
Deck-Modi
. . . . . . . . . . . 11
Looping . . . . . . . . . . . . .
11
Geschwindigkeitsregler . . . .
13
Tonart . . . . . . . . . . . . . .
15
Sync-Button
. . . . . . . . . . 17
Nudge-Buttons . . . . . . . . .
17
Offset-Buttons
. . . . . . . . . 17

Torq LE Benutzerhandbuch » Kapitel 1
9
Torq LE Benutzerhandbuch » Kapitel 3
9
Abgelaufene Zeit
Dies ist die aktuelle Songposition, die auch mit dem gelben Positionsmarker in der Wellenform angezeigt wird. Die
abgelaufene Zeit wird in Stunden/Minuten/Sekunden/Frames (30 FPS) angegeben. Wenn der Positionsmarker am
Anfang des Songs steht, beträgt die abgelaufene Zeit 0:0:0.0.
Verbleibende Zeit
Hier wird die Zeit angegeben, die noch bis zum Ende des Songs verbleibt. Zu Beginn des Songs entspricht dieser
Wert der Gesamtdauer des Songs. Sobald die Wiedergabe gestartet ist, zählt die Verbleibende Zeit rückwärts.
Hinweis: 30 Sekunden vor Ende des Songs beginnen Übersicht und Wellenform-Anzeige zu blinken, damit Sie
rechtzeitig den nächsten Song vorbereiten können!
Das kleine Wellenform-Display
Jedes Deck enthält außerdem eine verkleinerte Ansicht der gesamten Wellenform des aktuellen Songs. Diese
Anzeige dient mehreren Zwecken:
1. Sie zeigt Ihnen Breaks und Builds, bevor sie passieren.
2. Die gelbe Positionslinie zeigt an, an welchem Punkt sich der Song gerade befindet.
3. QuickCue-Marker (siehe weiter unten) werden angezeigt.
4. Klicken Sie auf einen beliebigen Punkt in der Wellenform, um die Wiedergabe an dieser Stelle fortzusetzen.
Regler
Wie bereits erwähnt, dient das Deck dazu, Musikdateien wiederzugeben, ähnlich wie Mediaplayer wie iTunes oder
WinAmp Dateien auf Ihrem Computer wiedergeben. Wenn es ums DJing geht, reicht das aber natürlich nicht aus. Ein
DJ muss die Wiedergabe der Musik beeinflussen können, den Song beschleunigen,
verlangsamen und transponieren, einzelne Segmente wiederholt abspielen (loopen)
und innerhalb des Songs an beliebige Stellen springen. So kann der DJ die
Geschwindigkeit mehrerer Songs für den Mix aufeinander abstimmen und Songs neu
anordnen (anders gesagt: einen Live-Remix des Songs erstellen). Torq bietet hierzu
folgende Regler:
Play/Pause
Startet und beendet die Wiedergabe eines Songs. Laden Sie einfach einen
Song in das Deck und drücken Sie Play/Pause, um ihn abzuspielen. Drücken Sie
den Button erneut, um die Wiedergabe anzuhalten (Pause).
Hinweis: Wenn Sie die Wiedergabe mit dem Pause-Button anhalten, springt
der Positionsmarker nicht an den Anfang des Songs zurück sondern bleibt an
der Stelle, an der Sie die Wiedergabe unterbrechen. Wenn Sie an den Anfang
des Songs zurückkehren möchten, verwenden Sie die unten beschriebenen
Suche-Buttons.
Suche
Mit den Suche-Buttons springen Sie in einem Song vor oder zurück, um die
Wiedergabe an anderer Stelle zu beginnen oder fortzusetzen.
1. Wenn Sie nur kurz auf den Vor- oder Rücklauf-Button klicken, springt der Wiedergabe-Cursor ein Stück weit
vor bzw. zurück.
2. Wenn Sie diese Buttons länger gedrückt halten, wird der Wiedergabe-Cursor mit steigender
Geschwindigkeit vor- oder zurückbewegt. Lassen Sie den Button los, um den Cursor an dieser Stelle
anzuhalten.
3. Um an den Anfang oder an das Ende des Songs zu springen, halten Sie die Umschalt-Taste gedrückt, und
klicken Sie auf die Suche-Buttons.

Torq LE Benutzerhandbuch » Kapitel 1
10
Torq LE Benutzerhandbuch » Kapitel 3
10
Cue
Mit dem Cue-Button setzen Sie einen ersten Cue-Point in einem Song. Ein Cue-Point ist eine Markierung innerhalb
eines Tracks, an die Sie unmittelbar zurückkehren können, ohne lange nach ihr suchen zu müssen. In der Regel
setzen DJs Cue-Points an den Anfang eines Beats. Sie werden rot in der Wellenform-Anzeige dargestellt. Der Cue-
Button funktioniert folgendermaßen:
1. Wenn Sie den Cue-Button während der Song-Wiedergabe drücken, springt die Wiedergabe an den Cue-
Point und wird dort angehalten (Pause).
2. Drücken Sie den Button erneut, wird die Wiedergabe am Cue-Point fortgesetzt, so lange Sie ihn gedrückt
halten. Die Wiedergabe wird angehalten, sobald Sie ihn loslassen und der Wiedergabe-Cursor springt
zurück an den Cue-Point.
3. Wenn Sie den Song nicht am Cue-Point, sondern an einem anderen Punkt über den Play/Pause-Button
anhalten und den Cue-Button klicken, wird der Cue-Point an diese Stelle gesetzt.
QuickCue
Neben dem oben beschriebenen Haupt-Cue-Point können Sie in einem Song bis zu fünf weitere so genannte
QuickCue-Points setzen, die den QuickCue-Buttons unter der Miniatur-Wellenform-Anzeige zugewiesen werden. Mit
diesen Buttons können Sie dann schnell zwischen den verschiedenen QuickCue-Points hin- und herspringen.
< QuickCues setzen
QuickCue-Points können auf verschiedene Weise gesetzt werden,
das Ergebnis ist aber immer dasselbe.
1. Klicken Sie auf den QuickCue Set-Button und anschließend
auf einen der QuickCue-Buttons. An der aktuellen
Position wird nun ein QuickCue-Point gesetzt (es ist dabei
unerheblich, ob sich das Deck im Play- oder im Pause-
Modus befindet). Sobald ein QuickCue-Point gesetzt wurde,
erscheint er in der kleinen Wellenform-Anzeige.
2. Halten Sie die Umschalt-Taste gedrückt und klicken Sie auf
einen der QuickCue-Buttons. Auch so wird an der aktuellen
Position ein QuickCue-Point gesetzt, egal ob sich das
Deck im Play- oder im Pause-Modus befindet. Sobald ein
QuickCue-Point gesetzt wurde, erscheint er in der kleinen
Wellenform-Anzeige.
Hinweis: Wenn Sie einem QuickCue-Point einen
QuickCue-Button zuweisen, der bereits belegt ist, wird der
alte QuickCue-Point mit der neuen Position überschrieben.
< QuickCues abspielen
Wenn Sie ein paar QuickCue-Points gesetzt haben, müssen Sie nur noch auf den gewünschten QuickCue-
Button klicken, damit das Deck direkt an die entsprechende Stelle im Song springt und die Wiedergabe
dort beginnt bzw. fortsetzt. Setzen Sie Ihre QuickCue-Points an Schlüsselpositionen im Song, um schnell
relevante Abschnitte abspielen zu können, z.B. an den Beginn des Chorus oder zurück zum Intro.
Hinweis: Es stehen insgesamt 10 QuickCue-Points zur Verfügung, für jedes Deck fünf. Diese Punkte sind
auch den Zifferntasten Ihrer Computertastatur zugeordnet. Zifferntasten 1-5 entsprechen den QuickCues 1-
5 von Deck A, 6-0 den QuickCues 1-5 von Deck B. Die Funktion der Zifferntasten entspricht der Funktion
der QuickCue-Buttons der Decks. Sie können QuickCue-Points auch ohne Maus setzen, indem Sie die
Umschalt-Taste und dann eine der Zifferntaste drücken.

Torq LE Benutzerhandbuch » Kapitel 1
11
Torq LE Benutzerhandbuch » Kapitel 3
11
Deck-Modi
Damit sich auch jeder DJ sofort mit Torq LE vertraut machen kann, können die Decks in drei verschiedenen Modi
verwendet werden:
< Vinyl-Modus
Im Vinyl-Modus verhalten sich die Decks wie ein Plattenspieler. Das bedeutet:
1. Wenn Sie während der Wiedergabe auf den Play/Pause-Button klicken, wird die Wiedergabe
angehalten, wie wenn Sie bei einem Plattenspieler die Stopp-Taste drücken.
2. “Scratchen” Sie, indem Sie in die Wellenform klicken und den Cursor hin- und herbewegen.
< CDJ-Modus
Im CDJ-Modus verhalten sich die Decks wie ein CDJ-Player. Also:
1. Wenn Sie während der Wiedergabe auf den Play/Pause-Button klicken, hält das Deck die Wiedergabe
an und beginnt, ein kurzes Audiosegment wiederholt abzuspielen. An dieser Stelle wird die
Wiedergabe fortgesetzt, wenn Sie erneut auf den Play/Pause-Button klicken.
2. Während das Segment wiederholt wird, können Sie in die Wellenform klicken und den Anfang des
Loops vor- oder zurückziehen: Der Loop verändert sich dann entsprechend.
3. Wenn Sie während der Wiedergabe in die Wellenform klicken und ziehen, wird die Wiedergabe
nicht angehalten. Stattdessen verändert sich die Wiedergabegeschwindigkeit des Tracks, wenn Sie
nach rechts oder links ziehen. So können Sie den Beat des Tracks an den Track des anderen Decks
angleichen.
< Hybrid-Modus
Der Hybrid-Modus ist eine Mischung der CDJ- und Vinyl-Modi:
1. Wenn Sie während der Wiedergabe den Play/Pause-Button klicken, wird die Wiedergabe angehalten,
wie im Vinyl-Modus.
2. Wenn Sie bei angehaltener Wiedergabe in die Wellenform klicken und ziehen, erzielen Sie einen
Scratching-Effekt wie im Vinyl-Modus.
3. Wenn Sie während der Wiedergabe in die Wellenform klicken und ziehen, wird die Wiedergabe nicht
angehalten, sondern es ändert sich die Wiedergabegeschwindigkeit des Tracks, indem Sie nach rechts
oder links ziehen, wie im CDJ-Modus. So können Sie den Beat des Tracks an den Track des anderen
Decks angleichen.
Looping
Der technische Fortschritt lässt sich nicht aufhalten und so entwickelt sich auch die DJ-Technologie stetig weiter. Mit
der Einführung von CD-Playern für DJs eröffneten sich ungeahnte Möglichkeiten, die mit gewöhnlichen Vinylplatten
und Plattenspielern nicht gegeben waren. Ein Beispiel hierfür ist das Loopen, also die Wiederholung eines
Songsegments.
Eine einfache Technik wie das Loopen kann von einem kreativen DJ in vielfacher Weise genutzt werden. Sie können
Loops einsetzen, um einen Song zu “remixen”, indem Sie ihn neu arrangieren, z.B. indem Sie Ihre Lieblingsstellen
mehrmals hintereinander abspielen lassen. Loops können auch als “Sicherheitsnetz” herhalten, wenn Sie das Ende
eines Songs einfach so lange weiterspielen lassen, bis Sie einen guten Übergang in den nächsten Song gefunden
haben. Außerdem können Sie mit Loops auch einzelne Abschnitte eines Songs isolieren, z.B. den Breakbeat, die Sie
dann über einen anderen Song legen können.
Es stehen Ihnen mit Torq LE zwei Methoden zur Verfügung, Songsegmente zu loopen. Sie können den Angangs- und
Endpunkt des Loops manuell eingeben oder einen Loop einer zuvor definierten Länge über die QuickLoop-Buttons
erstellen. Dabei werden immer perfekte Loops herauskommen, da die Loop-Points automatisch entsprechend dem
Tempo des Songs gesetzt werden.

Torq LE Benutzerhandbuch » Kapitel 1
12
Torq LE Benutzerhandbuch » Kapitel 3
12
< Loop In/Out
Da es für einen DJ nicht besonders sinnvoll ist, einen ganzen Song zu loopen, können Sie mit Torq die Loop-
Marker mit den Loop In- und Loop Out-Buttons verschieben:
1. Laden Sie einen Song in das Deck und drücken Sie Play/Pause, um ihn abzuspielen. Die Wiedergabe
beginnt.
2. Sobald die Stelle erreicht ist, an der der Loop beginnen sollen, klicken Sie auf den Loop In-Button.
Es wird ein Loop In-Marker an der aktuellen Position gestzt (dargestellt als eine gelbe Linie in beiden
Wellenform-Displays) und der Song spielt weiter. Der Loop In-Marker springt automatisch an die
nächste 16tel-Note in der Wellenform.
3. Sobald die Stelle erreicht ist, an der der Loop enden soll, klicken Sie auf den Loop Out-Button. An
dieser Stelle wird, ebenfalls an der nächsten 16tel-Note, ein Loop Out-Marker gesetzt. Gleichzeitig wird
der Loop On/Off-Button aktiv, und der Wiedergabe-Cursor springt zurück an den Loop In-Marker. Der
Abschnitt zwischen den beiden Markern wird so lange wiederholt,
4. bis Sie auf den Loop On/Off-Button klicken, um den Loop zu beenden. Wenn der Positionsmarker
dann die Position des Loop Out-Markers erreicht, wird die Wiedergabe ganz normal bis zum Ende des
Songs fortgesetzt.
Hinweis: Wenn Sie die Wiedergabeposition über einen der QuickCue-Buttons verändern, während
ein Loop aktiv ist, wird der Positionsmarker an die neue Position gesetzt. Torq setzt den Loop In-Marker
automatisch an diese Stelle, während der Loop Out-Marker entsprechend der ursprünglichen Länge des
Loops ebenfalls versetzt wird.
< Loop On/Off
Dieser Button zeigt an, ob die Loop-Funktion aktiv ist oder nicht. Wenn der Button leuchtet, ist Torq dabei,
den Audioabschnitt zu loopen, der entweder mit den QuickLoop-Buttons oder manuell mit den Loop In- und
Loop Out-Buttons definiert wurde. Klicken Sie diesen Button, um die Loop-Funktion ein- oder auszuschalten.
< QuickLoop
Meistens bestehen Loops aus einer geraden Anzahl an Beats oder Takten. Das können einzelne Takte sein
(vier Beats), zwei Takte (acht Beats) oder auch Mini-Loops von nur einem oder zwei Beats. Statt schnell
hintereinander die Loop In- und Loop Out-Buttons zu klicken, können Sie hierfür auch die QuickLoop-
Buttons verwenden.
» QuickLoops einsetzen
Mit den QuickLoop-Buttons können Sie schnell und einfach einen Loop einer definierten Dauer
erstellen. Standardmäßig sind diesen vier Buttons folgende Looplängen zugeteilt; ein Takt, zwei Takte,
vier Takte und acht Takte. Klicken Sie den gewünschten Button an der Position, an der der Loop
beginnen soll und Torq setzt die Loop In- und Loop Out-Marker automatisch an die entsprechenden
Stellen:
1. Laden Sie einen Song in das Deck und klicken Sie auf Play/Pause.
2. Klicken Sie auf den QuickLoop-Button Nr. 1. Der Loop-Button leuchtet und ein Loop In-Marker
wird an die aktuelle Songposition gesetzt. Gleichzeitig wird ein Loop Out-Marker exakt einen Takt
danach gesetzt und der Abschnitt wird geloopt.
3. Klicken Sie auf den Loop-Button, um die Loop-Funktion zu deaktivieren. Der Song spielt nach
dem Loop normal weiter.

Torq LE Benutzerhandbuch » Kapitel 1
13
Torq LE Benutzerhandbuch » Kapitel 3
13
» QuickLoop-Dauer ändern
Wie bereits erwähnt sind den vier QuickLoop-Button standardmäßig Längen von jeweils einem, zwei,
vier und acht Takten zugeordnet. Über die QuickLoop-Einstellungen können Sie den QuickLoop-
Buttons eine Dauer von x Beats statt Takten zuweisen:
1. Öffnen Sie das Torq LE-Einstellungs-Menü und klicken Sie auf den Reiter “Verhalten”.
2. Klicken Sie auf den Pfeil neben der Option QuickLoop-Länge und wählen Sie “Beat” aus der
Dropdown-Liste.
3. Klicken Sie auf das “X”, um das Einstellungs-Fenster zu schließen.
Wenn Sie jetzt wie oben beschrieben auf die QuickLoop-Buttons klicken, werden Loops von einer
Länge von einem, zwei, vier, bzw. acht Beats gesetzt.
» QuickLoop-Verhalten
Die QuickLoop-Buttons haben neben der oben beschriebenen noch weitere Funktionen:
Sie können mehrere Loop-Längen während der Loop-Wiedergabe verändern. Wenn Sie zum Beispiel
einen Ein-Beat-Loop gesetzt haben, verlängert sich der Loop auf exakt vier Beats, wenn Sie auf den
Button Nr. 4 klicken.
Wenn Sie wiederholt auf den QuickLoop-Button klicken, wird der aktuelle Loop halbiert. Wenn Sie zum
Beispiel auf QuickLoop 2 klicken, um zwei Takte zu loopen, wird der Loop durch erneutes Klicken auf
den Button auf einen Takt gekürzt. Klicken Sie ihn noch einmal, und der Loop wird erneut halbiert (auf
zwei Beats oder einen halben Takt).
Wenn Sie dabei die Umschalt-Taste gedrückt halten, geschieht das Gegenteil: Die Loop-Länge wird
mit jedem Klick auf den QuickLoop-Button verdoppelt.
Geschwindigkeitsregler
Die Torq-Decks verfügen jeweils über
einen Geschwindigkeitsregler, mit denen
die Geschwindigkeit der Songs aufeinander
abgestimmt werden kann. Dieser Slider verhält
sich genau wie die Geschwindigkeitsregler an
Plattenspielern und CD-Playern für DJs. Wenn Sie
den Slider bewegen, wird die Geschwindigkeitsv
eränderung im ADJ-Display daneben angezeigt (in
Prozent, wobei 0% der Originalgeschwindigkeit
des Songs entspricht).
Wenn Sie mit dieser Art Regler noch nicht vertraut
sind, haben Sie vielleicht den Eindruck, dass
der Regler “falsch herum” funktioniert, da die
Geschwindigkeit erhöht wird, wenn Sie den Slider
nach unten ziehen. Dies ist jedoch das übliche
Verhalten eines Geschwindigkeitsreglers, wie er
sich auch an Plattenspielern und CD-Playern für DJs findet. Es ergibt durchaus Sinn, wenn Sie Folgendes bedenken:
Der Geschwindigkeitsregler an einem Plattenspieler befindet sich flach auf der Obserseite des
Plattenspielergehäuses. Sie können den Slider also von sich oder zu sich bewegen. Wenn ein Song zu schnell
ist, bewegen Sie den Slider von sich weg, als ob Sie mit der Hand jemandem signalisieren wollten, seine
Geschwindigkeit zu verringern. Wenn der Song schneller abgespielt werden soll, ziehen Sie den Slider zu sich hin,
als ob Sie jemandem signalisieren wollten, schneller zu kommen. Mit ein bisschen Übung wird Ihnen diese Bewegung
ganz natürlich vorkommen.

Torq LE Benutzerhandbuch » Kapitel 1
14
Torq LE Benutzerhandbuch » Kapitel 3
14
< Slider-Regelbereich
Der Regelbereich des Geschwindigkeitsreglers ist standardmäßig von +/- 8%. Das bedeutet, dass Sie mit
dem Regler einen Song maximal 8% schneller, bzw. langsamer abspielen können. Links neben dem Slider
befindet sich ein Display, das den aktuellen Regelbereich des Sliders anzeigt:
Klicken Sie auf das Display, um den Regelbereich zu verändern. Mit jedem Klick springt die Einstellung eine
Stufe höher. Folgende Einstellungen sind möglich: 8%, 10%, 20% und 50%. Wenn Sie dann erneut klicken,
springt die Einstellung wieder auf 8%. Sie müssen den Regelbereich nur erhöhen, wenn Sie zwei Songs mit
sehr unterschiedlichen Geschwindigkeiten abgleichen wollen, oder wenn Sie eine extreme Veränderung der
Geschwindigkeit als Spezialeffekt einsetzen möchten.
Erfahrene DJs passen das Tempo zweier Songs meist per Hand mit dem Geschwindigkeitsregler an.
Es ist eine absolut gängige Methode, Songs aufeinander abzustimmen (und so wird es seit Jahrzehnten
gehandhabt). Da man schon eine Menge Erfahrung haben muss, um zu hören, ob zwei Songs mit exakt der
selben Geschwindigkeit abgespielt werden, bietet Torq LE DJ-Einsteigern einige Extra-Funktionen, um Ihnen
dabei zur Hand zu gehen: Z.B. automatische Beat-Erkennung, BPM-Anzeige, Wellenformanzeige in Echtzeit
und automatische Synchronisierung.
< BPM-Anzeige
Das Tempo ist die Geschwindigkeit,
mit der ein Song wiedergegeben wird.
In der Regel wird es mit “Beats pro
Minute” (BPM) angegeben. Je höher
der BPM-Wert, desto schneller ist der
Song. Damit die Beats zweier Songs
aufeinander abgestimmt sind, müssen
die beiden Songs mit demselben Tempo
wiedergegeben werden. Dafür stehen
Ihnen die beiden Geschwindigkeitsregler
der Decks zur Verfügung. Wenn der DJ
zwei Songs mit unterschiedlichem Tempo
mixen möchte (was die Regel ist), gleicht
er das Tempo des neuen Songs an das
Tempo des gerade laufenden Songs mit
den Geschwindigkeitsreglern an.
» Automatische BPM-Erkennung
Wenn Sie einen neuen Track in ein Deck laden, wird es von Torq auf sein Tempo hin analysiert.
Bei Dance-Tracks lässt sich das Tempo in der Regel sehr genau feststellen. Sobald die
Analyse abgeschlossen ist, wird das Tempo des Songs im BPM-Display links neben dem
Geschwindigkeitsregler des jeweiligen Decks angezeigt.
Der Wert wird in “Echtzeit” angezeigt, d.h., er verändert sich, wenn Sie das Tempo des Songs mit dem
Geschwindigkeitsregler verändern. Dies ist für die Synchronisierung zweier Songs sehr hilfreich, da
Sie das Tempo der Songs fast perfekt angleichen können, indem Sie lediglich identische BPM-Werte
einstellen.
» Double/Halve-Button
Wenn Torq LE das Tempo eines Songs nicht korrekt erkennt, wird oft einfach ein Wert angegeben,
der der Hälfte oder dem Doppelten des tatsächlichen Werts entspricht. Dies geschieht häufig, wenn
Sie etwa Drum&Bass-Tracks mit einem Tempo von ca. 170 BPM in das Deck laden. Torq gibt dann
eventuell ein Tempo von 85 BMP, die Hälfte des tatsächlichen Wertes, an. In diesem Fall können Sie
das Tempo einfach über den Double/Halve-Button verdoppeln.
Wenn Sie einmal auf den Button klicken, leuchtet der Nach-Oben-Pfeil und das Tempo des aktuellen
Songs wird verdoppelt. Klicken Sie auf den Button ein zweites Mal, leuchtet der Nach-Unten-Pfeil und
das Tempo des aktuellen Songs wird halbiert. Wenn Sie noch einmal auf diesen Button klicken, wird
wieder das ursprünglich erkannte Tempo angezeigt und die Pfeile leuchten nicht mehr.

Torq LE Benutzerhandbuch » Kapitel 1
15
Torq LE Benutzerhandbuch » Kapitel 3
15
» Manual Tempo
Wie oben erwähnt kann Torq LE das Tempo der meisten Dance-Musik feststellen. Bei komplexerer
Musik, die nicht genug sich wiederholende Elemente aufweist, kann Torq das Tempo unter Umständen
nicht exakt ermitteln. Sie können Torq dabei aber auf verschiedene Weise unterstützen. Je nachdem,
was für eine Tempo-Berichtigung Sie vornehmen möchten, kommt die eine oder andere Methode in
Frage.
» Tap Tempo
In seltenen Fällen ermittelt Torq LE ein falsches Tempo, das in keiner direkten Beziehung zum
tatsächlichen Tempo steht. Hier bietet es sich an, das Tempo über die Tap Tempo-Funktion während
der Wiedergabe des Songs manuell “einzutippen”.
1. Klicken Sie während der Wiedergabe dem Beat folgend auf das BPM-Display.
2. Die Anzeige wird entsprechend den Klicks aktualisiert.
3. Je öfter Sie klicken, desto präziser wird die Tempo-Angabe ausfallen.
Hinweis: Sie können die automatische Tempo-Erkennung jederzeit wieder aktivieren, indem Sie
die Umschalttaste gedrückt halten und in das BPM-Display klicken.
» BPM-Eingabe
Falls Sie den BPM-Wert eines Songs kennen, können Sie ihn auch direkt in das BPM-Display eingeben
und die automatische Tempo-Erkennung übergehen.
1. Halten Sie die Umschalttaste gedrückt und doppelklicken Sie in das BPM-Display.
2. Geben Sie einen neuen BPM-Wert über Ihre Tastatur ein und drücken Sie die Eingabetaste.
3. Damit wird der neue BPM-Wert für den Song gesetzt.
Hinweis: Sie können die automatische Tempo-Erkennung jederzeit wieder aktivieren, indem Sie
die Umschalttaste gedrückt halten und in das BPM-Display klicken.
Tonart
Mit dem Tonart-Regler können Sie die Tonart (Tonhöhe) eines Songs verändern, ohne dabei das Tempo zu
beeinflussen. Dieses so genannte Key-Matching eignet sich, um die Melodien der Songs in den Decks für einen
Mix aufeinander abzustimmen Sie können die Tonart eines Songs verändern, indem Sie auf die Key Adjust-Buttons
klicken oder mit der Maus in das Key-Display klicken und nach oben oder unten ziehen.
< Feinabstimmung
1. Klicken Sie und halten Sie den Mauszeiger über der Zahl im Key-Display.
2. Ziehen Sie mit der Maus nach oben oder nach unten, um den Wert in Cent-Schritten zu verändern.
Hinweis: Sie können die Transponierung zurücksetzen, indem Sie die Umschalttaste drücken und in eines
der beiden Key-Displays klicken. Wenn Sie die Tonart in kleineren Schritten verändert haben, wird dadurch
die Tonart auf 0 zurückgesetzt, die Feinabstimmung bleibt allerdings bestehen. Wenn Sie z.B. eine Tonhöhe
von 4,23 eingestellt haben, wird sie dadurch auf 0,23 zurückgesetzt.
< Key/Speed Lock
Mit Torq LE ist es möglich, die Geschwindigkeit eines Songs zu verändern, ohne dass sich dies auf die
Tonhöhe auswirkt (durch die so genannte Time-Compression, bzw. -Expansion). Das bedeutet, dass Sie
sich über die Tonhöhe des Songs keine Gedanken machen müssen, wenn Sie die Beats zweier Songs
angleichen. Wenn Sie allerdings diese Funktion deaktivieren möchten, klicken Sie auf den Key/Tempo Lock-
Button. Damit reagiert die Musik auf Veränderungen wie eine herkömmliche Vinylplatte (wenn Sie die Musik
verlangsamen, wird sie auch tiefer).

Torq LE Benutzerhandbuch » Kapitel 1
16
Torq LE Benutzerhandbuch » Kapitel 3
16
< MIDI-Slider/Drehregler
Die MIDI-Regelung der Key Adjust-Funktion unterscheidet sich von den anderen Reglern von Torq. Sie
können der Key Adjust-Funktion einen Drehregler oder einen Slider zuweisen, aber auch Tasten Ihres MIDI-
Keyboards; die Key Adjust-Funktion verhält sich je nach zugeordnetem Regler unterschiedlich.
1. Klicken Sie mit der rechten Maustaste (oder CTRL-Click beim Mac) auf das Key-Display. Es leuchtet
rot, um anzuzeigen, dass es auf eine Eingabe wartet.
2. Bewegen Sie einen MIDI-Regler oder -Slider Ihres MIDI-Controllers. Damit wird dieser Regler
automatisch der Key Adjust-Funktion zugewiesen.
3. Die Tonart lässt sich nun in Halbtonschritten verändern.
4. Der MIDI CC-Wert 64 entspricht + 0 Halbtönen. Normalerweise bedeutet dies, dass die Mittelposition
des MIDI-Reglers der Tonart 0 entspricht.
< MIDI-Button-Steuerung
1. Klicken Sie mit der rechten Maustaste (CTRL-Klick beim Mac) auf den [+] Key Adjust-Button. Es
leuchtet rot, um anzuzeigen, dass es auf eine Eingabe wartet.
2. Drücken Sie einen Button Ihres MIDI-Controllers, um ihn dem [+] Key Adjust-Button zuzuweisen.
3. Klicken Sie mit der rechten Maustaste (CTRL-Klick beim Mac) auf den [-] Key Adjust-Button. Es
leuchtet rot, um anzuzeigen, dass es auf eine Eingabe wartet.
4. Drücken Sie einen Button Ihres MIDI-Controllers, um ihn dem [-] Key Adjust-Button zuzuweisen.
5. Nachdem Sie die Buttons zugewiesen haben, drücken Sie den entsprechenden [+] Button. Die Tonart
wird so um einen Halbton erhöht.
6. Drücken Sie nun beide Buttons gleichzeitig.
7. Die Tonart wird auf 0 zurückgesetzt.
< MIDI-Keyboard-Steuerung
1. Falls Sie ein weiteres MIDI-Controllerkeyboard angeschlossen haben, vergewissern Sie sich, dass es
korrekt installiert wurde und für Torq LE konfiguriert ist. Weitere Information über die Konfiguration
eines MIDI-Keyboards für Torq finden Sie im Kapitel 6.
2. Klicken Sie mit der rechten Maustaste (CTRL-Klick beim Mac) auf das Key-Display. Es leuchtet rot, um
anzuzeigen, dass es auf eine Eingabe wartet.
3. Drücken Sie eine Taste Ihres MIDI-Keyboards. Diese Taste wird dem “Grundton” der Key Adjust-
Funktion zugewiesen.
4. Wenn Sie eine MIDI-Taste 1 Halbton ÜBER dem Grundton drücken, verändert sich die Tonart im Deck
um +1 (Halbton).
5. Wenn Sie eine MIDI-Taste 2 Halbtöne UNTER dem Grundton drücken, verändert sich die Tonart im
Deck um -2 (Halbtöne).
6. Sie können die Tonart um insgesamt (+/-) 12 Halbtöne transponieren. Sie können die Key Adjust-
Funktion beider Decks also mit einem einzigen MIDI-Controller-Keyboard steuern, vorausgesetzt es
besitzt genügend Tasten, um vier (4) Oktaven abzudecken.
Hinweis: Sie können hierfür die Tasten eines einzigen Controllers und über den selben MIDI-Kanal
benutzen, wenn die beiden Grundtöne mindestens zwei Oktaven voneinander entfernt sind.

Torq LE Benutzerhandbuch » Kapitel 1
17
Torq LE Benutzerhandbuch » Kapitel 3
17
Sync-Button
Mit dem Sync-Button können Sie Beats und BPM eines Decks mit dem anderen Deck automatisch synchronisieren.
Wenn Sie die Sync-Funktion eines Decks aktivieren (das Sync-Symbol leuchtet), passt sich sein Tempo an das
Tempo des anderen Decks an. Wenn Sie dann die Wiedergabe starten, wird außerdem die Phase an die Phase des
anderen Decks angeglichen. Im Grunde wird das Deck zum “Slave” des anderen Decks (das die Rolle des “Masters”
übernimmt).
Die Sync-Funktion bleibt aktiv, bis Sie sie über den Sync-Button wieder ausschalten. Während die Sync-Funktion
aktiviert ist, übernimmt das “Slave”-Deck sämtliche Veränderungen, die Sie am Tempo des anderen Decks
vornehmen. Wenn Sie das “Master”-Deck langsamer abspielen, wird auch der Track im “Slave”-Deck entsprechend
langsamer. Wenn Sie versuchen, das “Slave”-Deck zu scratchen oder neu auszurichten, richtet es Torq automatisch
nach der Phase des “Master”-Decks aus.
Wenn Sie die Sync-Funktion an einem Deck ausschalten, behält es die Tempo-Einstellung bei, um weiterhin
synchron mit dem anderen Deck zu laufen. Allerdings wird Torq LE die Synchronität nicht wieder herstellen, wenn
Sie bei einem der Decks danach etwas ändern. Die Tracks werden nicht neu ausgerichtet, wenn Sie einen davon
verschieben und auch die Geschwindgkeiten werden nicht mehr angepasst, wenn Sie Änderungen vornehmen.
Nudge-Buttons
Wenn Sie die Sync-Funktion nicht nutzen möchten, um Tracks automatisch auszurichten, können Sie dies auch per
Hand mit den Nudge-Buttons erreichen. Sobald Sie hören, dass ein Songs dem anderen vorauszueilen beginnt,
können Sie ihn mit den Nudge-Buttons zurücksetzen, indem Sie die Wiedergabe-Geschwindigkeit des Songs
minimal ändern. Wenn der Song dem Beat vorauseilt, klicken Sie auf den rechten Nudge-Button, um ihn langsamer
laufen zu lassen. Vergleichen Sie die Wellenformen der beiden Songs. Lassen Sie den Nudge-Button wieder los,
sobald die Songs wieder synchron laufen. Der Song wird dann wieder in der ursprünglichen Geschwindigkeit
wiedergegeben.
Hinweis: Das Verhalten der Nudge-Buttons kann in den Einstellungen umgekehrt werden, wenn Sie es vorziehen,
dass mit dem rechten Nudge-Button die Geschwindigkeit erhöht wird.
Offset-Buttons
Beim Mixen kann es vorkommen, dass die Beats zwar übereinstimmen, die Songs aber dennoch phasenverschoben
sind. Dies ist besonders auffällig, wenn einer Songs einen Offbeat aufweist, so dass die Snares der Tracks nicht
zusamenfallen. Dies können Sie mit den Offset-Buttons korrigieren. Wenn Sie auf diese Buttons klicken, springt der
Positionsmarker einen Beat vor, bzw. zurück.
Hinweis: Die Offset-Buttons haben keine Funktion, wenn Sie in den Einstellungen den Sync-Modus auf “Takt’
gesetzt haben und die Sync-Funktion des Decks aktiviert ist, da Torq LE im Takt-Modus einen Ein-Beat-Offset
automatisch rückgängig macht. Wenn Sie mit aktivierter Sync-Funktion einen Song um einen Beat versetzen
möchten, müssen Sie zunächst das Phasenraster verschieben (s. den Abschnitt “Synchronisierung”.

18
Kapitel
1
Deutsch
18
Deutsch
Kapitel
4
DAS WELLENFORM-DISPLAY
E
ines der herausragenden Eigenschaften der Torq LE-Benutzeroberfläche
ist das Echtzeit-Wellenform-Display, das einen prominenten Platz über den
Mixer- und Effekte-Racks einnimmt. Anders als die kleineren Wellenform-Displays der
beiden Decks zeigt das Echtzeit-Wellenform-Display jeweils nur ein paar Sekunden
vor und nach der aktuellen Songposition an. Der Song in Deck A (links) wird in der
oberen Hälfte des Displays angezeigt, Deck B (rechts) in der unteren. Während der
Positionsmarker in den kleinen Wellenformen-Displays langsam von links nach rechts
wandert, bewegt er sich im großen Display nicht und die Wellenform zieht an ihm
vorbei.
Information im Display
Was für eine Funktion haben denn diese Wellenformen, außer schick auszusehen?
Antwort: Sie können eindeutig die Ausrichtung und Synchronisierung der beiden
Decks überprüfen, und darüber hinaus bieten sie noch weitere Informationen:
Wellenform
Sie zeigt deutlich die Position der Beats des Songs. Diese harten Schläge
(Transienten) bilden in der Regel lange, dünne Spitzen in der Wellenform. In
folgender Abbildung können Sie deutlich die Bassdrum beider Songs in den
Wellenformen erkennen.
Sobald die Bassdrum aussetzt, fehlen die Spitzen in der Wellenform. So können
Sie schnell erkennen, wann ein Break oder ein langsamer Teil des Songs
einsetzt, und ebenso wann die Drums wieder ins Spiel kommen.
DAS WELLENFORM-DISPLAY . . 18
Information im Display
. . . . . . . 18
Wellenform
. . . . . . . . . . . 18
Loop-Points
. . . . . . . . . . 19
Cue-Points
. . . . . . . . . . . 19
Phasenraster
. . . . . . . . . . 19
Beeinflussung der Wiedergabe . .
19
Vinyl-Modus
. . . . . . . . . . 19
Hybrid-Modus
. . . . . . . . . 20
CDJ-Modus . . . . . . . . . . .
20

Torq LE Benutzerhandbuch » Kapitel 1
19
Torq LE Benutzerhandbuch » Kapitel 4
19
Loop-Points
Die Loop-Points (die Sie mit den Loop In/Out-Buttons oder den QuickCue-Buttons gesetzt haben) werden in der
Wellenform angezeigt. Der geloopte Abschnitt des Songs wird heller dargestellt als der Rest der Wellenform.
Cue-Points
Auch Marker, die Sie mit den Cue- oder QuickCue-Buttons gesetzt haben, erscheinen hier. Die QuickCue-Marker
sind nummeriert (entsprechend den zugewiesenen QuickCue-Buttons), während der Standard-Cue-Point mit einer
orangen Linie dargestellt wird.
Phasenraster
Torq LE überlagert die Wellenformen mit einem Phasenraster, um die Position der Beats in einem Song anzuzeigen.
Die dickeren Linien des Rasters weisen auf Downbeats hin. Wenn Sie einen Song in ein Deck laden, wird er von Torq
analysiert und das Raster möglichst genau platziert. Torq nutzt die Position der Phasenrasters, um die Songs korrekt
zu synchronisieren.
Beeinflussung der Wiedergabe
Das Wellenform-Display gibt Ihnen die Möglichkeit, die Wiedergabe des Songs mit der Maus zu manipulieren. Je nachdem,
welchen Modus Sie für das Deck ausgewählt haben (Vinyl/CDJ/Hybrid), stehen Ihnen verschiedene Möglichkeiten zur
Verfügung.
Vinyl-Modus
Wenn Sie im Vinyl-Modus mit der Maus die Wellenform bewegen, verhält es sich wie wenn Sie den Plattenteller mit
Ihrer Hand bewegen
1. Klicken Sie in die Wellenform und halten Sie die Maustaste gedrückt. Die Wiedergabe wird angehalten - als
ob Sie den Plattenteller angehalten hätten.
2. Halten Sie die Maustaste gedrückt und ziehen Sie den Cursor nach links und nach rechts. So “scratchen”
Sie den Song.
3. Lassen Sie die Maustaste los und die Wiedergabe wird an dieser Stelle normal fortgesetzt.
Seite wird geladen ...
Seite wird geladen ...
Seite wird geladen ...
Seite wird geladen ...
Seite wird geladen ...
Seite wird geladen ...
Seite wird geladen ...
Seite wird geladen ...
Seite wird geladen ...
Seite wird geladen ...
Seite wird geladen ...
Seite wird geladen ...
Seite wird geladen ...
Seite wird geladen ...
Seite wird geladen ...
Seite wird geladen ...
Seite wird geladen ...
Seite wird geladen ...
Seite wird geladen ...
Seite wird geladen ...
Seite wird geladen ...
Seite wird geladen ...
Seite wird geladen ...
Seite wird geladen ...
Seite wird geladen ...
Seite wird geladen ...
Seite wird geladen ...
Seite wird geladen ...
Seite wird geladen ...
Seite wird geladen ...
Seite wird geladen ...
Seite wird geladen ...
Seite wird geladen ...
Seite wird geladen ...
Seite wird geladen ...
Seite wird geladen ...
Seite wird geladen ...
-
 1
1
-
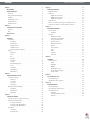 2
2
-
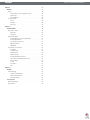 3
3
-
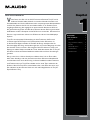 4
4
-
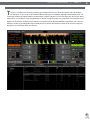 5
5
-
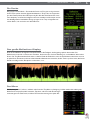 6
6
-
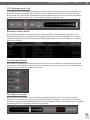 7
7
-
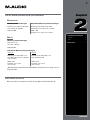 8
8
-
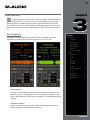 9
9
-
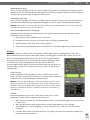 10
10
-
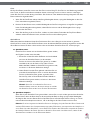 11
11
-
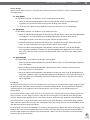 12
12
-
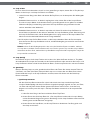 13
13
-
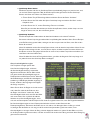 14
14
-
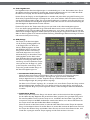 15
15
-
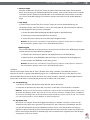 16
16
-
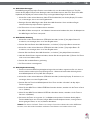 17
17
-
 18
18
-
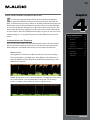 19
19
-
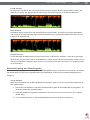 20
20
-
 21
21
-
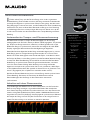 22
22
-
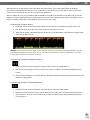 23
23
-
 24
24
-
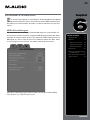 25
25
-
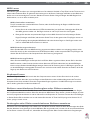 26
26
-
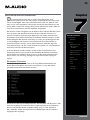 27
27
-
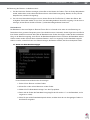 28
28
-
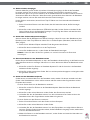 29
29
-
 30
30
-
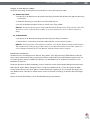 31
31
-
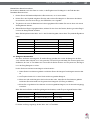 32
32
-
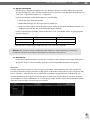 33
33
-
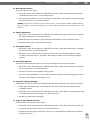 34
34
-
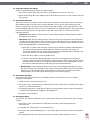 35
35
-
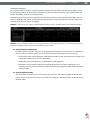 36
36
-
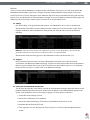 37
37
-
 38
38
-
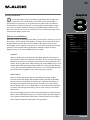 39
39
-
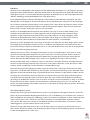 40
40
-
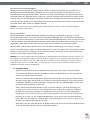 41
41
-
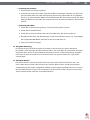 42
42
-
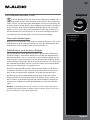 43
43
-
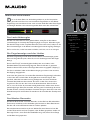 44
44
-
 45
45
-
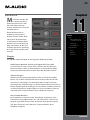 46
46
-
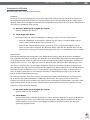 47
47
-
 48
48
-
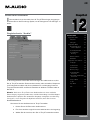 49
49
-
 50
50
-
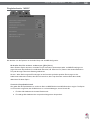 51
51
-
 52
52
-
 53
53
-
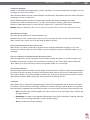 54
54
-
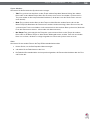 55
55
-
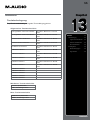 56
56
-
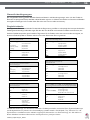 57
57
M-Audio X-Session Pro Benutzerhandbuch
- Kategorie
- MIDI-Interface-Adapter
- Typ
- Benutzerhandbuch
Verwandte Artikel
Andere Dokumente
-
Hercules DjControlWaveM3 Bedienungsanleitung
-
Novation Twitch Benutzerhandbuch
-
Hercules P32 DJ Benutzerhandbuch
-
Hercules DJ Console MK4 - VirtualDJ Bedienungsanleitung
-
Hercules DJ Console MK4 Benutzerhandbuch
-
Hercules VirtualDJ DJC MP3 e2 Bedienungsanleitung
-
Pioneer DJ CONTROLLER Benutzerhandbuch
-
Numark NVII Benutzerhandbuch
-
Elektron Octatrack MKI Benutzerhandbuch