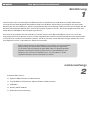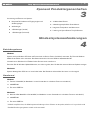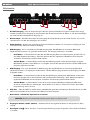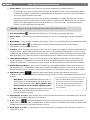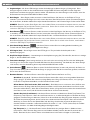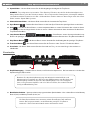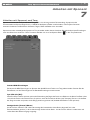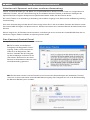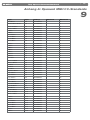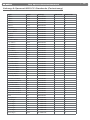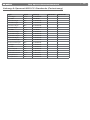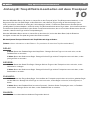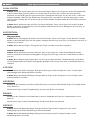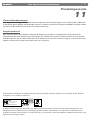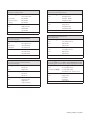M-Audio Xponent Benutzerhandbuch
- Kategorie
- MIDI-Interface-Adapter
- Typ
- Benutzerhandbuch

Benutzerhandbuch
Deutsch

|
1
Torq Xponent Benutzerhandbuch
Einführung
1
Vielen Dank, dass Sie sich für den Xponent USB DJ-Controller und Audiointerface von M-Audio entschieden haben! Dieser
neuartige Controller bietet Digital-DJs die bewährten Regler eines DJ-Mixers und CD-Players und ermöglicht eine umfassende
Steuerung der neuesten DJ-Software. Xponent verfügt außerdem über ein hochwertiges Audiointerface und ein Trackpad, über das
der Nutzer die DJ-Software bedienen kann, ohne auf den Computer zugreifen zu müssen. Der leichte, kompakte Controller wird
einfach über ein USB-Kabel an den Computer angeschlossen.
Auch wenn Sie ein erfahrener DJ sind, sollten Sie sich die Zeit nehmen, dieses Benutzerhandbuch zu lesen, um sich mit den
einzigartigen Features Ihres Xponent vertraut zu machen. Gegebenenfalls sollten Sie auch die Dokumentation Ihrer Audiosoftware
noch einmal lesen, um besser nachvollziehen zu können, wie dieser Controller mit Ihrer Software interagiert. Machen Sie sich mit
Ihrem Equipment vertraut, um das Meiste aus Xponent herauszuholen.
Xponent wird zusammen mit SynchroScience Torq geliefert, einer herausragenden
DJ-Anwendung, die optimal für die Zusammenarbeit mit Xponent abgestimmt
ist. Sie können Xponent natürlich mit jeder ASIO- oder Core Audio-kompatiblen
Software einsetzen; diese Anleitung bezieht sich in einigen Abbildungen und
Beispielen aber auf Torq. Wir empfehlen Ihnen, Torq zu installieren, um die
angeführten Beispiele besser nachvollziehen zu können.
Lieferumfang:
2
Ihr Xponent-Paket umfasst:
< Xponent USB DJ-Controller und Audiointerface
< Torq-CD-ROM mit Torq-Software, Xponent-Treibern und Dokumentation
< USB-Kabel
< Netzteil (12VDC 1000mA)
< Gedruckte Quickstart-Anleitung

|
2
Torq Xponent Benutzerhandbuch
Xponent Produkteigenschaften
3
Ausstattung und Features von Xponent:
< Komplette DJ-Hardware mit Eingangsreglern und
Audioausgängen
< 20 Drehregler
< 4 Schieberegler (vertikal)
< 1 Schieberegler (horizontal)
< 75 beleuchtete Buttons
< 2 berührungsempfindliche Scratchwheels
< Integrierter Trackpad mit zwei Maustasten
< Lieferung mit SyncroScience Torq DJ-Software
Mindestsystemanforderungen
4
Betriebssysteme
Windows
Xponent wird von Windows XP Home und Professional mit Service Pack 2 (und höher) unterstützt. Zur Zeit wird Windows
Media Center Edition nicht unterstützt. Das Gerät funktioniert nicht unter Windows 98, 2000 oder ME.
Informationen zu Windows Vista-Treibern finden Sie unter www.m-audio.com.
Besuchen Sie die Windows-Update-Webseiten, um sicher zu gehen, dass Sie über die neuesten Microsoft-Updates verfügen.
Macintosh
Xponent benötigt Mac OS X 10.3.9 / 10.4.7 oder höher. Der Betrieb mit früheren Mac-Versionen ist nicht möglich.
Hardware*
Windows
< Pentium III 500 MHz (für Notebooks ist unter Umständen ein schnellerer Prozessor erforderlich)
< 256MB RAM
< Ein nativer USB-Port
Macintosh
< Macintosh G3**800 MHz / G4**667MHz (für Notebooks ist unter Umständen ein schnellerer Prozessor erforderlich)
< 256MB RAM
< Ein nativer USB-Port
* M-Audio empfiehlt Ihnen, die Mindestsystemanforderungen Ihrer Software zu überprüfen, da diese u.U. sogar höher sind.
**G3/G4-Beschleunigungskarten werden nicht unterstützt!

|
3
Torq Xponent Benutzerhandbuch
Installation
5
Damit Xponent einwandfrei funktioniert, müssen Sie Treiber installieren. Eine Installationsanleitung finden Sie in der beiliegenden
Quickstart-Anleitung.
Sobald die Treiber installiert wurden, müssen Sie evtl. Ihre Audiosoftware so konfigurieren, dass sie mit Xponent kommunizieren
kann. Lesen Sie hierzu bitte das Handbuch der entsprechenden Anwendung.
Regler und Anschlüsse
6
Xponent sieht mit seinen beiden CD-Playern vielleicht wie ein herkömmlicher DJ-Mixer aus - beachten Sie jedoch, dass nahezu alle
Regler MIDI- und CC-Daten senden, wenn nicht anders angegeben.
WICHTIG: Berühren Sie die Regler von Xponent nicht, wenn Sie das Gerät einschalten. Xponent wird während des Einschaltens
kalibriert und Veränderungen der Reglerpositionen könnten zu unvorhergesehenem Verhalten führen. Die Fortschrittsbalken
der Decks zeigen den Kalibrierungsstand an; sobald alle LEDs der Fortschrittsbalken sowie die restlichen Buttons des Geräts
leuchten, ist Xponent betriebsbereit.

|
4
Torq Xponent Benutzerhandbuch
Rückseite
1. DJ-Booth-Ausgang – Falls der Veranstaltungsort über eine getrennte DJ-Kabine mit eigenen Lautsprechern verfügt,
schließen Sie diese Cinch-Ausgänge an den Verstärker oder die Aktivlautsprecher der Kabine an. Mit dem Booth-Regler
(14) stellen Sie die Lautstärke dieses Ausgangs ein.
2. Master Output – Schließen Sie an diese Cinch-Ausgänge das Haupt-Soundsystem des Clubs, Studios, usw. an. Die
Lautstärke lässt sich über den Hauptregler (13) einstellen.
3. Pedal-Eingänge – An diese 6,3 mm-Eingänge können Sie Pedale anschließen. Es steht jeweils ein Eingang für einen
Fußschalter und ein Expression-Pedal zur Verfügung.
4. MIDI-Ausgang – Dies ist ein Standard-5 Pin-MIDI-Ausgang, über den MIDI-Daten an ein externes MIDI-Gerät
(Keyboard, Drumcomputer, o.Ä.) gesendet werden können. Der Ausgang funktioniert in zwei Modi:
• Host-Modus – In diesem Modus werden über den MIDI-Ausgang Daten vom Host-Computer gesendet (z.B. von
einer MIDI-Sequenzer-Anwendung). Wenn Sie Xponent über das mitgelieferte USB-Kabel an Ihren Computer
anschließen, wird automatisch dieser Modus aktiviert.
• Surface-Modus – In diesem Modus werden über den MIDI-Ausgang die von den Xponent-Reglern erzeugten
MIDI-Befehle gesendet. Dieser Modus ist nur verfügbar, wenn Sie den Xponent-Controller nicht über USB an Ihren
Computer angeschlossen haben.
5. MIDI-Eingang – Dies ist ein Standard-5 Pin-MIDI-Eingang, über den MIDI-Daten von einem externen MIDI-Gerät
(Keyboard, Controller, o.Ä.) empfangen werden können. Wie der MIDI-Ausgang (4) können für den Eingang zwei Modi
ausgewählt werden:
• Host-Modus – In diesem Modus werden die über den MIDI-Eingang empfangenen MIDI-Befehle an Ihren Host-
Computer gesendet (z.B. an Ihre DJ-Software oder eine Sequenzer-Anwendung). Wenn Sie Xponent über das
mitgelieferte USB-Kabel an Ihren Computer anschließen, wird automatisch dieser Modus aktiviert.
• Surface-Modus – In diesem Modus steuern die von einem externen MIDI-Gerät empfangenen MIDI-Daten
die Lichter unter den Buttons und Anzeigen. Dieser Modus ist vor allem für “Power-User” nützlich, die an MIDI-
Programmierung interessiert sind.
6. USB-Port – Über den USB-Port werden Audio- und MIDI-Daten gesendet und empfangen. Schließen Sie hier ein USB-
Kabel an und verbinden Sie es mit einem freien USB-Port an Ihrem Computer.
7. Netzschalter - Schalten Sie Xponent hier ein und aus.
WICHTIG: Berühren Sie während der Kalibrierung die Regler von Xponent nicht.
8. Eingang für Netzteil (12VDC, 1000mA) – Schließen Sie hier das mitgelieferte Netzteil an, das Xponent mit Strom
versorgt.
9. Kensington Lock
– Dieser Anschluss ist für Kensington-Sicherungssysteme vorgesehen, um Ihr Gerät vor Diebstahl
zu schützen.

|
5
Torq Xponent Benutzerhandbuch
Oberseite
10
11
12
13
14
17
18
16
19
24
22
26
23
20
25
29
30
31
35
36
37
32
33
34
21
28
27
38
39
15
HINWEIS: Die Regler auf der linken Seite entsprechen genau den Reglern auf der rechten Seite. Der Einfachheit halber haben
wir hier nur die Regler der linken Seite nummeriert und beschrieben. Die entsprechenden Regler auf der rechten Seite haben in
der Regel jeweils die selbe Funktion.
HINWEIS: Die hier beschriebenen Funktionen der Buttons und Regler gelten für den Betrieb mit der im Lieferumfang von
Xponent enthaltenen DJ-Anwendung SynchroScience Torq. Wie Sie die einzelnen Funktionen den entsprechenden Reglern von
Xponent zuordnen, wenn Sie eine andere DJ-Software einsetzen, entnehmen Sie bitte der Anleitung ihrer Software.
10. Touch Sensitivity Button – Mit diesem Button aktivieren Sie die Berührungsempfindlichkeit des nebenstehenden
Scratch Wheels (11). Wenn die Funktion aktiviert ist, leuchtet der Button auf.

|
6
Torq Xponent Benutzerhandbuch
11. Scratch Wheel – Dieses Rad hat zwei Funktionen und reagiert auf Berührung und/oder Bewegung:
• Es verfügt über einen optischen Codeumsetzer, der relative MIDI-Befehle sendet. Torq verwendet diese Befehle,
um die Geschwindigkeit und/oder Richtung der Wiedergabe der beiden Decks zu steuern. Diese Räder können
zum Cueing und Scratchen benutzt werden.
• Bei aktivierter Touch-Sensivitiy-Funktion (10) senden die beiden Räder einen MIDI “Note On”-Befehl, wenn das
Rad berührt wird und einen MIDI “Note Off”-Befehl, sobald es losgelassen wird. Berühren Sie eines der Scratch-
Wheels, um die Wiedergabe anzuhalten, und lassen Sie es los, um sie fortzusetzen. Diese äußerst nützliche
Funktion ist einem Plattenspieler nachempfunden.
WICHTIG: Berühren Sie die Xponent-Scratch-Wheels während der Kalibrierung nicht.
12. PFL-Auswahl-Button
– Hier wählen Sie das Deck aus, das Sie über Ihre Kopfhörer (40) hören.
13. Master-Regler – Lautstärkeregler für den Master-Ausgang (2). Dies ist ein analoger Regler, der keine MIDI-Daten
sendet.
14. Booth-Regler – Lautstärkeregler für den Booth-Ausgang (1). Dies ist ein analoger Regler, der keine MIDI-Daten sendet.
15. Umschalt-Taste (SHIFT) – Ein Modifier-Button. Halten Sie diesen Button gedrückt, um verschiedene
Zweitfunktionen der Torq-Regler aufzurufen.
16. Trackpad – Dieser Trackpad kann entweder als Maus (wie der Trackpad eines Notebooks) oder als X/Y-MIDI-Controller
eingesetzt werden. Der X/Y-MIDI-Controller greift automatisch auf grundlegender Effektparameter in Torq zurück und
erlaubt Ihnen, bei den Effekten unmittelbar “Hand anzulegen”. Die Funktionsweise des Trackpad bestimmen Sie mit dem
MIDI-Mode-Button (19). Mehr Informationen zu den Möglichkeiten des X/Y-MIDI-Controllers finden Sie im Anhang B.
17. Linker Maustaste-Button – Wenn sich der Trackpad (16) im Maus-Modus befindet verhält sich dieser Button wie
die linke Maustaste. Im MIDI-Modus senden Sie mit diesem Button MIDI-Notendaten. In Torq können Sie damit die
Effektelisten beider Decks “nach oben” durchsuchen und über den X/Y-Touchpad den gewünschten Effekt auswählen.
18. Rechter Maustaste-Button – Wenn sich der Trackpad (16) im Maus-Modus befindet verhält sich dieser Button wie
die rechte Maustaste. Im MIDI-Modus senden Sie mit diesem Button MIDI-Notendaten. In Torq können Sie damit die
Effektelisten beider Decks “nach unten” durchsuchen und über den X/Y-Touchpad den gewünschten Effekt auswählen.
19. MIDI-Modus-Button – Mit diesem beleuchteten Button wechseln Sie in Xponent zwischen den
Betriebsmodi des Trackpads (16) and der beiden Maus-Buttons (17, 18) hin und her. Folgende Betriebsmodi stehen zur
Auswahl:
• MIDI-Modus: Wenn der MIDI-Modus-Button leuchtet, ist
der Trackpad ein X/Y-MIDI-Controller und die beiden Maus-
Buttons senden MIDI-Notendaten. Mit Torq können Sie so
mit dem Trackpad die verschiedenen Effekte steuern.
• Maus-Modus: Wenn der MIDI-Modus-Button nicht leuchtet,
arbeiten Trackpad und die beiden Maus-Buttons wie ein
normales Notebook-Touchpad.
20. Mixer-Buttons (G, H, M, L) –Der G-Button aktiviert die Channel-Stummschaltfunktion, während die Buttons H, M und
L den EQ-Kill für die Höhen, Mitten bzw. Tiefen aktivieren.
21. X und – Buttons – Sämtliche MIDI-Regler von Xponent können nach Wunsch programmiert werden. Diese
beiden Buttons wurden den QS1- und QS2-Buttons der Decks zugewiesen. Bei Bedarf können Sie diesen Buttons über
die MIDI-Learn-Funktion von Torq andere Funktionen zuweisen.
22. Mixer-Regler (G, H, M, L) – Diese Regler steuern den Channel-Gain und die Einstellungen des Höhen-, Mitten- und
Tiefen-EQs von Torq.
Wenn der MIDI-Modus aktiviert ist, können
Sie mit dem linken (17) und rechten Maus-
Button (18) die Effekteliste durchgehen.
Der aktuell ausgewählte Effekt wird in rot
hervorgehoben.

|
7
Torq Xponent Benutzerhandbuch
23. Pegelanzeigen – Mit diesen LED-Anzeigen werden die Audiopegel am Master-Ausgang (2) dargestellt. Diese
Anzeigen reagieren auf die von Ihrer Audio-Software erzeugten MIDI-CC-Daten und geben nicht den Pegel des
Audiostreams am Master-Ausgang des Interface wieder. Das bedeutet, dass diese Anzeigen nicht leuchten, wenn Ihre
DJ-Software keine entsprechenden MIDI-CC-Daten sendet.
24. Deck-Regler – Diese Regler werden zusammen mit den Deck-Buttons (25) benutzt, um die Effekte in Torq zu
verändern. Die ersten beiden Regler (von links) steuern den linken (Send Amount) bzw. rechten (Parameter) Regler für
den ersten Effekt, die beiden anderen die entsprechenden Send Amount- und Parameter-Regler für den zweiten Effekt.
HINWEIS: Damit Sie mit den Deck-Reglern die ersten beiden Effekte wie beschrieben bearbeiten können, muss der
Bank Select-Schalter (41) auf die linke Position gestellt seint. Stellen Sie ihn auf die rechte Position, um den dritten
und vierten (VST-Plugin) Torq-Effekt zu bearbeiten.
25. Deck-Buttons – Diese vier Buttons werden zusammen mit den Deck-Reglern (24) benutzt, um die Effekte in Torq
zu verändern. Die ersten beiden Buttons (von links) steuern den linken (Ein/Aus) bzw. rechten (Parameter) Button für
den ersten Effekt, die beiden anderen die entsprechenden Ein/Aus- und Parameter-Buttons für den zweiten Effekt.
HINWEIS: Damit Sie mit den Deck-Buttons die ersten beiden Effekte wie beschrieben bearbeiten können, muss der
Bank Select-Schalter (41) auf die linke Position gestellt seint. Stellen Sie ihn auf die rechte Position, um den dritten
und vierten (VST-Plugin) Torq-Effekt zu bearbeiten.
26. Pitch Bend/Nudge-Buttons – Mit diesen Buttons erzielen Sie eine vorübergehende Veränderung der
Tonhöhe oder der Wiedergabegeschwindigkeit eines Songs.
27. PFL-Regler (Cue) – Dieser Regler steuert den PFL-Regler von Torq und wählt die Audioquelle für den
Kopfhörerausgang aus.
28. Kopfhörer-Regler (Phones) – Lautstärkeregler für den Kopfhörerausgang (40). Beachten Sie, dass dies ein analoger
Regler ist, der keine MIDI-Daten sendet.
29. Fortschritts-Anzeige – Diese Anzeige leuchtet von links nach rechts auf und zeigt den Fortschritt der Wiedergabe
Ihres Songs an. Diese LEDs reagieren auf MIDI-CC-Daten Ihrer Host-Anwendung. Das bedeutet, dass diese Anzeige
nicht leuchtet, wenn Ihre Anwendung keine entsprechenden MIDI-CC-Daten sendet.
30. Suche-Buttons – Mit diesen Buttons steuern Sie die Suchfunktionen (vorwärts und rückwärts) der Decks von
Torq. Um an den Anfang oder an das Ende des Songs zu springen, halten Sie die Umschalt-Taste gedrückt, und klicken
Sie auf einen der Suche-Buttons.
31. Benutzer-Buttons – Mit diesen Buttons steuern Sie folgende Funktionen der Decks von Torq:
QuickCues (1, 2, 3, 4, 5) – Mit diesen QuickCue-Buttons können Sie schnell an fünf ausgewählte Stellen Ihres
Songs springen. So können Sie schnell an wichtige Stellen eines Songs (z.B. Refrain, Chorus, usw.) springen.
Lesen Sie im Torq-Benutzerhandbuch, wie Sie QuickCue-Punkte setzen.
Offset-Buttons (Pfeil nach rechts, Pfeil nach links) – Beim Mixen kann es vorkommen, dass die Beats zwar
übereinstimmen, die Songs aber dennoch phasenverschoben sind (z.B. fallen die Kickdrum eines Decks auf die
Snare des anderen Decks). Wenn Sie auf diese Buttons klicken, springt der Positionsmarker des aktuellen Decks
einen Beat vor, bzw. zurück (und die Kickdrums beider Decks stimmen wieder überein).
Speed & Key-Lock (Lock-Button) – Mit diesem Button aktivieren und deaktivieren Sie die Torq-Funktion Time-
Compression und -Expansion. Wenn der Lock-Button aktiviert ist, sind Geschwindigkeit und Tonhöhe des Songs
gekoppelt (Time-Stretching als deaktiviert). Wenn Sie in diesem Modus des Song langsamer abspielen, wird auch
die Tonhöe entsprechend gesenkt, ähnlich wie bei einem herkömmlichen Plattenspieler. Wenn der Lock-Button
deaktiviert ist, können Sie mit dem Speed-Slider (32) den Song schneller oder langsamer abspielen lassen,
ohne die Tonhöhe zu verändern. Andersherum können Sie mit den “+”- und “-”-Tasten (siehe unten) die Tonhöhe
variieren, ohne dass sich dabei die Wiedergabegeschwindigkeit ändert.
Key Transpose (+, -) – Mit diesen Buttons können Sie die Musik des jeweiligen Decks in Halbtonschritten
transponieren. Wenn Sie einen Song etwa um zwei Halbtöne anheben möchten, drücken Sie zweimal den “+”-
Button. Beachten Sie, dass diese Funktion nur bei deaktivierter Lock-Funktion verfügbar ist (siehe oben).

|
8
Torq Xponent Benutzerhandbuch
32. Speed-Slider – Mit dem Slider steuern Sie die Wiedergabegeschwindigkeit der Torq-Decks.
HINWEIS: Torq verfügt über eine besondere “Time-Stretching”-Funktion, über die Sie die Geschwindigkeit eines
SOngs ändern können, ohne die Tonhöhe zu ändern. Dies ist mit normalen Plattenspielern nicht möglich und daher
eine äußerst nützliche Funktion für viele DJs. Auf Grund dieser Funktion haben wir diesen Regler auch nicht “Pitch-
Slider” sondern “Speed-Slider” genannt.
33. Channel Volume-Slider – Mit diesem Slider steuern Sie die Lautstärke der Torq-Decks.
34. Sync-Buttons – Drücken Sie diese Buttons um die Auto-Sync-Funktion des jeweiligen Decks zu aktivieren.
35. Cue
– Drücken Sie diesen Button, um einen temporären Marker zu setzen. DJs können dann schnell an diesen
Punkt springen, ohne erst lange danach suchen zu müssen. Weitere Informationen hierzu entnehmen Sie bitte Ihrem
Torq-Benutzerhandbuch.
36. Loop Control-Buttons
– Diese Buttons steuern die entsprechenden Loop-
Buttons der jeweiligen Torq-Decks. Weitere Informationen hierzu entnehmen Sie bitte Ihrem Torq-Benutzerhandbuch.
37. Play/Pause-Button – Mit diesem Button starten / beenden Sie die Wiedergabe des jeweiligen Torq-Decks.
38. Transform-Button
– Mit diesem Button steuern Sie die Transform- oder “Punch-in”-Funktion des Mixers.
39. Crossfader – Mit diesem Slider steuern Sie den Crossfader von Torq, um von einem Song in den nächsten zu
überblenden.
Frontseite
40 41
40. Kopfhörerausgang – Schließen Sie an diese 6,3 mm-Buchse Ihre Kopfhörer an. Die Lautstärke lässt sich über den
Kopfhörer-Regler (28) einstellen.
Beachten Sie, dass der Kopfhörerausgang nicht identisch ist mit dem Booth- und
Masterausgang. Er empfängt sein Signal von den USB-Ausgängen 3-4 (die Booth- und
Masterausgänge erhalten ihr Signal von den USB-Ausgängen 1-2). Dies ermöglicht
Ihnen, einen getrennten Kopfhörer- oder “Cue”-Mix zu erstellen, den nur der DJ für das
Cueing und Beat-Matching hört.
41. Bank Select-Schalter – Xponent enthält zwei programmierbare Speicherbänke. Hier schalten Sie zwischen Memory
Bank A (links) und Memory Bank B (rechts) um.
Der Bank Select-Schalter kann zusammen mit den Deck-Reglern (24) und Deck-
buttons (25) eingesetzt werden, um die Effekte der jeweiligen Torq-Deck zu
bearbeiten. Siehe Punkt 24 und 25 für weitere Informationen hierzu.

|
9
Torq Xponent Benutzerhandbuch
Arbeiten mit Xponent
7
Arbeiten mit Xponent und Torq
Xponent wird zusammen mit SyncroScience Torq geliefert, einer leistungsstarkenn DJ-Anwendung, die optimal für die
Zusammenarbeit mit Xponent abgestimmt ist. Sobald Sie die Xponent-Treiber installiert haben, sollte Torq den Controller
automatisch erkennen und Sie können die Buttons, Regler, Slider und Räder sofort verwenden.
Xponent kann ohne aufwändige Konfi guration mit Torq verwendet werden, dennoch möchten Sie vielleicht bestimmte Einstellungen
nach Ihren Wünschen vornehmen. Diese Parameters befi nden sich im neuen Xponent-Reiter (
Xponent kann ohne aufwändige Konfi guration mit Torq verwendet werden, dennoch möchten Sie vielleicht bestimmte Einstellungen
) in den Torq-Präferenzen:
Standard MIDI-Einstellungen
Sie können die MIDI-Zuweisungen von Xponent über die MIDI-Learn-Funktion von Torq jederzeit ändern. Drücken Sie den
Reset-Button, um Ihre Zuweisungen auf die Standard-Einstellungen zurückzusetzen.
Sync LEDs (On/[Off])
Wenn Sie diese Funktion aktivieren, pulsiert die Beleuchtung der Regler der Decks zum Rhythmus der Musik. Der Beat richtet
sich nach der Position des Phasenrasters (es pulsiert, wenn die Phasenlinie die Now-Linie unterquert). So lässt sich der Beat
der Songs feststellen und prüfen, ob die Songs perfekt ausgerichtet sind (da beide LED-Reihen im Takt pulsieren).
Anzeige-Quelle ([Channel]/Master)
Auf der Position “Channel” wird in der linken Anzeige die Lautstärke des linken Decks dargestellt (wie in der
Benutzerobefl äche gesehen), in der rechten Anzeige die des rechten Decks. Auf der Position “Master” werden linker und
rechter Kanal des Master-Ausgangs angezeigt.

|
10
Torq Xponent Benutzerhandbuch
Arbeiten mit Xponent und einer anderen Anwendung
Viele DJ- und Audio-Anwendungen (z.B. Ableton Live, Propellerhead Reason, Native Instruments Traktor u.a.) verfügen über eine
“MIDI Learn”-Funktion, die eine schnelle Zuweisung der verschiedenen Software-Parameter zu den Buttons und Reglern des
Xponent-Controllers ermöglicht. Mit Xponent kann jede Software bedient werden, die diese Funktion besitzt.
Die “Learn”-Funktion ist von Anwendung zu Anwendung unterschiedlich ausgelegt. Lesen Sie hierzu bitte die Bedienungsanleitung
Ihrer Anwendung.
Auch wenn Ihre Anwendung nicht über diese Funktion verfügt, können Sie u.U. die verschiedenen Parameter der Software manuell
den einzelnen MIDI-CC-Reglern von Xponent zuweisen. Weitere Informationen hierzu entnehmen Sie bitte der Dokumentation Ihrer
Software.
Sollte es möglich sein, die Parameter manuell zuzuweisen, siehe Anhang A für eine umfassende Liste der MIDI CC-Daten, die von
den Buttons, Reglern, Rädern und Slidern von Xponent generiert werden.
Das Xponent-Control Panel
Das Xponent-Control Panel ist intuitiv und einfach zu bedienen.
PC: Für PC-Nutzer wird die Xponent-
Puffergröße in der Registerkarte “Latenz”
angezeigt. Treiber- und Firmware-Version
finden Sie in der Registerkarte “Über
Conectiv”. Verändern Sie die Puffergröße
mit dem Schieberegler und klicken Sie auf
“Übernehmen”. Beachten Sie, dass dieser
Parameter nicht bearbeitet werden kann, wenn
eine Audioanwendung geöffnet ist.
Mac: Für Mac-Nutzer werden im Control Panel die Versionsnummern der Softwarekomponenten (Audiotreiber, Firmware)
sowie Links zu interessanten Seiten auf der M-Audio-Website angezeigt. Die Puffergröße lässt sich in der Host-Anwendung
des Macintosh-Betriebssystems verändern.

|
11
Torq Xponent Benutzerhandbuch
Fehlerbehebung
8
Xponent ist ein professioneller Controller, der für eine Vielzahl von Anwendungen erfolgreich getestet wurde. Ungeachtet dessen,
und da Xponent in nahezu unendlich vielen Konfigurationen eingesetzt werden kann, können bestimmte Szenarien zu ungewünschte
Ergebnissen führen. In diesem Abschnitt weisen wir auf einige Schwierigkeiten hin, mit denen Sie konfrontiert werden könnten, und
bieten Tipps, wie Sie sie in den Griff bekommen.
Zunächst empfehlen wir stets, nie mehrere USB-Geräte an ein und denselben USB-Port des Computers anzuschließen. USB ist
ein zuverlässiges Protokoll und eignet sich gut für Audio-Anwendungen. Es sollte jedoch berücksichtigt werden, dass Audio- und
Multimedia-Anwendungen hohe Anforderungen an den Prozessor und an den USB-Bus stellen. Theoretisch können Sie natürlich
mehrere Geräte an einen einzigen USB-Port anschließen, es kann aber zu Hardware- und Software-Konflikten führen.
Wenn Sie die Anzahl der angeschlossenen Geräte bereits verringert haben und nach wie vor Probleme mit Xponent
haben, überprüfen Sie folgende Punkte:
< Prüfen Sie, ob die Xponent-Treiber ordnungsgemäß installiert wurden.
• Doppelklicken Sie hierzu unter Windows XP in der Systemsteuerung auf das Symbol “System”. (In der
Kategorieansicht: “Leistung und Wartung”.)
• Gehen Sie auf die Hardware-Registerkarte und klicken Sie dann auf die Gerätemanager-Schaltfläche.
• Klicken Sie auf das Pluszeichen (“+”) neben den Sound-, Video- und Spiele-Reglern und suchen Sie den Eintrag
“M-Audio Xponent”. Wenn neben dem Eintrag ein Fragezeichen oder Ausrufezeichen erscheint, müssen Sie die
Treibersoftware evtl. neu installieren.
< Stellen Sie sicher, dass Ihre DJ- oder Audio-Software für die Benutzung mit Xponent konfiguriert ist. Öffnen Sie das
Control Panel Ihrer Anwendung und vergewissern Sie sich, dass die Software für das Senden und Empfangen von
Xponent-MIDI-Befehlen und das Senden von Audio konfiguriert ist.
< Prüfen Sie genau, ob USB- und Audiokabel ordnungsgemäß angeschlossen sind und das Gerät mit Strom versorgt wird.
< Falls Sie einen USB-Hub verwenden, schließen Sie Xponent probeweise direkt an einen Port am Computer an.
Sie können Ihre DJ-Anwendung mit Xponent bedienen, es entstehen aber Störgeräusche, wenn Musik wiedergegeben
wird:
< Stellen Sie sicher, dass die Ausgangspegel nicht zu hoch eingestellt sind, um Verzerrung und Clipping zu vermeiden.
< Erhöhen Sie die Puffergröße Ihres Audio-Interfaces. Ein größerer Puffer hat eine höhere Latenz zur Folge, verbessert
aber die Leistung des Systems und behebt Probleme mit Störgeräuschen. Falls Sie die Audioausgänge von Xponent
verwenden und die Puffergröße verändern möchten, lesen Sie bitte das Kapitel “Das Xponent-Control-Panel” in
diesem Handbuch. Falls Sie ein anderes Audiointerface verwenden, lesen Sie hierzu bitte die entsprechende
Bedienungsanleitung.
< Prüfen Sie, ob Ihre Kabel in Ordnung und richtig angeschlossen sind. Mangelhafter Kontakt, defekte Abschirmung und
andere Kabelprobleme können mitunter Störgeräusche verursachen.
Weitere Tipps zur Fehlerbehebung entnehmen Sie bitte der Bedienungsanleitung Ihrer Audio-Anwendung.

|
12
Torq Xponent Benutzerhandbuch
Anhang A: Xponent MIDI CC-Standards
9
Regler Kapitel Befehlstyp MIDI Channel MIDI Note/CC
Touch-Button Links NOTE ON/OFF 1 21
Kopfhörer-Button Rechts Links NOTE ON/OFF 1 20
Großer “X”-Button Links NOTE ON/OFF 1 18
Großer “-”-Button Links NOTE ON/OFF 1 19
< Button Links NOTE ON/OFF 1 16
> Button Links NOTE ON/OFF 1 17
Deck 1-Button Links NOTE ON/OFF 1 12
Deck 2-Button Links NOTE ON/OFF 1 13
Deck 3-Button Links NOTE ON/OFF 1 14
Deck 4-Button Links NOTE ON/OFF 1 15
1-Button Links NOTE ON/OFF 1 23
2-Button Links NOTE ON/OFF 1 24
3-Button Links NOTE ON/OFF 1 25
4-Button Links NOTE ON/OFF 1 26
5-Button Links NOTE ON/OFF 1 27
|< Button Links NOTE ON/OFF 1 28
>| Button Links NOTE ON/OFF 1 29
Lock-Button Links NOTE ON/OFF 1 30
Kleiner “+”-Button Links NOTE ON/OFF 1 31
Kleiner “-”-Button Links NOTE ON/OFF 1 32
<< Button Links NOTE ON/OFF 1 33
>> Button Links NOTE ON/OFF 1 34
Cue-Button Links NOTE ON/OFF 1 35
Play/Pause-Button Links NOTE ON/OFF 1 36
Loop 1-Button Links NOTE ON/OFF 1 37
Loop 2-Button Links NOTE ON/OFF 1 38
Loop 4-Button Links NOTE ON/OFF 1 39
Loop 8-Button Links NOTE ON/OFF 1 40
Loop In-Button Links NOTE ON/OFF 1 41
Loop Ein/Aus-Button Links NOTE ON/OFF 1 42
Loop Out-Button Links NOTE ON/OFF 1 43
Touch-Button Rechts NOTE ON/OFF 2 21
Kopfhörer-Button Rechts NOTE ON/OFF 2 20
Großer “X”-Button Rechts NOTE ON/OFF 2 18
Großer “-”-Button Rechts NOTE ON/OFF 2 19
< Button Rechts NOTE ON/OFF 2 16
> Button Rechts NOTE ON/OFF 2 17
Deck 1-Button Rechts NOTE ON/OFF 2 12
Deck 2-Button Rechts NOTE ON/OFF 2 13
Deck 3-Button Rechts NOTE ON/OFF 2 14
Deck 4-Button Rechts NOTE ON/OFF 2 15
1-Button Rechts NOTE ON/OFF 2 23
2-Button Rechts NOTE ON/OFF 2 24

|
13
Torq Xponent Benutzerhandbuch
Anhang A: Xponent MIDI CC-Standards (Fortsetzung)
Regler Kapitel Befehlstyp MIDI Channel MIDI Note/CC
3-Button Rechts NOTE ON/OFF 2 25
4-Button Rechts NOTE ON/OFF 2 26
5-Button Rechts NOTE ON/OFF 2 27
|< Button Rechts NOTE ON/OFF 2 28
>| Button Rechts NOTE ON/OFF 2 29
Lock-Button Rechts NOTE ON/OFF 2 30
Kleiner “+”-Button Rechts NOTE ON/OFF 2 31
Kleiner “-”-Button Rechts NOTE ON/OFF 2 32
<< Button Rechts NOTE ON/OFF 2 33
>> Button Rechts NOTE ON/OFF 2 34
Cue-Button Rechts NOTE ON/OFF 2 35
Play/Pause-Button Rechts NOTE ON/OFF 2 36
Loop 1-Button Rechts NOTE ON/OFF 2 37
Loop 2-Button Rechts NOTE ON/OFF 2 38
Loop 4-Button Rechts NOTE ON/OFF 2 39
Loop 8-Button Rechts NOTE ON/OFF 2 40
Loop In-Button Rechts NOTE ON/OFF 2 41
Loop Ein/Aus-Button Rechts NOTE ON/OFF 2 42
Loop Out-Button Rechts NOTE ON/OFF 2 43
Linker Gain-Button Mitte NOTE ON/OFF 1 11
Linker Höhen-Button Mitte NOTE ON/OFF 1 10
Linker Mitten-Button Mitte NOTE ON/OFF 1 9
Linker Tiefen-Button Mitte NOTE ON/OFF 1 8
Rechter Gain-Button Mitte NOTE ON/OFF 2 11
Rechter Höhen-Button Mitte NOTE ON/OFF 2 10
Rechter Mitten-Button Mitte NOTE ON/OFF 2 9
Rechter Tiefen-Button Mitte NOTE ON/OFF 2 8
Linker Sync-Button Mitte NOTE ON/OFF 1 2
Rechter Sync-Button Mitte NOTE ON/OFF 2 2
Linker Transform-Button Mitte NOTE ON/OFF 1 7
Rechter Transform-Button Mitte NOTE ON/OFF 2 7
Linker Maus-Button Mitte NOTE ON/OFF 3 0
Rechter Maus-Button Mitte NOTE ON/OFF 3 1
Linker Umschalt-Button Mitte NOTE ON/OFF 1 44
Rechter Umschalt-Button Mitte NOTE ON/OFF 2 44
Scratch Wheel--berühren Links NOTE ON/OFF 1 22
Scratch Wheel--berühren Rechts NOTE ON/OFF 2 22
Pedal N/A NOTE ON/OFF 3 11
Touchpad Touch N/A NOTE ON/OFF 3 12
Deck 1-Regler Links CC-ABSOLUTE 1 12
Deck 2-Regler Links CC-ABSOLUTE 1 13
Deck 3-Regler Links CC-ABSOLUTE 1 14
Deck 4-Regler Links CC-ABSOLUTE 1 15
Deck 1-Regler Rechts CC-ABSOLUTE 2 12
Deck 2-Regler Rechts CC-ABSOLUTE 2 13
Deck 3-Regler Rechts CC-ABSOLUTE 2 14

|
14
Torq Xponent Benutzerhandbuch
Anhang A: Xponent MIDI CC-Standards (Fortsetzung)
Regler Kapitel Befehlstyp MIDI Channel MIDI Note/CC
Deck 4-Regler Rechts CC-ABSOLUTE 2 15
Pitch-Slider Links PITCHBEND 1 ---
Linker Tiefen-Regler Mitte CC-ABSOLUTE 1 8
Linker Mitten-Regler Mitte CC-ABSOLUTE 1 9
Linker Höhen-Regler Mitte CC-ABSOLUTE 1 10
Linker Gain-Regler Mitte CC-ABSOLUTE 1 11
Pitch-Slider Rechts PITCHBEND 2 ---
Rechter Tiefen-Regler Mitte CC-ABSOLUTE 2 8
Rechter Mitten-Regler Mitte CC-ABSOLUTE 2 9
Rechter Höhen-Regler Mitte CC-ABSOLUTE 2 10
Rechter Gain-Regler Mitte CC-ABSOLUTE 2 11
Linker Lautstärkeregler Mitte CC-ABSOLUTE 1 7
Rechter Lautstärkeregler Mitte CC-ABSOLUTE 2 7
Cue-Regler Mitte CC-ABSOLUTE 3 13
Crossfader Mitte CC-ABSOLUTE 3 7
Expressionspedal Mitte CC-ABSOLUTE 3 10
Scratch Wheel--drehen Links CC-RELATIVE 1 22
Scratch Wheel--drehen Rechts CC-RELATIVE 2 22
Touchpad X-Achse Mitte CC-ABSOLUTE 3 8
Touchpad Y-Achse Mitte CC-ABSOLUTE 3 9

|
15
Torq Xponent Benutzerhandbuch
Anhang B: Torq-Effekte bearbeiten mit dem Trackpad
10
Wenn der MIDI-Modus-Button (19) aktiviert ist, können Sie mit dem Trackpad (16) die Torq-Effektparameter bearbeiten. In der
Regel steuern Sie einen der Effekt-Regler auf dem Bildschirm, indem Sie Ihren Finger entlang der X-Achse bewegen (links/
rechts), den anderen, indem Sie ihn entlang der Y-Achse bewegen (auf/ab). Für bestimmte Effekte können Sie über Xponent
grundlegendere Parameter bearbeiten, auf die Sie auf der Torq-Benutzeroberfläche keinen Zugriff haben. Und schließlich aktivieren
und deaktivieren Sie bestimmte Effekte, indem Sie den Touchpad einfach berühren, bzw. loslassen (diese Effekte können Sie nicht
verändern, indem Sie den Finger auf dem Touchpad bewegen).
Wenn der MIDI-Modus-Button aktiviert ist, können Sie mit dem linken (17) und rechten Maus-Button (18) die Effekteliste
durchgehen und über den Touchpad den gewünschten Effekt auswählen.
Mit dem Xponent-Trackpad können Sie die Torq-Effekte wie folgt verändern:
[Hinweis: Weitere Informationen zu den Effekten in Torq entnehmen Sie bitte Ihrem Torq-Benutzerhandbuch.]
DELAY:
X-Achse: Steuert den Feedback-Regler des Delay-Effekts. Bewegen Sie Ihren Finger von links nach rechts, um den
Feedback-Effekt zu verstärken.
Y-Achse: Steuert den Send-Amount-Regler. Bewegen Sie Ihren Finger auf dem Trackpad von unten nach oben, um den
jeweiligen Effekt zu verstärken.
REVERB:
X-Achse: Steuert den Reverb-Time-Regler. Bewegen Sie Ihren Finger auf dem Trackpad von links nach rechts, um die
Nachhallzeit zu verlängern.
Y-Achse: Steuert den Send-Amount-Regler. Bewegen Sie Ihren Finger auf dem Trackpad von unten nach oben, um den
Reverbeffekt zu verstärken.
FLANGER:
X-Achse: Steuert den Flanger-Delay-Regler. Die linke Seite des Trackpads entspricht dem voll nach links gedrehten Regler
auf dem Bildschirm. Bewegen Sie Ihren Finger von links nach rechts, um den Regler nach rechts (im Uhrzeigersinn) zu
drehen.
Y-Achse: Steuert den Feedback-Effekt (versteckter Parameter). Berühren Sie den Trackpad ganz unten, um Feedback
auszuschalten. Bewegen Sie ihn nach oben, um den Feedback-Effekt zu verstärken.
PHASER:
Der Effekt ist mit dem oben beschriebenen Flangereffekt identisch.

|
16
Torq Xponent Benutzerhandbuch
DUAL-FILTER:
X-Achse: Steuert die Cutoff-Frequenz des Filters (Parameter-Regler). Wenn sich Ihr Finger links auf dem Trackpad befindet,
ist der Parameter-Regler ganz links gedreht. So wirkt der Effekt als Low-Pass-Filter und filtert die meisten der hohen
Frequenzen aus dem Audiosignal des zugewiesenen Decks. Bewegen Sie Ihren Finger von links nach rechts, um die Cuoff-
Frequenz anzuheben. Wenn Ihr Finger die Mitte des Trackpads passiert, verwandelt sich der Filter übergangslos in einen
High-Pass-Filter. Befinden Sie sich mit Ihrem Finger am rechten Rand des Trackpads werden die meisten tiefen Frequenzen
herausgefiltert.
Y-Achse: Steuert die Resonanz des Dual-Filters (versteckter Parameter). Wenn sich Ihr Finger unten auf dem Trackpad
befindet, ist der Regler auf dem Bildschirm ganz links gedreht und die Resonanz minimal. Bewegen Sie ihn nach oben, um
die Filter-Resonanz zu verstärken.
DISTORTION:
Sättigungs-Modus
X-Achse: Steuert die Klangfarbe des Effekts (versteckter Parameter). Wenn sich Ihr Finger am linken Rand des Trackpads
befindet, ist der Effekt-Regler ganz nach links gedreht. Bewegen Sie Ihren Finger nach rechts, um den Regler nach rechts (im
Uhrzeigersinn) zu drehen.
Y-Achse: Steuert den Drive-Regler. Bewegen Sie Ihren Finger nach oben, um den Drive anzuheben.
Samplefrequenz-Modus
X-Achse: Steuert die Bittiefe (versteckter Parameter). Wenn sich Ihr Finger links auf dem Trackpad befindet, wird die
Musik mit voller Bittiefe (ohne Effekt) wiedergegeben. Bewegen Sie Ihren Finger nach rechts, um die Bittiefe auf 4 Bit zu
verringern.
Y-Achse: Steuert Samplefrequenz-Regler. Wenn sich Ihr Finger am oberen Rand des Trackpads befindet, wird die Musik
mit voller Samplefrequenz (ohne Effekt) wiedergegeben. Bewegen Sie Ihren Finger nach unten, um die Samplefrequenz zu
reduzieren.
STROBE:
X-Achse: Steuert den Stroboskop-Regler. Bewegen Sie Ihren Finger auf dem Trackpad nach rechts, um die Frequenz
(Geschwindigkeit) des Stroboskop-Effekts zu erhöhen.
Y-Achse: Steuert den Wet/Dry-Mix-Regler. Bewegen Sie Ihren Finger auf dem Trackpad von unten nach oben, um den
Stroboskop-Effekt zu verstärken.
REVERSE:
Berühren Sie den Trackpad, um den Reverse-Effekt (Rückwärts) zu aktivieren. Sobald Sie den Finger vom Trackpad nehmen,
wird er deaktiviert.
Wenn Sie Ihren Finger auf dem Trackpad bewegen, hat dies keinen Einfluss auf den Effekt.
BRAKE:
Berühren Sie den Trackpad, um den Brake-Effekt zu aktivieren. Sobald Sie den Finger vom Trackpad nehmen, wird er
deaktiviert.
Wenn Sie Ihren Finger auf dem Trackpad bewegen, hat dies keinen Einfluss auf den Effekt.
REPEAT:
X-Achse: Steuert den Repeat-Size-Regler. Bewegen Sie Ihren Finger auf dem Trackpad nach rechts, um die
Wiederholungsrate zu erhöhen (Widerholung in kürzeren Abständen).
Y-Achse: Steuert den Wet/Dry-Mix-Regler. Bewegen Sie Ihren Finger auf dem Trackpad nach oben, um den
Wiederholungseffekt zu verstärken.

|
17
Torq Xponent Benutzerhandbuch
Produktgarantie
11
Garantiebedingungen
Bei sachgemäßer Nutzung gewährt M-Audio Garantie auf Material- und Herstellungsmängel, sofern sich das Produkt im Besitz des
ursprünglichen Käufers befindet und bei M-Audio registriert ist. Weitere Informationen zu Garantie und Gewährleistungsbeschränku
ngen für Ihr Produkt finden Sie online unter www.m-audio.com/warranty.
Registrierkarte
Bitte registrieren Sie Ihr neues M-Audio-Produkt! Mit der Registrierung sind Sie zur vollumfänglichen Inanspruchnahme der
Produktgarantie berechtigt. Außerdem tragen Sie dazu bei, dass M-Audio auch weiterhin Produkte entwickeln kann, die höchsten
Qualitätsansprüchen gerecht werden. Registrieren Sie Ihr Produkt online unter www.m-audio.com/register, um kostenlose Produkt-
Updates zu erhalten und mit ein bisschen Glück einen Preis zu gewinnen.
Elektrostatische Entladungen und Spannungsspitzen können das Gerät kurzzeitig ausfallen lassen. Schalten Sie das Gerät aus
und wieder ein, um wieder zu reaktivieren.
Xponent
Tested to comply with
FCC standards
FOR HOME OR STUDIO USE
© 2007 Avid Technology, Inc. Alle Rechte vorbehalten. Produkteigenschaften, technische Daten, Systemanforderungen und
Verfügbarkeit können jederzeit ohne Vorankündigung geändert werden. Avid, M-Audio, Torq und Xponent sind Warenzeichen
und/oder eingetragene Warenzeichen von Avid Technology, Inc. Alle anderen in diesem Handbuch erwähnten Warenzeichen sind
Eigentum ihrer jeweiligen Inhaber.

M-Audio USA
5795 Martin Rd., Irwindale, CA 91706
Technical Support
web: www.m-audio.com/tech
tel (pro products):
(626) 633-9055
tel (consumer products):
(626) 633-9066
fax (shipping): (626) 633-9032
Sales
e-mail: [email protected]
tel:
1-866-657-6434
fax:
(626) 633-9070
Web
www.m-audio.com
M-Audio U.K.
Floor 6, Gresham House, 53 Clarenden Road, Watford
WD17 1LA, United Kingdom
Technical Support
e-mail: [email protected].uk
tel:(Mac support):
+44 (0)1765 650072
tel: (PC support):
+44 (0)1309 671301
Sales
tel: +44 (0)1923 204010
fax: +44 (0)1923 204039
Web
www.maudio.co.uk
M-Audio France
Floor 6, Gresham House, 53 Clarenden Road, Watford
WD17 1LA, United Kingdom
Renseignements Commerciaux
tel : 0 810 001 105
e-mail : info@m-audio.fr
Assistance Technique
PC : 0 820 000 731
MAC :
0 820 391 191
Assistance Technique
e-mail : [email protected]
fax :
+33 (0)1 72 72 90 52
Site Web
www.m-audio.fr
M-Audio Germany
Kuhallmand 34, D-74613 Ohringen, Germany
Technical Support
e-mail: [email protected]
tel +49 (0)7941 - 9870030
fax: +49 (0)7941 98 70070
Sales
e-mail: info@m-audio.de
tel: +49 (0)7941 98 7000
fax: +49 (0)7941 98 70070
Web
www.m-audio.de
M-Audio Canada
1400 St-Jean Baptiste Ave. #150, Quebec City,
Quebec G2E 5B7, Canada
Technical Support
e-mail: [email protected]
phone: (418) 872-0444
fax: (418) 872-0034
Sales
e-mail: infocanada@m-audio.com
phone:
(866) 872-0444
fax:
(418) 872-0034
Web:
www.m-audio.ca
M-Audio Japan
| 460-0002 2-18-10
Avid Technology K.K.
2-18-10 Marunouchi, Naka-Ku, Nagoya, Japan 460-0002
Technical Support
e-mail : win-support@m-audio.jp
e-mail (Macintosh
): mac-support@m-audio.jp
tel : 052-218-0859 10:00~12:00/13:00~17:00
Sales
e-mail: info@m-audio.jp
tel: 052-218-3375
fax: 052-218-0875
Web:
www.m-audio.jp
070502_TorqXpon_UG_DE01
-
 1
1
-
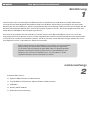 2
2
-
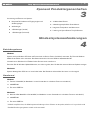 3
3
-
 4
4
-
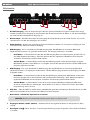 5
5
-
 6
6
-
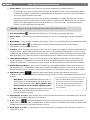 7
7
-
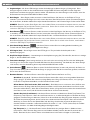 8
8
-
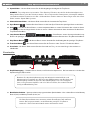 9
9
-
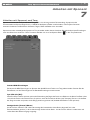 10
10
-
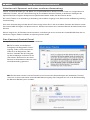 11
11
-
 12
12
-
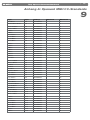 13
13
-
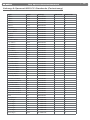 14
14
-
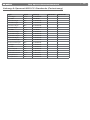 15
15
-
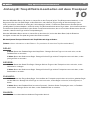 16
16
-
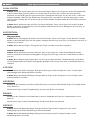 17
17
-
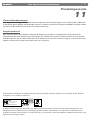 18
18
-
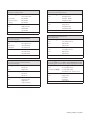 19
19
M-Audio Xponent Benutzerhandbuch
- Kategorie
- MIDI-Interface-Adapter
- Typ
- Benutzerhandbuch
Verwandte Artikel
-
M-Audio Xponent Schnellstartanleitung
-
M-Audio X-Session Pro Schnellstartanleitung
-
M-Audio X-Session Pro Benutzerhandbuch
-
M-Audio X-Session Pro Benutzerhandbuch
-
M-Audio Torq 2.0 Schnellstartanleitung
-
M-Audio Jamlab Benutzerhandbuch
-
M-Audio MIDISPORT 4x4 Anniversary Edition Benutzerhandbuch
-
M-Audio KeyRig 49 Schnellstartanleitung
-
M-Audio KEYRIG 25 Schnellstartanleitung