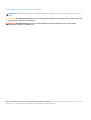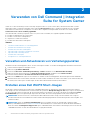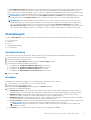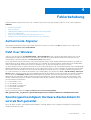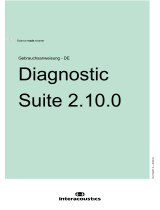Dell Integration Suite for Microsoft System Center Benutzerhandbuch
- Typ
- Benutzerhandbuch

Dell Command | Integration Suite for System
Center
Version 5.0
Benutzerhandbuch
March 2020
Rev. A02

Anmerkungen, Vorsichtshinweise und Warnungen
ANMERKUNG: Eine ANMERKUNG macht auf wichtige Informationen aufmerksam, mit denen Sie Ihr Produkt besser einsetzen
können.
VORSICHT: Ein VORSICHTSHINWEIS warnt vor möglichen Beschädigungen der Hardware oder vor Datenverlust und
zeigt, wie diese vermieden werden können.
WARNUNG: Mit WARNUNG wird auf eine potenziell gefährliche Situation hingewiesen, die zu Sachschäden,
Verletzungen oder zum Tod führen kann.
© 2018 – 2019 Dell Inc. oder Ihre Tochtergesellschaften. Alle Rechte vorbehalten. Dell, EMC und andere Marken sind Marken von Dell Inc. oder
entsprechenden Tochtergesellschaften. Andere Marken können Marken ihrer jeweiligen Inhaber sein.

Kapitel 1: Einführung.......................................................................................................................5
Neuerungen............................................................................................................................................................................5
Hauptfunktionen und Merkmale.......................................................................................................................................... 5
Unterstützte System Center Configuration Manager-Versionen................................................................................... 6
Unterstützte Betriebssysteme.............................................................................................................................................6
Unterstützte Client-Betriebssysteme........................................................................................................................... 6
Unterstützte Betriebssysteme auf mit AMT verwalteten Client-Systemen............................................................6
Unterstützte Serverbetriebssysteme............................................................................................................................7
Kapitel 2: Verwenden von Dell Command | Integration Suite for System Center................................... 8
Verwalten und Aktualisieren von Verteilungspunkten.......................................................................................................8
Erstellen eines Dell WinPE Start-Images............................................................................................................................ 8
Erstellen eines Dell Client-Treiberpakets............................................................................................................................ 9
Importieren Dell Command | Konfigurieren SCE Pakete.................................................................................................10
Importieren Dell Command | Monitor................................................................................................................................. 11
Erstellen einer Tasksequenz................................................................................................................................................ 11
Erstellen einer Tasksequenz mithilfe der Vorlage Dell Client Deployment.............................................................. 12
Konfiguration von Tasksequenzaktionen.......................................................................................................................... 12
Konfigurieren des System-BIOS...................................................................................................................................12
Anwenden von SCE auf einem Zielsystem..................................................................................................................13
Kapitel 3: Die Dell Command | Intel vPro Out of Band-Anwendung..................................................... 15
Softwarevoraussetzungen..................................................................................................................................................15
Konfiguration von WinRM auf Client-Systemen..............................................................................................................16
Starten der Dell Command | Intel vPro Out of Band Anwendung.................................................................................16
Kontoeinrichtung..................................................................................................................................................................16
Client-Ermittlung.................................................................................................................................................................. 16
Einstellungen......................................................................................................................................................................... 17
Kontoeinrichtung............................................................................................................................................................ 17
Anzeigen.......................................................................................................................................................................... 17
KVM................................................................................................................................................................................. 18
Aufgabenwarteschlange................................................................................................................................................18
Protokollierung................................................................................................................................................................18
Remote-Bereitstellung.........................................................................................................................................................19
Voraussetzungen für Remote-Provisioning................................................................................................................19
Lizenzierung der Remote-Bereitstellung.....................................................................................................................19
Setup des Remote-Bereitstellungszertifikats.............................................................................................................19
Konfigurieren der Remote-Bereitstellungsfunktion...................................................................................................20
Vorbereiten von Intel vPro Client-Systemen für Remote Provisioning.................................................................. 20
Bereitstellung von Remote-Client-Systemen............................................................................................................ 20
Bereitstellung mit USB.........................................................................................................................................................21
Bereitstellung unter Verwendung eines USB-Geräts................................................................................................ 21
Anzeigen................................................................................................................................................................................21
Empfohlene und optionale Filter.................................................................................................................................. 22
Inhaltsverzeichnis
Inhaltsverzeichnis 3

Richtlinien........................................................................................................................................................................22
Abonnements konfigurieren......................................................................................................................................... 23
Abonnementstatus........................................................................................................................................................ 25
Ereignisse........................................................................................................................................................................26
Client-Konfiguration............................................................................................................................................................ 27
Stromprofil konfigurieren.............................................................................................................................................. 27
Startreihenfolge konfigurieren..................................................................................................................................... 28
Konfigurieren der BIOS-Einstellungen.........................................................................................................................28
Einstellen der BIOS-Kennwörter..................................................................................................................................29
Vorgänge.............................................................................................................................................................................. 30
Einrichten von KVM-Sitzungen................................................................................................................................... 30
Stromverwaltung durchführen.................................................................................................................................... 30
Wipe Client Data.............................................................................................................................................................31
Erstellen von Berichten.......................................................................................................................................................32
Planen von Berichten.................................................................................................................................................... 33
Abrufen von Berichten..................................................................................................................................................33
Aufgabenwarteschlange.....................................................................................................................................................34
Kapitel 4: Fehlerbehebung............................................................................................................. 35
Authenticode-Signatur....................................................................................................................................................... 35
KVM Over Wireless.............................................................................................................................................................35
Speichergeschwindigkeit Hardware-Bestandsbericht wird als Null gemeldet............................................................ 35
Max. Kennwortlänge ändern..............................................................................................................................................36
KVM-Stromsteuerung zum Starten des Betriebssystems in S3...................................................................................36
Betriebssystem-Tasksequenzaktion anwenden hat ein rotes Warnsymbol.................................................................36
Kapitel 5: Zugehörige Referenz...................................................................................................... 37
Wie Sie technische Unterstützung erhalten.................................................................................................................... 37
Kontaktaufnahme mit Dell.................................................................................................................................................. 37
4
Inhaltsverzeichnis

Einführung
Dieses Dokument beschreibt die Aktivitäten, die Sie mit Dell Command | Integration Suite for System Center auf Systemen mit Microsoft
System Center Configuration Manager durchführen können.
Themen:
• Neuerungen
• Hauptfunktionen und Merkmale
• Unterstützte System Center Configuration Manager-Versionen
• Unterstützte Betriebssysteme
Neuerungen
Diese Version von Dell Command | Integration Suite for System Center unterstützt die folgenden neuen Funktionen:
● Es wurde die Möglichkeit hinzugefügt, die Intel Setup- und Konfigurationssoftware von innerhalb der Dell Command | Intel vPro Out of
Band-Anwendung zu aktualisieren.
● Software Gallery wurde hinzugefügt, um die Erstellung und Bereitstellung von Dell Systemverwaltungsanwendungen zu ermöglichen.
● Die Liste der unterstützten Betriebssysteme wurde aktualisiert.
Hauptfunktionen und Merkmale
Merkmal/Funktion
Beschreibung
Remote-
Provisioning
Remote-Durchführung des AMT-Provisionings für Intel vPro-fähige Clients.
Konfigurieren
der Windows
PreInstallation
(WinPE)-
Umgebung
Konfigurieren und pushen Sie das angepasste Betriebssystem-Image auf dem Client-System. Weitere
Informationen zum Konfigurieren der WinPE-Umgebung finden Sie unter Erstellen eines Dell WinPE-Start-Images.
Erstellen und
Importieren
von Dell Client-
Treiberpaketen
Konfigurieren und pushen Sie mithilfe von optimiertem Zugriff auf den Dell Katalog der System- und WinPE-
Treiber-CAB-Dateien angepasste Treiberpakete auf dem Client-System. Weitere Informationen zum Erstellen von
Dell Client-Treiberpaketen finden Sie unter Erstellen eines Dell Client-Treiberpakets.
Integration von
Dell Command |
Monitor
Verwenden Sie die Funktionen von Dell Command | Monitor, wie Remote-Verwaltungsanwendungen, Zugreifen
auf verwaltete Node-Informationen, Verwalten des Client-Status und Empfangen von Warnungen für Client-
Ereignisse. Weitere Informationen zur Integration von Dell Command | Monitor finden Sie unter Importieren von
Dell Command | Monitor.
Dell Command |
Configure
Konfigurieren Sie das BIOS von Dell Client-Systemen, wie OptiPlex, Latitude und Dell Precision, in einer
Betriebssystemumgebung mithilfe des Dell Command | Configure Self Contained Executable (SCE)-Pakets.
Dell Command |
Intel vPro Out of
Band-Anwendung
Eine Out-of-band-Verwaltungsfunktion, in der Intel Active Management Technology (AMT) verwendet wird.
Die Funktion wird über eine eigenständige, auf dem Configuration Manager-Server ausgeführte Anwendung
unterstützt. Sie bietet die Kernfunktion für das automatische Verwalten von Client-Systemen über Remote-
Zugriff, unabhängig vom Zustand des Betriebssystems. Weitere Informationen zur Intel vPro Out of Band-
Verwaltung finden Sie unter Dell Intel vPro Out of Band-Plug-in.
Dell Command |
Warranty
Erfasst die Garantieinformationen von Dell Client-Computern über die Dell Supportwebsite. Weitere Informationen
über das Dienstprogramm für Dell Garantieinformationen finden Sie im Benutzerhandbuch für Dell Command |
Warranty unter dell.com/support/manuals.
1
Einführung 5

Verteilungspunkte Vereinfachte Schritte für das Verwalten und Aktualisieren von Verteilungspunkten zum Pushen von Treibern und
anderen Anwendungen auf den Client-Systemen in Ihrem Netzwerk.
Dell Command |
Software Gallery
Wählen Sie eine Anwendung aus der Liste der derzeit verfügbaren Dell Systemverwaltungsanwendungen und
erstellen Sie sie in Configuration Manager.
Unterstützte System Center Configuration Manager-
Versionen
Dell Command | Integration Suite for System Center unterstützt die folgenden Versionen von Configuration Manager:
● Microsoft System Center 2012 Configuration Manager
● Microsoft System Center 2012 SP1 Configuration Manager
● Microsoft System Center 2012 R2 Configuration Manager
● Microsoft System Center Current Branch Configuration Manager
ANMERKUNG: Dell Command | Integration Suite for System Center Version 4.0 und höher ist nicht rückwärts kompatibel mit älteren
Versionen von Microsoft System Center Configuration Manager. Dell empfiehlt, Dell Client Integration Pack 3.1 (unter Dell.com/
download) mit Configuration Manager 2007 herunterzuladen und zu verwenden.
Unterstützte Betriebssysteme
Die folgende Liste enthält die Typen und bestimmte Versionen der Betriebssysteme, die von dieser Anwendung unterstützt werden.
Unterstützte Client-Betriebssysteme
● Windows 10 (32 Bit)
● Windows 10 (64 Bit)
● Windows 10 Professional (32 Bit)
● Windows 10 Professional (64 Bit)
● Windows 10 Enterprise (32 Bit)
● Windows 10 Enterprise (64 Bit)
● Windows 8,1 (32 Bit)
● Windows 8,1 (64 Bit)
● Windows 8,1 Professional (32 Bit)
● Windows 8,1 Professional (64 Bit)
● Windows 8,1 Enterprise (32 Bit)
● Windows 8,1 Enterprise (64 Bit)
● Windows 8 (32 Bit)
● Windows 8 (64 Bit)
● Windows 8 Professional (32 Bit)
● Windows 8 Professional (64 Bit)
● Windows 7 Professional (32 Bit)
● Windows 7 Professional (64 Bit)
● Windows 7 Ultimate (32 Bit)
● Windows 7 Ultimate (64 Bit)
Unterstützte Betriebssysteme auf mit AMT verwalteten Client-
Systemen
● Windows 10
● Windows 8.x
6
Einführung

● Windows 7
Unterstützte Serverbetriebssysteme
● Windows Server 2019
● Windows Server 2016
● Windows Server 2012 R2
● Windows Server 2012
Einführung 7

Verwenden von Dell Command | Integration
Suite for System Center
Stellen Sie vor der Verwendung von Dell Command | Integration Suite for System Center sicher, dass die Ziel Dell Client-Systeme
eingetragen sind als Configuration Manager Clients und unter Allen Systeme auf der Configuration Manager-Konsole vorhanden
sind. Weitere Informationen zur Konfiguration von Clients über Configuration Manager finden Sie im Microsoft TechNet-Artikel
technet.microsoft.com/en-us/library/gg682144.
Sie können die Dell Command | Integration Suite for System Center verwenden, um folgende Aufgaben auszuführen:
● Erstellen Sie Dell Windows PE-Start-Images
● Erstellen von Dell Client-Treiberpaketen
● Importieren von Dell Client-Paketen
● Erstellen einer Bare-Metal-Tasksequenz
Themen:
•
Verwalten und Aktualisieren von Verteilungspunkten
• Erstellen eines Dell WinPE Start-Images
• Erstellen eines Dell Client-Treiberpakets
• Importieren Dell Command | Konfigurieren SCE Pakete
• Importieren Dell Command | Monitor
• Erstellen einer Tasksequenz
• Konfiguration von Tasksequenzaktionen
Verwalten und Aktualisieren von Verteilungspunkten
Aktualisieren Sie die Verteilungspunkte, bevor Sie eine Tasksequenz erstellen. So werden Verteilungspunkte aktualisiert und verwaltet:
1. Starten Sie die Konfigurations-Manager-Konsole.
2. Klicken Sie auf Software-Bibliothek.
3. Erweitern Sie Übersicht > Anwendungsverwaltung. > Pakete und klicken Sie auf Dell Client-Bereitstellung.
4. Klicken Sie mit der rechten Maustaste auf Client Custom Reboot Script und klicken Sie auf Inhalte verteilen.
Daraufhin wird der Bildschirm Assistent zum Verteilen von Inhalten angezeigt.
5. Klicken Sie auf Weiter und folgen Sie zum Verteilen von Inhalten auf die Verteilungspunkte den Anweisungen auf dem Bildschirm.
6. Wenn die Pakete nicht verteilt wurden, während sie erstellt wurden, wiederholen Sie Schritt 3 und Schritt 4, um sicherzustellen, dass
das Clientsystem in der Lage ist für den Zugriff auf die Pakete während einer Betriebssysteminstallation.
Erstellen eines Dell WinPE Start-Images
Mit der Dell Command | WinPE Importfunktion der Treiberbibliothek können Sie Dell Windows Preinstallation Environment (WinPE)
Start-Images auf zwei verschiedene Arten erstellen: mithilfe der optimierten Dell Update/Support-Site-Import-Option zum Importieren
von bis zu fünf cab-Dateien auf einmal für die automatische Injektion in Ihr WinPE- Start-Image, oder durch Verwendung der lokalen
Treiberbibliothek-Option zum gleichzeitigen Importieren der Treiber, die in einer lokal gespeicherten cab-Datei enthalten sind.
ANMERKUNG:
Sie müssen ein Konto verwenden, das über Administratorrechte verfügt, um ein Dell WinPE Start-Image zu
erstellen. Benutzerkonten ohne Administratorrechte erhalten Berechtigungsfehler im Zusammenhang mit dem SMS-Freigabe- und
Installationsordner.
ANMERKUNG: Wenn Sie die lokale Treiberbibliothek-Option verwenden, müssen Sie auch die Dell Command | Deploy
(WinPE) Treiberbibliothek-Datei von dell.com/downloads herunterladen, bevor Sie die Schritte in diesem Abschnitt durchführen.
Wenn Sie mithilfe der Dell Update/Support-Site-Option Treiberbibliotheken in ein WinPE-Paket einfügen, müssen Sie nicht die
Treiberbibliothek-Datei vor dem unten beschriebenen Vorgang herunterladen.
2
8 Verwenden von Dell Command | Integration Suite for System Center

ANMERKUNG: Stellen Sie sicher, dass der Microsoft Windows Deployment Kit installiert ist, bevor Sie mit dieser Funktion fortfahren.
1. Starten Sie die Operations Manager-Konsole.
2. Klicken Sie auf Software-Bibliothek.
3. Erweitern Sie Übersicht > Betriebssysteme.
4. Klicken Sie mit der rechten Maustaste auf Start-Images und klicken Sie auf Dell Command | Import WinPE-Treiberbibliothek.
Der Assistent für den Import der WinPE-Treiberbibliothek wird geöffnet.
5. Wählen Sie eine Treiberbibliothek-Quelle:
● Dell Update/Support-Site-Wählen Sie entweder die Option Aktuelle Internet-Proxy-Einstellungen verwenden oder
Benutzerdefinierte Proxy-Einstellungen verwenden. Wenn Sie die Benutzerdefiniert-Option wählen, geben Sie auch eine
Proxy-Server-URL oder IP-Adresse sowie eine Proxy-Portnummer ein. Wenn Sie Proxy-Authentifizierung verwenden, geben Sie
einen Benutzernamen und optional ein Kennwort ein.
Der Dell Command | Deploy Treiberpaket-Katalog und die entsprechenden WinPE-Treiberbibliotheken werden von der Dell
Support-Site heruntergeladen.
Oder
● Lokale Treiberbibliothek- Klicken Sie auf Durchsuchen und navigieren Sie zu einem lokal gespeichert Dell Command | Deploy
Treiberpaket.
6. Klicken Sie auf Weiter.
Der Bildschirm Treiber-Bibliotheken wählen wird geöffnet und zeigt die Treiberbibliotheken, die in der (den) ausgewählten *.cab-
Datei(en) enthalten sind. Sortieren Sie die Treiber-Bibliotheken-Tabelle durch einen Klick auf eine beliebige Spaltenüberschrift.
ANMERKUNG:
Die Liste der angezeigten Treiberbibliotheken basiert auf der Betriebssystem-Version, die gleich oder eine Version
niedriger ist, als das standardmäßige Configuration Manager Start-Image.
7. Wählen Sie bis zu zwei Treiberbibliotheken und klicken Sie dann auf Weiter.
Der Bildschirm Optionen auswählen wird geöffnet.
8. Wählen Sie die Start-Images, in die Sie die Treiber einfügen möchten.
9. Wählen Sie die Ziel-Verteilungspunkte, auf die Sie das Start-Image automatisch verteilen möchten, sobald die Dell Treiber in das
WinPE-Start-Image-Paket eingefügt wurden.
Weitere Informationen finden Sie unter Verwalten und Aktualisieren von Verteilungspunkten
10. Unter Einen UNC-Zielpfad angeben klicken Sie auf Durchsuchen und navigieren Sie zu einem Ort zum Speichern der Dell WinPE-
Start-Images. Um Ihre Änderungen mit dem Standard-UNC-Pfad zu ersetzen, klicken Sie auf Auf Standard-Pfad wiederherstellen.
11. Um optional eine .zip-Datei eines Tools anzugeben (max. 5 MB), klicken Sie auf Durchsuchen und navigieren Sie zu einer
zip-Datei mit den Dell WinPE-Tools.
12. Klicken Sie auf Weiter.
Der Bildschirm Zusammenfassung wird angezeigt.
13. Klicken Sie auf Fertigstellen.
Ein Fortschrittsbalken zeigt den Import- und Dell WinPE Startdatei-Erstellungsstatus an.
ANMERKUNG:
Das Importieren von Treibern kann viel Zeit in Anspruch nehmen, insbesondere wenn Sie mehrere Treiberpakete
importieren.
Eine Protokolldatei des Importvorgangs wird zu jedem Zeitpunkt unter %PROGRAMDATA%\Dell\CommandIntegrationSuite\Logs\
DriverPackageLogs zu Fehlerbehebungszwecken aufrechterhalten, es sei denn, Sie aktiveren ein Häkchen im Kontrollkästchen
WinPE-Start-Image-Protokolle für diese Sitzung löschen.
14. Wenn der Prozess abgeschlossen ist, klicken Sie auf Schließen.
Das WinPE Start-Image wird aktualisiert und enthält die ausgewählten Dell Treiber.
Erstellen eines Dell Client-Treiberpakets
Die Dell | Deploy Treiberpaket-Funktion ermöglicht den Import von Treibern und das Erstellen von Dell Client-Treiberpaketen auf zwei
Arten: Import und Packen der Treiber in eine lokal gespeicherte Datei gleichzeitig oder verwenden der optimierten, Mehrfach-Cab-Datei-
Option zum Importieren, Dell Command | Bereitstellungskatalog.
ANMERKUNG:
Sie müssen ein Konto verwenden, das über Administratorrechte verfügt, um ein Dell Client-Treiberpaket zu
erstellen. Benutzerkonten ohne Administratorrechte erhalten Berechtigungsfehler im Zusammenhang mit den SMS-Freigabe- und
Installationsordnern.
1. Starten Sie die Konfigurations-Manager-Konsole.
Verwenden von Dell Command | Integration Suite for System Center
9

2. Klicken Sie auf Software-Bibliothek.
3. Erweitern Sie Übersicht > Betriebssysteme.
4. Klicken Sie mit der rechten Maustaste auf Treiberpakete und klicken Sie auf Dell Command | Import Systemtreiberbibliothek.
Der Assistent für den Import der Systemtreiberbibliothek wird geöffnet.
5. Wählen Sie eine Treiberbibliothek-Quelle:
● Dell Update/Support-Site-Wählen Sie entweder die Option Aktuelle Internet-Proxy-Einstellungen verwenden oder
Benutzerdefinierte Proxy-Einstellungen verwenden. Wenn Sie die Benutzerdefiniert-Option wählen, geben Sie auch eine
Proxy-Server-URL oder IP-Adresse sowie eine Proxy-Portnummer ein. Wenn Sie Proxy-Authentifizierung verwenden, geben Sie
einen Benutzernamen und optional ein Kennwort ein.
Der Dell Command | Deploy Treiberpaket-Katalog wird von der Dell Support-Site heruntergeladen.
Oder
● Lokale Treiberbibliothek- Klicken Sie auf Durchsuchen und navigieren Sie zu einem lokal gespeichert Dell Command | Deploy
Treiberpaket.
6. Klicken Sie auf Weiter.
Der Bildschirm Treiberbibliotheken wählen wird geöffnet und zeigt die Treiberbibliotheken, die in der (den) ausgewählten cab-
Datei(en) enthalten sind.
7. Sortieren Sie die Treiberbibliotheken-Tabelle durch einen Klick auf eine beliebige Spaltenüberschrift und verwenden Sie dann die Filter
zum Begrenzen der Anzahl von Treiberbibliotheken, die in der Tabelle angezeigt werden. Filter-Felder:
● Betriebssystem
● Architektur
● Geschäftsreihe (LOB)
● Freigabedatumsbereich
8. Klicken Sie auf Filter, um die ausgewählten Grenzen in Bezug auf die verfügbaren Treiberbibliotheken anzuwenden.
9. Wählen Sie zwischen einer und fünf Treiberbibliotheken und klicken Sie dann auf Weiter.
Der Bildschirm Optionen auswählen wird geöffnet.
10. Wählen Sie die Ziel-Verteilungspunkte, an die Sie das Treiberpaket automatisch verteilen möchten, sobald es erstellt wurde.
Weitere Informationen finden Sie unter Verwalten und Aktualisieren von Verteilungspunkten
11. Unter Einen UNC-Zielpfad angeben klicken Sie auf Durchsuchen und navigieren Sie zu einem Ort zum Speichern der
Dell Treiberpakete. Um Ihre Änderungen mit dem Standard-UNC-Pfad zu ersetzen, klicken Sie auf Auf Standard-Pfad
wiederherstellen.
ANMERKUNG:
Für Microsoft Windows XP-Betriebssysteme ist die Option Speichertreiber-Paket im Tasksequenz-Editor
aktiviert. Wählen Sie den passenden Speichertreiber bei der Bereitstellung des Microsoft Windows XP-Systems aus, um
einen kontinuierlichen Neustart mit dem folgenden Fehler zu verhindern: 0x0000007B (INACCESSIBLE_BOOT_DEVICE).
Weitere Informationen zur passenden Speichertreiberauswahl finden Sie auf der Dell Tech Center-Website unter
www.delltechcenter.com.
12. Klicken Sie auf Weiter.
Der Bildschirm Zusammenfassung wird angezeigt.
13. Klicken Sie auf Fertigstellen.
Ein Fortschrittsbalken zeigt den Paketerstellungs- und Bereitstellungsstatus an. Treiberpakete werden unter dem Dell System CAB
Treiberpaketeordner entsprechend der ausgewählten Betriebssystemarchitektur erstellt und gespeichert.
ANMERKUNG:
Das Importieren von Treibern kann viel Zeit in Anspruch nehmen, insbesondere wenn Sie mehrere Treiberpakete
importieren.
14. Wenn der Prozess abgeschlossen ist, klicken Sie auf Schließen.
Importieren Dell Command | Konfigurieren SCE Pakete
Dell Command | Konfigurieren eigenständig ausführbare Datei (SCE) ermöglicht Ihnen Folgendes:
● Konfigurationen anpassen
● Exportieren Sie eine individuell angepasste Konfiguration, um dieselben Einstellungen auf einem Ziel-Client-System anzuwenden
● Exportieren Sie sowohl unterstützte als auch nicht unterstützte Optionen
● Passen Sie die BIOS-Konfiguration an
10
Verwenden von Dell Command | Integration Suite for System Center

Importieren Dell Command | Konfigurieren SCE Pakete:
1. Starten Sie die Konfigurations-Manager-Konsole.
2. Klicken Sie auf Software-Bibliothek.
3. Erweitern Sie Übersicht > Anwendungsverwaltung.
4. Klicken Sie mit der rechten Maustaste auf Pakete und klicken Sie anschließend auf Dell Command | Integration Suite >
Importieren Dell Command | Konfigurieren Paket.
Der Dell Command | Konfigurieren Paket-Import-Assistent wird angezeigt.
5. Klicken Sie auf Durchsuchen, um zum Speicherort der Dell Command | Konfigurieren SCE-Datei zu navigieren.
ANMERKUNG: Die Dell Command | Konfigurieren SCE Datei wird erzeugt durch das Exportieren benutzerdefinierter
Einstellungen von Dell Command | Konfigurieren. Weitere Informationen finden Sie im Dell Command | Benutzerhandbuch
Konfigurieren auf dell.com/support.
6. Wählen Sie einen Verteilungspunkt aus der Liste unter Wählen Sie die Verteilungspunkte zur Verwaltung und Aktualisierung zur
automatischen Verteilung des Pakets, sobald es erstellt wurde.
7. Klicken Sie auf OK.
Wenn ein Paket bereits im Configuration Manager vorhanden ist, wird eine Meldung angezeigt und Sie werden gefragt, ob Sie neu
erstellen oder fortfahren möchten. Wenn Sie Nein wählen, erstellt der Prozess das Paket nicht. Andernfalls wird das Paket von
Configuration Manager entfernt und ein neues Paket wird erstellt.
ANMERKUNG: Wenn die folgende Fehlermeldung angezeigt wird Ungültige SCE-Datei, dann wählen Sie ein gültiges SCE-
Paket in Schritt 5.
Wenn der Vorgang abgeschlossen ist, wird ein neues Paket erstellt.
ANMERKUNG: Um die Details des neu erstellten Pakets anzuzeigen, navigieren Sie zu Pakete > Dell-Client-Pakete in der
Configuration Manager-Konsole. Das neu erstellte Paket ist unter Dell-Client-Pakete.
8. Nachdem der Assistent beendet ist, wird das Dell Command | Konfigurieren SCE Softwarepaket unter Pakete erstellt. Ordnen Sie
diese Pakete einer Tasksequenz für Vor-OS-Bereitstellung zu, oder verwenden Sie sie, während der Nach-OS-Konfiguration.
Importieren Dell Command | Monitor
Importieren Dell Command | Monitor:
1. Laden Sie die Dell Command | Monitor Anwendung von dell.com/download herunter.
2. Starten Sie die Konfigurations-Manager-Konsole.
3. Klicken Sie auf Software-Bibliothek.
4. Erweitern Sie Übersicht > Anwendungsverwaltung.
5. Klicken Sie mit der rechten Maustaste auf Pakete und klicken Sie anschließend auf Dell Command | Integration Suite >
Importieren Dell Command | Monitor Paket.
Der Bildschirm Dell Command | Monitor Paket-Import-Assistent wird angezeigt.
6. Unter Angabe der Dell Update Package (DUP)-Datei zum Erstellen des Pakets klicken Sie auf Durchsuchen navigieren zu
dem Speicherort, an dem Sie die Dell Command | Monitor DUP-Datei heruntergeladen haben, wählen Sie sie aus und klicken Sie auf
Öffnen.
7. Wählen Sie einen Verteilungspunkt aus der Liste unter Wählen Sie die Verteilungspunkte zur Verwaltung und Aktualisierung zur
automatischen Verteilung der Dell Command | Monitor DUP-Datei, sobald sie erstellt wurde.
8. Klicken Sie auf OK.
Ein Fortschrittsbalken wird angezeigt.
9. Klicken Sie auf Schließen.
Die Dell Command | Monitor DUP-Datei ist unter Pakete installiert.
Erstellen einer Tasksequenz
Mit Tasksequenzen wird ein Betriebssystem-Image erfasst, seine Einstellungen werden konfiguriert und das Image wird auf einer Reihe
von Dell Clientsystemen bereitgestellt. Es gibt zwei Möglichkeiten, eine Tasksequenz zu erstellen:
● Erstellen einer für Dell spezifischen Tasksequenz, die über eine Reihe vordefinierter Aktionen verfügt, unter Verwendung der Vorlage
Task-Vorlage Client-Betriebssystembereitstellung.
● Erstellen einer benutzerdefinierten Tasksequenz, der Sie benutzerdefinierte Aktionen hinzufügen können.
Verwenden von Dell Command | Integration Suite for System Center
11

Erstellen einer Tasksequenz mithilfe der Vorlage Dell Client
Deployment
Details zur Erstellung einer Tasksequenz mithilfe der Vorlage Dell Client Deployment:
1. Starten Sie die Konfigurations-Manager-Konsole.
2. Klicken Sie auf Software-Bibliothek.
3. Erweitern Sie Übersicht > Betriebssysteme.
4. Klicken Sie mit der rechten Maustaste auf Tasksequenzen und klicken Sie anschließend auf Dell Command | Integration Suite >
Betriebssystembereitstellungs-Tasksequenz erstellen.
Das Fenster Taskvorlage Client-Betriebssystembereitstellung wird angezeigt.
5. Geben Sie den Namen der Tasksequenz in das Feld Name der Tasksequenz ein.
6. Wählen Sie unter Client-Hardwarekonfiguration die Hardware aus, die Sie in dieser Tasksequenz konfigurieren möchten.
ANMERKUNG: Wenn Sie das Kontrollkästchen BIOS konfigurieren und ein Dell Command | Konfigurieren-Paket, das zuvor
erstellt wurde, wählen, wird während der Konfiguration des System-BIOS eine Tasksequenz-Vorlage erstellt. Das Dell Command
| Konfigurieren-Paket ist standardmäßig ausgewählt und die Befehlszeile für die Ausführung des SCE auf dem Zielsystem, wird
automatisch bestückt. Wenn jedoch ein Dell Command | Konfigurieren-Paket nicht erstellt wurde, wird eine Meldung angezeigt,
dass kein Dell Command | Konfigurieren-Paket erkannt wurde. Sie können immer noch das System-BIOS konfigurieren, aber ein
Paket wird nicht ausgewählt.
7. Geben Sie unter Netzwerk (Admin) Konto den Domain-Administratorkontonamen und das Kennwort an.
8. Wählen Sie unter Betriebssysteminstallation den Betriebssysteminstallationstyp aus. Die Optionen sind:
● BS WIM-Abbild verwenden
● BS-Installation per Skript
9. Wählen Sie ein Betriebssystempaket im Drop-Down-Menü Zu verwendendes Betriebssystempaket aus.
10. Wenn Sie das Windows XP Betriebssystem bereitstellen, wählen Sie die sysprep.inf-Info-Datei aus dem Drop-Down-Menü Paket mit
Sysprep.inf-Info.
11. Klicken Sie auf Erstellen.
Eine Bestätigungsmeldung wird angezeigt.
Konfiguration von Tasksequenzaktionen
Um die Maßnahmen in einer Tasksequenz zu bearbeiten, wählen Sie Client-Betriebssystembereitstellungs-Task im Tasksequenz-
Editor.
Konfigurieren des System-BIOS
Die Option BIOS konfigurieren ist nach dem Hinzufügen von Dell Client-Konfiguration in der Tasksequenz aktiviert. Stellen Sie sicher,
dass Dell Command | Konfigurieren Version 3.0 oder höher auf dem Zielsystem zum Erstellen eines BIOS-Pakets installiert ist.
ANMERKUNG:
Im Rahmen der Konfiguration von BIOS, wenn mehr als ein Dell Command | Konfigurieren Paket vorhanden ist,
wird das neueste Dell Command | Konfigurieren Paket ausgewählt. Ältere Pakete sind verfügbar unter Dell Client-Pakete. Um ein
älteres Programm zu wählen, klicken Sie auf Durchsuchen und wählen Sie dann das ältere Paket während der Konfiguration der
Tasksequenz. Weitere Informationen zur Erstellung einer Tasksequenz finden Sie unter Eine Tasksequenz erstellen.
ANMERKUNG: Wechseln der Client-Systeme Startmodi (UEFI oder UEFI BIOS) wird nicht unterstützt durch den
Tasksequenzeditor. Weitere Informationen finden Sie unter technet.microsoft.com/en-us/library/jj938037.aspx.
Exportieren der BIOS-Konfigurationsdatei
Starten von Dell Command | Standalone-Anwendung konfigurieren. Weitere Informationen finden Sie im Dell Command |
Benutzerhandbuch Konfigurieren auf dell.com/support.
12
Verwenden von Dell Command | Integration Suite for System Center

Voraussetzungen für das Exportieren
Im Folgenden sind die Voraussetzungen für das Exportieren aufgeführt:
● Die BIOS-Optionen sind konfiguriert.
● Das Kontrollkästchen Einstellungen anwenden ist ausgewählt.
Exportieren Sie die Konfiguration in den folgenden Formaten:
● Eigenständig ausführbar (SCE) – Klicken Sie auf Konfiguration.exe exportieren auf dem Bildschirm Erstellen einer
Konfiguration zum Exportieren der Konfigurationseinstellungen als SCE (.exe-Datei).
Ein Dialogfeld Validierungskennwort wird angezeigt, in dem der Benutzer aufgefordert wird, ein optionales Kennwort bereitzustellen.
Wenn Sie das System- oder Setup-Kennwort im Zielsystem konfiguriert haben, geben Sie das gleiche System- oder Setup-Kennwort im
Dialogfeld Validierungskennwort ein.
● Bericht – Klicken Sie auf Bericht exportieren, um die Konfigurationseinstellungen als schreibgeschützte *.html-Datei zu
exportieren. Wenn Sie das System- oder Setup-Kennwort in der Exportdatei konfiguriert haben, siehe Dialogfeld Kennwortschutz.
● Konfigurationsdatei – Klicken Sie auf Konfiguration exportieren um die Konfigurationseinstellungen als *.cctk- oder *.ini-Datei zu
exportieren. Wenn Sie das System- oder Setup-Kennwort in der Exportdatei konfiguriert haben, siehe Dialogfeld Kennwortschutz.
● Shell-Skript – Das Shell-Script dient der Konfiguration eines Linux-Systems. Das Shell-Skript wird am selben Ort erzeugt, auf den die
SCE-Datei exportiert wird und enthält die gleiche Konfiguration wie die der SCE-Datei.
Exportoptionen ohne Einstellung von Werten
Sie können bestimmte Optionen ohne Angabe von Werten exportieren. Die Optionen sind Bestand und propowntag.
Um Bestand und propowntag ohne Angabe von Werten zu exportieren, wählen Sie das Kontrollkästchen Einstellungen anwenden für
die entsprechende Option und exportieren dann.
Dialogfeld für den Kennwortschutz
Wenn Sie das System- oder Setup-Kennwort in der Exportdatei (Konfigurationsdatei oder Bericht) konfiguriert haben, wird ein Dialogfeld
für den Kennwortschutz angezeigt. Für das Exportieren der Datei mit dem Kennwort als Klartext, klicken Sie auf Fortfahren. Um das
Kennwort auszublenden und zu exportieren klicken Sie auf Ausblenden. Wenn Sie sich dafür entschieden haben, das Kennwort in der
Konfigurationsdatei auszublenden (.cctk- oder .ini-Datei), wird setuppwd angezeigt als <Kennwort entfernt>, was darauf hinweist, dass
das Kennwort ausgeblendet ist.
Anwenden von SCE auf einem Zielsystem
Sie können SCE auf dem Zielsystem auf eine der folgenden Arten anwenden:
● Mithilfe von Dell Command | Anwendungspaket konfigurieren. Weitere Informationen finden Sie unter Dell Command importieren |
SCE-Pakete konfigurieren.
oder
● Mithilfe von Dell Command | Standalone-Anwendung konfigurieren. Weitere Informationen finden Sie unter Verwenden der
Standalone-Anwendung.
Verwenden der Standalone-Anwendung
Sie können SCE auf dem Zielsystem mithilfe von Dell Command | Standalone-Anwendung konfigurieren auf eine der folgenden Arten
anwenden:
● Doppelklicken Sie auf SCE oder
● Navigieren Sie von der Eingabeaufforderung aus zu dem Verzeichnis, in dem sich SCE befindet, und geben Sie den Namen der
SCE-Datei ein.
Beispiel:
C:\Windows\DCC\SCE>"<filename>"
Verwenden von Dell Command | Integration Suite for System Center
13

SCE installiert lautlos die Einstellungen auf dem Zielsystem. Sobald die Installation abgeschlossen ist, erzeugt SCE eine Textdatei mit dem
gleichen Namen am selben Ort. Die Textdatei enthält alle angewendeten Optionen und den Status der Ausführung für die SCE Datei.
Wenn Sie ein Setup- oder Systemkennwort auf dem Zielsystem konfiguriert haben und wenn Sie nicht dasselbe Kennwort in dem
Dialogfeld Validierung Kennwort beim Export von SCE bereitgestellt haben, (Weitere Informationen finden Sie unter Exportieren
der BIOS-Konfigurationsdatei), kann SCE nicht auf dem Zielsystem angewendet werden. Während der Anwendung von SCE aus der
Eingabeaufforderung heraus können Sie jedoch das Setup oder das Systemkennwort des Zielsystems bereitstellen.
Beispiel für die Bereitstellung des Setup-Kennworts:
C:\Windows\DCC\SCE>"<filename>" --valsetuppwd=<password string>
Beispiel für die Bereitstellung des System-Kennworts:
C:\Windows\DCC\SCE>"<filename>"--valsyspwd=<password string>
Anwenden des Betriebssystem-Images
ANMERKUNG: Stellen Sie, bevor Sie mit diesem Task beginnen, sicher, dass sich die erforderliche Betriebssystem-Image-Datei
(.wim file) in Configuration Manager in der Struktur Betriebssystem-Images befindet.
So wenden Sie das Betriebssystem-Image an:
1. Klicken Sie links im Tasksequenz-Editor unter Betriebssystem bereitstellen auf Betriebssystem-Image anwenden.
2. Wählen Sie aus folgenden Optionen aus:
● Betriebssystem von einem erfassten Image übernehmen
● Betriebssystem von einer ursprünglichen Installationsquelle übernehmen
3. Klicken Sie auf Durchsuchen und wählen Sie das Betriebssystem-Image oder das Paket.
4. Unter Wählen Sie den Speicherort aus, an dem Sie dieses Betriebssysteme anwenden möchten wählen Sie das Ziel und den
Laufwerkbuchstaben.
5. Klicken Sie auf OK.
Sie haben ein Betriebssystem-Image erfolgreich angewendet.
Treiberpakete anwenden
Treiberpakete anwenden:
1. Klicken Sie links im Tasksequenz-Editor unter Betriebssystem bereitstellen auf Treiberpaket anwenden.
2. Durchsuchen und wählen Sie die Dell Client-Treiberpakete. Die Liste der im Dell Deployment Pack verfügbaren Treiberpakete
wird angezeigt.
3. Wählen Sie ein Paket für Ihr Dell Client-System aus und klicken Sie auf Anwenden.
Sie haben erfolgreich Treiber hinzugefügt.
14
Verwenden von Dell Command | Integration Suite for System Center

Die Dell Command | Intel vPro Out of Band-
Anwendung
Die Dell Command | Intel vPro Out of Band-Anwendung bietet eine Out-of-band-Verwaltungslösung über eine eigenständige Anwendung
auf dem System, die Dell Command | Integration Suite for System Center ausführt. Die Anwendung ermöglicht die Remote-Verwaltung
von Client-Systemen unabhängig von der Stromversorgung des Systems oder dem Betriebszustand.
Sie können die Dell Command | Intel vPro Out of Band-Anwendung für die Durchführung der folgenden Aufgaben verwenden:
● Remote-Provisioning – Konfigurieren der Umgebung für die problemlose Durchführung des Remote-AMT-Provisionings für Client-
Systeme.
● USB-Provisioning – Bereitstellen und Einrichten von Intel AMT-fähigen Client-Systemen
● Anzeigen – Remote-Überwachung, -Diagnose und -Verwaltung von Clients mithilfe von DMTF-Filtern (Distributed Management Task
Force)
● Client-Konfiguration – Konfigurieren von Client-Systemeinstellungen:
○ Energieprofil – Konfigurieren und Anwenden bevorzugter Energierichtlinien
○ Startreihenfolge – Konfigurieren oder Ändern der Startreihenfolge
○ BIOS-Einstellungen – Konfigurieren und Aktualisieren der BIOS-Einstellungen
○ BIOS-Kennwörter – Löschen, Festlegen oder Angeben der Länge des Administrator- und Systemkennworts
● Vorgänge – Ausführen von Remote-Vorgängen:
○ KVM Connect – Einrichten und Ausführen von KVM-Sitzungen
○ Energieverwaltung – Remote-Verwalten der Energieeinstellungen
○ Client-Daten löschen – Remote-Formatieren von Client-Festplatten
● Berichte – Erzeugen von Berichten für Out-of-band-Verwaltbarkeit, bereitgestellte Systeme, Batteriezustand und
Hardwarebestandslisten.
● Aufgabenwarteschlange – Überwachen des Fortschritts und der Details von Aufgaben
Themen:
• Softwarevoraussetzungen
• Konfiguration von WinRM auf Client-Systemen
• Starten der Dell Command | Intel vPro Out of Band Anwendung.
• Kontoeinrichtung
• Client-Ermittlung
• Einstellungen
• Remote-Bereitstellung
• Bereitstellung mit USB
• Anzeigen
• Client-Konfiguration
• Vorgänge
• Erstellen von Berichten
• Aufgabenwarteschlange
Softwarevoraussetzungen
Vor dem Starten der Dell Command | Intel vPro Out of Band Anwendung.
● Damit das bandinterne Herunterfahren ordnungsgemäß funktioniert, muss auf dem Dell Command | Integration Suite for System
Center Windows PowerShell in Version 2.0 oder höher installiert und WinRM konfiguriert sein. Weitere Informationen zur Konfiguration
von WinRM finden Sie unter Konfiguration von WinRM auf Client-Systemen.
3
Die Dell Command | Intel vPro Out of Band-Anwendung 15

Konfiguration von WinRM auf Client-Systemen
Wenn WinRm nicht auf einem beliebigen Dell Client-System, mit dem Sie arbeiten, konfiguriert wurde, und das nicht über die Remote-
Bereitstellungsfunktion bereitgestellt wurde, führen Sie den folgenden Befehl an einer administrativen Eingabeaufforderung aus:
ANMERKUNG: Konfigurieren Sie die Firewall des Client-Systems für die Annahme von WinRM-Befehlen.
ANMERKUNG: Verwenden Sie den folgenden Befehl, um die aktuellen WinRM-Einstellungen abzurufen: winrm get winrm/
config. Wenn Sie eine Oobjektgesteuerte Einstellung der Gruppenrichtlinie verwenden, zeigt der Befehl diese Informationen an.
1. Geben Sie winrm quickconfig ein.
2. Drücken Sie y, um fortzufahren, wenn Sie Folgendes gefragt werden Möchten Sie winrm konfigurieren?
3. winrm set winrm/config/client @{AllowUnencrypted="true"}
4. winrm set winrm/config/client/auth @{Digest="true"}
5. winrm set winrm/config/client @{TrustedHosts="MANAGEMENT_SERVER_IP_ADDRESS"}
Das WinRM ist konfiguriert.
ANMERKUNG: Wenn Sie ein Client-System über Remote-Bereitstellung bereitstellen, wird WinRm automatisch auf dem Client-
System konfiguriert.
Starten der Dell Command | Intel vPro Out of Band
Anwendung.
Die Dell Command | Intel vPro Out of Band Anwendung ist in dem folgenden Speicherort standardmäßig installiert: C:\Program Files
(x86)\Dell\CommandIntegrationSuite\DellCommandvProOutOfBand.exe.
Kontoeinrichtung
Das Fenster Kontoeinrichtung wird beim erstmaligen Start der Dell Command | Intel vPro Out of Band Anwendung angezeigt. Hier
können Sie die folgenden Einstellungen konfigurieren:
● Rufen Sie ab, und wählen Sie eine verfügbare Configuration Manager SQL Server-Option aus einer Drop-Down-Liste
● Wählen Sie aus, welche Art von SQL Server Security (Integriert oder Benutzername und Kennwort) Sie einstellen möchten
● Rufen Sie ab, und wählen Sie eine verfügbare Configuration Manager Datenbank-Option aus einer Drop-Down-Liste
● Konfigurieren der Einstellungen von Betriebssystem-Benutzerkonto
● Konfigurieren der Einstellungen von AMT Administrator-Benutzerkonto
Client-Ermittlung
Beim ersten Starten der Dell Command | Intel vPro Out of Band Anwendung und sofort nach der Konfiguration Ihrer Konto-Setup-
Einstellungen, führt die Software die folgenden Vorgänge durch:
● Aktualisiert die Configuration Manager-.mof-Datei und fügt eine Dell Hardware-Bestandsaufnahmeklasse dem Configuration Manager
hinzu.
● Erstellt vPro-AMT-fähige, vPro-AMT Provisioned-Compliant und vPro-AMT Provisioned-Not-Compliant Gerätesammlungen
in Configuration Manager.
● Erstellt ein vPro-AMT ACUConfig Package-Paket in Configuration Manager.
● Erstellt eine vPro-AMT Discover Client Tasksequenz in Configuration Manager.
Zur Ermittlung der AMT-Funktion und des Status der Bereitstellung von Client-Systemen von Configuration Manager führen Sie die
folgenden Schritte aus:
1. Verteilen Sie das vPro-AMT ACUConfig Package-Paket durch die Verteilung des Inhalts der vPro-AMT Discover Client
Tasksequenz.
2. Stellen Sie die vPro-AMT Discover Client Tasksequenz auf einer Gerätesammlung bereit.
16
Die Dell Command | Intel vPro Out of Band-Anwendung

Die vPro-AMT Discover Client Tasksequenz wird auf allen Client-Systemen in der Zielgeräte-Sammlung ausgeführt und die Client-
Systeme werden letztendlich in eine der drei vPro-AMT Gerätesammlungen übergehen. Es kann einige Minuten dauern, bis die
Clients in den Gerätesammlungen angezeigt werden. Sie müssen möglicherweise die Mitgliedschaft der Geräte-Sammlungen manuell
aktualisieren oder die Configuration Manager Admin-Konsole neu starten, um die Geräte-Sammlungen zu aktualisieren.
ANMERKUNG: Alle Dell Client-Systeme, die in der vPro-AMT Provisioned – Compliant Gerätesammlung aufgeführt werden,
werden auch in der Liste Verfügbare Clients für die Vorgänge in der Dell | Intel vPro Out of Band Anwendung angezeigt
ANMERKUNG: Wenn Sie ein Upgrade von einer früheren Version von Dell Command | Integration Suite for System Center
durchgeführt haben oder wenn Sie später ein Update von Intel Setup and Configuration Software über Dell Command | Intel
vPro out of Band durchgeführt haben: Es können mehrere Versionen des vPro-Amt ACUConfig-Paket Pakets und der
vPro-Amt Discover Client Tasksequenz in Configuration Manager angezeigt werden. Es wird empfohlen, dass Sie die höchste
Versionsinstanz dieser Objekte, V3 über V2, verwenden, z. B. wenn Sie Inhalte verteilen oder die Tasksequenz bereitstellen.
Einstellungen
Im Fenster Einstellungen können Sie Einstellung für verschiedene Komponenten der Anwendung konfigurieren und festlegen, wie z. B.:
● Kontoeinrichtung
● Anzeigen
● KVM
● Aufgabenwarteschlange
● Protokollierung
Kontoeinrichtung
Sie können das Konto, über das Sie Ihre AMT-aktivierten Client-Systeme verwalten möchten, einrichten und konfigurieren.
1. Starten Sie die Dell Command | Intel vPro Out of Band Anwendung.
2. Klicken Sie auf das Einstellungen-Symbol.
3. Auf dem Bildschirm Einstellungen wird die Registerkarte Konto-Setup angezeigt.
4. Sie können die folgenden Einstellungen konfigurieren:
● Konfigurieren der Configuration Manager SQL Server-Informationen.
● Konfigurieren der Configuration Manager Datenbank-Informationen.
● Konfigurieren der Betriebssystem Benutzerkonto-Informationen
● Konfigurieren der AMT Administrator-Benutzerkonto-Informationen
5. Klicken Sie auf OK.
Anzeigen
Konfigurieren Sie Anzeige-Einstellungen, wie z. B. Beibehaltung in Tagen und Listener IP-Adresse.
1. Starten Sie die Dell Command | Intel vPro Out of Band Anwendung.
2. Klicken Sie auf das Einstellungen-Symbol.
Auf dem Bildschirm Einstellungen wird die Registerkarte Anzeigen angezeigt.
3. Konfigurieren Sie folgende Einstellungen:
● Beibehaltung in Tagen – Die Anzahl der Tage, an denen Client-Ereignisse in der Datenbank gespeichert werden, reicht von
einem Mindestwert von 7 bis maximal 180 Tage. Ereignisse werden gelöscht, sobald der Aufbewahrungstag-Zeitraum erfüllt ist.
● Wiederholen Tage – Die Anzahl der Tage, an denen der Anzeige-Service versucht, den AMT-Service auf dem Client zu
verbinden. Sowohl die Standard- als auch die Maximalanzahl von Tagen zur Wiederholung ist 3.
● Wiederholen pro Tag – Die Anzahl der Versuche am Tag des Anzeige-Service, den AMT-Service auf dem Client zu verbinden.
Sowohl die Standard- als auch die Maximalanzahl von Tagen zur Wiederholung ist 3.
● Listener IP-Adresse – Wählen Sie aus der verfügbaren lokalen Server-IP-Adresse zur Bestimmung eine Listener IP-Adresse. Die
Standardeinstellung ist die erste IP-Adresse in der Liste der verfügbaren lokalen Server-IP-Adressen.
ANMERKUNG:
Wenn aktive Abonnements ausgeführt werden, sind Sie nicht in der Lage, die Listener IP-Adresse oder
Portnummer zu ändern.
● Portnummer – Die Portnummer der Listener IP-Adresse. Der Standardwert ist 65000.
Die Dell Command | Intel vPro Out of Band-Anwendung
17

4. Klicken Sie auf OK.
Abmelden aller Abonnements
Verwenden Sie die Schaltfläche Alle abmelden, um alle Abonnements von allen Clients in Fällen zu entfernen, in denen sich Anzeige-
Vorgänge negativ auf die Netzwerkleistung auswirken und Sie Stauung reduzieren möchten.
1. Starten Sie die Dell Command | Intel vPro Out of Band Anwendung.
2. Klicken Sie auf das Einstellungen-Symbol in der oberen rechten Ecke des Bildschirms.
Auf dem Bildschirm Einstellungen wird die Registerkarte Anzeigen angezeigt.
3. Klicken Sie auf Alle abmelden.
ANMERKUNG: Die Abmeldung aller Abonnements kann je nach Anzahl der aktuell abonnierten Clients einige Zeit in Anspruch
nehmen.
KVM
Ermöglicht die Angabe der Dauer Ihrer KVM- und Nutzerzustimmungs-Sitzungen bis zur Zeitüberschreitung.
1. Starten Sie die Dell Command | Intel vPro Out of Band Anwendung.
2. Klicken Sie auf das Einstellungen-Symbol.
3. Klicken Sie auf dem Bildschirm Einstellungen auf KVM.
Die Registerkarte KVM wird angezeigt.
4. Geben Sie die Zeit für die BNutzerzustimmungs-Sitzung bis zur Zeitüberschreitung mithilfe der Zeitlimit
Benutzerzustimmungsantwort an.
5. Geben Sie die Zeit für die KVM-Sitzung bis zur Zeitüberschreitung nach einem bestimmten Zeitraum der Inaktivität mithilfe der
Sitzungszeitüberschreitung an.
ANMERKUNG: Das Setzen dieses Wertes auf null deaktiviert die Zeitüberschreitungs-Sitzung.
6. Klicken Sie auf OK.
Aufgabenwarteschlange
Diese Funktion ermöglicht die Begrenzung der Anzahl der abgeschlossenen Tasks und der im Fenster Aufgabenwarteschlange
angezeigten.
1. Starten Sie die Dell Command | Intel vPro Out of Band Anwendung.
2. Klicken Sie auf dem Bildschirm Startseite auf das Einstellungen-Symbol.
3. Klicken Sie auf dem Bildschirm Einstellungen auf Aufgabenwarteschlange.
Die Registerkarte Aufgabenwarteschlange wird angezeigt.
4. Um Ihre Aufgabenwarteschlange automatisch zu aktualisieren, wechseln Sie von Automatisch aktualisieren zu Ein.
5. Stellen Sie den Verlauf-Begrenzer auf die Anzahl der Aufgaben, die Sie in der Datenbank behalten möchten (1 – 1000).
ANMERKUNG: Nur abgeschlossene, stornierte oder abgebrochene Tasks werden entfernt, wenn neue Aufgaben erstellt werden.
6. Klicken Sie auf OK.
Protokollierung
Legen Sie die Einstellungen für den Grad der anzuzeigenden Protokollierung und Position der Protokolle fest, die Sie von Dell Command |
Intel vPro Out of Band erfassen möchten.
1. Starten Sie die Dell Command | Intel vPro Out of Band Anwendung.
2. Klicken Sie auf dem Bildschirm Startseite auf das Einstellungen-Symbol.
3. Klicken Sie auf dem Bildschirm Einstellungen auf Protokollierung.
Die Registerkarte Protokollierung wird angezeigt.
4. Wählen Sie eine der folgenden Optionen aus dem Drop-Down-Menü Protokollierungsebene aus:
18
Die Dell Command | Intel vPro Out of Band-Anwendung

● Keine – keine Protokolle werden erfasst.
● Normal – typische Protokollierung für Client-Systeme, die normal funktionieren. Diese Protokollierungsebene ist die empfohlene
Einstellung.
● Debug – detaillierte Protokollierung für die Fehlerbehebung unerwarteter Probleme.
5. Klicken Sie auf Durchsuchen ..., um den Ort, an dem Protokolldateien erstellt wurden, zu wählen.
6. Um vorhandene Protokolle anzuzeigen, klicken Sie auf Ordner anzeigen.
7. Klicken Sie auf OK.
Remote-Bereitstellung
Remote-Bereitstellung ermöglicht im Remote-Zugriff die AMT-Bereitstellung von Intel vPro-fähigen Clients.
ANMERKUNG: Lesen Sie die Dokumentation der Remote-Bereitstellungsfunktion vor Verwendung der Remote-Bereitstellung
vollständig durch.
Voraussetzungen für Remote-Provisioning
Um die Funktion Remote-Provisioning zu verwenden, muss Folgendes sichergestellt werden:
● Sie sind ein Domain-Administratorbenutzer, der über Administratorrechte in Active Directory, Certification Authority und Configuration
Manager verfügt.
● Sie führen Configuration Manager auf einem Server aus, der sich am Primärstandort befindet und auf dem die Configuration Manager-
Verwaltungskonsole installiert ist.
● Die Intel Setup- und Konfigurationssoftware ist auf dem Provisioning-System nicht installiert.
● Sie haben die Intel Setup- und Konfigurationssoftware Version 12.1 oder höher heruntergeladen. Intel SCS kann unter https://
www.intel.com/content/www/us/en/software/setup-configuration-software.html heruntergeladen werden.
● Auf Ihren Intel vPro-fähigen Clients sind der neueste Intel MEI-Treiber und der lokale Managementservice installiert. Diese
Komponenten sind in der Regel werkseitig installiert, können jedoch auch über dell.com/support heruntergeladen werden.
● Intel vPro-fähige Client-Systeme werden als Configuration Manager-Clients registriert.
● Wenn Sie beabsichtigen, ein AMT-Provisioning-Zertifikat von einer vertrauenswürdigen Drittanbieter-Zertifizierungsstelle zu
verwenden, finden Sie weitere Informationen unter Einrichten des Remote-Provisioning-Zertifikats. Wenn Sie beabsichtigen,
ein selbstsigniertes AMT-Provisioning-Zertifikat zu verwenden, muss dieses erstellt worden und für den Remote-Provisioning-
Konfigurationsprozess und für das manuelle Einfügen des Hashs in jeden vPro-fähigen Client, der remote konfiguriert werden soll,
bereit sein.
Lizenzierung der Remote-Bereitstellung
Sie müssen den Lizenzierungsprozess abschließen, um die Remote-Bereitstellungsfunktion zu aktivieren.
Um den Lizenzierungsprozess abzuschließen, gehen Sie wie folgt vor:
1. Klicken Sie auf Lizenz-Anfragen erstellen.
Das Formular Lizenzierungsanfrage erstellen wird geöffnet.
2. Füllen Sie das Formular aus und stellen Sie einen Domänennamen, einen Namen der Organisation und Ihre E-Mail-Adresse bereit,
wenn angegeben.
3. Klicken Sie auf Lizenzdatei erstellen und speichern Sie die resultierende LicenseReq.xml-Datei auf Ihrer Festplatte.
4. Senden Sie eine E-Mail und hängen Sie die LicenseReq.xml-Datei an [email protected] an.
5. Wenn Sie die Lizenzdatei von Dell erhalten, klicken Sie auf die Schaltfläche Lizenzdatei importieren, um die Lizenzdatei zu
importieren und Remote-Bereitstellung zu aktivieren.
ANMERKUNG: Der Empfang Ihrer Lizenzdatei von Dell kann ein paar Tage dauern, da es ein manueller Prozess ist.
Setup des Remote-Bereitstellungszertifikats
Die Dell Command | Intel vPro Out of Band-Anwendung
19

Um die AMT Remote-Bereitstellungsfunktion verwenden zu können, benötigen Sie ein gültiges AMT-Bereitstellungszertifikat. Ein gültiges
Zertifikat muss von einer vertrauenswürdigen Dritten Zertifizierungsstelle (CA) kommen oder ein selbstsigniertes Zertifikat oder beides
sein.
Zum Erhalt einer auf AMT-Bereitstellung bezogenen Serverzertifikatsdatei von einer vertrauenswürdigen dritten Zertifizierungsstelle (CA),
führen Sie die folgenden Schritte aus:
1. Erstellen Sie eine Zertifikatsignierungsanforderung (CSR)-Textdatei.
a. Klicken Sie auf CSR-Datei erstellen.
b. Füllen Sie das Formular Eine Zertifikatsignierungsanforderungsdatei (CSR) erstellen aus und stellen Sie einen allgemeinen
Namen, Namen der Organisation, Ort, Bundesstaat/Provinz und Ländercode bereit.
c. Klicken Sie auf CSR-Datei erstellen.
2. Übermitteln Sie die CSR-Datei auf eine vertrauenswürdige Drittpartei-Zertifizierungsstelle und beschaffen Sie eine Serverzertifikat-
Datei von der Zertifizierungsstelle (CA).
ANMERKUNG: Der Eingang Ihrer Serverzertifikat-Datei von der Zertifizierungsstelle kann mehrere Tage dauern.
3. Um die beschaffte Serverzertifikat-Datei zu importieren, wenn Sie sie von der Zertifizierungsstelle (CA) empfangen haben, klicken Sie
auf PFX-Datei erstellen.
4. Füllen Sie das Formular Erstellen einer persönlichen Informationsaustausch-Datei (PFX) aus, durch die Angabe des Pfads auf
Ihre Server-Zertifikatsdatei und ein PFX-Datei-Kennwort.
5. Klicken Sie auf PFX-Datei erstellen.
Konfigurieren der Remote-Bereitstellungsfunktion
1. Starten Sie die Dell Command | Intel vPro Out of Band Anwendung.
2. Klicken Sie auf die Registerkarte Remote-Bereitstellungskonfiguration und geben Sie die erforderlichen Informationen ein.
3. Klicken Sie auf Speichern und dann auf Anwenden.
Die Software macht die folgenden Änderungen an Ihrer Umgebung:
● Erstellt die folgenden Objekte in Active Directory:
○ RCS-Administratorbenutzer
○ AMT-Administrator-Sicherheitsgruppe
○ AMT-Computer-Organisationseinheit
● Fügt eine AMT-Web-Server-Zertifikatsvorlage der ausgewählten Zertifizierungsstelle hinzu
● Installiert die Intel Setup- und Konfigurationssoftware (Intel SCS)
● Importiert die angegebenen Zertifikate in den persönlichen Speicher des RCS-Administratorkontos
● Erstellt ein AMT-Profil im Remote-Konfigurationsservice (RCS)
● Erstellt zwei Tasksequenzen in Configuration Manager
Vorbereiten von Intel vPro Client-Systemen für Remote Provisioning
Wenn Sie ein selbstsigniertes Zertifikat während des Konfigurationsprozesses der Remote-Bereitstellung angegeben haben, dann setzen
Sie das selbstsignierte Zertifikat-Hash in die MEBx beliebiger Client-Systeme ein, die das Ziel für Remote-Bereitstellung sind.
Bereitstellung von Remote-Client-Systemen
Führen Sie von der Configuration Manager Admin-Konsole die folgenden Schritte aus:
1. Stellen Sie die vPro-AMT Configure Client Tasksequenz auf der vPro-AMT-fähigen Gerätesammlung oder einer
benutzerdefinierten Gerätesammlung bereit. Die Tasksequenz wird auf allen Client-Systemen in der Zielgerätesammlung ausgeführt
und versuchen, die Client-Systeme für AMT bereitzustellen.
Nach der Bereitstellung werden nach einer gewissen Zeit die AMT-Clients unter der vPro-AMT bereitstellungsfähigen
Gerätesammlung angezeigt. Es kann einige Minuten dauern, bis die Clients in den Gerätesammlungen angezeigt werden.
2. Sie müssen möglicherweise die Mitgliedschaft der Geräte-Sammlungen manuell aktualisieren oder die Configuration Manager Admin-
Konsole neu starten, um die Geräte-Sammlungen zu aktualisieren.
ANMERKUNG:
Alle Dell Client-Systeme, die von der Software in der vPro-AMT bereitstellungsfähigen Gerätesammlung
aufgeführt werden, werden auch in der Liste Verfügbare Clients für die Vorgänge in der Dell | Intel vPro Out of Band
Anwendung angezeigt.
20 Die Dell Command | Intel vPro Out of Band-Anwendung
Seite wird geladen ...
Seite wird geladen ...
Seite wird geladen ...
Seite wird geladen ...
Seite wird geladen ...
Seite wird geladen ...
Seite wird geladen ...
Seite wird geladen ...
Seite wird geladen ...
Seite wird geladen ...
Seite wird geladen ...
Seite wird geladen ...
Seite wird geladen ...
Seite wird geladen ...
Seite wird geladen ...
Seite wird geladen ...
Seite wird geladen ...
-
 1
1
-
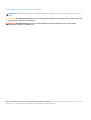 2
2
-
 3
3
-
 4
4
-
 5
5
-
 6
6
-
 7
7
-
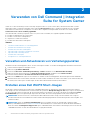 8
8
-
 9
9
-
 10
10
-
 11
11
-
 12
12
-
 13
13
-
 14
14
-
 15
15
-
 16
16
-
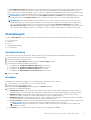 17
17
-
 18
18
-
 19
19
-
 20
20
-
 21
21
-
 22
22
-
 23
23
-
 24
24
-
 25
25
-
 26
26
-
 27
27
-
 28
28
-
 29
29
-
 30
30
-
 31
31
-
 32
32
-
 33
33
-
 34
34
-
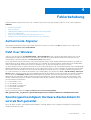 35
35
-
 36
36
-
 37
37
Dell Integration Suite for Microsoft System Center Benutzerhandbuch
- Typ
- Benutzerhandbuch
Verwandte Artikel
-
Dell Integration Suite for Microsoft System Center Benutzerhandbuch
-
Dell Integration Suite for Microsoft System Center Benutzerhandbuch
-
Dell Integration Suite for Microsoft System Center Benutzerhandbuch
-
Dell Intel vPro Out of Band Benutzerhandbuch
-
Dell Intel vPro Out of Band Benutzerhandbuch
-
Dell Intel vPro Out of Band Benutzerhandbuch
-
Dell Intel vPro Out of Band Benutzerhandbuch
-
Dell Integration Suite for Microsoft System Center Bedienungsanleitung
-
Dell Integration Suite for Microsoft System Center Bedienungsanleitung
-
Dell Server Deployment Pack Version 3.1 for Microsoft System Center Configuration Manager Benutzerhandbuch