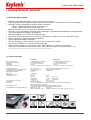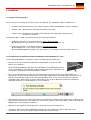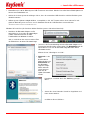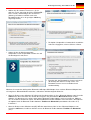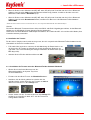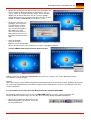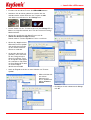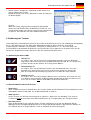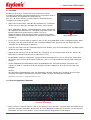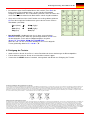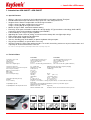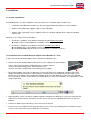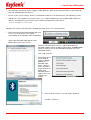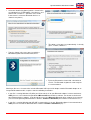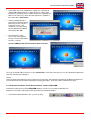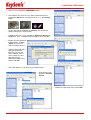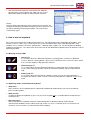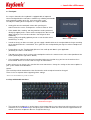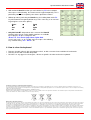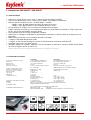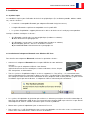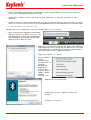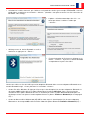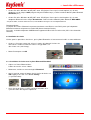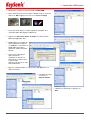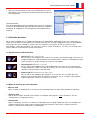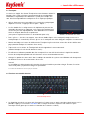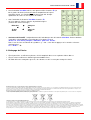Seite wird geladen ...

Bedienungsanweisung ACK-340 BT & 540 BT
Irrtümer und Auslassungen vorbehalten 1

… touch the difference
2 Version 1.0 (2008/12/17) ● © 2008 by MaxPoint Handelsges. mbH
1. Einleitung ACK-340 BT / ACK-540 BT
1.1 Besondere Eigenschaften
• Kabellose Super-Mini- bzw. Mini-Tastatur mit integriertem Touchpad
• Zuverlässige Bluetooth Funkübertragung mit großer Reichweite bis ca. 10 m Entfernung zum PC / Endgerät
• Neuartiges Smart-Touchpad mit erweiterten Finger-Funktionen:
2 Finger = Bildauf-/abscrollen ähnlich einem Mausrad
3 Finger = Menüaufruf wie bei rechter Maustaste
• Modernes Design in edler, matt-schwarzer SoftSkin-Beschichtung
• Besonders leiser und spürbarer Anschlag durch hochwertige X-Type-Membrantechnologie (ACK-340 BT) bzw.
Soft-Touch- Membrantechnologie (ACK-540 BT)
• Volle Funktionalität einer Tastatur mit Full-Size-Layout
• Dezent blau leuchtende Status-LEDs für Pairing, Reconnect & Low Battery im neuen Light-Stripe-Design
• Ein/Aus-Schalter zur Verlängerung der Betriebsdauer
• Inklusive Bluetooth-Adapter KSR-10 BT
• Inklusive Soft-Bag (nur ACK-340 BT) zum Schutz der Tastatur beim Transport
• Plug & Play-Installation, kein spezieller Treiber notwendig
• Optimal für Anwendungen mit Pocket-PC*, PDA*, Spiele-Konsolen*, Car Media*, Schulungs-,
Konferenz- & Präsentationsräume und besonders für den Bereich Digital Living Rooms* (HTPC) etc.
*PC / Endgeräte müssen Standard-Tastaturtreiber mit zugehöriger Länderkennung einwandfrei unterstützen!
1.2 Technische Daten
ACK-340 BT ACK-540 BT
Bauart / Anzahl Tasten:
X
-
Type
-
Membrantechnologie / 77
Soft
-
Touch
-
Membrantechnologie / 89
Zu erwartende Lebensdauer: ca. 5 Mio. Anschläge / Taste ca. 5 Mio. Anschläge / Taste
Betätigung: 1,6 ±0,2 mm (Gesamtweg) 3,0 ±0,5 mm (Gesamtweg)
Druckpunkt: 55 ±15 g 55 ±15 g
Abmessungen / Gewicht (ca.): 218 × 21 × 150 mm/ 280 g (ohne Batterien) 291 x 29 x 197 mm/ 657 g (ohne Batterien)
Übertragungsfrequenz:
2,4 – 2,4835 GHz ISM Band, GFSK, 79 Kanäle Frequency Hopping
Übertragungsprotokoll / Übertragungsprofil:
Bluetooth V2.0 + EDR Human Interface Device (HID)
Ausgangsleistung / Empfindlichkeit: 0 dBm (Klasse 2) -76 dBm (typ.)
Effektive Funkreichweite: ca. 10 m
Batterietyp: 2× AAA 1,5 V
Spannungsversorgung: +3 V
DC
±5 %
Stromaufnahme ca.: Betrieb: 30 mA
Standby: 7 mA (nach 1 Sek.)
Sleep-Modus: 1,2 mA (nach 15 Min.)
Ruhezustand: 15 µA (nach 2 Std.)
Temperatur Betrieb / Lagerung: 0 °C bis +50 °C –20 °C bis +65 °C
Feuchtigkeit: Betrieb und Lagerung: 10 % bis 85 % rel.
Lieferumfang: Tastatur, 1 Satz Batterien, Transportbeutel (nur ACK-340 BT), Bedienungsanleitung,
Bluetooth USB-Adapter KSR-10 BT
Kompatibilität Tastatur:
Plug & Play für alle PC / Handhelds mit Windows-Betriebssystem
welche bereits die Bluetooth-Technologie unterstützen (HID-Profil)
Kompatibilität Bluetooth-Adapter KSR-10 BT:
Windows XP / Vista: Plug & Play
Windows 98SE/ ME / 2000: Installations-Software per Download von www.keysonic.de

Bedienungsanweisung ACK-340 BT & 540 BT
Irrtümer und Auslassungen vorbehalten 3
2. Installation
2.1 System-Voraussetzungen
Voraussetzung zur Nutzung der Tastatur ist, dass Ihr Endgerät (PC, Notebook, Tablet, „Handheld“ o.ä.)
• hardwareseitig Bluetooth-fähig ist (z.B. durch integriertes Bluetooth-Modul bzw. externen -Adapter)
• softwareseitig (Bluetooth) das HID-Profil einwandfrei unterstützt
• softwareseitig (Betriebssystem) Standard-Tastaturtreiber mit zugehöriger Länderkennung
einwandfrei unterstützt
Im Folgenden gibt es dafür verschiedene technische Ausgangssituationen:
• Endgerät ist hardware- und softwaretechnisch bereits Bluetooth-fähig
Überspringen Sie den weiteren Text und folgen den Anweisungen unter 2.3
• Endgerät ist hardware- und softwaretechnisch nicht Bluetooth-fähig
Für Windows XP / Vista: Folgen Sie den weiteren Text!
Für 98SE/ME/2000: Überspringen Sie den weiteren Text und folgen den Anweisungen unter 2.3
2.2 Installation des mitgelieferten Bluetooth-Adapters unter Windows XP / Vista
Um den Bluetooth-Adapter zu installieren, führen Sie bitte folgende Schritte aus:
• Stecken Sie den im Lieferumfang enthaltenen USB-Adapter an eine freie USB-
Buchse Ihres Rechners.
Hinweis: Bitte gewährleisten Sie, dass der USB-Adapter einen Mindestabstand von
20 cm zu metallischen Trennwänden, anderen Computergehäusen, Monitoren, ZIP-
Laufwerken, Lautsprechern und Schaltnetzteilen einhält.
• Alle o. g. aktuellen Betriebssysteme mit Unterstützung für Plug & Play werden Ihren USB-Adapter nun
automatisch erkennen und die erforderlichen Treiber laden. Während der Installationsphase informiert Sie Ihr
Betriebssystem mit Hilfe wechselnder Pop-up-Informationsfenster an der Task-Leiste über den aktuellen
Installationsstatus. Bitte haben Sie etwas Geduld, bis Sie das System abschließend über die erfolgreiche
Installation informiert. Der USB-Adapter ist nun einsatzbereit.
• Ältere Betriebssysteme unterstützen nicht immer das automatische Erkennen von USB-Geräten. Haben Sie den
USB-Receiver angeschlossen und macht sich genau dieser Fehler bei Ihnen bemerkbar, so haben Sie folgende
Möglichkeiten zur Lösung dieses Problems:
• Machen Sie ein Update Ihres Betriebssystems und beginnen wieder mit Schritt 2.2
• In manchen Fällen ist gemäß den Bildschirmanweisungen die Installations-CD Ihres Betriebssystems
erforderlich. Unter diesen Umständen folgen Sie bitte diesen Anweisungen*.

… touch the difference
4 Version 1.0 (2008/12/17) ● © 2008 by MaxPoint Handelsges. mbH
• Kontrollieren Sie, ob Ihr BIOS-System USB-Tastaturen unterstützt*. Manche Hersteller bieten BIOS-Updates im
Internet zum Downloaden an.
• Stellen Sie in Ihren Systemeinstellungen sicher, dass der verwendete USB-Anschluss nicht im Betriebssystem
deaktiviert wurde*.
• Sollten System-Updates erfolglos bleiben, so empfiehlt es sich, die Tastatur mal an einen anderen PC mit
gleichem Betriebssystem zu testen, um ein Hardware-Defekt des USB-Receivers auszuschließen.
* Einzelheiten entnehmen Sie der Dokumentation Ihres PCs
Windows XP und Vista (die Verfahren beider Betriebssysteme sind nahezu identisch):
• Nachdem der Bluetooth-Adapter am PC
angeschlossen ist, werden die notwendigen
Treiber automatisch durch die PNP-
Funktionalität von Windows installiert
und es erscheint an der unteren rechten Ecke
des Bildschirms das blaue Bluetooth-Logo.
• Jetzt muss die Funkverbindung zwischen Bluetooth-Adapter und
Tastatur hergestellt werden (Connecting). Ein Doppelklick mit der
linken Mouse-Taste auf das Bluetooth-Logo öffnet das Menü
„Bluetooth-Geräte“
Klicken Sie auf “Hinzufügen“ und „OK“.
• Alternativ zu der
eben
beschriebenen
Methode öffnet ein
Einfachklick auf
das Bluetooth-
Logo ein Pullup-
Menü und nach
einem weiteren
Klick auf die
Option „Bluetooth-
Geräte
hinzufügen“ erscheint das in der Abbildung gezeigte
Menü.
• Setzen Sie einen Haken bei „Gerät ist eingerichtet und
kann erkannt werden“
und klicken Sie auf „Weiter>“.

Bedienungsanweisung ACK-340 BT & 540 BT
Irrtümer und Auslassungen vorbehalten 5
• Wählen Sie die erkannte Tastatur aus, die im
nächsten Fester angezeigt wird (hier „BTKB-66EB –
Neues Gerät“) und bestätigen Sie mit „Weiter>“.
(Achtung: hier können natürlich auch mehr
Bluetooth-Geräte als in der gezeigten Abbildung
angezeigt werden)
• Die Option „Hauptschlüssel automatisch auswählen“
ist bereits vorgegeben, also auf „Weiter>“ klicken.
• Geben Sie den im Menü angezeigten
Hauptschlüssel mit der Bluetooth Tastatur ein und
mit bestätigen Sie mit „Enter“.
• Beenden Sie den Bluetooth-Assistenten mit einem
abschließenden Klick auf „Fertig stellen“. Die
Bluetooth Tastatur ist nun einsatzbereit und
funktionstüchtig.
Möchten Sie anstatt den beiliegenden Bluetooth USB-Super-Mini-Adapter einen anderen Bluetooth-Adapter bzw.
ein integriertes Bluetooth-Modul verwenden, so beachten Sie bitte folgende Hinweise:
• Wenn Ihr Rechner unter Windows XP (SP2) und Vista läuft und das IC Ihres Bluetooth-Adapters vom Hersteller
CSR kommt, dann verwenden Sie einfach die integrierte und vorinstallierte Microsoft Bluetooth Treiber-
Software. Sie brauchen keine weitere oder andere Bluetooth Treiber-Software mehr zu installieren. Möchten
Sie, aus welchem Grund auch immer, die Microsoft Bluetooth Treiber-Software nicht verwenden, dann könnten
Sie optional auch die Bluetooth Treiber-Software Toshiba oder BlueSoleil (vom Software-Hersteller IVT)
installieren.*
• Wenn Ihr Rechner unter Windows 98 (SE), ME oder 2000 läuft und das IC Ihres Bluetooth-Adapters vom
Hersteller CSR kommt, installieren Sie bitte zuerst die Bluetooth Treiber-Software Toshiba oder BlueSoleil
(IVT).*

… touch the difference
6 Version 1.0 (2008/12/17) ● © 2008 by MaxPoint Handelsges. mbH
• Wenn Ihr Rechner unter Windows 98 (SE), ME, 2000, XP (SP2) und Vista läuft und das IC Ihres Bluetooth-
Adapters vom Hersteller ISSC (Integrated System Solution Corp.) kommt, installieren Sie bitte zuerst die
Bluetooth Treiber-Software BlueSoleil (IVT).*
• Wenn Ihr Rechner unter Windows 98 (SE), ME, 2000, XP (SP2) und Vista läuft und das IC Ihres Bluetooth-
Adapters vom Hersteller Broadcomm kommt, installieren Sie bitte zuerst die Bluetooth Treiber-Software
WIDCOMM.*
* Einzelheiten hierzu entnehmen Sie der Dokumentation Ihres PCs, Ihres integrierten Bluetooth-Moduls bzw. Bluetooth-Adapters.
Hinweis:
Die meisten Bluetooth-Tastaturen können nicht unter BIOS- oder DOS-Umgebungen arbeiten, da der Bluetooth-
Adapter nur im HID–Modus (Human Interface Device) funktioniert.
Hierzu wäre ein dualer Bluetooth USB-Adapter erforderlich, der sowohl den HID– als auch den HCI–Modus (Host
Controller Interface) unterstützt.
2.3 Installation der Tastatur
Für die weitere Vorgehensweise wird vorausgesetzt, dass die entsprechende Bluetooth Treiber-Software bereits
einwandfrei auf Ihrem PC installiert wurde.
• Falls noch nicht geschehen, entfernen Sie die Abdeckung des Batteriefaches auf
der Unterseite der Tastatur und installieren Sie die mitgelieferten Batterien des
Typs AAA 1,5 V unter Beachtung der richtigen Polarität in das Batteriefach (wie im
Bild dargestellt).
• Schalten Sie den Ein/Aus-Schiebeschalter auf ON!
2.3.1 Installation der Tastatur unter der Bluetooth Treiber-Software BlueSoleil
• Klicken Sie mit der linken Maustaste auf das
Bluetooth-Symbol in der System Tray-Leiste
auf Ihrem Bildschirm.
• Es öffnet sich das Menü-Fenster der BlueSoleil-Software.
• Nachdem sich das Menü geöffnet hat schalten Sie den
Schiebeschalter auf der Rückseite der Tastatur auf ON und
drücken anschließend 1× die Pairing-Taste.
• Auf der Vorderseite der Tastatur beginnt nun die Pairing-LED
zu blinken und signalisiert damit, dass sich die Tastatur im
Pairing-Modus befindet.

Bedienungsanweisung ACK-340 BT & 540 BT
Irrtümer und Auslassungen vorbehalten 7
• Klicken Sie anschließend im Menü-Fenster auf den Globus, um
alle feststellbaren Bluetooth-Geräte im Umfeld Ihres PCs zu
suchen. Wenn die Tastatur gefunden wurde, klicken Sie bitte
doppelt mit der linken Maustaste auf das Tastatur-Symbol.
Danach klicken Sie mit der rechten Maustaste auf das Tastatur-
Symbol und wählen Pair Device, wie im Bild zu sehen.
• Sie werden darauf hin auf-
gefordert, ein numerisches
Passwort für das Pairing
zwischen Ihrem PC und
Ihrer Tastatur einzugeben.
Bitte tippen Sie exakt
dieses Passwort auf Ihrer
Bluetooth-Tastatur ein und
bestätigen abschließend mit
OK.
• Nach der Eingabe
erscheint ein rotes
Häkchen am TastaturSymbol.
Klicken Sie bitte mit der rechten Maustaste auf dieses Symbol und wählen
Connect
Bluetooth Human Interface Device Service.
Danach sollten Sie die Nachricht Connected in der Status-Leiste finden. Nun ist Ihre Bluetooth-Tastatur
einsatzbereit zur Dateneingabe.
Hinweis:
Wenn der Pairing-Vorgang einmal erfolgreich durchgeführt wurde, kann der Rechner bzw. die Bluetooth-Tastatur
ein- und ausgeschaltet werden, ohne diesen Vorgang erneut wiederholen zu müssen. Sie verbinden sich dann
wieder automatisch.
2.3.2 Installation der Tastatur unter der Bluetooth Treiber-Software WIDCOMM
Die folgenden Anweisungen basieren auf der WIDCOMM Software Version 1.4.2 unter Windows XP.
Folgen Sie bitte den Anweisungen, die Sie über Ihren speziellen Bluetooth-Adapter bekommen.
• Klicken Sie mit der linken Maustaste auf das
Bluetooth-Symbol in der System Tray-Leiste
auf Ihrem Bildschirm.

… touch the difference
8 Version 1.0 (2008/12/17) ● © 2008 by MaxPoint Handelsges. mbH
• Es öffnet sich das Menü-Fenster der WIDCOMM-Software.
• Nachdem sich das Menü geöffnet hat schalten Sie den
Schiebeschalter auf der Rückseite der Tastatur auf ON
und drücken anschließend 1× die Pairing-Taste.
• Auf der Vorderseite der Tastatur beginnt nun die Pairing-LED zu
blinken und signalisiert damit, dass sich die Tastatur im Pairing-
Modus befindet.
• Klicken Sie anschließend im Menü-Fenster auf die
Search for devices in range-Funktion.
Danach wird ein Tastatur-Symbol im Fenster erscheinen.
•
Klicken Sie doppelt auf das
Bluetooth-Tastatur-Symbol
und anschließend auf JA,
um das Human Interface
Device zu verbinden.
• Sie werden darauf hin auf-
gefordert, einen PIN Code
für das Pairing zwischen
Ihrem PC und Ihrer Tasta-
tur einzugeben. Bitte tippen
Sie exakt diesen PIN Code
auf Ihrer Bluetooth-Tastatur
ein und bestätigen
abschließend mit OK.
• Nach der Eingabe erscheint ein rotes Häkchen am Tastatur-
Symbol.
• Klicken Sie bitte mit
der rechten
Maustaste auf
dieses Symbol und
wählen Connect
Device.
• Bestätigen Sie die aufkommende Abfrage
mit JA.

Bedienungsanweisung ACK-340 BT & 540 BT
Irrtümer und Auslassungen vorbehalten 9
• Danach wird der erfolgreiche Verbindungsaufbau durch einen
grünen Indikator am Tastatur-
Symbol angezeigt. Nun ist Ihre Bluetooth-Tastatur einsatzbereit
zur Dateneingabe.
Hinweis:
Wenn der Pairing-Vorgang einmal erfolgreich durchgeführt
wurde, kann der Rechner bzw. die Bluetooth-Tastatur ein- und
ausgeschaltet werden, ohne diesen Vorgang erneut wiederholen
zu müssen. Sie verbinden sich dann wieder automatisch.
3. Bedienung der Tastatur
Nach erfolgreicher Inbetriebnahme genießen Sie nun bei der Bedienung eine freie und unabhängige Standortwahl
bis ca. 10 m Entfernung zum PC. Mehr- oder Minderabstand können durch metallische Trennwände,
Computergehäuse, Monitore, ZIP-Laufwerke, Lautsprecher, Schaltnetzteile u. v. m., aber auch durch eine
unterschiedliche Ladekapazität der Batterien verursacht werden. Hierzu geben Ihnen die Status-LEDs auf der
Vorderseite der Bluetooth-Tastatur Aufschluss über den aktuellen Betriebszustand.
3.1 Bedeutung der Status-LEDs
• Pairing-LED
Sie zeigt an, dass sich die Tastatur im Pairing-Modus befindet (sucht eine Bluetooth-
Gegenstelle). Wenn die Pairing-Taste gedrückt wird, blinkt die LED, bis eine Gegenstelle
gefunden wurde oder der Rechner das Pairing vorher abbricht.
• Reconnecting-LED
Sie zeigt an, dass sich die Bluetooth Tastatur nach dem Hochfahren des PCs oder
Aufwachen aus dem Ruhezustand erneut mit der bereits gefundenen Gegenstelle
über die entsprechende Berechtigung (registriertes Passwort oder PIN) verbindet.
• Batterie Low-LED
Sie zeigt an, dass der Ladezustand der Batterie unter 2,4 Volt liegt. Sie leuchtet, bis eine
neue Batterie eingesetzt oder die Batterie völlig aufgebraucht wird. Auch leuchtet sie nur,
wenn sich die Tastatur nicht im Sleep-Modus (Ruhezustand) befindet.
3.2 Betriebs-Modi der Bluetooth-Tastatur
• Sleep-Modus
Wenn 15 Minuten lang keine Eingabe über Ihre Tastatur erfolgt, geht die Bluetooth-Tastatur automatisch in den
Sleep-Modus (Ruhezustand) über, um die Batteriekapazität zu schonen.
• Wake up-Modus
Um die Tastatur aus dem Ruhezustand wieder zu aktivieren, drücken Sie eine beliebige Taste auf dem
Tastaturfeld (nicht die linke oder rechte Mausfunktionstaste des Touchpads bzw. das Touchpad selbst!).
• Reconnect-Modus
Nach der Wiederaktivierung verbindet sich die Tastatur automatisch erneut mit dem Bluetooth-Dongle.
Abhängig von den Umgebungsbedingungen für die Funkverbindung benötigt sie dafür zwischen weniger als
eine Sekunde bis hin zu einigen Minuten. In dieser Zeit blinkt die Reconnecting-LED.

… touch the difference
10 Version 1.0 (2008/12/17) ● © 2008 by MaxPoint Handelsges. mbH
3.3 Touchpad
Als Mausersatz ist diese Tastatur mit einem verbesserten Smart-
Touchpad einschließlich zwei Mausfunktionstasten ausgestattet, welches
eine komfortable und ergonomische Bedienung des
PCs von z. B. einem Sofa aus gestattet. Dabei ist die Bedienung des
Touchpads so einfach wie genial.
•
Gleiten Sie mit dem Finger sanft über die Oberfläche des Touchpads,
um den Cursor zu bewegen und tippen Sie darauf, um zu „klicken“.
• Klick-, Doppelklick-, Markier- und Ziehfunktionen können direkt durch
das Tippen auf die Oberfläche des Touchpads ausgeführt werden. Sie
brauchen dabei keine große Kraft auszuüben. Das beste
Ansprechverhalten erzielt man durch leichtes und schnelles Klicken
(wahlweise können Sie dafür natürlich auch die Maus-Funktionstasten
verwenden).
• Um zu „ziehen“, zeichnen oder zu markieren, müssen Sie einen Doppelklick auf das Touchpad ausüben, wobei
der Finger nach dem zweiten Klick auf dem Touchpad verbleibt. Dann gleiten Sie mit dem Finger über das
Touchpad, um die Bewegung zu vollziehen.
• Legen Sie zwei Finger auf das Touchpad und gleiten Sie darüber, um in Ihrer Anwendung auf- und abzuscrollen
(identisch einem Maus-Scrollrad).
• Tippen Sie mit drei Finger auf die Oberfläche des Touchpads, um an entsprechender Stelle des Cursors das
Kontextmenü aufzurufen (identisch der rechten Maus-Taste).
• Bei Notebooks mit bereits integriertem Touchpad und Mausfunktionstasten, müssen Sie bei der Verwendung
der Tastatur diese internen Steuergeräte deaktivieren, falls es zu Fehlermeldungen oder Funktionsstörungen
kommt*.
•
Um die Doppelklick-Geschwindigkeit und die Geschwindigkeit der Cursor-Bewegungen langsamer oder
schneller zu machen, verändern Sie die Einstellungen der Maus-Optionen in Ihrer Systemsteuerung unter
Windows*.
Hinweis:
Die Sensitivität (Empfindlichkeit) sowie das Deaktivieren der Klick-Funktion des Touchpads lässt sich nicht
verändern. Auch gibt es hierfür keinen separaten Treiber, der diese Einstellungen unterstützt.
* Einzelheiten entnehmen Sie der Dokumentation Ihres PCs.
3.4 Tasten mit doppelten Funktionen
•
Beim Layout der Tastatur handelt es sich um ein spezielles Platz sparendes Layout mit dem von Notebooks her
bekannten virtuellen Ziffernblock. Drücken Sie die Taste NumLk in der obersten Tastenreihe, um den virtuellen
Ziffernblock ein- bzw. auszuschalten. (Tasten erhalten die blau aufgedruckten Bedeutungen)
Mausfunktionstasten
Virtueller Ziffernblock

Bedienungsanweisung ACK-340 BT & 540 BT
Irrtümer und Auslassungen vorbehalten 11
• Bei aktivierter Num Lock-Funktion können Sie auch die Taste Fn in der
linken unteren Ecke gedrückt halten, um den virtuellen Ziffernblock
temporär zu deaktivieren. Das ist besonders praktisch, wenn Sie neben den
vielen Zahlen zwischendurch auch Buchstaben schnell eingeben möchten.
• Ohne vorher aktivierter Num Lock-Funktion steuert die gedrückt gehaltene
Fn-Taste die integrierten Positionstasten genau wie bei einem externen
Ziffernblock (siehe Bild):
Pos1 (Home)
Bild
(PgUp)
Ende (End)
Bild
(PgDn)
Einfg (Ins) Entf (Del)
• Nur ACK-340 BT: Unabhängig von der ein- bzw. ausgeschalteten
NumLk-Funktion werden durch das gleichzeitige Drücken der Fn-Taste
mit den folgenden Tasten weitere Doppelfunktionen ausgelöst:
Alt Gr, F11, F12, Rollen, Bild
, Pos1, Bild
, Ende
Wenn Sie also z. B. das „€“-Zeichen benötigen, müssen Sie folgende
Tasten gleichzeitig drücken: Fn + Alt Gr + „E“
4. Reinigung der Tastatur
• Staub entfernen Sie mit einem Pinsel, sanfter Druckluft oder einem Staubsauger mit Bürstenkopfdüse.
• Feinen Schmutz entfernen Sie mit einem nicht allzu feuchten Lappen.
• Verwenden Sie KEINE scharfen Putzmittel, Lösungsmittel oder Benzin zur Reinigung der Tastatur.
Information zur Altbatterie-Entsorgung (Batterieverordnung)
Die neue Batterieverordnung verpflichtet Hersteller und Importeure, alle Altbatterien zurückzunehmen, zu sortieren und zu entsorgen. Der Verbraucher ist verpflichtet, verbrauchte Batterien im
Handel oder bei einer kommunalen Sammelstelle abzugeben. Die Entsorgung im Hausmüll ist laut Batterieverordnung ausdrücklich verboten. Von uns erhaltene Batterien können Sie auch
nach Gebrauch zu uns unter der nachstehenden Adresse ausreichend frankiert per Post zurücksenden: MaxPoint Handelsgesellschaft mbH, Kurt-Fischer-Straße 50, D-22926 Ahrensburg
Batterien, die Schadstoffe enthalten, sind mit dem Symbol einer durchgekreuzten Mülltonne gekennzeichnet, ähnlich dem Symbol in der Abbildung. Unter dem Mülltonnen-Symbol befindet sich
die chemische Bezeichnung des Schadstoffes - "Cd" für Cadmium. "Pb" steht für Blei, "Hg" für Quecksilber.
Haftungsausschlusserklärung des Herstellers
Für Informationen in diesem Dokument behält sich der Hersteller Änderungen ohne Mitteilung vor und geht keinerlei Verpflichtungen ein. Durch dieses Dokument wird, weder ausgedrückt noch
angedeutet, keinerlei Garantie oder Erklärung in Bezug auf Qualität, Genauigkeit oder Eignung für einen bestimmten Zweck übernommen. Der Hersteller behält sich das Recht vor, jederzeit
Änderungen zum Inhalt dieses Dokumentes zu machen und/ oder die dazugehörigen Produkte unverbindlich zu ändern ohne Verpflichtung, Personen oder Organisationen über derartige
Änderungen in Kenntnis zu setzen. Unter keinen Umständen ist der Hersteller haftbar für direkte, indirekte, spezielle, zufällige oder Folgeschäden, die durch die Nutzung oder Unmöglichkeit
der Nutzung des Produktes oder der Dokumentation entstehen, selbst wenn auf die Möglichkeit solcher Schäden hingewiesen wurde. Dieses Dokument enthält Materialien, die durch Copyright
geschützt sind. Alle Rechte sind vorbehalten. Es ist untersagt, diese Bedienungsanleitung oder Teile daraus ohne die schriftliche Einwilligung der Autoren in irgendeiner Form zu vervielfältigen
oder zu verbreiten, in welcher Form, zu welchem Zweck und mit welchen Mitteln auch immer. Produktnamen, die in diesem Dokument erwähnt werden, dienen ausschließlich als
Verkaufsbezeichnung. Alle Handelsmarken, Produktnamen oder Markennamen, die in diesem Dokument erwähnt werden, sind eingetragenes Eigentum des jeweiligen Inhabers.
Seite wird geladen ...
Seite wird geladen ...
Seite wird geladen ...
Seite wird geladen ...
Seite wird geladen ...
Seite wird geladen ...
Seite wird geladen ...
Seite wird geladen ...
Seite wird geladen ...
Seite wird geladen ...
Seite wird geladen ...
Seite wird geladen ...
Seite wird geladen ...
Seite wird geladen ...
Seite wird geladen ...
Seite wird geladen ...
Seite wird geladen ...
Seite wird geladen ...
Seite wird geladen ...
Seite wird geladen ...
-
 1
1
-
 2
2
-
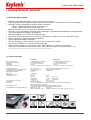 3
3
-
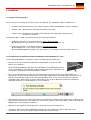 4
4
-
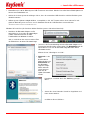 5
5
-
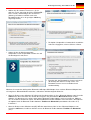 6
6
-
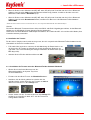 7
7
-
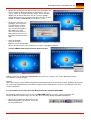 8
8
-
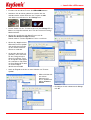 9
9
-
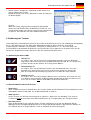 10
10
-
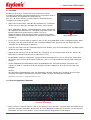 11
11
-
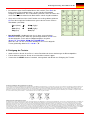 12
12
-
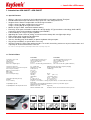 13
13
-
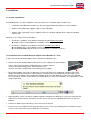 14
14
-
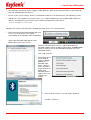 15
15
-
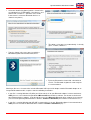 16
16
-
 17
17
-
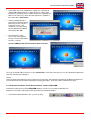 18
18
-
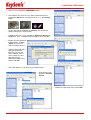 19
19
-
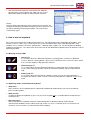 20
20
-
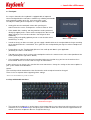 21
21
-
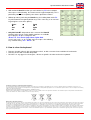 22
22
-
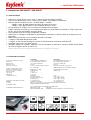 23
23
-
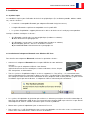 24
24
-
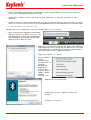 25
25
-
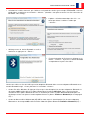 26
26
-
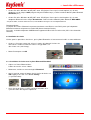 27
27
-
 28
28
-
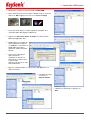 29
29
-
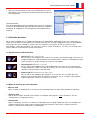 30
30
-
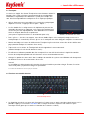 31
31
-
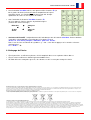 32
32
in anderen Sprachen
- English: KeySonic ACK-340 BT Datasheet
- français: KeySonic ACK-340 BT Fiche technique
Verwandte Artikel
-
KeySonic ACK-340U+ (DE) Datenblatt
-
KeySonic ACK-3400 BT Datenblatt
-
KeySonic ACK-540RF+ Datenblatt
-
KeySonic ACK-595C+ Benutzerhandbuch
-
KeySonic KSK-6000 U (DE) Datenblatt
-
KeySonic KSM-1000RFM Datenblatt
-
KeySonic ACK-540 RF+ Datenblatt
-
KeySonic Mini wireless Bedienungsanleitung
-
KeySonic KSK-3202 BT Benutzerhandbuch
-
KeySonic KSK-3200 RF Datenblatt
Andere Dokumente
-
i-onik 71863 Datenblatt
-
Motion Computing Wireless Mobile Keyboard Installationsanleitung
-
Cirago BTA3310 Datenblatt
-
AUDIOLINE UDB100 Benutzerhandbuch
-
AUDIOLINE UDB200 Benutzerhandbuch
-
Trendnet TBW-102UB Quick Installation Guide
-
Hama 00049223 Bedienungsanleitung
-
Hama 00052444 Bedienungsanleitung
-
Dicota BLUELIGHT Bedienungsanleitung
-
iTEC U2BTD Benutzerhandbuch