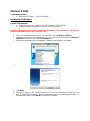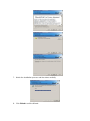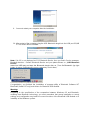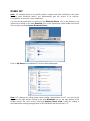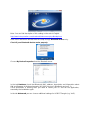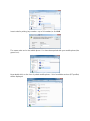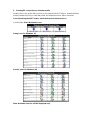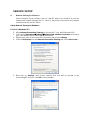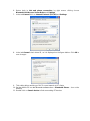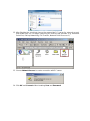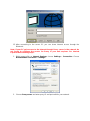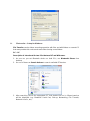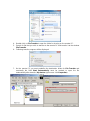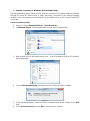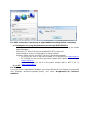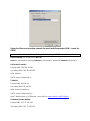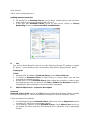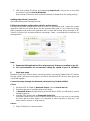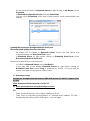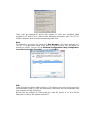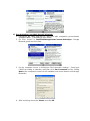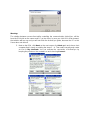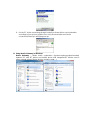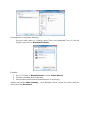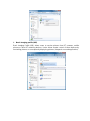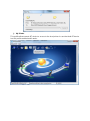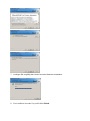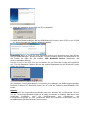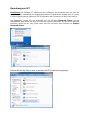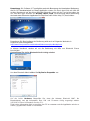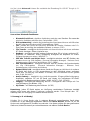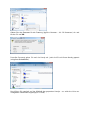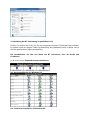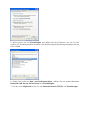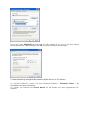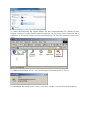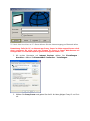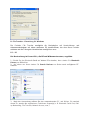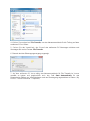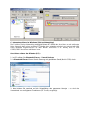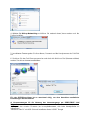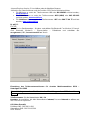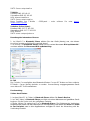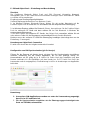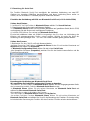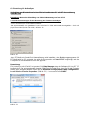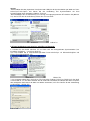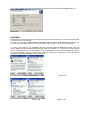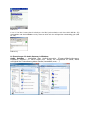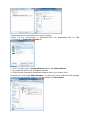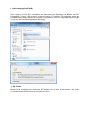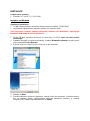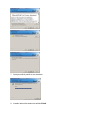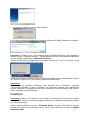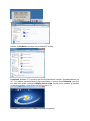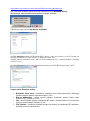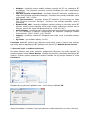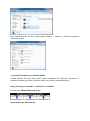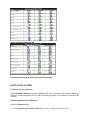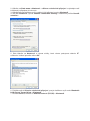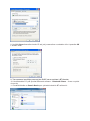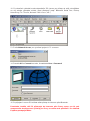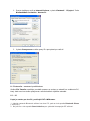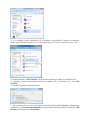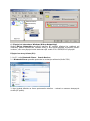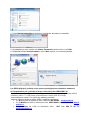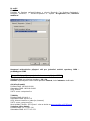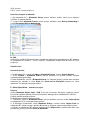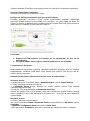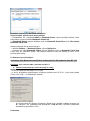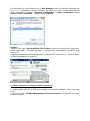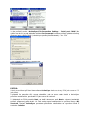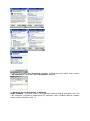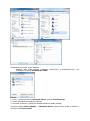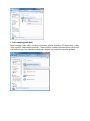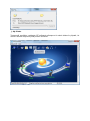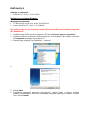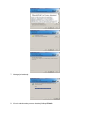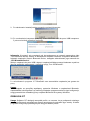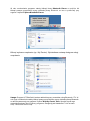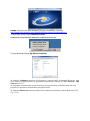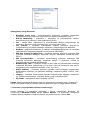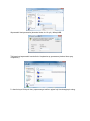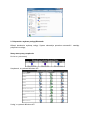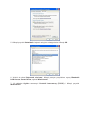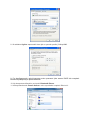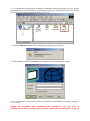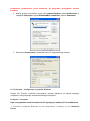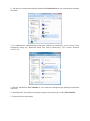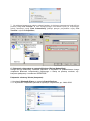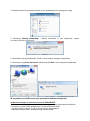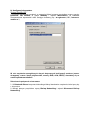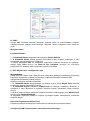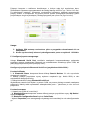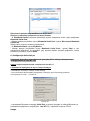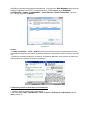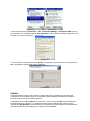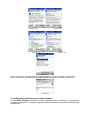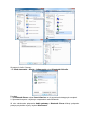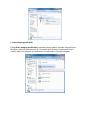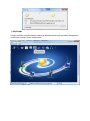iTEC U2BTD Benutzerhandbuch
- Kategorie
- Bluetooth-Musikempfänger
- Typ
- Benutzerhandbuch
Seite wird geladen ...
Seite wird geladen ...
Seite wird geladen ...
Seite wird geladen ...
Seite wird geladen ...
Seite wird geladen ...
Seite wird geladen ...
Seite wird geladen ...
Seite wird geladen ...
Seite wird geladen ...
Seite wird geladen ...
Seite wird geladen ...
Seite wird geladen ...
Seite wird geladen ...
Seite wird geladen ...
Seite wird geladen ...
Seite wird geladen ...
Seite wird geladen ...
Seite wird geladen ...
Seite wird geladen ...
Seite wird geladen ...
Seite wird geladen ...
Seite wird geladen ...
Seite wird geladen ...
Seite wird geladen ...
Seite wird geladen ...
Seite wird geladen ...
Seite wird geladen ...
Seite wird geladen ...

B
B
e
e
n
n
u
u
t
t
z
z
e
e
r
r
h
h
a
a
n
n
d
d
b
b
u
u
c
c
h
h
z
z
u
u
B
B
l
l
u
u
e
e
t
t
o
o
o
o
t
t
h
h
-
-
U
U
S
S
B
B
-
-
M
M
o
o
d
d
u
u
l
l
D
D
i
i
e
e
s
s
e
e
s
s
B
B
e
e
n
n
u
u
t
t
z
z
e
e
r
r
h
h
a
a
n
n
d
d
b
b
u
u
c
c
h
h
b
b
e
e
s
s
c
c
h
h
r
r
e
e
i
i
b
b
t
t
d
d
i
i
e
e
I
I
n
n
s
s
t
t
a
a
l
l
l
l
a
a
t
t
i
i
o
o
n
n
d
d
e
e
s
s
P
P
r
r
o
o
g
g
r
r
a
a
m
m
m
m
s
s
I
I
V
V
T
T
B
B
l
l
u
u
e
e
S
S
o
o
l
l
e
e
i
i
l
l
z
z
u
u
r
r
B
B
e
e
d
d
i
i
e
e
n
n
u
u
n
n
g
g
v
v
o
o
n
n
B
B
l
l
u
u
e
e
t
t
o
o
o
o
t
t
h
h
-
-
U
U
S
S
B
B
-
-
M
M
o
o
d
d
u
u
l
l
.
.
(
(
E
E
s
s
i
i
s
s
t
t
n
n
ö
ö
t
t
i
i
g
g
,
,
d
d
i
i
e
e
s
s
e
e
S
S
W
W
i
i
m
m
m
m
e
e
r
r
a
a
l
l
s
s
e
e
r
r
s
s
t
t
e
e
a
a
u
u
s
s
d
d
i
i
e
e
s
s
e
e
r
r
C
C
D
D
z
z
u
u
i
i
n
n
s
s
t
t
a
a
l
l
l
l
i
i
e
e
r
r
e
e
n
n
)
)
.
.
Diese Installation ist nötig zur Installation und Bedienung von Bluetooth-USB-Modul.
Das Bedienungsprogramm BlueSoleil (IVT) ermöglicht Ihnen nach seiner Installation
mit verfügbaren Bluetooth-Geräten zu kommunizieren (Handys, synchronisierte
Telefons, synchronisierte PDA usw.) und a ihre Funktionen zu nutzen, wie zum
Beispiel den Internetanschluss per Handy mit Bluetooth-Technologie oder den
Visitenkarten- und Dateienaustausch.
Das Handbuch wird immer nach den neusten Erkenntnissen und Informationen von
einzelnen Netzanbietern aktualisiert. Die letzte aktuelle Version des Handbuchs finden
Sie auf beigelegter CD.
Sehr geehrter Kunde,
hiermit bekommen Sie in die Hand ein weiteres hochwertiges Produkt der Reihe i-tec.
Bluetooth-USB-Modul
Wenn Sie Ihren Computer, Laptop, Taschencomputer PDA, Drücker oder Fax gemütlich,
schnell, zweckmäßig und drahtlos verbinden möchten, stellt für Sie Bluetooth-USB-Modul
eine ideale Lösung dar.
Die Bluetooth-Technologie ermöglicht Ihnen die Kommunikation mit der Welt und gleichzeitig
eine freie Bewegung. Es bedeutet kein Problem, eine Internetverbindung herzustellen, die
elektronische Post zu erledigen, Visitenkarten mit Ihrem Geschäftspartner auszutauschen
usw. Das alles bei der Übertragungsgeschwindigkeit bis zu 1Mb pro Sekunde, was Ihre Zeit
und Geldtasche schont.
Sie können eine Internetverbindung per die Technologie GPRS/EDGE oder HSCSD
(mehr auf der Seite 15) herstellen.
Sie können Visitenkarten im Format VCF (siehe auf der Seite 18) mit Ihrem
Geschäftspartner austauschen.
Sie können jegliche Daten zwischen gepaarten Geräten PC – PDA, PC – PC (Seite 13)
übertragen.
Einfache Installation, ein Restart und ein Einschub des USB-Moduls in den USB-Port Ihres
Computers wird Sie in die interessante Welt der Bluetooth-Technologie einführen – in die
Welt, in der die drahtlose Kommunikation ein Vergnügen für alle Benutzer darstellt.
Im hektischen 21. Jahrhundert bedeutet ein Kabel einen überflüssigen Luxus und eine
Komplikation. Es gibt nichts Einfacheres, als einen einfacheren, ökonomischeren und
effektiveren Weg einzuschlagen – und zwar den Weg mit der Produktenreihe i-tec
Bluetooth.
Zögern Sie nicht und treten Sie in die Welt mit großer Zukunft ein. Bald wird Ihnen die Firma
i-tec ein Bluetooth Hands-Free für die Benutzung im Auto oder im alltäglichen Leben und
weitere hervorragende Neuigkeiten von Bluetooth-Technologien anbieten.
Ihr i-tec.

INSTALLATION
Unterstützte Systeme:
Windows XP / Vista / 7 /8 (32 und 64-bit)
Installation im Windows
Systemanforderungen:
75 MB freier Platz auf der Festplatte für die komplette Instalation, 256 MB RAM
Installiertes unterstütztes Betriebssystem (sieh. das Verzeichnis oben)
Vor der jeweiliger Installation der Applikation Bluetooth Software IVT BlueSoleil
schließen Sie Ihren Bluetooth-USB-Modul an Ihren Computer nicht an!!!
1. Legen Sie die CD-Platte, die mit Bluetooth markiert wird, in die CD-ROM (diese CD-
Platte bewahren Sie sorgfältig) ein.
2. Das Installationsprogramm wird automatisch gestartet. Die Installation von Bluetooth-
Software kann sowie mit Hilfe des Verzeichnises CD:/setup.exe gestartet werden.
3. Wählen Sie die Sprache für die Installation: Die Beschreibung im Benutzerhandbuch ist
für die englische Sprache.
4.
5. Klicken Sie auf Next.
6. Bestätigen Sie die Übereinstimmung mit Lizenzvereinbarung, wählen Sie die
Zeilfestplatte und das Zielverzeichnis aus, wo Sie das Programm speichern möchten. Es
wird empfohlen, die Standardplatzierung, d.h. das Verziechnis Program Files, zu
erhalten. Die Installation starten Sie per Mausklick auf Install.

7. Verfolgen Sie sorgfältig den Veraluf und den Stand der Installation.
8. Die Installation beenden Sie per Klickfeld Finish.

9. Nach der Installation ist es nötig, den PC zu restarten.
10. Nach dem Restart schließen Sie das USB-Bluetooth-Dongle in den USB-Port von PC/NB
an. Danach werden die Treiber zusätzlich installiert.
Bemerkung: Wenn es im BS als CSR Bluetooth Device nicht angezeigt wird, dann klicken
Sie auf Geräte-Manager - Bluetooth-Geräte - Generic Bluetooth Device und aktualisieren Sie
die Treiber so, dass Sie die Version „CSR Bluetooth Device“ bekommen und
danach auswählen können.
Stecken Sie es in den USB Port ein und starten Sie den Bluetooth Dongle mit Doppelklick
auf „Turn On Bluetooth“ (Klicken Sie mit der rechten Maustaste auf das Bluetooth-Symbol
neben der Uhrzeit).
Wir gratulieren, hiermit beendeten Sie erfolgreich die Installation des Bedienungsprogramms
Bluetooth Software IVT BlueSoleil (weiter nur IVT) und der Treiber für den Bluetooth-USB-
Modul.
Hinweis:
1. Hinsichtlich der Kooperationsspezifikation zwischen Windows BS und Bluetooth, die sich
aus der Technologie Bluetooth ergibt, ist es nötig, in Kenntnis zu nehmen, dass durch eine
fehlerhafte Installation oder die Nichteinhaltung des Einstellungs- und
Konfigurationsvorgangs zu einer fehlerhaften Arbeit des Bluetooth-USB-Moduls oder zur
Unstabilität des Systems Windows kommen kann.

Benutzung von IVT
Bemerkung: Die Software IVT arbeitet auf der Profilebene, was bedeutet, dass Sie nach der
Herstellung der Verbindung mit entgegengesetztem BT-Gerät einen Zugang auch zu seinen
Funktionen automatisch gewinnen. Die Konfiguration der Funktionen ist dann sehr einfach.
Die Applikation starten Sie per Mausklick auf das Klickfeld Bluetooth Places auf der
Arbeitsfläche oder durch den Klick mit Hilfe der rechten Maustaste auf das blaue Klickfeld
Bluetooth rechts auf der Tray-Leiste neben der Uhr und durch den Auswahl von Explore
Bluetooth Places.
Klicken Sie auf My Device und es werden die BT-Funktionen angezeigt:

Bemerkung: Die Software IVT ermöglicht sowie die Benutzung der klassischen Bedienung,
die für IVT charakteristisch ist. Diese Applikation starten Sie durch den Klick mit Hilfe der
rechten Maustauste auf das blaue Klickfeld Bluetooth rechts auf der Tray-Leiste neben der
Uhr und durch den Auswahl von Display Classic View. Die Benutzung dieser Bedienung
wird nach dem Öffnen der Applikation in Help-BlueSoleil Online Help (F1) beschrieben.
Bemerkung: Die Beschreibung der Bedienung wird auch auf folgender Webseite in
englischer Sprache angeführt:
http://www.ivtcorporation.com/download/ivtdocument.php#headphone
In diesem Handbuch werden wir nur die Bedienung mit Hilfe von Bluetooth Places
beschreiben.
Kontrollieren Sie, ob Ihr Bluetooth-Gerät richtig arbeitet.
Aus dem Bluetooth-Menü wählen Sie My Device Properties aus.
Auf der Leiste Hardware überprüfen Sie, dass die Adresse Bluetooth MAC, die
Beschreibung und die Information über HW und Firmware richtig angezeigt werden
(HCI/LMP Version ist Bluetooth Version 2.1).
Falls solche Information fehlt, ist es nötig, den PC zu restarten und die Applikation wieder zu
starten, gegebenfalls wieder zu installieren.

Auf der Leiste Advanced können Sie zusätzlich die Einstellung für USB BT Dongle (z. B.
VoIP) wählen.
Unterstützte Bluetooth-Funktionen:
Bluetooth Serial Port – drahtlose Verbindung zwischen zwei Geräten. Es ersetzt die
physische Verbidung mit Hilfe eines Serienkabels. (SPP)
Dial-up Networking – erlaubt die Herstellung des Internetanschlusses mit Hilfe eines
Handys oder eines Modems mit BT-Unterstützung. (DUN)
Fax – erlaubt das Faxen mit Hilfe eines entfernten BT-Handys, Modems oder PCs.
Zum Faxen ist es nötig, die zusätzliche Sofware zu nutzen. (FAX)
File Transfer – ermöglicht die Manipulation mit Verzeichnissen mit einem entfernten
BT-Gerät: Anzeigen, Öffnen, Kopieren usw.
Headset – ermöglicht mit Hilfe weiterer Software Ihren PC mi einem entfernten BT-
Kopfhörer zu verbinden. Diese Verbindung ermöglicht die Kopfhörer für Audio-
Eingang/-Ausgang zu nutzen. (HEADSET)
PIM Item Transfer und Object Push – ermöglicht zwischen zwei BT-Geräten den
Austausch von sog. PIM-Angaben (Personal Information Manager) - Business Card,
Kalenderposten, Nachrichten und Notizen. (OPP, OBEX)
PIM Synchronization – ermöglicht zwischen zwei BT-Geräten die Synchronisation
von sog. PIM-Angaben (Personal Information Manager) - Business Card,
Kalenderposten, Nachrichten und Notizen.
Network PAN, LAN – ermöglicht einem Gerät den Zugang zu LAN durch ein anderes
BT-Gerät, das direkt zu LAN angeschlosen ist oder ermöglicht einem entfernten
Gerät zum Teil des sog. Hoc-Netzes zu werden, das von Bluetooth-Server geleitet
wird. (PAN, GN, NAP)
Audio Gateway – ermöglicht eine Audio-Kooperation (Eingang-Mikrofon/Ausgang-
Kopfhörer) zwischen PC mit BT-Gerät und Handy mit integriertem BT-Gerät,
unterstützt die Bedienung dieser Geräte. (A2DP, AVRCP, GAP, GAVDP)
Imaging – ermöglicht die Bedienung des BT- Fotoapparats oder Handys mit Foto
und Übertragung von Bildern. (BIP)
My Printer – zur Bedienung des Drückers. (HCRP)
Bemerkung: Jedem BT-Gerät stehen zur Verfügung verschiedene Funktionen, deshalb
müssen nicht immer alle diesen Funktionen angezeigt werden. Zum Beispiel dem BT-
Gateway steht zur Verfügung nur Network Access Service.
1. Paarung (z. B. mit Handy)
Schalten Sie in Ihrem Handy oder in anderem Bluetooth unterstützenden Gerät diese
Funktion ein. In der startenden Applikation wählen Sie Search Devices. Warten Sie, bis die
Suche nach verfügbaren BT-Geräten beendet wird. Von diesen wählen Sie das gewünschte
Gerät aus, klicken Sie darauf per rechte Maustaste und wählen Sie Pair Device.

Geben Sie das Passwort für die Paarung (jegliche Nummer – bis 16 Nummern) ein und
klicken Sie auf OK.
Dasselbe Passwort geben Sie auch im Handy ein. Jetzt sind Sie mit Ihrem Handy gepaart
(mit grüner Schaltfläche).
Nun klicken Sie zweimal auf das Klickfeld des gepaarten Handys – es wird eine Liste von
verfügbaren Funktionen angezeigt (BT-Profile).

2. Herstellung der BT-Verbindung im gewählten Profil
Klicken Sie zweimal auf Profil, das Sie mit entgegengesetztem BT-Gerät benutzen möchten.
Es werden noch die nötigen Treiber zur Benutzung des gewählten Profils installiert und es
wird der gewünschte Vorgang durchgeführt.
Die Schaltflächen, die über den Stand von BT informieren, über die Geräte und
Funktionen
In der Start-Leiste: Bluetooth-Grundschaltflächen
Die Gerätschaltflächen für Windows XP
Die Funktionsschaltflächen für Windows XP

Bemerkung: Es werden nur die verfügbaren Funktionen angezeigt
Einstellungen von Funktionen
A. Teilung des Netzes für Windows
Die Funktion Network Access erlaubt einem PC mit BT-Gerät (als Klient) den Internet- und
Netzzugang durch den PC, der physisch zum Netz (Internet) angeschlossen ist und auch ein
BT-Gerät beinhaltet.
Einstellung der Netzteilung im Windows
PC zu PC (Windows XP)
1. Erlauben Sie Internet Connection Sharing auf dem Server PC (z. B. mit Widcomm SW)
2. Klicken Sie auf Start-Menü-->Einstellung-->Netz- und Telefonanschluss und suchen
Sie Ihr LAN, das mit Internet verbunden ist.
3. Klicken Sie mit rechter Maustaste auf den aktiven LAN-Anschluss und wählen Sie
Einstellungen.
4. Auf der Leiste Erweitert wählen Sie Internet Connection Sharing und streichen Sie das
Feld Anderen erlauben… an.

5. Weiter klicken Sie auf Einstellungen und wählen Sie die Funktionen aus, die Sie den
anderen BT-Geräten gewähren möchten. Die Speicherung der Einstellung bestätigen Sie per
Klick auf OK.
6. Gehen Sie zurück zu Netz- und Telefonanschluss, wählen Sie mit rechter Maustaste
Bluetooth LAN Access Server Driver und Einstellungen.
7. Auf der Leiste Allgemein klicken Sie auf Internet Protocol (TCP/IP) und Einstellungen.

8. Auf der Leiste Allgemein kennzeichnen Sie das virtuelle IP so, wie es auf dem unteren
Bild angedeutet ist. Und bestätigen Sie OK zur Speicherung der Änderungen.
9. Diese Einstellung ermöglicht die Arbeit als DHCP Server zu BT-Klienten.
10. Auf dem Klient-PC starten Sie dann Bluetooth-Software - Bluetooth Places – die
Schaltfläche auf dem Arbeitsplatz.
11. Klicken Sie zweimal auf Search Device für die Suche nach den umgebenden BT-
Geräten.

12. Nach der Beendung der Suche wählen Sie den entsprechenden PC (Server für den
Zugang zum Netz) und per Zweiklick darauf beginnen Sie die Suche nach Funktionen, die er
anbietet (z. B. Bluetooth Serial Port, Dial-up Networking, File Transfer, Network PAN Access,
usw.).
13. Wählen Sie Network Access zur Herstellung der Verbindung mit PC-Server.
14. Bestätigen Sie mit OK und Connect, ohne dass Sie den User und Password eingeben.

15. Nach dem Anschluss an PC-Server können Sie den Internetzugang per Bluetooth teilen.
Bemerkung: Falls Ihr PC an Internet per Proxy Server im Netz angeschlossen wird,
dann vergessen Sie nicht, auch den Zugang für Proxy in Ihrem Web-Browser zu
konfigurieren. Für Internet Explorer gehen Sie folgendermaßen vor:
1. Mit rechter Maustaste auf Internet Explorer wählen Sie Einstellungen -
Anschluss. Wählen Sie BluetoothNull Connection - "instellungen.
2. Wählen Sie Proxy Server und geben Sie die für Ihr Netz gültigen Proxy-IP und Port
ein.

B. File Transfer – Einstellung für Windows
Die Funktion File Transfer ermöglicht die Manipulation mit Verzeichnissen und
Adressverzeichnissen auf einem entfernten PC durchzuführen, der aber diese Funktion
anbieten und die Teilung der Verzeichnisse ermöglichen muss.
PC – PC
Die Beschreibung ist für zwei PCs, die IVT und Widcomm benutzen, angeführt.
1. Sobald Sie das Bluetooth-Gerät auf beiden PCs eistellen, dann starten Sie Bluetooth
Places vom Bildschirm.
2. Auf einem von ihnen starten Sie Search Devices zur Suche nach verfügbaren BT-
Geräten.
3. Nach der Aussuchung wählen Sie den entsprechenden PC und klicken Sie zweimal
darauf. Es werden die angebotenen Funktionen angezeigt (z. B. Bluetooth Serial Port, Dial-
up Networking, File Transfer, Network Access, usw.).

4. Klicken Sie zweimal auf File Transfer, um das Adressverzeichnis für die Teilung auf dem
entfernten PC zu öffnen.
5. Suchen Sie das Verzeichnis, das Sie auf den entfernten PC übertragen möchten und
übertragen Sie es ins Fenster File Transfer.
6. Danach wird der Übertragungsvorgang angezeigt.
7. Auf dem entfernten PC ist es nötig, das Adressverzeichnis für File Transfer im Voraus
gewählt zu haben und gegebenfalls auch das Feld Start Automatically für das
automatische Öffnen von Verzeichnissen nach der Übertragung angestrichen zu haben. (My
Device – rechte Maustaste - Properties)

C. Internetanschluss im Windows (Dial-up Networking)
Die Funktion Dial-up Networking ermöglicht einem BT-Gerät den Anschluss an ein entferntes
Netz (Internet) dank eines anderen BT-Geräts, das entweder physisch an Internet mit Hilfe
eines Modems angeschlossen ist oder diesen Anschluss z. B. Handy und PC und
GPRS/EDGE-Anschluss aktivieren kann.
Anschluss seitens des Klienten (PC) :
1. Im PC wählen Sie Bluetooth Places - Search Devices.
2. In Bluetooth Places führen Sie die Paarung mit gewähltem Gerät (Nokia 5230) durch.
3. Nun klicken Sie zweimal auf die Schaltfläche des gepaarten Handys – es wird das
Verzeichnis von verfügbaren Funktionen (BT-Profile) angezeigt.

4. Wählen Sie Dial-up Networking und klicken Sie zweimal darauf, dann werden noch die
Treiber installiert.
5. Im nächsten Fenster geben Sie User Name, Passwort und die Handynummer ins Feld Dial
ein.
6. Streichen Sie das Feld Save password an und durch die Wahl von Dial (Nummer wählen)
werden Sie sich an Internet anschließen.
Für den GPRS-Anschluss ist es manchmal nötig, vor dem Anschluss zusätzliche
Einstellungen durchzuführen:
a) Voraussetzungen für die Nutzung des Internetzugangs per GPRS/EDGE sind
folgende:
-Handy mit der neusten Firmware (es ist empfehlenswert, sich beim Handyhändler zu
informieren)
-Notebook oder PC mit USB-Slot und installierter Karte USB BT Dongle

-Internet Explorer Version 5.0 und höher oder ein ähnlicher Browser
-Aktivation der Datenfunktionen und der Funktion GPRS beim Mobilnetzanbieter:
Für O2 kann es unter der Telefonnummer *11 oder 800 020202 errichtet werden,
www.eurotel.cz
Für T-Mobile kann es unter der Telefonnummer 4603 (4684) oder 603 603 603
errichtet werden, www.t-mobile.cz
Für Vodafone kann es unter der Telefonnummer *607 oder 800 77 00 77 errichtet
werden, www.oskarmobil.cz
b) auf PC :
Für XP:
-gehen Sie ins Gerätverwalter – Modems und wählen Sie Bluetooth Fax Modem (!! Danach
auch Bluetooth Modem!!) – Eigenschaften – Präzisieren und schreiben Sie
at+cgdcont=1,“IP“,“internet.t-mobile.cz“ hinein
Einstellung des Telefonnetzanschlusses für einzelne Mobilnetzanbieter GSM –
Unterlagen für GPRS
Diese Unterlagen werden Sie für einzelne Einstellungen des GPRS-Anschlusses
nutzen:
Telefonnummer: für alle Neztanbieter *99***1#
Benutzer: wir empfehlen, bei allen Netzanbietern internet, Passwort internet zu wählen und
das Passwort zu speichern.
O2 (früher Eurotel):
Primäres DNS: 160.218.10.200
Sekundäres DNS: 160.218.43.200
APN: internet

SMTP Server: smtp.etmail.cz
T-Mobile:
Primäres DNS: 62.141.0.1
Sekundäres DNS: 62.141.0.2
APN: internet.t-mobile.cz
SMTP Server: smtp.t-email.cz
Neue Funktion von T-Mobile : GPRSpeed – mehr erfahren Sie unter www.t-
mobile.cz/GPRSpeed
Vodafone (früher Oskar):
Primäres DNS: 217.77.161.130
Sekundäres DNS: 217.77.161.131
APN: internet
SMTP server: smtp.mujoskar.cz
Beendung des Internetanschlusses
1. Im Klient-PC in Bluetooth Places wählen Sie das Gerät (Handy) aus, das diesen
Anschluss benutzt und klicken Sie zweimal darauf.
2. Im rechten Teil Bluetooth Places wählen Sie mit rechter Maustaste Dial-up Networkin"
und dann wählen Sie Disconnect Dial-up Networking.
D. FAX
Die Funktion Fax ermöglicht dem Bluetooth-Klienten Fax per BT-Modem auf das entfernte
BT-Gerät – Server (Handy) drahtlos zu senden. Voraussetzung: entgegengesetztes Gerät
muss dieses BT-Profil unterstützen.
Faxabsendung
Seitens des Klienten:
1. Im dem Klient-PC in Folders in Bluetooth Places wählen Sie Search Devices.
2. Im Feld Folders in Bluetooth Places per Klick mit rechter Maustaste auf gewähltes Gerät
beginnen Sie die Suche nach der verfügbaren Funktion.
4. Weiter klicken Sie zweimal auf Fax in Bluetooth Places. Zur Gründung der Verbindung
herstellen oder öffnen Sie das Dokument für die Absendung und wählen Sie Print oder Send
to Fax Recipient, was in allen Applikationen verfügbar ist. Nach der Absendung wird die
Verbindung beendet.
Seite wird geladen ...
Seite wird geladen ...
Seite wird geladen ...
Seite wird geladen ...
Seite wird geladen ...
Seite wird geladen ...
Seite wird geladen ...
Seite wird geladen ...
Seite wird geladen ...
Seite wird geladen ...
Seite wird geladen ...
Seite wird geladen ...
Seite wird geladen ...
Seite wird geladen ...
Seite wird geladen ...
Seite wird geladen ...
Seite wird geladen ...
Seite wird geladen ...
Seite wird geladen ...
Seite wird geladen ...
Seite wird geladen ...
Seite wird geladen ...
Seite wird geladen ...
Seite wird geladen ...
Seite wird geladen ...
Seite wird geladen ...
Seite wird geladen ...
Seite wird geladen ...
Seite wird geladen ...
Seite wird geladen ...
Seite wird geladen ...
Seite wird geladen ...
Seite wird geladen ...
Seite wird geladen ...
Seite wird geladen ...
Seite wird geladen ...
Seite wird geladen ...
Seite wird geladen ...
Seite wird geladen ...
Seite wird geladen ...
Seite wird geladen ...
Seite wird geladen ...
Seite wird geladen ...
Seite wird geladen ...
Seite wird geladen ...
Seite wird geladen ...
Seite wird geladen ...
Seite wird geladen ...
Seite wird geladen ...
Seite wird geladen ...
Seite wird geladen ...
Seite wird geladen ...
Seite wird geladen ...
Seite wird geladen ...
Seite wird geladen ...
Seite wird geladen ...
Seite wird geladen ...
Seite wird geladen ...
Seite wird geladen ...
Seite wird geladen ...
Seite wird geladen ...
Seite wird geladen ...
-
 1
1
-
 2
2
-
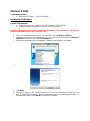 3
3
-
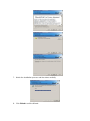 4
4
-
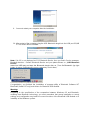 5
5
-
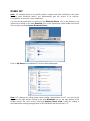 6
6
-
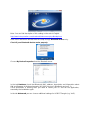 7
7
-
 8
8
-
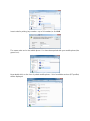 9
9
-
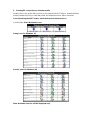 10
10
-
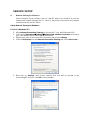 11
11
-
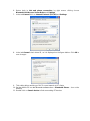 12
12
-
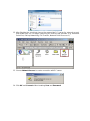 13
13
-
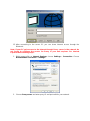 14
14
-
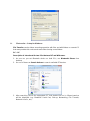 15
15
-
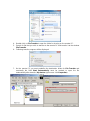 16
16
-
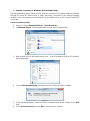 17
17
-
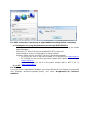 18
18
-
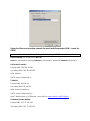 19
19
-
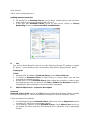 20
20
-
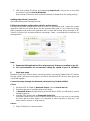 21
21
-
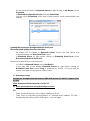 22
22
-
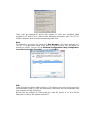 23
23
-
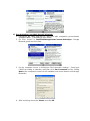 24
24
-
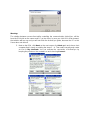 25
25
-
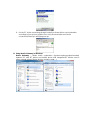 26
26
-
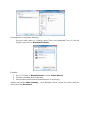 27
27
-
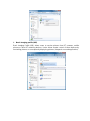 28
28
-
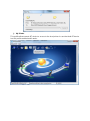 29
29
-
 30
30
-
 31
31
-
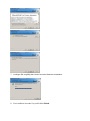 32
32
-
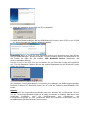 33
33
-
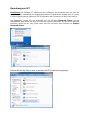 34
34
-
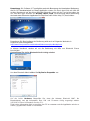 35
35
-
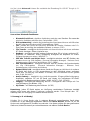 36
36
-
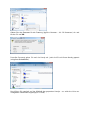 37
37
-
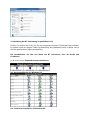 38
38
-
 39
39
-
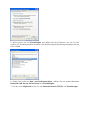 40
40
-
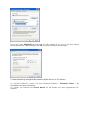 41
41
-
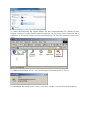 42
42
-
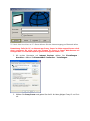 43
43
-
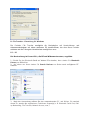 44
44
-
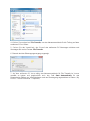 45
45
-
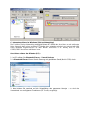 46
46
-
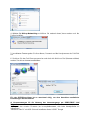 47
47
-
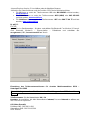 48
48
-
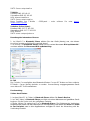 49
49
-
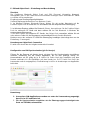 50
50
-
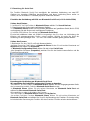 51
51
-
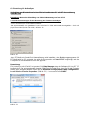 52
52
-
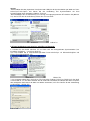 53
53
-
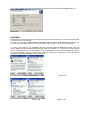 54
54
-
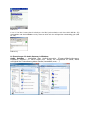 55
55
-
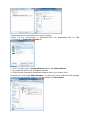 56
56
-
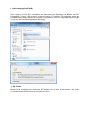 57
57
-
 58
58
-
 59
59
-
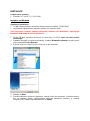 60
60
-
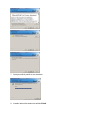 61
61
-
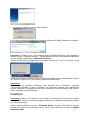 62
62
-
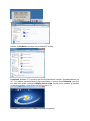 63
63
-
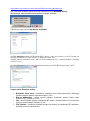 64
64
-
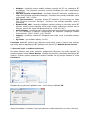 65
65
-
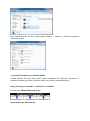 66
66
-
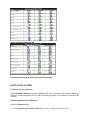 67
67
-
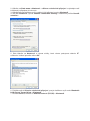 68
68
-
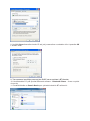 69
69
-
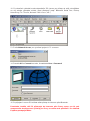 70
70
-
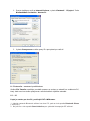 71
71
-
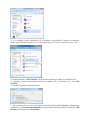 72
72
-
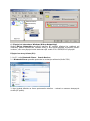 73
73
-
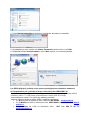 74
74
-
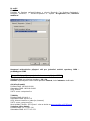 75
75
-
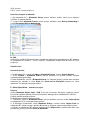 76
76
-
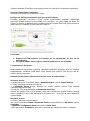 77
77
-
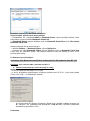 78
78
-
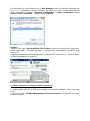 79
79
-
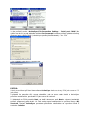 80
80
-
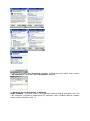 81
81
-
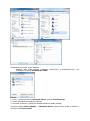 82
82
-
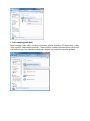 83
83
-
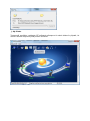 84
84
-
 85
85
-
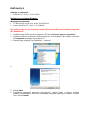 86
86
-
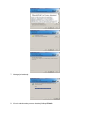 87
87
-
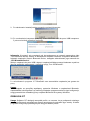 88
88
-
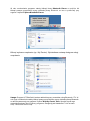 89
89
-
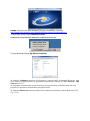 90
90
-
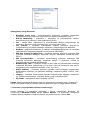 91
91
-
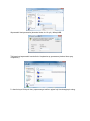 92
92
-
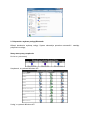 93
93
-
 94
94
-
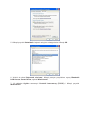 95
95
-
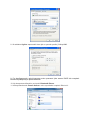 96
96
-
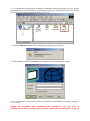 97
97
-
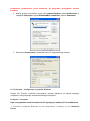 98
98
-
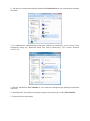 99
99
-
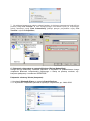 100
100
-
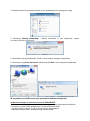 101
101
-
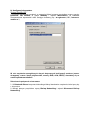 102
102
-
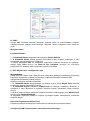 103
103
-
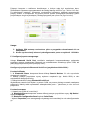 104
104
-
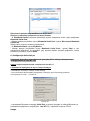 105
105
-
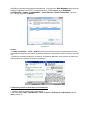 106
106
-
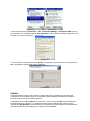 107
107
-
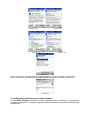 108
108
-
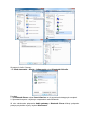 109
109
-
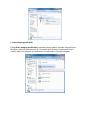 110
110
-
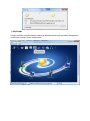 111
111
iTEC U2BTD Benutzerhandbuch
- Kategorie
- Bluetooth-Musikempfänger
- Typ
- Benutzerhandbuch
in anderen Sprachen
- English: iTEC U2BTD User manual
- polski: iTEC U2BTD Instrukcja obsługi
- čeština: iTEC U2BTD Uživatelský manuál
Andere Dokumente
-
AUDIOLINE UDB200 Benutzerhandbuch
-
AUDIOLINE UDB100 Benutzerhandbuch
-
Hama 00057187 Bedienungsanleitung
-
Trendnet TBW-102UB Quick Installation Guide
-
Hama Solar Bluetooth GPS Receiver 00062722/03.07 Benutzerhandbuch
-
Hama 00088476 Bedienungsanleitung
-
KeySonic KSK-3202 BT Benutzerhandbuch
-
LG GM750.AVDGTN Benutzerhandbuch
-
Hama 00062721 Bedienungsanleitung
-
Belkin CARTE PC BLUETOOTH F8T002FR #F8T002FR Bedienungsanleitung