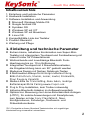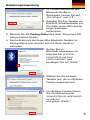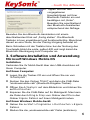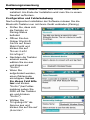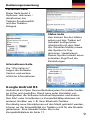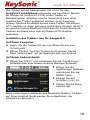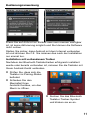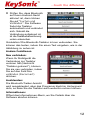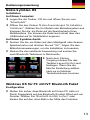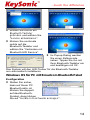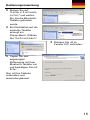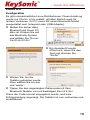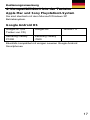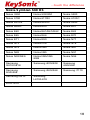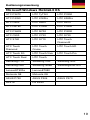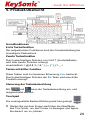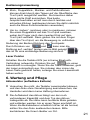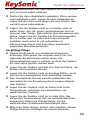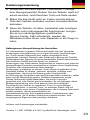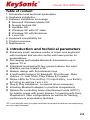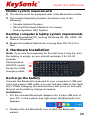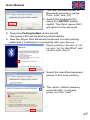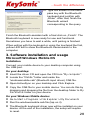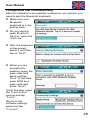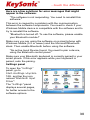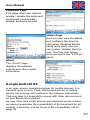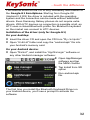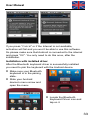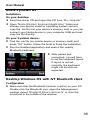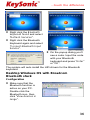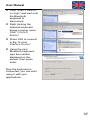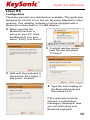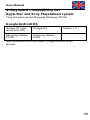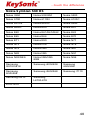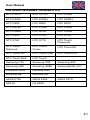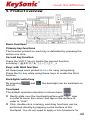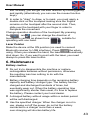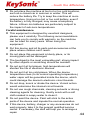KeySonic KSK-3202 BT Benutzerhandbuch
- Kategorie
- Tastaturen
- Typ
- Benutzerhandbuch

Bedienungsanweisung
1

…touch the difference
2
Inhaltsverzeichnis
1. Einleitung und technische Parameter
2. Hardware-Installation
3. ftware-Installation und Anwendung So
• Microsoft Windows Mobile OS
• Google Android OS
• Symbian OS
• Windows XP mit IVT
• Windows XP mit Broadcom
• Linux OS
4. Kompatibilitäts-Liste der Tastatur
5. Produkt-Übersicht
6. Wartung und Pflege
1. Einleitung und technische Parameter
• Extrem kleine, kabellose Kombination aus Super-Mini-
Tastatur mit integriertem Touchpad und Fernbedienung mit
Laser-Pointer für Präsentationen
• Weitreichende und zuverlässige Bluetooth Funk-
übertragung bis ca. 10 m Entfernung
• Integriertes Touchpad mit 2 Mausfunktionstasten,
die Eingaberichtung kann um 90° gedreht werden
• Modernes Design mit flachen Notebook-Tasten
• 8 Multimedia-Hotkeys für Hintergrundbeleuchtung,
Bildschirm-Druck, Stumm, Leiser, Lauter, Rückwärts,
Play/ Pause & Vorwärts
• Status-LEDs für Transmitting, Akku laden, niedrige
Batteriekapazität & Pairing sowie Caps Lock
• Plug & Play-Installation, kein Treiber notwendig
• Inklusive Bluetooth-Adapter im Aufbewahrungsfach
• Optimal zur Steuerung von Home-Entertainment-Anlagen
(HTPC), für mobile Anwendungen mit Smartphones,
zum Spielen mit der Sony Playstation3, Navi-
Konfigurationen, Schulungs-, Konferenz- und
Präsentationsräume
*PC / Endgeräte müssen Standard-Tastaturtreiber mit zugehöriger
Länderkennung einwandfrei unterstützen.

Bedienungsanweisung
Eigenschaften
Anzahl Tasten:
Bauart:
Zu erwartende Lebensdauer:
Betätigung:
Druckpunkt:
Übertragungsfrequenz:
Übertragungsprotokoll /
Übertragungsprofil:
Ausgangsleistung:
Effektive Funkreichweite:
Batterietyp:
Spannungsversorgung:
Stromaufnahme ca.:
Temperatur:
Lieferumfang:
Farbe:
Zertifiziert:
Kompatibilität:
70 + 2 Maustasten
SoftTouch-Membrantechnologie
ca. 5 Mio. Anschläge/ Taste
1,7 ±0,3 mm (Gesamtweg)
55 ±15 g
2,401 – 2,48 GHz ISM Band,
GFSK, 79 Kanäle Frequency
Hopping
Bluetooth V2.0 EDR / Human
Interface Device (HID)
0 dBm (Klasse 2)
bis max. 10 m
Eingebauter
Lithium-Ionen-Akku
Betrieb: 3,3 V
DC
Aufladen: 4,2 V - 5,05 V
Betrieb: <80 mA
Aufladen: <300 mA
Betrieb und Lagerung:
-10 °C bis +55 °C
Tastatur, USB-Bluetooth
-Adapter, Mini-USB2.0-
Ladekabel, Bedienungs-
anleitung, Installations-
CD für Mobiltelefon-Software
Schwarz
CE, FCC, WEEE/RoHS,
REACH
PC:
Windows 98, Me, 2000,
XP, Vista, Windows7, Linux,
Sony Playstation3
Mac:
Mac OS 10.2.8 oder
neuer
Mobil:
Google Android
System*, Microsoft Windows
Mobile 5.0* oder neuer,
Nokia Symbian S60 System*
*siehe Kompatibilitätsliste
3

…touch the difference
Systemvoraussetzungen für Mobiletelefone
• Das Gerät muss mit einem Bluetooth-Modul ausgestattet
sein.
• Das mobile Betriebssystem sollte eines der folgenden sein:
− Google Android System (nicht alle Smartphone-Typen)
− Microsoft Windows Mobile 5.0 oder neuer
− Nokia Symbian S60 System
Systemvoraussetzungen für PCs und Notebooks
z Bluetooth-fähiger PC unter Windows 98, Me, 2000, XP, Vista
oder Windows7 (integriertes BT-Modul oder USB- Adapter)
z Bluetooth-fähiger Macintosh unter Mac OS 10.2.8 oder
neuer
2. Hardware-Installation
Wichtig: Wenn Sie die Tastatur zum ersten Mal benutzen, ist
der enthaltene Akku wahrscheinlich leer, Sie sollten ihn für
20-30 Minuten aufladen.
Pairing Taste
EIN/AUS-Schalter
4
Buchse für USB
Lade-Kabel
Aufladen des Akkus
Verbinden Sie die Bluetooth-Tastatur mit dem beiliegende
USB-Ladekabel mit einer USB-Buchse ihres Computers (das
Kabel befindet sich in der Verpackung unten). Während des
Ladevorgangs leuchtet die zweite LED rot, ihr Licht verringert
sich mit Erhöhung des Ladezustands.
Installation:
1. Stecken Sie den beiliegenden Bluetooth-Adapter in eine
USB-Buchse Ihres Computers. In der Tray-Leiste rechts
unten wird das Bluetooth-Symbol erscheinen.
2. Klicken Sie doppelt auf das Bluetooth-Symbol. um den
Bluetooth-Assistenten zu starten.

Bedienungsanweisung
3. Im Fenster erscheinen alle
Bluetooth-Geräte in
Reichweite, klicken Sie auf
„Hinzufügen“ und „OK“.
4. Schalten Sie Ihre Tastatur am
EIN/AUS-Schiebeschalter ein.
Die dritte, grüne LED wird für
einige Sekunden
aufleuchten.
5. Drücken Sie die Pairing-Taste links oben: Die grüne LED
wird periodisch blinken.
6. Nun befindet sich die Super-Mini Bluetooth-Tastatur im
Pairing-Status und versucht sich mit Ihrem Gerät zu
verbinden.
7. Setzen Sie im
Bluetooth-Assistenten ein
Häkchen bei „Gerät ist
eingerichtet und kann
erkannt werden“ und
bestätigen Sie mit „Weiter“.
8. Wählen Sie die erkannte
Tastatur aus, die im nächsten
Fenster angezeigt wird.
5
9. Im nächsten Fenster lassen
Sie die Markierung bei
„Hauptschlüssel automatisch
auswählen“
und gehen „Weiter“.

…touch the difference
10. Tippen Sie nun den
vorgegebenen
Hauptschlüssel mit Ihrer
Bluetooth-Tastatur ein und
bestätigen mit „Enter“.
Beenden Sie anschließend
den Bluetooth-Assistenten
entsprechend der Abfrage.
Beenden Sie den Bluetooth-Assistenten mit einem
abschließenden Klick auf „Fertig stellen“. Die Bluetooth
Tastatur ist nun einsatzbereit und funktionstüchtig. Manchmal
dauert es eine Weile, bis der Pairing-Vorgang beendet ist.
Beim Schreiben mit der Tastatur bzw. bei der Nutzung des
Touchpads blinkt die erste, gelbe LED und zeigt damit die
Bluetooth-Übertragung zum Computer an.
3. Software-Installation und Anwendung
Microsoft Windows Mobile OS
Installation
Verbinden Sie Ihr Mobil-Gerät über den USB-Anschluss mit
Ihrem Computer.
Auf Ihrem Computer:
• Legen Sie die Treiber-CD ein und öffnen Sie sie vom
“Arbeitsplatz”.
• Suchen Sie den Ordner “Mobil” und darin die CAB-Datei
“windowsmobile.cab” (Bluetooth-Eingabe-Treiber).
• Öffnen Sie ActiveSync auf dem Bildschirm und klicken Sie
auf Durchsuchen
• Kopieren Sie die CAB-Datei auf Ihr Mobilgerät. Man kann
die Datei durch Drag & Drop vom Ordner des PCs in den
Ordner Eigene Dateien auf ihrem Mobilgerät ziehen.
Auf Ihrem Windows Mobile-Gerät:
• Gehen Sie zu Start > Programme > Durchsuchen > Eigene
Dateien
6
• Starten Sie die „windowsmobile.cab“ Datei (anklicken)

Bedienungsanweisung
• Der Bluetooth Tastatur-Treiber wird nun auf Ihrem Gerät
installiert. Am Ende der Installation wird man Sie zu einem
Neustart auffordern.
Konfiguration und Fehlerbehebung
Nach erfolgreicher Installation der Software müssen Sie die
Bluetooth-Tastatur nun mit ihrem Gerät verbinden (Pairing).
• Prüfen Sie, dass sich
die Tastatur im
Pairing-Status
befindet.
• Öffnen Sie den
Ordner Bluetooth
Geräte auf Ihrem
Mobil-Gerät und
klicken Sie auf
“Neues Gerät
hinzufügen”.
• Nachdem die Tastatur
erkannt wurde,
wählen Sie sie aus
und klicken auf
“Weiter”.
• Wenn Sie
aufgefordert werden,
einen Zahlencode
einzutippen, lassen
Sie dieses Feld bitte
leer und klicken
“Weiter” (bei Fehler-
meldung geben Sie
0000 mit der Tastatur
ein und drücken
“Weiter”).
7
• Wählen Sie
“Eingabegerät” als
Service aus und
klicken Sie auf Sie auf
„Beenden”.

…touch the difference
• Gehen Sie zum Menü Software-Einstellungen und klicken
Sie auf “Verbinden”.
Hier folgen einige Lösungen, wenn Fehlermeldungen
auftreten sollten:
"Die Software reagiert nicht. Sie müssen die Software neu
installieren."
Diese Fehler werden durch ein Kommunikationsproblem
zwischen den Software-Komponenten verursacht. Prüfen Sie,
ob Ihr Windows Mobile-Gerät mit der Software kompatibel ist
und versuchen Sie, die Software neu zu installieren.
„Bluetooth ist ausgeschaltet. Um die Software anzuwenden,
aktivieren Sie bitte Ihr Bluetooth-Modul!"
Prüfen Sie beim Anwenden der Software, ob Sie ein
Smartphone mit Windows Mobile (5.0 oder neuer) inkl.
Microsoft Bluetooth-Paket haben. Dann aktivieren Sie
Bluetooth bevor Sie die Software anwenden.
"Nicht aktiviertes Eingabegerät gefunden. Verbinden Sie
das Gerät über das Bluetooth-Menü."
Prüfen Sie, ob Ihre Bluetooth-Tastatur korrekt mit Ihrem
Smartphone verbunden ist. Falls der Fehler auftritt, wenn die
Tastatur bereits verbunden ist, wiederholen Sie den
Pairing-Vorgang.
Einstellungen
8
Um das Menü
“Einstellungen” zu öffnen,
gehen Sie auf Start->
Einstellungen->System
TAB, klicken Sie auf das
Symbol "Bluetooth
Eingabe Treiber".
Die “Einstellungen” zeigen mehrere Seiten für einen
besseren Zugriff auf die Software-Optionen:

Bedienungsanweisung
Tastaturen-Seite
Diese Seite bietet 2
Optionen: aktivieren /
deaktivieren der
Tastatur-Funktionalität
und des Tastatur-
Klanges.
Status-Seite
9
Hier können Sie den S
sehen und den Treiber
Autostart konfigurieren
(gleichzeitig mit dem Start
von Windows Mobil
das Symbol im Tray
aktivieren / deaktivier
Dieses Symbol erlaubt ein
schnellen Zugriff auf die
Einstellungen.
tatus
auf
e) sowie
en.
en
Informationen-Seite
Betriebssystem für mobile Geräte,
.
werden,
Die “Informationen”
zeigen die Software-
Version und weitere
nützliche Informationen.
Google Android OS
Android ist ein Open Source
es ist frei und quelloffen. Damit kann jeder Hersteller von
Mobilgeräten die Software individuell anpassen und ändern
Das führt unter Umständen zu Kompatibilitätsproblemen mit
anderen Geräten wie z. B. Ihrer Bluetooth-Tastatur.
Da ständig neue Smartphones auf den Markt gebracht
können wir die Kompatibilität zur Tastatur nicht für alle Modelle
garantieren. Eine Auswahl finden Sie in der
Kompatibilitätsliste ab Seite 17.

…touch the difference
Der Treiber auf der beiliegenden CD ist nur für das
Google-G1 Smartphone notwendig und benutzbar. Bereits
ab Google G2 (Android 2.2 OS) ist der Treiber im
Betriebssystem enthalten und die Verbindung kann ohne
zusätzlichen Treiber aufgebaut werden. Auch Samsung
Galaxy-Telefone benötigen keinen extra Treiber. Mit einigen
HTC-Geräten ist leider gar keine Verbindung möglich, da HTC
ein geschlossenes Bluetooth-Profil benutzt. Keine Bluetooth-
Tastatur am Markt kann sich mit diesen HTC-Geräten
verbinden.
Installation des Treibers (nur für Google-G1)
Auf Ihrem Computer:
• Legen Sie die Treiber-CD ein und öffnen Sie sie vom
“Arbeitsplatz”.
• Öffnen Sie den “Android” Ordner und kopieren Sie die
Datei “android.apk” auf die Speicherkarte von Android.
Auf Ihrem Android-Gerät:
• Öffnen Sie “Markt” und installieren Sie die “AppManager”
Software oder eine andere Android Manager-Software:
• Öffnen Sie die
AppManager Software
und klicken Sie die
MENÜ Taste
• Klicken Sie auf
Installieren von SD
• Starten Sie die Datei
android.apk
Beim erstmaligen Installieren des Bluetooth-Tastatur-Treibers
auf Ihrem Android-Gerät werden Sie aufgefordert, die
Software zu aktivieren:
10

Bedienungsanweisung
11
Wenn Sie auf Abbrechen
Ihrem Android-Gerät v
• Prüfen Sie, dass sich die
Tastatur im Pairing-S
klick gbar
n
on
it
befindet.
• Schieben Sie den
Menüpfeil Ihres
Android-Gerätes, um
Menü zu öffnen.
Tastatur-Treiber-Symbol
und klicken sie es an.
en oder kein Internet verfü
ist, ist keine Aktivierung möglich und Sie können die Software
nicht nutzen.
Stellen Sie sicher, dass Android mit dem Internet verbunde
ist und drücken Sie OK. Sie müssen das nach der Installati
nur einmal tun.
Installation mit vorhandenem Treiber
Nachdem der Bluetooth Tastaturtreiber erfolgreich installiert
wurde oder bereits vorhanden ist, müssen Sie die Tastatur m
erbinden.
tatus
das
• Suchen Sie das Bluetooth

…touch the difference
• Prüfen Sie, dass Bluetooth
auf Ihrem Android-Gerät
aktiviert ist, dann klicken
Sie auf “Suchen und
Verbinden”. Die Software
findet die Tastatur
automatisch und verbindet
sich. Sobald die
Verbindung aufgebaut ist,
ist die Tastaturbezeichnung
unten erkennbar.
hen ist.
r-Ansicht
amm bleibt im Hintergrund
Tastatur auch weiterhin nutzen können.
Informationen:
Öffnet das Informati
Software abrufen kö
Gratulation! Die Bluetooth-Tastatur ist nun verbunden. Sie
können das testen, indem Sie einen Text eingeben, wie in der
Abbildung zu se
Andere Funktionen
Neu verbinden:
12
Wenn Ihr Mobilgerät die
Verbindung zur Tastatur
verloren hat (Nachricht
“Tastatur getrennt”), können
Sie sie neu verbinden, indem
Sie auf das Feld Neu
verbinden (Reconnect)
drücken.
Ausblenden:
Die Bluetooth-Treibe
wird ausgeblendet, aber das Progr
aktiv, so dass Sie die
onen-Menü, wo Sie Details über die
nnen.

Bedienungsanweisung
Nokia Symbian OS
Installation
Auf Ihrem Computer:
• Legen Sie die Treiber- CD
“Arbeitsplatz”
• Öffnen Sie den Ordner “Nok
Tastaturen”. Wählen Sie Ih
Kopieren Sie die .sis Datei
Mobiltelefons. Sie können
USB-Kabel auf Ihr
ein und öffnen Sie sie vom
ia Anwendungen für kabellose
r Modell oder Betriebssystem aus.
auf die Speicherkarte Ihres
die Datei auch direkt über das
Mobiltelefon kopieren.
ie auf "OK", folgen Sie den
gen, um die Installation zu beenden.
nstallierte Anwendung und suchen Sie
Reichweite.
• Nach dem Pairing-
Vorgang müssen Sie das
Tastatur-Layout für Ihr Land
festlegen. Wenn Sie die
falsche Einstellung wählen
kann es zu falschen
Tastenfunktionen kommen.
st.
Bluetooth-Symbol öffnet sich ein
Fenster. Wählen Sie “Bluetooth-Geräte suchen” oder
klicken Sie auf den roten Ball in der Mitte des Fensters.
Auf Ihrem Symbian-Gerät:
• Suchen Sie die .sis Datei (auf dem Mobilgerät oder dessen
Speicherkarte) und drücken S
Bildschirmanweisun
• Starten Sie die i
nach Bluetooth-Tastaturen in
Windows OS für PC mit IVT Bluetooth Paket
Konfiguration
• Stellen Sie sicher, dass Bluetooth auf Ihrem PC aktiv i
Durch Doppelklick auf das
13

…touch the difference
• Klicken Sie rechts auf
Bluetooth Tastatur
gefunden und wählen Sie
14
“Service aktualisieren”.
• Klicken Sie nochmals
rechts auf die
Bluetooth-Tastatur und
wählen Sie “Verbinden mit
Bluetooth HID Service”.
• Im Popup-Dialog werden
code
it
n
.
Sie einen Zahlen
sehen. Tippen Sie ihn m
Ihrer Bluetooth-Tastatur ei
und bestätigen mit OK
iber für die Bluetooth-Tastatur
t Broadcom Bluetooth Pake
Das System will den HID-Tre
nun automatisch installieren.
Windows OS für PC mi t
onfiguration
v ist.
K
• Stellen Sie sicher,
dass auf Ihrem PC
Bluetooth akti
Klicken Sie doppelt
auf das Bluetooth-
Symbol, dann klicken
Sie auf “Geräte in Reichweite anzeigen”.

Bedienungsanweisung
• Klicken Sie auf
“Geräte in Reichweite
suchen” und warten
Sie, bis die Bluetooth-
Tastatur gefunden
wurde.
• Ein Rechtsklick auf die
erkannte Tastatur
erzeugt ein
Popup-Menü. Wählen
Sie “Gerät verbinden”.
• Drücken Sie JA im
Fenster HID verbinden.
• Tippen Sie den
angezeigten
Zahlencode mit Ihrer
Bluetooth-Tastatur ei
n
und bestätigen Sie mit
Enter.
Nun ist Ihre Tastatur
verbunden und
eit. anwendungsber
15

…touch the difference
Linux OS
Konfiguration
Es gibt unterschiedliche L
wurde mit Ubuntu Linux er
andere Versionen. Ihr
sgestattet sein
inux-Distributionen. Diese Anleitung
stellt, gilt aber ähnlich auch für
PC muss mit einem Bluetooth-Modul
(integriert oder USB-Adapter).
PC
ken Sie auf
Gerät einrichten
•
e
wurde,
sie aus
und “weiter”.
• Tippen Sie den angezeigten
Bluetooth-Tastatur ein und bestätigen Sie mit Enter.
Wenn der Code korrekt eingegeben wurde, wird eine
Erfolgsmeldung angezeigt. Die Tastatur ist nun verbunden und
einsatzbereit.
au
• Stellen Sie sicher dass
Bluetooth auf Ihrem
aktiv ist. Klic
das Bluetooth-Symbol
und wählen Sie “Neues
”
n
xt
16
Ein Assistent-Fenster
öff et sich, lesen Sie den
Te und drücken Sie
“Weiter”.
• Warten Sie, bis di
Tastatur gefunden
dann wählen Sie
Zahlencode mit Ihrer

Bedienungsanweisung
17
4. Kompatibilitäts-Liste der Tastatur
nd Sony Playstation3-System
le-G2 Archos 7.0
Apple Mac u
Sie sind identisch mit dem Microsoft Windows XP
Betriebssystem.
ogle Android OS Go
Google-G1 (mit
Treiber von CD)
Goog
Samsung Galaxy
P1000
Sam
i750
sung Galaxy
0
E
Smartph
benfalls kompatibel mit einigen neueren Google Android
ones.
Seite wird geladen ...

Bedienungsanweisung
19
Microsoft Windows Mobile6.0 OS
HTCHTC P3470 HTC TyTN II P3350
HTC P4350 HTC 818Pro HTC 838Pro
HTC C800 HTC D600 HTC D810
HTC D818C HTC P3300 HTC P3400
HTC P3600i CHTC M700 HT P3000
HTC C500 HTC C730 HTC S730
HTC S740 HTC S710
HTC
Diam
Touch
ond2
HTC Touch
Diamond
HTC Touch
Cruise
HTC Touch HD
HTC Touch 3G iva HTCHTC Touch V Touch Pro
HTC Touch Dual HTC Touch
Samsung i710 amSamsung i780 S sung i200
Samsung i900 Samsung i908E Sam 617 sungSGH-i
LenovoET600e LenovoET880
Motorola Q8 Motorola Q9
ASUS P750 ASUS P526 ASUS P570
HP518 LG KS20

…touch the difference
5. Produkt-Übersicht
Grundfunktione
Erste Tasten
n
funktio
unktionen sind die Grundeinstellung bei
endr
kti
FT (
Funk
@,#, },?
r Fu
sind zu ennun blau bedruckt.
n
Die aufgedruckten F
einmaligem Tast uck.
Zweite Tastenfun on
Durch gleichzeitiges
wird eine zweite
Drücken von SHI
tion erzeugt,
Hochstelltaste)
einschließlich: !, $,%,^,&,*,(,),~,|,",{, ,_,+
Tasten mit dritte nktion
Diese Tasten r besseren Erk g
Durch gleichz
Funktion erze
20
eitiges -Tas tte
ugt.
ng der Tastenbeleu
it und kann die Tastenbeleuchtung ein- und
ausgeschaltet n.
Touchpad
Die voreingestellte Bedien-Richtung wird hier gezeigt:
• Gleiten Sie mit dem Finger sanft über die Oberfläche
des Touchpads, um den Cursor zu bewegen und tippen
Sie darauf, um zu „klicken“.
Drücken der Fn te wird eine dri
S
M
teueru chtung
werde

Bedienungsanweisung
• Klick-, Doppelklick-, Markier-
können direkt durch das Tippen
21
und Ziehfunktionen
auf die Oberfläche des
Touchpads ausgeführt werden. Sie brauchen dabei
keine große Kraft auszuüben. Das beste
Ansprechverhalten erzielt man durch leichtes und
schnelles Klicken (wahlweise können Sie dafür natürlich
auch die Maus-Funktionstasten verwenden)
• Um zu „ziehen“, zeichnen oder zu markieren, müssen
Sie einen Doppelklick auf das Touchpad ausüben,
wobei der Finger nach dem zweiten Klick auf dem
Touchpad verbleibt. Dann gleiten Sie mit dem Finger
über das Touchpad, um die Bewegung zu vollziehen.
n-Richtung des Touchpads:
und kann man die
, um einen
slassen, geht
e müssen also immer die
ge Sie einen Laserstrahl
einanderzubauen
it des Akkus hängt von der noch
Kapazität und dem Typ des
st.
l,
r vor Ort.
Änderung der Bedie
Durch Drücken von
Richtung auf „vertikal“ ändern wie im Bild gezeigt ,
das ist für eine einhändige Bedienung sinnvoll.
Laser Pointer
Schalten Sie die Tastatur EIN (es ist keine Bluetooth-
Verbindung notwendig. Drücken Sie auf
Laserstrahl zu erzeugen. Wenn Sie die Taste lo
der Laser automatisch aus. Si
Laser-Taste gedrückt halten, solan
haben wollen.
6. Wartung und Pflege
Akkumulator (aufladbare Batterie)
• Versuchen Sie nicht, die Tastatur aus
und den Akku ohne Genehmigung auszutauschen, der
Hersteller wird dann keine Haftung übernehmen.
• Die Aufladeze
vorhandenen Akkus /
n Ladegeräts ab. Der Akku kann hunderte Male gelade
nd entladen werden, bis er eines Tages erschöpft iu
Wenn die Betriebsdauer erheblich kürzer ist als norma
sollten Sie den Akku austauschen lassen. Bitte
kontaktieren Sie Ihren Händle
Seite wird geladen ...
Seite wird geladen ...
Seite wird geladen ...
Seite wird geladen ...
Seite wird geladen ...
Seite wird geladen ...
Seite wird geladen ...
Seite wird geladen ...
Seite wird geladen ...
Seite wird geladen ...
Seite wird geladen ...
Seite wird geladen ...
Seite wird geladen ...
Seite wird geladen ...
Seite wird geladen ...
Seite wird geladen ...
Seite wird geladen ...
Seite wird geladen ...
Seite wird geladen ...
Seite wird geladen ...
Seite wird geladen ...
Seite wird geladen ...
Seite wird geladen ...
Seite wird geladen ...
-
 1
1
-
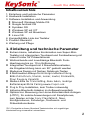 2
2
-
 3
3
-
 4
4
-
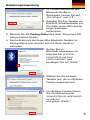 5
5
-
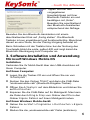 6
6
-
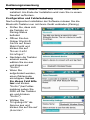 7
7
-
 8
8
-
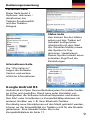 9
9
-
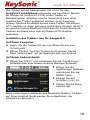 10
10
-
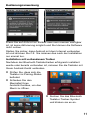 11
11
-
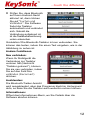 12
12
-
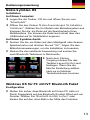 13
13
-
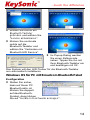 14
14
-
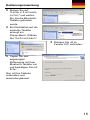 15
15
-
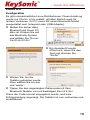 16
16
-
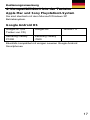 17
17
-
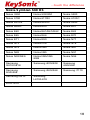 18
18
-
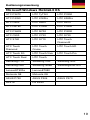 19
19
-
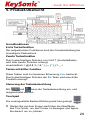 20
20
-
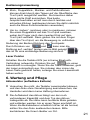 21
21
-
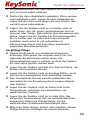 22
22
-
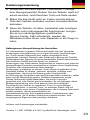 23
23
-
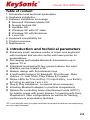 24
24
-
 25
25
-
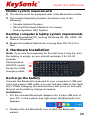 26
26
-
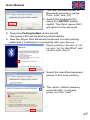 27
27
-
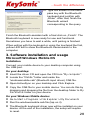 28
28
-
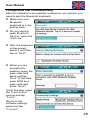 29
29
-
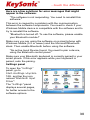 30
30
-
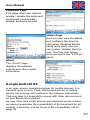 31
31
-
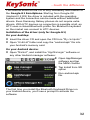 32
32
-
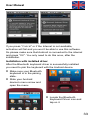 33
33
-
 34
34
-
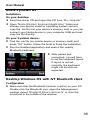 35
35
-
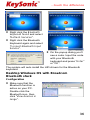 36
36
-
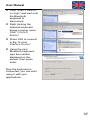 37
37
-
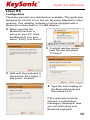 38
38
-
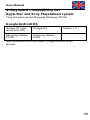 39
39
-
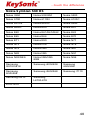 40
40
-
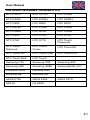 41
41
-
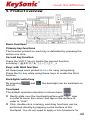 42
42
-
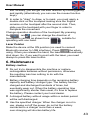 43
43
-
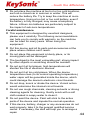 44
44
-
 45
45
KeySonic KSK-3202 BT Benutzerhandbuch
- Kategorie
- Tastaturen
- Typ
- Benutzerhandbuch
in anderen Sprachen
- English: KeySonic KSK-3202 BT User manual
Verwandte Artikel
Andere Dokumente
-
DeLOCK 82442 Datenblatt
-
Cherry KW X ULP Mechanical Keyboard Bedienungsanleitung
-
Hama 00108150 Bedienungsanleitung
-
Hama 00108113 Bedienungsanleitung
-
Juniper FIELD PC Benutzerhandbuch
-
 Peter Jäckel 11590 Datenblatt
Peter Jäckel 11590 Datenblatt
-
iTEC U2BTD Benutzerhandbuch
-
LG KS20.ASWSBK Benutzerhandbuch
-
LG KS20.ASWSBK Benutzerhandbuch
-
Pioneer VSX-924 Benutzerhandbuch