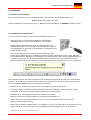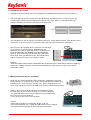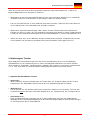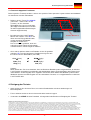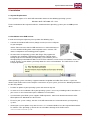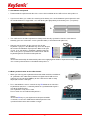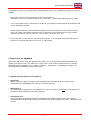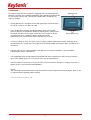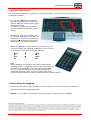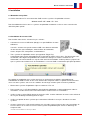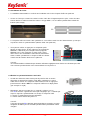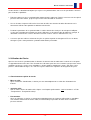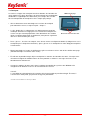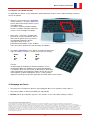KeySonic Mini wireless Bedienungsanleitung
- Kategorie
- Tastaturen
- Typ
- Bedienungsanleitung
Dieses Handbuch eignet sich auch für
Seite wird geladen ...
Seite wird geladen ...

Version 1.1 (2008/06/05) ● © 2008 by MaxPoint Handelsges. mbH
- 1 -
1. Einleitung ACK-540 RF
1.1 Besondere Eigenschaften
• Kabellose Mini-Tastatur mit integriertem Touchpad
• Weitreichende und zuverlässige 2,4 GHz Funkübertragung
bis ca. 10 m Entfernung zum PC
• Integriertes 1000 dpi Touchpad mit
Scroll- Page-Area und 2 Mausfunktionstasten
• Besonders flache Bauform mit eingearbeiteter
Handballenauflage für eine komfortable Bedienung
• Volle Funktionalität einer Tastatur mit Full-Size-Layout
durch integrierten Nummernblock und 12 Funktionstasten
• Besonders leiser und spürbarer Anschlag durch
hochwertige X-Type-Membrantechnologie
• Klappfüße zur Verstellung des Anstellwinkels für eine
ergonomische und ermüdungsfreie Arbeitsweise
• Plug & Play-Installation ohne speziellen Treiber
• Optimal für Digital Living Rooms (HTPC) sowie
Schulungs-, Konferenz- und Präsentationsräume etc.
1.2 Technische Daten
Anzahl Tasten: 88
Bauart: X-Type-Membrantechnologie
Zu erwartende Lebensdauer: ca. 7 Mio. Anschläge / Taste
Betätigung: 3,0 ±0,5 mm (Gesamtweg)
Druckpunkt: 55 ±15 g
Funkübertragung: 2,4 – 2,483 GHz, ISM-Band, GFSK, 1 Kanal
Geräteerkennung: 256 IDs (Mögliche Anzahl mehrerer Tastaturen in einem „Raum“)
Effektive Funkreichweite: ca. 10 m
Batterietyp: 4× AAA 1,5 V
Spannungsversorgung: Tastatur +6 V
DC
±5 % Receiver: +5 V
DC
±5 %
Stromaufnahme max.: Tastatur: 7 mA Receiver: 60 mA
Tastatur Standby: 5 mA (nach 1 Sek.)
Tastatur Sleep-Mode: 150 µA (nach 30 Min.)
Temperatur: Betrieb: -5 °C bis +40 °C
Lagerung: -20 °C bis +65 °C
Feuchtigkeit: Betrieb und Lagerung: 10 % bis 85 % rel.
Abmessungen ca.: Tastatur: 300 x 210 x 20,5 mm Receiver: 80 x 22 x 14 mm
Gewicht ca.: Tastatur: 570 g (inkl. Batterien) Receiver: 12 g
Schnittstelle: USB (für Empfangsstecker)
Lieferumfang: Tastatur, USB-Empfangsstecker, 1 Satz Batterien, Bedienungsanleitung
Farbe: schwarz/silber
Zertifiziert: CE, FCC, WEEE/RoHS
Kompatibilität: Win 98SE / ME / 2000 / XP / Vista

Bedienungsanweisung ACK-540 RF
Irrtümer und Auslassungen vorbehalten
- 2 -
2. Installation
2.1 System-Voraussetzungen
Diese Tastatur erfordert einen PC mit USB-Anschluss und einem der folgenden Betriebssysteme:
Windows 98SE / ME / 2000 / XP / Vista
Für die Installation der Tastatur unter den o. g. Betriebssystemen benötigen Sie KEINEN speziellen Treiber!
2.2 Installation des USB-Receivers
Um Ihre Tastatur zu installieren, führen Sie bitte folgende Schritte aus:
• Stecken Sie den im Lieferumfang enthaltenen USB-Receiver
(Empfangsstecker) an eine freie USB-Buchse Ihres Rechners.
Hinweis: Bitte gewährleisten Sie, dass der USB-Receiver einen
Mindestabstand von 20 cm zu metallischen Trennwänden, anderen
Computergehäusen, Monitoren, ZIP-Laufwerken, Lautsprechern und
Schaltnetzteilen einhält.
• Alle aktuellen Betriebssysteme mit Unterstützung für Plug & Play
werden Ihren USB-Receiver nun automatisch erkennen und die erforderlichen Treiber laden. Während
der Installationsphase informiert Sie Ihr Betriebssystem mit Hilfe wechselnder Pop-up-Informationsfenster
an der Task-Leiste über den aktuellen Installationsstatus. Bitte haben Sie etwas Geduld, bis Sie das
System abschließend über die erfolgreiche Installation informiert. Der USB-Receiver ist nun einsatzbereit.
Ältere Betriebssysteme unterstützen nicht immer das automatische Erkennen von USB- oder PS/2-Geräten.
Haben Sie den USB-Receiver angeschlossen und macht sich genau dieser Fehler bei Ihnen bemerkbar, so
haben Sie folgende Möglichkeiten zur Lösung dieses Problems:
• Machen Sie ein Update Ihres Betriebssystems und beginnen wieder mit Schritt 2.2
• In manchen Fällen ist gemäß den Bildschirmanweisungen die Installations-CD Ihres Betriebssystems
erforderlich. Unter diesen Umständen folgen Sie bitte diesen Anweisungen*.
• Kontrollieren Sie, ob Ihr BIOS-System USB-Tastaturen unterstützt*.
Manche Hersteller bieten BIOS-Updates im Internet zum Downloaden an.
• Stellen Sie in Ihren Systemeinstellungen sicher, dass der verwendete USB-Anschluss nicht im
Betriebssystem deaktiviert wurde*.
• Sollten System-Updates erfolglos bleiben, so empfiehlt es sich, die Tastatur mal an einen anderen PC mit
gleichem Betriebssystem zu testen, um ein Hardware-Defekt des USB-Receivers auszuschließen.
* Einzelheiten entnehmen Sie der Dokumentation Ihres PCs.

Version 1.1 (2008/06/05) ● © 2008 by MaxPoint Handelsges. mbH
- 3 -
2.3 Installation der Tastatur
• Empfohlene Voraussetzung dazu ist die erfolgreiche Installation des USB-Receivers unter Punkt 2.2
• Falls noch nicht geschehen, entfernen Sie die Abdeckung des Batteriefaches auf der Unterseite der
Tastatur und installieren Sie die mitgelieferten Batterien des Typs AAA 1,5 V unter Beachtung der
richtigen Polarität in das Batteriefach (wie im Bild dargestellt).
• Der USB-Receiver und die Tastatur sind fabrikseitig bereits auf den gleichen Kanal synchronisiert. In der
Regel müssen Sie also keine Neu-Synchronisierung (wie unter 2.4 beschrieben) vornehmen.
• Nun testen Sie die Funktionsweise, indem Sie eine beliebige
Taste auf Ihrer Tastatur betätigen. Beim Drücken der
Windows-Taste müsste sich beispielsweise also unten links
auf Ihrem Bildschirm das Windows Pop-up-Menü öffnen.
Wenn ja, dann arbeitet Ihre Funktastatur nun einwandfrei.
Wenn nicht, dann synchronisieren Sie den USB-Receiver
und die Tastatur wie unter 2.4 beschrieben erneut.
Hinweis:
Sollte die Funktionsweise durch andere Benutzer, die ebenfalls eine Funktastatur in näherer Umgebung
verwenden, beeinflusst werden, führen Sie bitte ebenfalls eine Neu-Synchronisation, wie unter 2.4
beschrieben, durch.
2.4 Neu-Synchronisierung des Funkkanals
• Wenn Sie die Tastatur in Betrieb nehmen und keine Verbindung hergestellt
werden konnte, so synchronisieren Sie den Funkkanal zwischen Tastatur und
USB-Receiver erneut, indem Sie mit Hilfe eines spitzen Gegenstands (z. B.
eines Kugelschreibers) zunächst die SW-Taste auf dem USB-Receiver drücken.
• Drücken Sie nun innerhalb der nächsten 3 Sekunden die Taste
Fn unten links auf der Tastatur für mehr als 1 Sekunde, wodurch
das Synchronisations-Signal an den USB-Receiver gesendet wird.
Die Tastatur ist nun einsatzbereit.
Testen Sie diese wie unter 2.3 beschrieben.
Hinweis:
Sollte nicht innerhalb von 3 Sekunden die Fn -Taste auf
der Tastatur gedrückt sein, so geht der USB-Receiver ohne vorherige
Neu-Synchronisierung wieder in den Ursprungszustand über.
SW-Taste
4
×

Bedienungsanweisung ACK-540 RF
Irrtümer und Auslassungen vorbehalten
- 4 -
Sollte die Tastatur auch nach der Neu-Synchronisierung immer noch nicht funktionieren, so haben Sie
folgende Möglichkeiten zur Lösung dieses Problems:
• Wiederholen Sie den Synchronisationsvorgang wie unter 2.4 beschrieben. Manchmal ist es erforderlich,
die Routine mehrmals zu wiederholen, bis der richtige „Funkkanal“ gefunden wurde.
• Falls Sie den USB-Receiver an einen USB-Hub angeschlossen haben, sollten Sie diesen bitte direkt an
einem USB-Anschluss Ihres Notebooks bzw. Desktops installieren.
• Während des Synchronisationsvorgangs sollte sich die Tastatur in dichter Nähe zum USB-Receiver
befinden, um sicher zu stellen, dass die unmittelbare Umgebung keine Einflüsse auf die Funkübertragung
ausübt (z.B. Funksignalabschwächung/Interferenzen durch Metallgehäuse, andere Funkstörquellen etc.).
• Stellen Sie sicher, dass Sie nur Batterien mit voller Ladekapazität verwenden. Im Zweifelsfalle tauschen
Sie die Batterien vor der nächsten Synchronisierung sicherheitshalber einmal gegen Neue aus.
3. Bedienung der Tastatur
Nach erfolgreicher Inbetriebnahme genießen Sie nun bei der Bedienung eine freie und unabhängige
Standortwahl bis ca. 10 m Entfernung zum PC. Mehr- oder Minderabstand können, wie bereits erwähnt,
durch metallische Trennwände, Computergehäuse, Monitore, ZIP-Laufwerke, Lautsprecher, Schaltnetzteile
u. v. m., aber auch durch eine unterschiedliche Ladekapazität der Batterien verursacht werden.
3.1 Spezielle Betriebs-Modi der Tastatur
• Sleep-Modus
Wenn 10 Minuten lang keine Eingabe über die Tastatur bzw. das Touchpad erfolgt, geht die Tastatur
automatisch in den Sleep-Modus (Ruhezustand) über, um die Batteriekapazität zu schonen.
• Wake up-Modus
Um die Tastatur aus dem Ruhezustand wieder zu aktivieren, drücken Sie eine beliebige Taste auf dem
Tastaturfeld (nicht die linke oder rechte Mausfunktionstaste des Touchpads bzw. das Touchpad selbst!).
• Re-Connect-Modus
Nach der Wiederaktivierung verbindet sich die Tastatur automatisch erneut mit dem USB-Receiver.
Abhängig von den Umgebungsbedingungen für die Funkverbindung benötigt sie dafür zwischen weniger
als eine Sekunde bis hin zu einigen Minuten.

Version 1.1 (2008/06/05) ● © 2008 by MaxPoint Handelsges. mbH
- 5 -
3.2 Touchpad
Als Mausersatz ist diese Tastatur mit einem Touchpad einschließlich zwei
Mausfunktionstasten ausgestattet, welches eine komfortable und
ergonomische Bedienung des PCs von z. B. einem Sofa aus gestattet.
Dabei ist die Bedienung des Touchpads so einfach wie genial.
• Gleiten Sie mit dem Finger sanft über die Oberfläche des Touchpads,
um den Cursor zu bewegen und tippen Sie darauf, um zu „klicken“.
• Klick-, Doppelklick-, Markier- und Ziehfunktionen der linken und rechten
Maustaste können direkt durch das Tippen auf die Oberfläche des
Touchpads ausgeführt werden. Sie brauchen dabei keine große Kraft
auszuüben. Das beste Ansprechverhalten erzielt man durch leichtes
und schnelles Klicken.
(Wahlweise können Sie dafür natürlich auch die Maus-Funktionstasten verwenden).
• Um zu „ziehen“, zeichnen oder zu markieren, müssen Sie einen Doppelklick ausüben, wobei der Finger
nach dem zweiten Klick auf dem Touchpad verbleibt. Dann gleiten Sie mit dem Finger über das
Touchpad, um die Bewegung zu vollziehen.
• Legen Sie Ihren Finger auf das Page-Scroll-Feld und gleiten Sie darüber, um in Ihrer Anwendung auf-
und abzuscrollen (identisch einem Maus-Scrollrad).
• Bei Notebooks mit bereits integriertem Touchpad und Mausfunktionstasten, müssen Sie bei der
Verwendung der Tastatur diese internen Steuergeräte deaktivieren, falls es zu Fehlermeldungen oder
Funktionsstörungen kommt*.
• Um die Doppelklick-Geschwindigkeit und die Geschwindigkeit der Cursorbewegungen langsamer oder
schneller zu machen, verändern Sie die Einstellungen der Maus-Optionen in Ihrer Systemsteuerung unter
Windows*.
Hinweis:
Die Sensitivität (Empfindlichkeit) sowie das Deaktivieren der Klick-Funktion des Touchpads lässt sich
nicht verändern. Auch gibt es hierfür keine separate Treiber-Software, die diese Einstellungen unterstützt.
* Einzelheiten entnehmen Sie der Dokumentation Ihres PCs.
Maus-Funktionstasten
Touchpad
Page-Scroll-Feld

Bedienungsanweisung ACK-540 RF
Irrtümer und Auslassungen vorbehalten
- 6 -
3.3 Tasten mit doppelten Funktionen
Beim Layout der Tastatur handelt es sich um ein spezielles Platz sparendes Layout mit dem von Notebooks
her bekannten virtuellen Ziffernblock.
• Drücken Sie die Tasten Fn + NumLk
(unten links + oben rechts auf der
Tastatur), um den virtuellen
Ziffernblock ein- bzw. auszuschalten.
(Die Doppel-Funktionstasten erhalten
die blau aufgedruckten Bedeutungen:
Numeric keypad locked)
• Bei aktivierter Num Lock-Funktion
können Sie auch die Taste Fn in der
linken unteren Ecke gedrückt halten,
um den virtuellen Ziffernblock
temporär zu deaktivieren.
Das ist besonders praktisch, wenn Sie
neben den vielen Zahlen zwischendurch
auch Buchstaben schnell eingeben möchten.
• Ohne vorher aktivierte Num Lock-Funktion steuert die gedrückt
gehaltene Fn-Taste die integrierten Positionstasten genau wie
bei einem externen Ziffernblock (siehe Bild).
Pos1 (Home)
Bild
(PgUp)
Ende (End)
Bild
(PgDn)
Einfg (Ins) Entf (Del)
Hinweis:
Beim Starten des PCs ist zu beachten, dass im BIOS bzw. Betriebssystem eingestellt wird, ob die Num
Lock-Funktion automatisch im aktivierten oder deaktivierten Status mit hochgefahren wird. Dieses kann
damit Einfluss auf die Eingabe eines möglichen Passwortes beim Starten des Betriebssystems haben.
Meldet Ihr System nach der Eingabe also ein unkorrektes Passwort, so ist möglicherweise nur die Num
Lock-Funktion aktiv.
4. Reinigung der Tastatur
• Staub entfernen Sie mit einem Pinsel, mit sanfter Druckluft oder mit einem Staubsauger mit
Bürstenkopfdüse.
• Feinen Schmutz entfernen Sie mit einem nicht allzu feuchten Lappen.
• Verwenden Sie KEINE scharfen Putzmittel, Lösungsmittel oder Benzin zur Reinigung der Tastatur!
Haftungsausschlusserklärung des Herstellers
Für Informationen in diesem Dokument behält sich der Hersteller Änderungen ohne Mitteilung vor und geht keinerlei Verpflichtungen ein. Durch dieses Dokument wird, weder
ausgedrückt noch angedeutet, keinerlei Garantie oder Erklärung in Bezug auf Qualität, Genauigkeit oder Eignung für einen bestimmten Zweck übernommen. Der Hersteller behält
sich das Recht vor, jederzeit Änderungen zum Inhalt dieses Dokumentes zu machen und/ oder die dazugehörigen Produkte unverbindlich zu ändern ohne Verpflichtung, Personen
oder Organisationen über derartige Änderungen in Kenntnis zu setzen. Unter keinen Umständen ist der Hersteller haftbar für direkte, indirekte, spezielle, zufällige oder
Folgeschäden, die durch die Nutzung oder Unmöglichkeit der Nutzung des Produktes oder der Dokumentation entstehen, selbst wenn auf die Möglichkeit solcher Schäden
hingewiesen wurde. Dieses Dokument enthält Materialien, die durch Copyright geschützt sind
. Alle Rechte sind vorbehalten. Es ist untersagt, diese Bedienungsanleitung oder Teile
daraus ohne die schriftliche Einwilligung der Autoren in irgendeiner Form zu vervielfältigen oder zu verbreiten, in welcher Form, zu welchem Zweck und mit welchen Mitteln auch
immer. Produktnamen, die in diesem Dokument erwähnt werden, dienen ausschließlich als Verkaufsbezeichnung. Alle Handelsmarken, Produktnamen oder Markennamen, die in
diesem Dokument erwähnt werden, sind eingetragenes Eigentum des jeweiligen Inhabers.
Virtueller Ziffernblock
Seite wird geladen ...
Seite wird geladen ...
Seite wird geladen ...
Seite wird geladen ...
Seite wird geladen ...
Seite wird geladen ...
Seite wird geladen ...
Seite wird geladen ...
Seite wird geladen ...
Seite wird geladen ...
Seite wird geladen ...
Seite wird geladen ...
-
 1
1
-
 2
2
-
 3
3
-
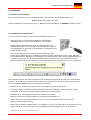 4
4
-
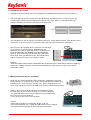 5
5
-
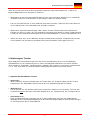 6
6
-
 7
7
-
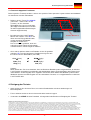 8
8
-
 9
9
-
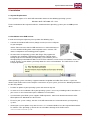 10
10
-
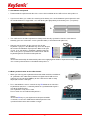 11
11
-
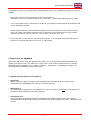 12
12
-
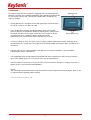 13
13
-
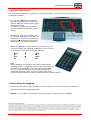 14
14
-
 15
15
-
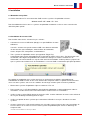 16
16
-
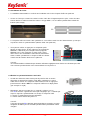 17
17
-
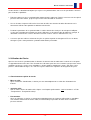 18
18
-
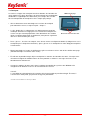 19
19
-
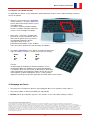 20
20
KeySonic Mini wireless Bedienungsanleitung
- Kategorie
- Tastaturen
- Typ
- Bedienungsanleitung
- Dieses Handbuch eignet sich auch für
in anderen Sprachen
Verwandte Artikel
-
KeySonic ACK-540 RF+ Datenblatt
-
KeySonic ACK-540RF+ Datenblatt
-
KeySonic ACK-340U+ (DE) Datenblatt
-
KeySonic ACK-595C+ Benutzerhandbuch
-
KeySonic ACK-230 Benutzerhandbuch
-
KeySonic KSM-1000RFM Datenblatt
-
KeySonic KSK-3201 MacBT (DE) Datenblatt
-
KeySonic KSK-6000 U (DE) Datenblatt
-
KeySonic KSK-3200 RF Datenblatt
-
KeySonic KSM-1000 UTM Datenblatt