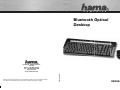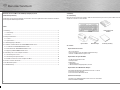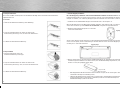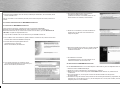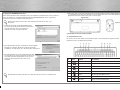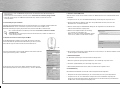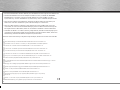00052444/02.07
Bluetooth Optical
Desktop
COMPUTER
All listed brands are trademarks of the corresponding companies. Errors and omissions excepted,
and subject to technical changes. Our general terms of delivery and payment are applied.
P O Box 80 · 86651 Monheim/
Germany
Phone: +49 9091 502-0
Fax: +49 9091 502-458
http://www.hama.com
00052444

2
3
Bluetooth Tastatur mit Maus und USB Dongle (Empfänger) im Set
Zur Bedienungsanleitung
Vielen Dank für den Kauf des Bluetooth-Tastatur-Maus-Sets. Die aufgelisteten Themen werden im Handbuch
in der folgenden Reihenfolge behandelt.
Inhalt
1. Einführung.........................................................................................................................................................................3
1.1 Lieferumfang ..............................................................................................................................................................3
1.2 Features ......................................................................................................................................................................3
2. Einlegen der Batterien ....................................................................................................................................................4
2.1 Tastatur .......................................................................................................................................................................4
2.2 Optische Maus ..........................................................................................................................................................4
3. Schnelle Kopplung in Windows ....................................................................................................................................5
4. Installation und Deinstallation des WIDCOMM Bluetooth-Stacks ........................................................................6
4.1 Installation des WIDCOMM Bluetooth-Stacks ....................................................................................................6
4.2 Deinstallation des WIDCOMM Bluetooth-Stacks ...............................................................................................7
4.3 Kopplung im WIDCOMM Bluetooth-Stack ...........................................................................................................8
5. Verwendung von Tastatur und optischer Maus .........................................................................................................9
5.1 Verwendung der Tastatur ........................................................................................................................................9
5.2 Verwendung der optischen Maus........................................................................................................................10
5.3 Betriebszustand von Tastatur und optischer Maus ..........................................................................................10
6. Anschluss anderer HID-Geräte...................................................................................................................................11
7. Zum Bluetooth-Symbol .................................................................................................................................................11
8. Problembehebung .........................................................................................................................................................11
d
Benutzerhandbuch
1. Einfühung
1.1. Lieferumfang
Bevor Sie das Set in Gebrauch nehmen, sollten Sie den Lieferumfang des Pakets prüfen. Sollte etwas fehlen,
wenden Sie sich bitte an Ihren Händler.
1.2 Features
Eigenschaften der Tastatur
• 103-Tasten-Design
• Stromsparmodus (nach zehn Minuten Nichtbenutzung)
• Internet- und Multimedia-Zugriffstasten
Eigenschaften der optischen Maus
• Scrollrad und zwei Maustasten
• Stromsparmodus
• LED-Anzeige
a. Rot: Batterie leer
b. Blinken Rot/Grün: Kopplung Maus/Tastatur
Eigenschaften des USB Bluetooth-Dongles
• Kompatibel mit Bluetooth-Spezifi kationen Version 1.2 und 2.0
• Unterstützt Tastatur und Maus
• Unterstützt weitere Bluetooth-Geräte
Systemvoraussetzungen
• Computer muss Bluetooth/USB-Tastatur und -maus unterstützen
• Microsoft Windows 2000/XP
Tastatur
Batterien für Tastatur
und Maus
Optische Maus
USB
Bluetooth-Dongle
Bedienungsanleitung

4
5
2. Einlegen der Batterien
Für Tastatur und Maus werden jeweils zwei AA-Batterien benötigt. Gehen Sie beim Einsetzen der Batterien
folgendermaßen vor:
2.1. Tastatur
1. Öffnen Sie die Batteriefachabdeckung (siehe Abbildung).
2. Legen Sie zwei AA-Batterien ein. Achten Sie dabei auf die
Kennzeichnung der Polung (+ und -) im Inneren des Batteriefachs.
3. Schließen Sie die Batteriefachabdeckung.
2.2. Optische Maus
1. Drücken Sie den Knopf, sodass die
Batteriefachabdeckung aufschnappt.
2. Legen Sie zwei AA-Batterien ein. Achten Sie dabei auf die
Kennzeichnung der Polung (+ und -) im Inneren des Batteriefachs.
3. Schließen Sie die Batteriefachabdeckung.
3. Schnelle Kopplung in Windows
Die schnelle Kopplung in Windows stellt nur die Grundfunktionen von Maus und Tastatur sicher. Um die volle
Funktionsvielfalt von Maus und Tastatur nutzen zu können, sowie um auch andere Bluetooth-Geräte mit dem
Computer zu verbinden, ist es notwendig die Kopplung über den Bluetooth-Stack vorzunehmen (siehe Punkt 4).
1. Schließen Sie den USB Bluetooth-Dongle an einen USB-Anschluss des Computers an.
Wenn Sie den Dongle zum ersten Mal mit dem Computer verbinden, wird automatisch der „Assistent für das
Suchen neuer Hardware“ gestartet. Klicken Sie auf abbrechen, und gehen Sie folgendermaßen vor.
2. Betätigen Sie den Kopplungsknopf für ca. 2 Sekunden
an der Unterseite der Maus
An der Tastatur benutzen Sie die Spitze einer auseinandergebogenen Büroklammer (oder etwas ähnliches mit
nicht zu scharfer Spitze), um den in eine Bohrung an der Unterseite der Tastatur versenkten Kopplungsknopf
vorsichtig für ca. 2 Sekunden zu drücken.
3. Drücken Sie den Knopf an der Unterseite des USB Bluetooth-Dongles, bis die LED einmal pro Sekunde
zu blinken beginnt. Das Blinken ist ein Hinweis darauf, dass der Bluetooth-Dongle begonnen hat, nach
Geräten zu suchen, die gekoppelt werden sollen.
• Beim Koppeln blinkt die LED an der Maus abwechselnd rot und grün. (An der Tastatur gibt es keine
solche LED zur Anzeige des Verbindungsstatus.)
• Sobald Sie den Kopplungsknopf an Maus oder Tastatur drücken, werden Kopplungseinstellungen
annuliert. Um Maus oder Tastatur wieder zu verbinden, drücken Sie noch einmal den Knopf am
USB Bluetooth-Dongle (siehe Schritt 3 oben).
Kopplungsknopf
Kopplungsknopf
Knopf am USB
Bluetooth-Dongle

6
7
5. Das Programm wird daraufhin im angegebenen
Verzeichnis installiert. Um ein anderes
Installationsverzeichnis auszuwählen, klicken Sie auf
Ändern. Klicken Sie auf Weiter, um fortzufahren.
6. Klicken Sie auf Installieren, um mit der Installation zu
beginnen. Bis zum Abschluss der Installation kann
einige Zeit vergehen.
7. Wenn die Installation abgeschlossen ist, wird das folgende
Fenster angezeigt. Klicken Sie auf Fertig stellen, um die
Installation zu beenden.
8. Anschließend erscheint der
“Bluetooth Konfi gurations-Assistent” Klicken sie auf
abbrechen und fahren sie mit Punkt 4.3 fort.
4.2. Deinstallation des WIDCOMM Bluetooth-Stacks
Um den WIDCOMM Bluetooth-Stack auf dem Computer zu deinstallieren, gehen Sie folgendermaßen vor.
1. Entfernen Sie den USB Bluetooth-Dongle.
2. Klicken Sie auf Start > Einstellungen > Systemsteuerung > Software.
3. Wählen Sie in der Liste mit den Programmen WIDCOMM Bluetooth Software aus, und klicken Sie
auf Entfernen.
4. Das System beginnt nun, das Programm zu entfernen. Die Deinstallation kann einige Zeit in
Anspruch nehmen.
5. Nachdem das Programm entfernt wurde, werden Sie über eine Eingabeaufforderung aufgefordert, den
Computer neu zu starten. Klicken Sie auf Ja, um den Computer neu zu starten, oder auf Nein, wenn Sie den
Computer später neu starten möchten.
4. Drücken Sie eine beliebige Taste der Tastatur, und bewegen Sie die Maus, um festzustellen, ob die
Geräte verbunden sind.
Von nun an werden Tastatur und Maus jedes Mal, wenn Sie den Computer einschalten, automatisch
erkannt.
4. Installation und Deinstallation des WIDCOMM Bluetooth-Stacks
4.1. Installation des WIDCOMM Bluetooth-Stacks
Sofern noch nicht geschehen, schließen Sie vor der Installation des WIDCOMM
Bluetooth-Stacks den USB Bluetooth-Dongle an den USB-Anschluss Ihres Computers an.
Dabei wird automatisch der „Assistent für das Suchen neuer Hardware“ gestartet. Klicken Sie auf
abbrechen, und gehen Sie folgendermaßen vor.
1. Legen Sie die Installations-CD aus dem Lieferumfang ins CD ROM-Laufwerk ein.
2. Der Installtionsstack wird automatisch geladen. Sollte das nicht der Fall sein, klicken Sie unter dem
Laufwerksbuchstaben der CD-ROM auf Setup.exe.
3. Daraufhin wird der Begrüßungsbildschirm des
Installationsvorgangs angezeigt.
Klicken Sie auf Weiter, um fortzufahren.
4. Lesen Sie den Lizenzvertrag, und klicken Sie auf
„Ich stimme den Bedingungen des Lizenzvertrags zu“.
Klicken Sie auf Weiter, um fortzufahren.

8
9
4.3 Kopplung im WICOMM Bluetooth-Stack
Bevor Sie den Bluetooth-Stack zur Kopplung von Tastatur und Maus verwenden können, müssen Sie diesen
wie in der Anleitung „4. Installation und Deinstallation des WIDCOMM Bluetooth-Stacks“ beschrieben
installieren. Gehen Sie anschließend folgendermaßen vor:
Weitere Informationen zum Anschluss anderer HID-Geräte fi nden Sie auf Seite 11 im
Abschnitt 6.
1. Drücken Sie den Knopf am USB Bluetooth-Dongle, bis
das Fenster für das HID-Gerät (Human Interface Device)
angezeigt wird. Maus und Tastatur sollten nun
automatisch erkannt und angezeigt werden.
2. Wenn die Verbindung zur Maus hergestellt ist, wird die folgende
Bestätigung ausgegeben. Klicken Sie auf die entsprechende
Schaltfl äche, um zu bestätigen, dass die richtige Maus verbunden ist.
3. Wenn die Verbindung zur Tastatur hergestellt wurde, wird
das folgende Fenster angezeigt. Geben Sie den im Fenster
angezeigten Code über die gekoppelte Tastatur ein, und
drücken Sie die Eingabetaste. Die Tastatur ist nun
verbunden.
Der Bluetooth-Sicherheitscode ändert sich jades Mal, wenn die Tastatur neu verbunden wird.
4. Sollten Maus oder Tastatur nicht automatisch erkannt werden, betätigen Sie den jeweiligen Kopplungsknopf
ca. 2 Sekunden lang (für die Tastatur benutzen Sie am besten die Spitze einer auseinandergebogenen
Büroklammer oder etwas ähnliches mit nicht zu scharfer Spitze).
5. Verwendung von Tastatur und optischer Maus
5.1. Verwendung der Tastatur
Die Tastatur hat 103 Tasten. Neben den Standardtasten gibt es auch eine Reihe von Zugriffstasten. Die
Funktion der Tasten ist im Folgenden beschrieben.
Nr.Symbol Funktion Beschreibung
1Internet Ruft den Webbroweser auf (i.d.R. Internet Explorer)
2E-Mail Ruft das E-Mailsystem auf (i.d.R. Outlook Express)
3Lautstärke - Vermindert die Lautstärke
4Lautstärke + Erhöht die Lautstärke
5Zurückspulen Kehrt zur vorigen Media-Datei zurück
6Stopp Hält die abgespielte Media-Datei an
7Wiedergabe/Pause Spielt die Media-Datei ab oder hält die Wiedergabe an
8Vorspulen Springt zur nächsten Media-Datei
Kopplungsknopf
Kopplungsknopf

10
11
• Die Tasten 5, 6, 7 und 8 sind Multimedia-Zugriffstasten. Sie erleichtern Ihnen die Verwendung von
Media-Dateien.
• Die Zugriffstasten sind deaktiviert, wenn die Tastatur wie in Punkt 3 beschrieben gekoppelt wurde.
• Wenn die Tastatur länger als 10 Minuten nicht benutzt wird, schaltet sie automatisch in den
Stromsparmodus.
5.2. Verwendung der optischen Maus
Sobald Sie den USB Bluetooth-Dongle wie auf Seite 6 im Abschnitt „4. Installation und Deinstallation des
WIDCOMM Bluetooth-Stacks“ beschrieben angeschlossen und Tastatur und Maus in der
Bluetooth-Verbindungsumgebung eingerichtet haben, können Sie die Maus sofort benutzen.
• Das Scrollrad der Maus ist deaktiviert, wenn diese wie auf Seite 5 / Punkt 3 beschrieben
gekoppelt wurde.
• Wenn die Maus für einen längeren Zeitraum nicht benutzt wird, schaltet sie automatisch
in den Stromsparmodus.
5.3. Betriebszustand von Tastatur und optischer Maus
An der Bluetooth-Maus befi ndet sich eine LED, die Aufschluss über den
Zustand der Batterien gibt. Wenn die Batterieleistung nachlässt, leuchtet
diese LED rot. Legen Sie in diesem Fall sofort neue Batterien ein.
Genauere Informationen zum Zustand der Batterien in der Maus fi nden Sie
unter Systemsteuerung > Maus > Bluetooth.
An der Tastatur gibt es keine Status-LED für die Batterien. Den Zustand
dieser Batterien prüfen Sie unter Systemsteuerung > Tastatur > Bluetooth.
6. Anschluss anderer HID-Geräte
Außer der Maus und der Tastatur können Sie über das Bluetooth-Stack auch andere Bluetooth-Geräte
anschließen.
1. Vergewissern Sie sich, dass der USB Bluetooth-Dongle an den Computer angeschlossen ist.
2. Richten Sie die Drucker, Modems, PDA- oder sonstige Bluetooth-Geräte ein, die Sie an den
Bluetooth-Stack anschließen möchten.
3. Drücken Sie den Knopf am USB Bluetooth-Dongle, bis das folgende Fenster für HID-Geräte
(Human Interface Device) angezeigt wird.
4. Wählen Sie im Dropdown-Menü den Gerätetyp
aus, nach dem gesucht werden soll.
Wollen sie nach allen verfügaren Bluetooth-Geräten
suchen lassen, wählen sie “Alle Geräte anzeigen”.
5. Die erkannten Geräte werden angezeigt. Klicken Sie auf das Gerät, das Sie aktivieren möchten und folgen
Sie den Vorgaben auf dem Bildschirm.
7. Zum Bluetooth-Symbol
Das Bluetooth-Symbol fungiert als Kennzeichen des Dongle-Status.
1. Wenn das Symbol rot angezeigt wird, bedeutet das, dass kein Dongle angeschlossen ist.
2. Ein weißes Symbol bedeutet, dass der Dongle angeschlossen ist.
3. Wenn der Dongle HID-Geräte erkennt, ändert sich die Farbe des Symbols in Grün.
8. Problembehebung
Bei Problemen mit Bluetooth-Tastatur oder -Maus überprüfen Sie bitte Folgendes:
• Überprüfen Sie die Systemanforderungen, um sicherzustellen, dass Ihr System kompatibel ist.
• Vergewissern Sie sich, dass die Batterien richtig in die Tastatur und die Maus eingelegt sind.
Achten Sie auf die Polung der Batterien; die Batterien müssen der Kennzeichnung im Batteriefach
der Maus bzw. Tastatur entsprechend eingelegt sein.
LED

12
13
• Eine rot leuchtende LED an der Maus bedeutet, dass die Batterien leer sind. Legen Sie neue Batterien ein.
• Nachdem der Bluetooth-Stack auf dem Computer installiert ist (siehe „Installation des WIDCOMM
Bluetooth-Stacks“ auf Seite 7), kann der Zustand der Batterien in Tastatur und Maus auch über
Systemsteuerung > Tastatur > Bluetooth bzw. Systemsteuerung > Maus > Bluetooth überprüft werden.
• Wenn Tastatur und Maus nicht funktionieren, überprüfen Sie die Einstellung zur Unterstützung von
USB-Tastatur und -Maus im BIOS des Systems. Diese Einstellung muss aktiviert sein.
• Wenn es im BIOS-Setup Ihres Computersystems Optionen für Tastatur und Maus gibt, müssen Sie
sicherstellen, dass diese auf die Standardeinstellungen gesetzt sind. Wenn Sie keine Erfahrungen mit
der Vorgehensweise im BIOS haben, können Sie sich darüber im Handbuch zu Ihrem PC informieren.
• Verwenden Sie die Maus auf sauberen, ebenen, griffi gen Flächen, damit die Cursorbewegungen genau
sind und nicht gestört werden. Wählen Sie bei Verwendung eines Mauspad keine dunkle, sondern eine
helle Unterlage, da dadurch die Batterien weniger beansprucht werden.
Wenn Sie weitere Unterstützung zu möglichen Fragen benötigen, wenden Sie sich bitte an Ihren Händler.
d
Die Konformitätserklärung nach der R&TTE Richtlinie 99/5/EG fi nden Sie unter www.hama.com
g
See www.hama.com for declaration of conformity according to R&TTE Directive 99/5/EC guidelines
f
La déclaration de conformité à la directive R&TTE 99/5/CE se trouve sur www.hama.com
e
La declaración de conformidad según la directiva R&TTE 99/5/CE la encontrará en www.hama.com
o
De conformiteitsverklaring conform de R&TTE-richtlijn 99/5/EG vindt u onder www.hama.com
i
La dichiarazione di conformità secondo la direttiva R&TTE 99/5/CE è disponibile sul sito www.hama.com
p
A declaração de conformidade segundo a directiva R&TTE 99/5/CE pode ser consultada em www.hama.com
s
Konformitetsförklaring enligt R&TTE riktlinje 99/5/EG fi nner du på www.hama.com
m
Radio- ja telepäätelaitteita koskevan direktiivin 99/5/EY mukainen vaatimustenmukaisuusvakuutus löytyy osoitteesta
www.hama.com
q
Deklaracja zgodności według dyrektywy R&TTE 99/5/EG dostępna na stronie internetowej www.hama.com
h
A megfelelőségi követelmények megegyeznek az R&TTE Irányelvek 99/5/EG ajánlásaival www.hama.com
c
Prohlášení, o shodě podle směrnice R&TTE 99/5/EG, naleznete na www.hama.com
v
Prehlásenie o zhode podľa R&TTE smernice 99/5/EG nájdete na www.hama.com
k
Τη δήλωση συμμόρφωσης σύμφωνα με την οδηγία 99/5/EΚ περί R&TTE θα τη βρείτε στη διεύθυνση
www.hama.com
u
Заявление о соответствии товара нормам R&TTE 99/5/EG см. на веб-узле www.hama.com
t
R&TTEDirektifi 99/5/EG’ye göre uygunluk beyanı için www.hama.com adresine bakınız.
e
-
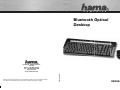 1
1
-
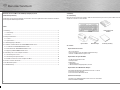 2
2
-
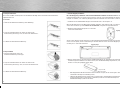 3
3
-
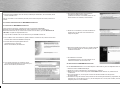 4
4
-
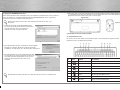 5
5
-
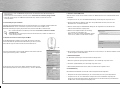 6
6
-
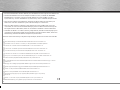 7
7
Andere Dokumente
-
KeySonic ACK-340 BT Datenblatt
-
KeySonic KSK-3201 RF Datenblatt
-
Dicota BLUELIGHT Bedienungsanleitung
-
Targus AMB02EU Benutzerhandbuch
-
KeySonic ACK-3400 BT Datenblatt
-
Dell Multi-Device Wireless Keyboard and Mouse Combo KM7120W Benutzerhandbuch
-
Parrot USB Dongle Bedienungsanleitung
-
iogear GME225B Benutzerhandbuch
-
X-Micro XBT-DG6X Benutzerhandbuch
-
Dell Edge Gateway 5000 Benutzerhandbuch