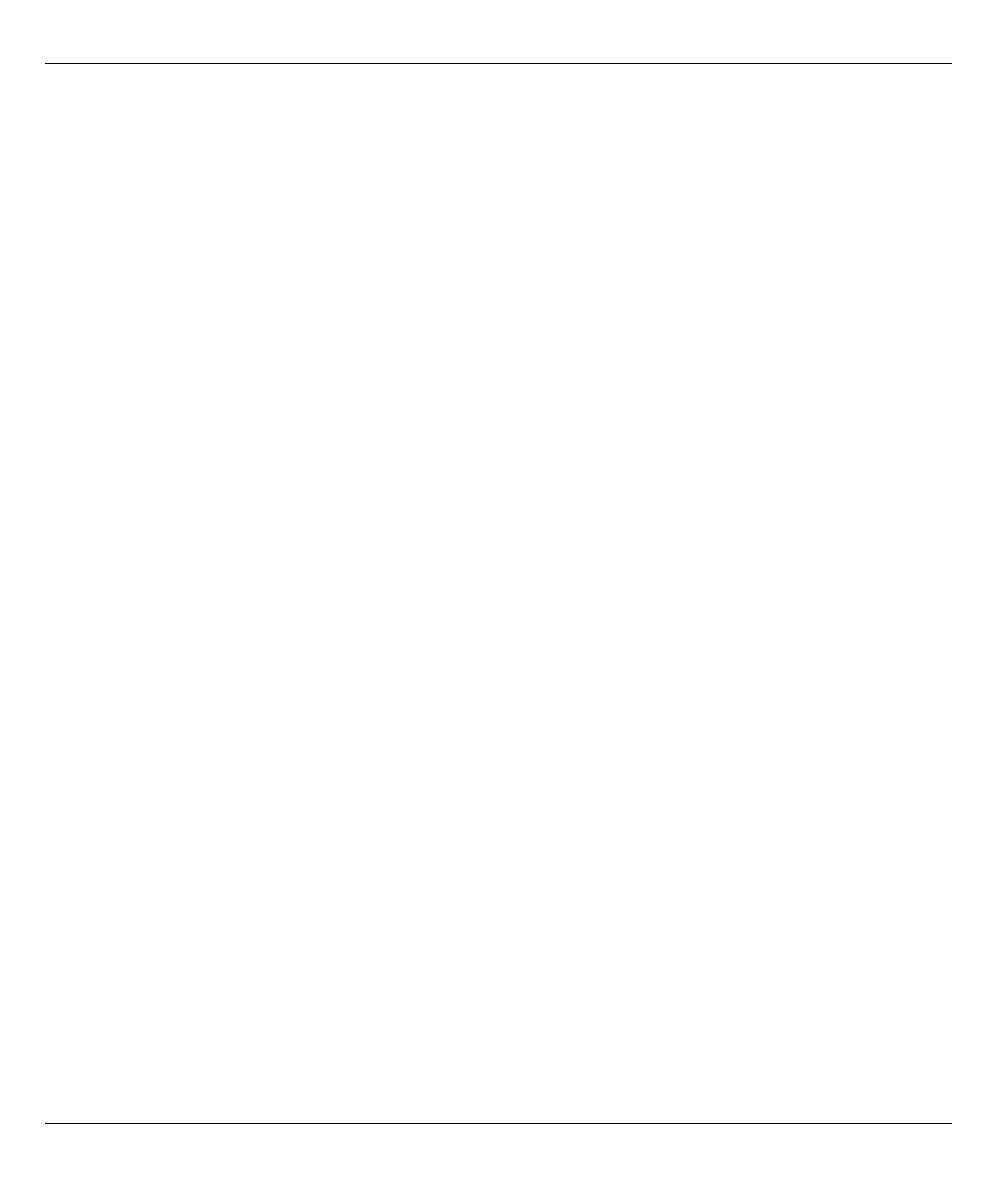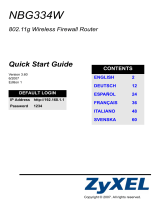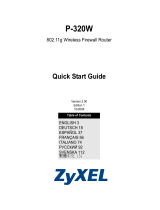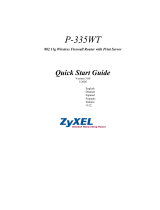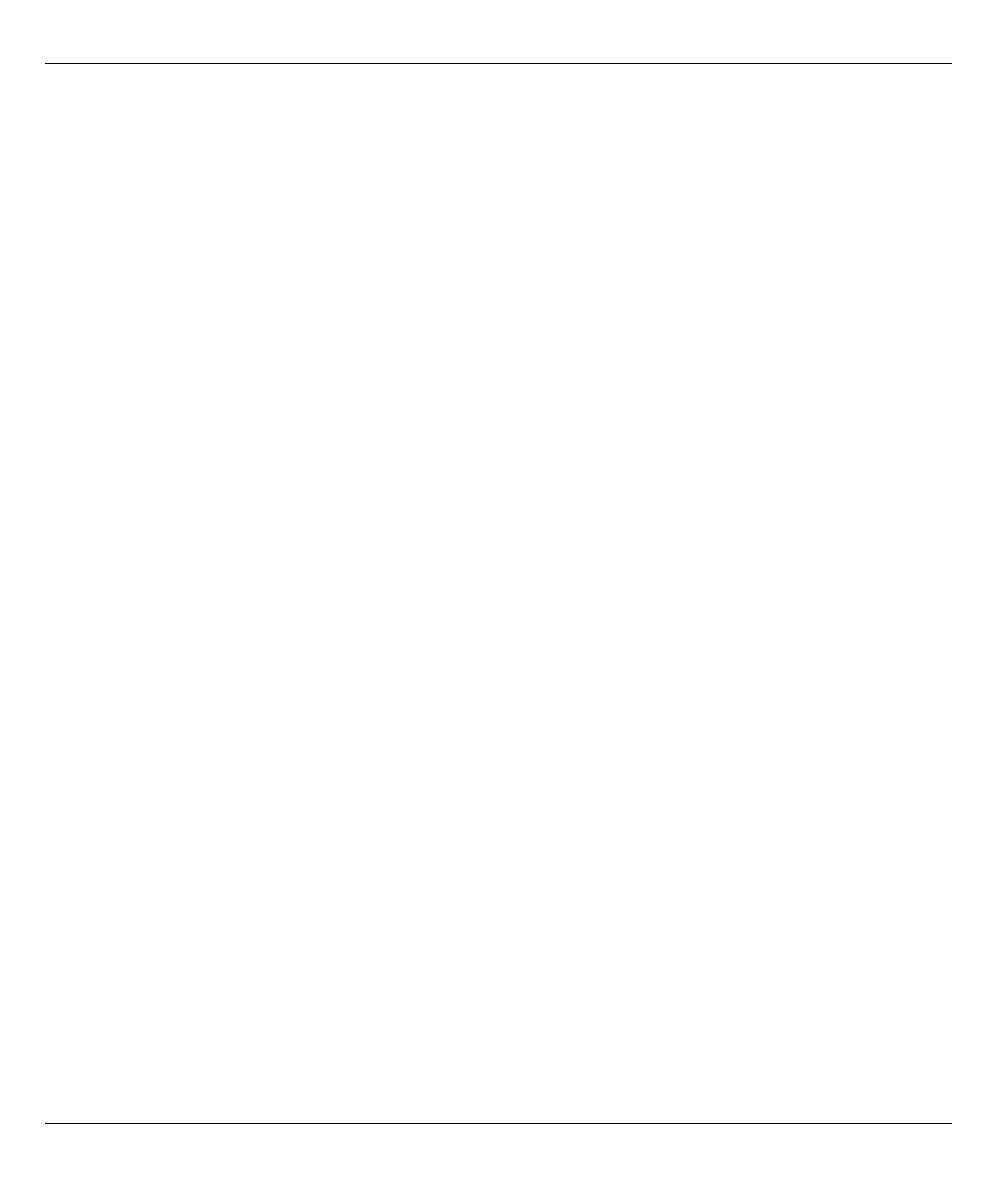
DEUTSCH
36
Problembeseitigung
1 Wenn Sie mit dem Internet Explorer bei Windows XP oder Windows Server 2003 nicht auf den Web-
Konfigurator zugreifen können, stellen Sie sicher, dass alle Pop-Up-Fenster, JavaScripts und Java-
Einstellungen zugelassen werden, oder dass die Einstellungen für die Internetsicherheit im Internet
Explorer unter der Einstellung Hoch liegen (klicken Sie beim Internet Explorer auf Extras >
Internetoptionen > Sicherheit > Stufe anpassen...). Weitere Informationen dazu finden Sie im Anhang des
Benutzerhandbuchs.
2 Wenn Sie keine Verbindung zum Internet herstellen können, während der Computer an den LAN-
Anschluss angeschlossen ist, führen Sie die folgenden Schritte aus.
A) Prüfen Sie die Anzeigeleuchten am Gerät. Wenn sie von der Beschreibung in Abschnitt 1 abweichen,
prüfen Sie noch einmal die Verbindungen. (Siehe Abschnitt 1.) Wenn die Anzeigeleuchten immer noch
nicht übereinstimmen, schalten Sie das Gerät aus und nach einigen Sekunden wieder ein.
B) Führen Sie noch einmal die Schritte aus Abschnitt 3 aus. Stellen Sie sicher, dass Sie die richtigen Daten
eingegeben haben. Z. B. müssen der Benutzername und das Kennwort des Kontos richtig eingegeben
worden sein. Wenden Sie sich an Ihren Internetdienstanbieter, wenn Sie nicht sicher sind, welche Art
der Verschlüsselung er verwendet.
C) Wenn Sie ein neues Internetkonto verwenden, prüfen Sie, ob es aktiv ist.
D) Wenn das Problem weiterhin bestehen bleibt, lesen im Benutzerhandbuch unter Fehlerbehebung nach.
3 Wenn Sie mit dem Drahtlosnetzwerk keine Verbindung zum Internet herstellen können, führen Sie diese
Schritte aus.
A) Öffnen Sie auf einem Computer des Drahtlosnetzwerks Ihren Browser und rufen Sie die Website http://
192.168.1.1 auf. Wenn das Fenster von Schritt 2 in Abschnitt 2 angezeigt wird, führen Sie die
Vorschläge A - D aus. Erscheint das Fenster nicht, fahren Sie beim nächsten Schritt fort.
B) Stellen Sie sicher, dass der Schalter AG (an der Rückseite des Geräts) auf G eingestellt ist, wenn die
Wireless-Clients IEEE 802.11b oder IEEE 802.11g unterstützen, und dass er auf A eingestellt ist, wenn
sie nur IEEE 802.11a unterstützen.
C) Stellen Sie sicher, dass der P-335U und Ihr Computer dieselben Sicherheitseinstellungen verwenden.
Führen Sie die Schritte aus Abschnitt 3 aus.
4 Wenn der USB-Drucker, der an dem P-335U angeschlossen ist, nichts druckt, führen Sie die folgenden
Schritte aus.
A) Prüfen Sie, ob der Druckservertreiber auf dem Computer installiert ist; siehe Abschnitt 4.
B) Prüfen Sie anhand der Druckerspezifikationen, ob der Drucker USB 1.1 oder 1.0 unterstützt.
C) Stellen Sie sicher, dass der USB-Drucker eingeschaltet ist und richtig arbeitet.
D) Prüfen Sie die Verbindungen des USB-Kabels.
Einrichten der IP-Adresse des Computers
In diesem Abschnitt wird beschrieben, wie Sie Ihren Computer einrichten müssen, damit er bei Windows
2000, Windows NT und Windows XP eine IP-Adresse empfangen kann. Nur auf diese Weise kann Ihr
Computer mit dem P-335U kommunizieren. Im Benutzerhandbuch finden Sie zusätzliche Informationen zur
Konfiguration der IP-Adresse für andere Windows und Macintosh Betriebssysteme.