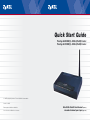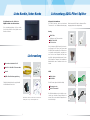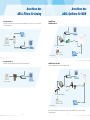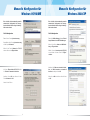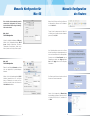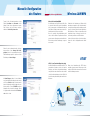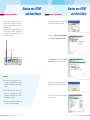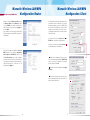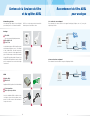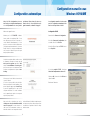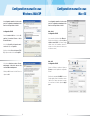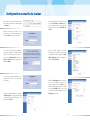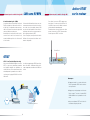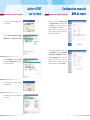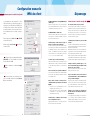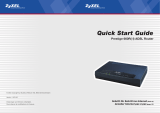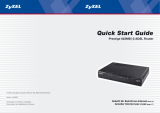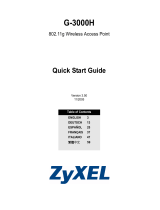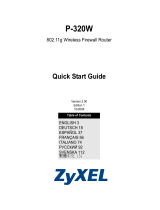ZyXEL Communications Prestige 661HW-I Benutzerhandbuch
- Kategorie
- Geländewagen
- Typ
- Benutzerhandbuch
Dieses Handbuch eignet sich auch für

Schritt für Schritt ins Internet (Seite 2)
Accéder Internet pas à pas (page 19)
© 2005 Copyright by Studerus Telecom AG, 8603 Schwerzenbach
Version 1.2/0605
Änderungen und Irrtümer vorbehalten.
Sous réserve de modifications et d‘erreurs.
Prestige 660H/HW(-I) ADSL/(WLAN) Router
Prestige 661H/HW(-I) ADSL/(WLAN) Router
Quick Start Guide

Liebe Kundin, lieber Kunde
Vielen Dank, dass Sie sich für ein
ZyXEL-Produkt entschieden haben.
Diese Installationsanleitung soll Ihnen helfen,
Ihren Prestige ADSL-Router möglichst rasch in
Betrieb zu nehmen.
Lieferumfang
A
Ethernet-Anschlusskabel RJ-45
B
Kabel RJ-11 für ADSL-Telefonanschluss
C
Netzteil
D
ZyXEL-CD mit Bedienungsanleitung
Filter-Kit für Analog-Modelle, resp. Splitter-Kit
für ISDN-Modelle siehe Seite 3.
Lieferumfang ADSL-Filter/-Splitter
Analog
1
ADSL-Filter
mit Modem- und Telefonanschluss
2
ADSL-Filter RJ-45
3
T+T 89-Stecker
Das hochfrequente ADSL-Signal stört ein analo-
ges Endgerät (z. B. Telefon oder Fax) und wird
mit ADSL-Filtern ausgefiltert. Diese Filter müssen
vor sämtliche analogen Geräte geschaltet wer-
den. Fehlt vor einem Endgerät der Filter, kann
das ADSL-Signal beeinträchtigt werden. Da das
ADSL-Signal den Taximpuls stört, funktionieren
Gebührenzähler unter Umständen nicht mehr
korrekt.
ISDN
1
ADSL-Splitter
2
RJ-45-Kabel
Reichle-Zusatz (optional, Artikel-Nr. 4098):
3
Übergangsstecker
4
Reichle-Telefonkabel
Bei ISDN-Installationen wird ein Splitter vorge-
schaltet, um die beiden Frequenz-Bereiche zu
trennen. Filter vor den einzelnen Endgeräten wer-
den nicht benötigt.
Allgemeine Informationen
Die ADSL-Technologie nutzt das bestehende
Telefonnetz für den Breitband-Internetzugang.
Dabei verwendet ADSL das hochfrequente Über-
tragungsspektrum einer Kupferleitung.
2 3
D
C
1
2
2
1
3
4
3
A
B
Das Ethernet- und RJ-11-Kabel können in Ihrem Liefer-
umfang auch rot resp. schwarz mitgeliefert sein.

Anschluss des
ADSL-Filters für Analog
Anschluss des
ADSL-Splitters für ISDN
Anschlussvariante 1
Anschluss eines ADSL-Routers und eines analogen Gerätes (Telefon, Fax etc.) an eine Reichle-
Telefonanschlussdose.
Anschlussvariante 2
Anschluss eines ADSL-Routers an eine Reichle-Telefonanschlussdose.
4 5
Reichle-Steckdose
Reichle-Steckdose
ISDN-NT1+2ab*
ISDN-NT1+2ab V3*
ISDN-NT1+2ab SwissNet*
Für die Installation wird das Reichle-Zusatz-Kit benötigt.
Achtung: Falls der NT keine Steckanschlüsse aufweist, darf die Installation nur von einem Techniker
ausgeführt werden.
RJ-45-
Steckdose
S-Bus
U-Bus Swisscom-Zuleitung
U-Bus
U-Bus Swisscom-Zuleitung
NT
Reichle-
Steckdose
* siehe NT-Gehäuse
NT
* siehe NT-Gehäuse
S-Bus
U-Bus

LAN 10/100M
4
1
2
3
POWER
12V DC
ON
OFF
RESET
DSL
Schalten Sie das Gerät auf der Rückseite ein.
Warten Sie, bis die DSL/PPP LED kontinuierlich
leuchtet. Starten Sie dann Ihren Web-Browser.
Haben Sie eine Startseite eingetragen, erscheint
automatisch die abgebildete Statusinformation.
Wenn nicht, rufen Sie eine beliebige Webseite
auf (z. B. www.studerus.ch). Der Prestige-Router
erkennt und konfiguriert Ihre Internetverbindung
automatisch. Dieser Vorgang kann bis zu zwei
Minuten dauern.
Im Browser-Fenster erscheint jetzt ein Startbild-
schirm mit Eingabefeldern für das Systempass-
wort (Default : 1234) sowie den Benutzernamen
und das Passwort, welche Sie von Ihrem Provider
erhalten haben. Tragen Sie die entsprechenden
Werte ein, und klicken Sie auf Save Settings.
Wenn die abgebildete Meldung erscheint, ist Ihr
Router mit dem Internet verbunden.
Ist der Zugang nicht möglich, folgen Sie den
Anweisungen des Routers, um das Problem zu
beheben. Sie können auch die Reset-Taste auf
der Rückseite des Geräts betätigen, bis die Sta-
tus-LEDs kurz erlöschen. Der Router startet jetzt
mit den werkseitigen Einstellungen auf, und Sie
können die vorhergehenden Schritte wiederholen.
Anschliessen des Routers Automatische Konfiguration
Platzieren Sie Ihren Prestige-Router an einem ge-
eigneten, ebenen Standort in der Nähe des Com-
puters. Achten Sie darauf, dass um und auf dem
Router keine Gegenstände platziert sind. Da sich
das Gerät während des Betriebs stark erwärmen
kann, muss die Luftzirkulation gewährleistet sein.
Stecken Sie das Netzteil in die Steckdose und an
den dafür vorgesehenen Stromanschluss des
Routers
2
. Verbinden Sie den Router über das
mitgelieferte RJ-45-Kabel mit dem Computer
4
.
Verfahren Sie mit dem Verbinden des ADSL-
Kabels gemäss Abschnitt Analog-Filter / ISDN-
Splitter auf Seite 4 und 5.
Mit «Zero-Configuration» wird Ihr Prestige-
Router automatisch, unabhängig von Ihrem
Betriebssystem, konfiguriert. Sie geben
lediglich Ihre Zugangsdaten ein. Falls Sie die
gewohnte manuelle Konfiguration bevorzu-
gen, fahren sie fort ab Seite 8.
1
Ein-/Ausschalter
2
Stromanschluss für Netzteil
3
Reset-Taste
4
4x RJ-45 Netzwerkanschluss (LAN)
alle Ports Auto-cross-over
5
RJ-11 Anschluss für ADSL-Kabel (WAN)
1
Nach erfolgreichem Abschluss dieser Schritte
können Sie mit dem Abschnitt Einrichten des
Wireless-LAN ab Seite 13 fortfahren. Aus Si-
cherheitsgründen ist es ratsam, diesen Teil auch
bei Nichtbenutzung der Wireless-LAN-Funktionalität
zu beachten. In jedem Falle sollten Sie das Sys-
tempasswort ändern, um Unberechtigten den
Zugang auf die Routerkonfiguration zu verwehren.
6 7
2
3
4
5
LAN 10/100M
4
1
2
3
POWER
12V DC
ON
OFF
RESET
DSL
Rückseite
Prestige 660H-I
Prestige 661H-I
Rückseite
Prestige 660HW-I
Prestige 661HW-I

Manuelle Konfiguration für
Windows 95/98/ME
Diese Schritte sind nur notwendig, wenn die
automatische Konfiguration im vorherge-
henden Abschnitt nicht erfolgreich durchge-
führt werden konnte.
TCP/IP-Konfiguration
Öffnen Sie das Fenster Systemsteuerung.
Doppelklicken Sie im Fenster Systemsteuerung
auf das Symbol Netzwerk.
Klicken Sie im Fenster Netzwerk auf TCP/IP
und anschliessend auf Eigenschaften.
Im Fenster Eigenschaften für TCP/IP wählen
Sie IP-Adresse automatisch beziehen.
Speichern Sie mit OK und schliessen Sie das
Fenster Netzwerk mit OK.
Starten Sie den PC neu.
Manuelle Konfiguration für
Windows 2000/XP
8 9
Diese Schritte sind nur notwendig, wenn die
automatische Konfiguration im vorherge-
henden Abschnitt nicht erfolgreich durchge-
führt werden konnte.
TCP/IP-Konfiguration
Öffnen Sie LAN-Verbindung im Ordner Einstel-
lungen/Netzwerk- und DFÜ-Verbindungen.
Klicken Sie im Fenster Status von LAN-Verbin-
dung auf Eigenschaften.
Wählen Sie zuerst Internetprotokoll (TCP/IP)
an und klicken Sie dann auf das Feld Eigen-
schaften.
Markieren Sie IP-Adresse automatisch bezie-
hen und DNS-Serveradresse automatisch
beziehen, bestätigen Sie mit OK.
Klicken Sie auf OK und schliessen Sie das Fenster
mit OK.

Manuelle Konfiguration für
Mac OS
Manuelle Konfiguration
des Routers
Diese Schritte sind nur notwendig, wenn die
automatische Konfiguration im vorherge-
henden Abschnitt nicht erfolgreich durchge-
führt werden konnte.
Mac OS 8/9
TCP/IP-Konfiguration
Stellen Sie die Option Verbindung auf Ethernet.
Wählen Sie die Konfigurationsmethode DHCP
Server. Sämtliche Informationen (IP-Adresse,
Teilnetzmaske, Router-Adresse, Name Server-
Adresse) werden vom Prestige-Router zugeteilt.
Mac OS X
TCP/IP-Konfiguration
Öffnen Sie das Dialogfeld Netzwerk, erreichbar
über das Apple-Menü, Systemeinstellungen,
Netzwerk.
Wählen Sie die Konfigurationsmethode DHCP.
Sämtliche Informationen wie IP- und Router-
Adresse, Teilnetzmaske etc. werden vom Pres-
tige-Router zugeteilt. Unten rechts können Sie
Jetzt aktivieren anklicken.
1110
Geben Sie die IP-Adresse des Prestige-Routers in
die Adresszeile des Browsers ein. Der Standard-
wert ist 192.168.1.1.
Tragen Sie das Systempasswort ein. Haben Sie
noch kein eigenes vergeben, lautet das Standard-
passwort (Default) 1234.
Aus Sicherheitsgründen fordert sie der Router
bei der Verwendung des Standardpassworts auf,
dieses zu ändern. Geben Sie Ihr selbstgewähltes
Passwort zuerst bei New Password und zur
Überprüfung nochmals unter Retype to Con-
firm ein. Mit Apply können Sie Ihre Eingaben
übernehmen.
Der Router fordert Sie nun nochmals auf, sich mit
Ihrem neuen Passwort anzumelden.
Starten Sie im Hauptmenü mit Wizard Setup
den Installations-Assistenten. Prüfen Sie die Wer-
te (Routing, PPPoE, LLC, 8, 35) und klicken Sie
auf Next.

Manuelle Konfiguration
des Routers Wireless-LAN/WPA
13
Tragen Sie Ihre Provider-Informationen in den
Feldern User Name und Password ein. Die
übrigen Felder können übernommen werden.
Falls Sie über eine fixe IP-Adresse verfügen,
aktivieren Sie Nailed-Up Connection.
Prüfen Sie auf der Informationsseite die einge-
tragenen Werte. Unter Change LAN Confi-
guration können Sie gegebenenfalls noch die
LAN-Einstellungen anpassen. Speichern Sie Ihre
Einstellungen mit Save Settings.
Mit Start Diagnose führen Sie den Selbsttest
aus. Sind sämtliche Einstellungen korrekt, werden
alle Tests mit PASS bestätigt. Sie haben nun die
Internet-Konfiguration erfolgreich abgeschlossen.
Werden einzelne Tests mit FAILED bezeichnet,
überprüfen Sie nochmals Ihre Angaben. Fahren
Sie gegebenenfalls mit dem Abschnitt Fehlersu-
che auf Seite 18 fort.
12
Nur für Prestige HW-Modelle
Grösste Sicherheit mit WPA
Die HW-Modelle der ZyXEL Prestige ADSL-Rou-
ter sind mit Wireless-LAN gemäss Spezifikation
802.11g ausgestattet. In der Grundeinstellung ist
über Funk der Zugriff auf das Internet und das lo-
kale Netzwerk ohne Passwort möglich.
Bevor Sie spezielle Sicherheitsfunktionen akti-
vieren, sollte der Wireless-Zugriff auf den Router
getestet werden. Dazu müssen auf dem Wireless-
Client keine speziellen Einstellungen vorgenom-
men werden.
Funktioniert die Verbindung mit Wireless-LAN,
wird dringend empfohlen, die Sicherheitsfunktio-
nen anhand nachfolgender Beschreibung zu akti-
vieren. Die höchstmögliche Sicherheit bietet Ihnen
WPA. Wird dieses Feature von Ihrem Client nicht
unterstützt, können sie alternativ auch die Ver-
schlüsselung auf Basis von WEP aktivieren.
Sollten Sie Wireless-LAN (noch) nicht benötigen,
können Sie dies im Konfigurationsmenü deakti-
vieren.
OTIST
www
8KULuw8hVU
8KULuw8hVU
WLAN-Client: ZyAIR G-162
ADSL/WLAN-Router
OTIST – One Touch Intelligent Security
Ihr ADSL/WLAN-Router unterstützt mit OTIST ein
automatisches Verfahren, welches ein einfaches
Einrichten der Wireless-Sicherheitseinstellungen
ermöglicht. Dazu tauscht der Router die erforderli-
chen Sicherheitseinstellungen für eine WPA-PSK-
Verschlüsselung selbstständig mit dem Wireless-
Client aus.
Clients ohne Unterstützung für OTIST können
weiterhin eingesetzt werden. Dazu muss wie bis
anhin der WPA-Schlüssel manuell vom Router auf
den Client übertragen werden.

Starten von OTIST
auf dem Router
Starten von OTIST
auf dem Client
14 15
Nur für Prestige HW-Modelle
Nur für Prestige HW-Modelle
Durch das Drücken der Reset-Taste für ca. 2
Sekunden wird der OTIST-Vorgang ausgelöst.
Liegt noch kein WPA-Schlüssel vor, wird dieser
automatisch erstellt.
Der Router sucht nun während 3 Minuten nach
Clients, welche sich per OTIST anmelden kön-
nen. Fahren Sie jetzt mit dem Starten des OTIST-
Vorgangs auf dem Client fort.
Hinweise:
■
Durch das Drücken der Reset-Taste für ca. 2
Sekunden kann der OTIST-Abgleich mit den
bestehenden Einstellungen erneut ausgelöst
werden.
■
Drücken Sie die Reset-Taste nicht zu lange,
denn nach 7 Sekunden werden sämtliche
Einstellungen zurückgesetzt und der ADSL/
WLAN-Router neu gestartet.
■
Es ist nicht entscheidend, ob sie OTIST zuerst
auf dem Router oder dem Client starten.
Der Konfigurations-Assistent ist mehrsprachig.
Bitte wählen Sie die gewünschte Sprache!
Belassen Sie im Wireless Adapter-Programm
im Menu Profil den Profilnamen auf default.
Im Menu Adapter aktivieren Sie die Option OTIST.
Mit Start beginnt der Synchronisations-Prozess.
Abhängig von der Bereitschaftszeit des ADSL/
WLAN-Routers dauert der Vorgang ca. 3 Minuten.
Der Client ist jetzt mit sicheren Wireless-Einstel-
lungen verbunden.
LAN 10/100M
4
1
2
3
POWER
12V DC
ON
OFF
RESET
DSL
Reset Taste

Manuelle Wireless-LAN/WPA
Konfiguration Router
Manuelle Wireless-LAN/WPA
Konfiguration Client
16 17
Nur für Prestige HW-Modelle
Die Konfiguration des Clients ist abhängig von der
verwendeten Wireless-LAN-Karte. Die folgende
Beschreibung bezieht sich auf eine ZyXEL ZyAIR
G-110 Wireless-LAN-PC-Card, andere Clients
verhalten sich aber ähnlich. Sie können die glei-
chen Angaben sinngemäss in die entsprechenden
Felder übertragen.
Als erstes müssen Sie unter Service Set
1
die
ESSID (Name des Wireless-LAN) eintragen.
Klicken Sie anschliessend auf Set Security
2
,
um die WPA-Optionen zu bestimmen.
3
Wählen Sie die Angaben zur Art der verwen-
deten Verschlüsselung/Identifikation (WPA-PSK)
und des Schlüssels (Passphrase, Pre-Shared
Key). Bestätigen Sie mit OK.
4
Übernehmen Sie die Einstellungen mit Apply
Changes.
5
Das folgende Statusfenster zeigt den erfolg-
reichen Verbindungsaufbau und die aktuelle IP-
Adresse Ihres Computers an.
1
3
4
5
2
Wählen Sie im Menü Advanced Setup die Op-
tion Wireless LAN und dann Wireless. Tragen
Sie unter ESSID einen Namen für Ihr Wireless-
LAN ein. Klicken Sie anschliessend auf Apply und
dann auf Back.
Info: Sobald sie in den folgenden Schritten WPA-
PSK aktiviert haben, wird der WEP Encryption-Teil
ausgeblendet.
Wechseln Sie im Wireless-LAN Menu auf 802.1x/
WPA. Wählen Sie die Optionen Authentica-
tion Required und WPA-PSK. Tragen Sie im
Feld Pre-Shared Key einen selber gewählten
Schlüssel zwischen 8 und 63 Zeichen (inklusive
Leerschläge und Sonderzeichen) für die Wireless-
LAN-Verschlüsselung ein. Schliessen Sie die
Konfiguration mit Apply ab.

Fehlersuche
Guide français
Chère cliente, cher client
18
Nous vous remercions d’avoir choisi un
produit ZyXEL.
Ce guide vous aidera à installer rapidement
votre routeur ADSL Prestige.
Contenu de la livraison :
A
Câble de raccordement Ethernet RJ-45
B
Câble RJ-11 pour raccordement
téléphonique ADSL
C
Bloc-secteur
D
CD ZyXEL avec guide d’installation
Kit filtre pour les modèles analogiques et kit sé-
parateur pour les modèles ISDN voir page 20.
D
C
19
Die Power-LED (PWR/SYS) leuchtet nicht.
Überprüfen Sie, ob der Prestige am Steckernetzteil an-
geschlossen ist, das Steckernetzteil in einer Steckdose
steckt und der On/Off-Schalter auf «On» steht.
Die DSL/PPP-LED leuchtet nicht.
Überprüfen Sie die Verbindung (Kabel) zwischen dem
ADSL-Port des Prestige und der Steckdose (oder Split-
ter bei ISDN). Ansonsten wenden Sie sich bitte an Ihren
Service-Provider.
Wie überprüfe ich die IP-Adresse, die meinem
Computer vom Prestige zugeteilt wurde?
Stellen Sie sicher, dass der Prestige eingeschaltet ist,
dann starten Sie Ihren PC. Wählen Sie vom Windows-
Startmenü «Ausführen», geben Sie «command» ein und
danach «ipconfig». Nun wird die TCP/IP-Konfiguration
Ihres PCs angezeigt. Zeigt das IP-Adressfeld «0.0.0.0»
oder «169.x.x.x», überprüfen Sie die Verkabelung.
Ich kann meinen Prestige-Router nicht lokali-
sieren.
Vergewissern Sie sich, dass beide, der Ethernet-Port des
PCs und der LAN-Port des Prestige, an dasselbe Ether-
net-Netzwerk angeschlossen sind. Die entsprechende
LAN-LED (1 bis 4) des Prestige sollte leuchten.
Wie ist das Passwort für meinen Prestige?
Das Standard-Kennwort lautet 1234. Bitte ändern Sie
das Passwort nach der Installation in eine sicherere
Kombination!
Kann ich den Prestige via Software-Download
von der ZyXEL-Homepage updaten?
1. Verbinden Sie sich mit der Site www.studerus.ch
und laden Sie die Software auf Ihren lokalen PC
herunter.
2. Sie können die Firmware über das Web-GUI
updaten. Bitte konsultieren Sie hierzu das Benutzer-
handbuch (auf CD).
Wie kann ich meinen Prestige in die Grundkon-
figuration zurücksetzen?
Über den Reset-Button auf der Rückseite lässt sich der
ADSL-Router in die Ursprungskonfiguration zurückset-
zen. Für einen Reset muss der Taster mindestens 10
Sekunden gedrückt werden.
Keine Wireless-Verbindung möglich.
Können Sie auch in unmittelbarer Nähe zum Router kei-
ne Verbindung herstellen, überprüfen Sie bitte auf bei-
den Seiten die Sicherheitseinstellungen. Tragen Sie die
Schlüssel (WEP-Key, WPA Pre-Shared Key) nochmals
ein. Ist weiterhin keine Verbindung möglich, sollten Sie
die Sicherheitseinstellungen testhalber deaktivieren.
Verbesserung der Wireless-LAN Reichweite.
Die Reichweite wird stark von der Umgebung beeinflusst.
Insbesonders Wände und Eisenarmierungen können die
Funksignale stark beeinträchtigen.
Um die Reichweite zu erhöhen, sollten Sie den Standort
des Routers variieren. Bereits kleine Standortverände-
rungen können die Signalstärke erheblich verbessern.
Andere Funksysteme in der unmittelbaren Umgebung
(Nachbarschaft) können die gleichen Funkfrequenzen
beanspruchen. Testen Sie deshalb verschiedene Über-
tragungskanäle auf ihre Signalqualität.
Warum kann ich keine Verbindung zum Client
aufbauen, obwohl ich auf dem Router bereits
mehrfach OTIST gestartet habe?
OTIST muss im gleichen Zeitraum auf dem Router und
dem Client gestartet werden.
Der OTIST-Vorgang wird auf dem Router und
dem Client ausgeführt. Trotzdem kann keine
WLAN-Verbindung etabliert werden. Warum?
Stellen Sie sicher, dass auf beiden Seiten das gleiche
OTIST-Kennwort verwendet wird. Klappt die Verbindung
trotzdem nicht, stellen Sie testhalber eine ganz norma-
le, unverschlüsselte Verbindung her. Starten Sie dann
OTIST erneut.
Wieso funktioniert nach dem Start von OTIST
per Reset-Knopf der Internetzugang gar nicht
mehr?
Halten Sie den Reset-Knopf zu lange gedrückt
(> 7 Sekunden) wird der Router auf die Werks-
einstellungen zurückgesetzt. Überprüfen Sie, ob die
Benutzerdaten für die Anmeldung beim Provider korrekt
eingetragen sind.
Nur für Prestige HW-Modelle
A
B
Les câbles RJ-45 et RJ-11 peuvent aussi être de couleur
rouge ou noire.
Seite wird geladen ...
Seite wird geladen ...
Seite wird geladen ...
Seite wird geladen ...
Seite wird geladen ...
Seite wird geladen ...
Seite wird geladen ...
Seite wird geladen ...
-
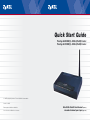 1
1
-
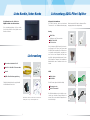 2
2
-
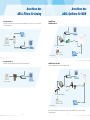 3
3
-
 4
4
-
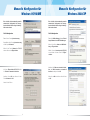 5
5
-
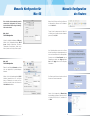 6
6
-
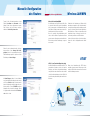 7
7
-
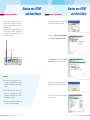 8
8
-
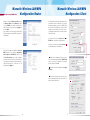 9
9
-
 10
10
-
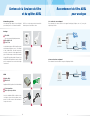 11
11
-
 12
12
-
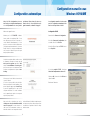 13
13
-
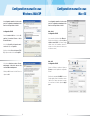 14
14
-
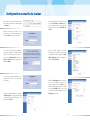 15
15
-
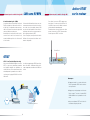 16
16
-
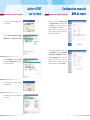 17
17
-
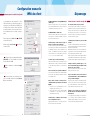 18
18
ZyXEL Communications Prestige 661HW-I Benutzerhandbuch
- Kategorie
- Geländewagen
- Typ
- Benutzerhandbuch
- Dieses Handbuch eignet sich auch für
in anderen Sprachen
Verwandte Artikel
-
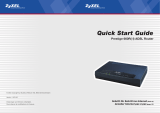 ZyXEL Communications 660R Benutzerhandbuch
ZyXEL Communications 660R Benutzerhandbuch
-
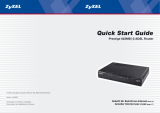 ZyXEL Communications 623ME(-I) Benutzerhandbuch
ZyXEL Communications 623ME(-I) Benutzerhandbuch
-
 ZyXEL Communications G-162 Benutzerhandbuch
ZyXEL Communications G-162 Benutzerhandbuch
-
 ZyXEL Communications 802.11g Wireless CardBus Card ZyXEL G-162 Benutzerhandbuch
ZyXEL Communications 802.11g Wireless CardBus Card ZyXEL G-162 Benutzerhandbuch
-
 ZyXEL Communications P-334U Schnellstartanleitung
ZyXEL Communications P-334U Schnellstartanleitung
-
ZyXEL Communications Prestige P-335U Benutzerhandbuch
-
 ZyXEL Communications P-662HW-I Benutzerhandbuch
ZyXEL Communications P-662HW-I Benutzerhandbuch
-
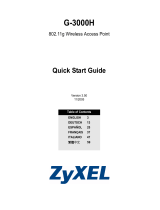 ZyXEL Communications G-3000H Benutzerhandbuch
ZyXEL Communications G-3000H Benutzerhandbuch
-
ZyXEL Communications P-660R Benutzerhandbuch
-
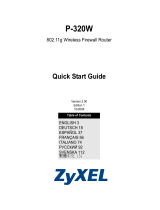 ZyXEL Communications 802.11g Benutzerhandbuch
ZyXEL Communications 802.11g Benutzerhandbuch