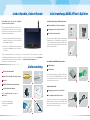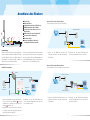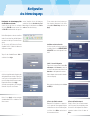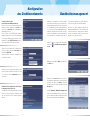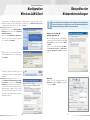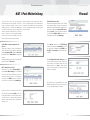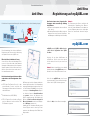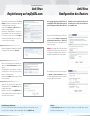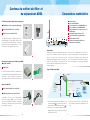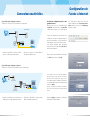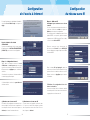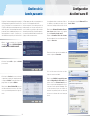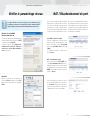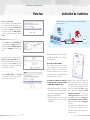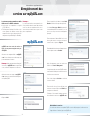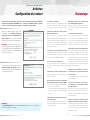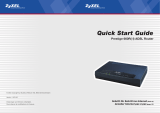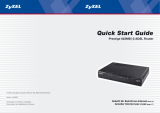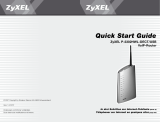ZyXEL Communications P-662HW-I Benutzerhandbuch
- Typ
- Benutzerhandbuch

Quick Start Guide
ZyXEL P-662H/HW(-I) ADSL-Router
© 2006 Copyright by Studerus Telecom AG, 8603 Schwerzenbach
Version P-662H/HW-D1/D3, 1.0/1006
Änderungen und Irrtümer vorbehalten.
Sous réserve de modifi cations et d‘erreurs.
Schritt für Schritt ins Internet (Seite 2)
Accéder Internet pas à pas (page 19)

2 3
Vielen Dank, dass Sie sich für ein ZyXEL-
Produkt entschieden haben.
Diese Installationsanleitung soll Ihnen helfen, Ih-
ren ADSL-Router möglichst schnell und einfach
in Betrieb zu nehmen. Bitte beachten Sie bei der
Installation folgende Hinweise:
• Folgen Sie für die Inbetriebnahme der Anleitung.
Schalten Sie den Router erst ein, wenn Sie die
Anleitung dazu auffordert.
• Der Router ist als DHCP-Server vorkonfi guriert
und besitzt standardmässig die IP-Adresse
192.168.1.1.
Lieferumfang
A
Ethernet-Netzwerkkabel
B
Kabel RJ-11 für ADSL-Telefonanschluss
C
Netzteil
D
ZyXEL-CD mit Bedienungsanleitung
E
Serielles Kabel mit Adapter
Nur P-662HW mit Drahtlosnetzwerk
F
Antenne
Filter-Kit für Analog-Modelle
Splitter-Kit für ISDN-Modelle
(siehe Seite 3)
A B
DC
1
21
2
2a Filter für analogen Telefonanschluss
1
Filter mit ADSL- und Telefonanschluss
2
Übergangsstecker Reichle auf RJ-11
3
Filter mit RJ-45-Anschluss
Das hochfrequente ADSL-Signal und ein analoges
Endgerät stören sich gegenseitig. Vor jedem Tele-
fon oder Faxgerät muss deshalb ein ADSL-Filter
eingesetzt werden. Bei Bedarf sind weitere Filter
im Fachhandel erhältlich.
2b Splitter für ISDN Telefonanschluss
1
ADSL-Splitter
2
RJ-45 Kabel
Um die Frequenzbereiche von ADSL und Telefonie
zu trennen, wird bei ISDN-Installationen ein Split-
ter vorgeschaltet. Filter vor den einzelnen Endge-
räten werden nicht benötigt.
Option Reichle-Kit
1
Übergangsstecker RJ-11 auf Reichle
2
Telefonkabel mit Reichle-Stecker
Dieses Kit ist optional unter der Artikelnummer
4098 erhältlich. Es wird nur für SwissNet ISDN-
NTs der ersten Generation ohne von aussen zu-
gänglichen Anschlüssen benötigt.
1 2
Lieferumfang ADSL-Filter/-Splitter
Diese Installationsanleitung setzt voraus, dass
sich die Netzwerkkonfi guration Ihres Computers
in den Grundeinstellungen für das automatische
Beziehen einer IP-Adresse befi ndet.
Wenn Sie über Ihre Einstellungen nicht im Klaren
sind, können Sie diese im Abschnitt Überprüfen
der Netzwerkeinstellungen prüfen.
3
E
F
Liebe Kundin, lieber Kunde

Vorbereitung
Platzieren Sie Ihren Router an einem geeigneten,
ebenen Standort. Das Gerät erwärmt sich wäh-
rend des Betriebs. Achten Sie darauf, dass die
Luftzirkulation nicht behindert wird. Stapeln Sie
den Router nicht mit anderen Geräten.
LAN 10/100M
POWER
12V DC
ON
OFF
RESET
CON/AUX
4
2
3
1/DMZ
CON/AUX
DSL
1
Reset-Taste
2
ADSL-Anschluss
3
LAN-Netzwerkanschluss (LAN 2 bis 4)
4
DMZ-Netzwerkanschluss (LAN 1)
5
Serieller Anschluss für Konsole oder
Dial-Backup
6
Wahlschalter für Seriell-Schnittstelle
7
Stromanschluss für Netzteil
8
Ein-/Ausschalter
9
Antenne (nur Modelle mit Unter-
stützung für Drahtlosnetzwerke)
1
2
3
4
5
Schliessen Sie das Netzteil ans Stromnetz und an
den Stromanschluss des Routers an. Verbinden
Sie den Computer über das Netzwerkkabel mit
einem LAN-Netzwerkanschluss (2-4) des Routers.
Der Anschluss 1 ist für die DMZ reserviert.
.
Reichle-Steckdose
1. Setzen Sie den ADSL-Filter zwischen die
Telefonanschlussdose und das bestehende
Telefonkabel.
2. Verbinden Sie mit dem ADSL-Kabel den
Router mit dem ADSL-Anschluss am Filter.
5
Reichle-Steckdose
Analoger Telefonanschluss Variante 1
Telefon und Router an der gleichen Telefondose
Analoger Telefonanschluss Variante 2
Telefon und Router an unterschiedlichen Telefondosen
1. Setzen Sie den ADSL-Filter zwischen die erste
Telefonanschlussdose und das bestehende
Telefonkabel.
2. Verbinden Sie das ADSL-Kabel zusammen
mit dem Übergangsstecker mit der zweiten
Reichle-Steckdose.
Reichle-Steckdose
6
1. Ziehen Sie das Kabel vom mit U-Bus bezeich-
neten Anschluss Ihres ISDN-NTs ab und
verbinden Sie es mit dem Line-Anschluss des
Splitters (gelber Punkt).
2. Verbinden Sie den Phone-Anschluss des Split-
ters (grüner Punkt) über das grüne Kabel mit
dem U-Bus-Anschluss des NTs.
U-Bus
LAN 10/100M
POWER
12V DC
ON
OFF
RESET
CON/AUX
4
2
3
1/DMZ
CON/AUX
DSL
Reichle-
Steckdose
Splitter
NT2ab
ISDN-Phone
S-Bus
neu
alt
B
A
ISDN-Telefonanschluss
3. Verbinden Sie mit dem ADSL-Kabel den
Router mit dem Modem-Anschluss des Split-
ters (schwarzer Punkt).
A
B
4
LAN 10/100M
POWER
12V DC
ON
OFF
RESET
CON/AUX
4
2
3
1/DMZ
CON/AUX
DSL
LAN 10/100M
POWER
12V DC
ON
OFF
RESET
CON/AUX
4
2
3
1/DMZ
CON/AUX
DSL
7
9
8
Anschluss des Routers

Konfi guration des Internetzugangs über
den Installationsassistenten
Schalten Sie jetzt den Router ein und warten
Sie, bis die DSL-LED konstant leuchtet. Falls
die DSL-LED fortwährend blinkt oder gar nicht
leuchtet, überprüfen Sie bitte die Verkabelung
gemäss dem Abschnitt Anschluss des Rou-
ters und folgen Sie den Hinweisen unter Fehler-
suche am Ende dieser Anleitung.
Bei der Erstkonfi guration oder nach einem Reset
werden Sie nach dem Start des Web-Browsers
automatisch auf das Login-Fenster des Routers
geleitet.
Sie können auch die IP-Adresse des Routers
(Standard 192.168.1.1) direkt in die Adresszeile
des Browsers eintragen.
Tragen Sie das Standard-Passwort 1234 ein
und klicken Sie auf Login.
Aus Sicherheitsgründen werden Sie aufgefordert,
das Standard-Passwort zu ändern. Tragen Sie im
ersten Feld ein von Ihnen gewähltes neues Pass-
wort ein. Bestätigen Sie das Passwort im zweiten
Eingabefeld und klicken Sie auf Apply.
Sie werden erneut aufgefordert, sich einzuloggen.
Verwenden Sie jetzt Ihr neues Passwort.
Klicken Sie auf Apply, um das werksseitige
Standardzertifi kat durch ein individuelles Zerti-
fi kat zu ersetzen.
7
Für eine einfache, durch einen Assistenten ge-
führte Installation übernehmen Sie die Vorein-
stellung Go to Wizard Setup und klicken auf
Apply.
Installationsassistenten-Startseite
Sie können jetzt die von Ihnen bevorzugte Spra-
che wählen. Klicken Sie auf INTERNET(/WIRE-
LESS) SETUP um mit der Konfi guration fortzu-
fahren.
Schritt 1 – Internet-Konfi guration
Tragen Sie in die entsprechenden Felder den Be-
nutzernamen und das Passwort ein, welche Sie
von Ihrem Provider erhalten haben. Klicken Sie auf
Anwenden, um die Angaben zu übernehmen.
Sind die Angaben fehlerhaft, wird die Anmelde-
seite erneut angezeigt.
Nach erfolgreicher Anmeldung leuchtet die Inter-
net-LED grün.
6
a) Router ohne Drahtlosnetzwerk
Gratulation! Die Konfi guration ist abgeschlos-
sen. Sie haben den Internetzugang konfi guriert
und dem Router ein sicheres Passwort zugewie-
sen. Klicken Sie auf Weiter, um den Internet-
Assistenten abzuschliessen.
b) Router mit Drahtlosnetzwerk
Verfügt Ihr Router über ein Drahtlosnetzwerk,
sollten Sie jetzt aus Sicherheitsgründen mit dem
Assistenten für die Konfi guration des Drahtlos-
netzwerkes fortfahren. Klicken Sie dazu auf
Weiter.
Konfi guration
des Internetzugangs

Schritt 2 - Wireless LAN
nur für Router mit Drahtlosnetzwerk
Wenn Sie jetzt noch kein Drahtlosnetzwerk ver-
wenden möchten, deaktivieren Sie Active, und
klicken Sie auf Beenden. Die Konfi guration ist
damit abgeschlossen.
Falls Sie über einen OTIST-fähigen Drahtlos-
adapter verfügen, können Sie auch automatisch
einen sicheren WPA-Schlüssel zuweisen lassen.
Markieren Sie dazu OTIST aktivieren, und fol-
gen Sie den Anweisungen des Assistenten.
Tragen Sie einen Namen für Ihr Drahtlosnetz-
werk ein. Wählen Sie unter Sicherheit nach
Möglichkeit WPA-PSK.
Nutzen Sie WEP nur, wenn Ihr Computer noch
kein WPA unterstützt.
Wählen Sie einen Schlüssel zwischen 8 und 63
Zeichen. Erlaubt sind die Zeichen 0-9, a-z sowie
A-Z. Schliessen Sie mit Anwenden den Assi-
stenten ab.
Gratulation! Die Konfi guration für den Inter-
netzugang ist abgeschlossen.
Sie haben den Internetzugang konfi guriert, dem
Router ein sicheres Passwort zugewiesen und
die Verschlüsselung Ihres Drahtlosnetzwerks
aktiviert.
Starten Sie über die Startseite des Installations-
assistenten das Bandbreitenmanagement-
Set-up.
Markieren Sie die Option Aktiv, und fahren Sie
mit Weiter fort.
Wählen Sie die Services (Dienste), welche Sie
im Bandbreitenmanagement berücksichtigen
möchten, und wählen Sie Weiter. Schliessen
Sie den Assistenten auf der folgenden Seite mit
Beenden ab.
Im Menü Erweitert / Bandbreitenmanagement
können alle ausgewählten Dienste editiert oder
gelöscht werden. Der Monitor gibt Auskunft über
die pro Regel gerade benutzte Bandbreite.
Während es normalerweise nicht weiter auffällt,
wenn der Download einer grossen Datei kurz-
fristig verlangsamt wird, ist es sehr störend, wenn
ein VoIP-Gespräch durch zu geringe Bandbreite
ins Stottern gerät. Das Media-Bandbreitenma-
nagement ermöglicht die Reservation und Prio-
risierung von Bandbreite für bestimmte Applika-
tionen oder Dienste. VoIP-Datenverkehr kann so
höher priorisiert werden als z. B. der Datenver-
kehr für Surfen oder einen Datei-Download.
Beachten Sie, dass undefinierte Dienste im
Bandbreitenmanagement nicht berücksichtigt
und somit auch nicht speziell priorisiert werden
können. Im erweiterten Setup können Sie selbst
Regeln für neue Dienste erstellen.
98
Konfi guration
des Drahtlosnetzwerks
Bandbreitenmanagement

10
Zusatzinformationen
11
Zusatzinformationen
Zusatzinformationen
Z
usa
tzinf
o
rm
a
ti
o
n
e
n
Zu
Doppelklicken Sie unter Start/Netzwerkver-
bindungen auf das Symbol Ihrer Drahtlosen
Netzwerkverbindung.
Klicken Sie auf Netzwerkliste aktualisieren.
Wählen Sie aus der Liste Ihr Drahtlosnetzwerk
aus, und wählen Sie Verbinden.
Tragen Sie den von Ihnen auf dem Router ver-
gebenen Netzwerkschlüssel ein, und klicken Sie
auf Verbinden.
Stimmen die Schlüssel auf dem Router und
dem Computer überein, wird die Verbindung
hergestellt.
Über Erweiterte Einstellungen ändern, Draht-
losnetzwerke können Sie unter Bevorzugte
Netzwerke bestimmen, dass sich Ihr Compu-
ter beim nächsten Start automatisch mit Ihrem
Drahtlosnetzwerk verbindet. Stellen Sie dazu
sicher, dass Ihr Netzwerk an oberster Stelle auf-
geführt wird, oder entfernen Sie alle unbenötigten
Netzwerke aus der Liste.
10
Windows 95, 98, 98SE, ME
Windows 2000, 2003, XP
Öffnen Sie über die Systemsteuerung die Eigen-
schaften des Netzwerks. Wählen Sie das TCP/
IP-Protokoll aus und klicken dann auf Eigen-
schaften.
Stellen Sie sicher, dass die Optionen IP-Adres-
se automatisch beziehen und DNS-Server-
adresse automatisch beziehen ausgewählt
sind.
Mac OS X
Wählen Sie in den Systemeinstellungen unter
Netzwerk im Register TCP/IP als Konfi gura-
tionsmethode DHCP.
Die Konfi guration einer drahtlosen Netzwerkver-
bindung Ihres Notebooks oder Computers kann
je nach Hersteller unterschiedlich sein. Dieses
Beispiel bezieht sich auf das integrierte Konfi -
gurationstool von Windows XP mit Service
Pack 2.
11
Diese Schritte sind nur notwendig, wenn Ihr Computer keine Verbindung zum
Router herstellen kann. Sie zeigen Ihnen, wie Sie die Grundeinstellung für den
automatischen Bezug einer IP-Adresse wiederherstellen.
Konfi guration
Wireless-LAN-Client
Überprüfen der
Netzwerkeinstellungen

12 13
Zusatzinformationen
Zusatzinformationen
Zu
Ihr Router bietet Ihnen mit der integrierten
Stateful-Packet-Inspection-Firewall ein Höchst-
mass an Sicherheit. Angriffe seitens Internet
werden geblockt, es werden standardmässig
nur Daten weitergereicht, welche angefordert
wurden. Um für bestimmte Dienste, z. B. einen
eigenen Webserver, den Verbindungsaufbau
auch vom Internet her zu erlauben, muss der
Router entsprechend vorbereitet werden.
Dienste werden über sogenannte Ports identi-
fi ziert. Port-Weiterleitungs- und Firewall-Regeln
bestimmen, welche Daten an einen bestimmten
Rechner weitergeleitet werden und die Firewall
passieren dürfen.
Static DHCP – Statisch zugewiesene IP-
Adresse
Damit der Computer mit den Serverdiensten
immer über die gleiche IP-Adresse verfügt, kann
im Menü Netzwerk/LAN im Register Client-Lis-
te die IP- und die MAC-Adresse eingetragen
werden.
Wird der Computer bereits in der Liste aufgeführt,
genügt ein Klick auf Reserviert.
NAT – Weiterleiten von Ports
Wechseln Sie ins Menü Netzwerk/NAT. Im
Register Port-Weiterleitung (Port Forwarding)
können Sie den Dienst auswählen, welchen Sie
gerne weiterleiten möchten. Für einen Webser-
ver wählen Sie WWW, tragen die IP-Adresse
Ihres Servers ein und klicken auf Hinzufügen.
Dienste, welche nicht vordefi niert sind, können
über den Dienstnamen User defi ne selbst fest-
gelegt werden. Benennen Sie die Regel und tra-
gen Sie die Ports ein, welche auf den Computer
mit dem entsprechenden Dienst weitergeleitet
werden sollen.
Firewall – Öffnen von Ports
Damit die weitergeleiteten Daten von der Firewall
nicht geblockt werden, muss diese angewiesen
werden, die eintreffenden Pakete weiterzureichen.
Wechseln Sie dazu unter Sicherheit/Firewall ins
Register Regeln. Für unseren Webserver wählen
Sie die Richtung WAN to LAN (vom Internet ins
lokale Netz), und klicken auf Hinzufügen.
Unter Dienst markieren Sie HTTP(TCP:80)
und klicken wiederum auf Hinzufügen. Löschen
Sie die beiden Vorgabewerte Any(UDP) und
Any(TCP). Mit Anwenden wird die Regel über-
nommen.
Über Verfügbaren Dienst bearbeiten können
Sie auch eigene Dienste festlegen. Für den Re-
mote Desktop von Windows tragen wir einen
Namen und den Port 3389 ein. Diesen Dienst
können Sie jetzt genauso wie die Regel für den
Webserver hinzufügen.
Die Übersicht der Firewall-Regeln führt unter
WAN to LAN alle Dienste auf, welche vom Inter-
net ins lokale Netz zugelassen werden.
NAT / Port-Weiterleitung Firewall
Zusatzinformationen

Zusatzinformationen Zusatzinformationen
Zusatzinformationen
Z
usa
tzinf
o
rm
a
ti
o
n
e
n
Zu
Diese Kurzanleitung führt Sie durch die Online-
Registrierung des Routers und die Aktivierung
des Update-Services auf myZyXEL.com.
Übersicht über die Antivirus-Lösung
Setzen Sie Ihren Router als Verbindung zum In-
ternet ein, können die auf das lokale Netzwerk
übertragenen Datenpakete auf Viren-Signaturen
überprüft werden. Auf diese Weise kann ein ge-
fährlicher Virencode blockiert werden, bevor er
Ihr lokales Netzwerk erreicht.
Der Router kann folgende Arten von Netz-
werkverkehr auf Viren-Signaturen über-
prüfen:
■
HTTP (Hyper-Text-Transfer-Protocol) ist das
meistverwendete Protokoll und dient der
Übertragung von Daten zwischen Webservern
und dem Browser.
■
E-Mail-Nachrichten (SMTP, POP3).
■
FTP (File-Transfer-Protocol) wird zur Übertra-
gung von Dateien im Internet und über TCP/
IP-Netzwerke eingesetzt.
Bei Erkennung einer Viren-Signatur wird bei ak-
tiviertem Nachrichtendienst eine Warnmeldung
angezeigt. Ob der Nachrichtendienst läuft, lässt
sich bei Windows NT/2000/XP in der System-
steuerung unter Verwaltung/Dienste überprü-
fen. Steht der Status bei Nachrichtendienst
auf gestartet, können die Warnungen des
Routers angezeigt werden. Bei Windows 98/
ME muss die Datei- und Druckerfreigabe für
Microsoft-Netzwerke installiert und die Appli-
kation WinPopup gestartet sein.
Unabhängig vom verwendeten Betriebssystem
können Ereignisse auch in einem Log-File auf-
gezeichnet oder Warnungen über E-Mail über-
tragen werden.
Der Router kann unter folgenden Be-
dingungen keine zuverlässige Prüfung
durchführen:
■
Die Dateien sind komprimiert oder verschlüsselt
(*.zip, *.rar etc.).
■
Gleichzeitiger Download einer Datei in mehreren
Segmenten von versch. Servern (z. B. mit Down-
load-Managern wie GetWright oder FlashGet).
Hinweis:
Der Paketscanner des Routers ermöglicht die
frühestmögliche Überprüfung Ihres Datenver-
kehrs in Ihr lokales Netzwerk. Er stellt damit eine
sinnvolle Ergänzung aber keinen vollständigen
Ersatz Ihrer bestehenden Antiviren-Lösungen
dar.
myZyXEL.com
myZyXEL.com ist ZyXEL‘s Online-Service-
center für die Registration Ihres ZyXEL-
Produkts.
Wechseln Sie mit Ihrem Web-Browser auf
myZyXEL.com. Falls Sie noch keinen eigenen
Account haben, können Sie jetzt einen neuen
erstellen.
Hinweis: Nach einigen Minuten ohne Aktivität
wird die Verbindung zu myZyXEL.com getrennt.
Melden Sie sich in diesem Falle einfach neu an.
Wenn Sie auf myZyXEL.com einen Account
eingerichtet haben, können Sie über den aufge-
führten Link Ihr ZyXEL-Produkt registrieren.
Wählen Sie Add, um Ihren Router hinzuzufügen.
15
P-662HW(-I)
Die Antivirus-Lösung auf dem Gateway blockiert Viren, bevor sie ins lokale Netzwerk gelangen.
www
14
Anti-Virus
Anti-Virus
Registrierung auf myZyXEL.com

Zusatzinformationen Zusatzinformationen
Zusatzinformationen
Z
usa
tzinf
o
rm
a
ti
o
n
e
n
Zu
Tragen Sie die Seriennummer in das Feld Serial
Number ein. Beachten Sie dabei bitte, dass Sie
nur Grossbuchstaben verwenden.
In den Feldern Category und Model wird auto-
matisch Ihr Modell aufgeführt.
Nachdem Sie die MAC-Adresse und einen be-
liebigen Namen für den Router eingetragen ha-
ben, können Sie mit einem Klick auf Register
weiterfahren. Die MAC-Adresse ist auf der Un-
terseite des Routers aufgeführt.
Nach der Eingabe des Kaufdatums und der Be-
zugsquelle klicken Sie bitte auf Continue.
Nach erfolgter Registrierung sind sämtliche An-
gaben unter Service Management zusammen-
gefasst.
Ihr ZyXEL-Router ist jetzt registriert. Um die zu-
gehörigen Dienste nutzen zu können, müssen
diese noch aktiviert werden.
Klicken Sie auf Activate, um den entsprechenden
Dienst zu aktivieren.
Tragen Sie den Lizenz-Schlüssel exakt wie auf
der Karte aufgeführt ein. Mit Submit werden Ihre
Angaben übernommen.
Gratulation! Sie haben auf myZyXEL.com Ihr
ZyXEL-Produkt erfolgreich registriert und die ent-
sprechenden Dienste aktiviert.
Starten Sie den Web-Konfi gurator Ihres Routers.
Klicken Sie im Menu Antivirus – Registrierung
und Virusdaten aktualisieren auf Aktivieren.
Ihr Router kann von nun an den Signaturen-Up-
date-Dienst nutzen.
Hinweis: Der Update-Dienst dient der Aktuali-
sierung der Viren-Signaturen. Die im Router be-
reits integrierten Signaturen können jederzeit un-
abhängig vom Update-Dienst genutzt werden.
Die Konfi guration des Viren-Scanners erfolgt un-
ter Antivirus - Pakete durchsuchen. Wählen
Sie die zu überprüfenden Protokolle, und aktivie-
ren Sie den Online-Viren-Scanner.
In den vorangegangenen Schritten haben Sie
auf myZyXEL.com Ihr ZyXEL-Gerät registriert
und den Signaturen-Update-Dienst aktiviert.
Damit dieser auch genutzt wird, müssen auf
Ihrem Router die entsprechenden Optionen
ausgewählt werden.
Hinweis:
Auf mySecurity.zyxel.com fi nden Sie weitere Informationen zum Update-Dienst und zu
den aktuellen Virenbedrohungen.
16 17
Anti-Virus
Registrierung auf myZyXEL.com
Anti-Virus
Konfi guration des Routers
Reaktivierung von Diensten:
Falls Sie auf einem ZyXEL-Produkt bereits registrierte Dienste erneut aktivieren müssen,
beachten Sie bitte die Support-Notes und die Online-Hilfe auf myZyXEL.com.

18
Zusatzinformationen
19
Z
usa
tzinf
o
rm
a
ti
o
n
e
n
Die DSL-LED leuchtet nicht.
Überprüfen Sie die Verbindung (Kabel) zwischen dem ADSL-Port
und der Steckdose (oder Splitter bei ISDN). Ansonsten wenden
Sie sich bitte an Ihren Service-Provider.
Wie überprüfe ich die IP-Adresse, die meinem Com-
puter vom Router zugeteilt wurde?
Stellen Sie sicher, dass der Router eingeschaltet ist, dann starten
Sie Ihren PC. Wählen Sie vom Windows-Startmenü Ausführen,
geben Sie command ein und danach ipconfi g. Nun wird die TCP/
IP-Konfi guration Ihres PCs angezeigt. Zeigt das IP-Adressfeld
0.0.0.0 oder 169.x.x.x, überprüfen Sie die Verkabelung sowie die
Netzwerkeinstellungen des Computers.
Ich kann meinen Router nicht lokalisieren.
Vergewissern Sie sich, dass beide, der Ethernet-Port des PCs
und der LAN-Port (nicht DMZ-Port!) des Routers, an dasselbe
Ethernet-Netzwerk angeschlossen sind. Die entsprechende
Ethernet-LED des Routers sollte leuchten.
Wie ist das Passwort für meinen Router?
Das Standard-Passwort lautet 1234. Bitte ändern Sie das Pass-
wort nach der Installation in eine sicherere Kombination!
Wie kann ich meinen Router in die Grundkonfi guration
zurücksetzen?
Über den Reset-Button auf der Rückseite lässt sich der ADSL-
Router in die Ursprungskonfi guration zurücksetzen. Für einen Re-
set muss der Taster mindestens 10 Sekunden gedrückt werden.
Wie kann ich den Router via Software-Download von
der ZyXEL-Homepage updaten?
1. Verbinden Sie sich mit der Site www.zyxel.ch und laden Sie die
Software auf Ihren lokalen PC herunter.
2. Sie können die Firmware über das Web-GUI updaten. Bitte
konsultieren Sie hierzu das Benutzerhandbuch (auf CD).
Wie viele Filter können bei einem analogen Anschluss
verwendet werden?
Der Betrieb von bis zu vier Filtern ist vorgesehen, oft funktionieren
aber auch weitere Filter noch problemlos.
Beim Aufrufen einer Webseite erscheint immer das
DFÜ-Einwählfenster.
Aktivieren Sie über die Systemsteuerung in den Internetoptionen
unter Verbindungen die Option Keine Verbindung wählen.
Keine Wireless-Verbindung möglich.
Können Sie auch in unmittelbarer Nähe zum Router keine Ver-
bindung herstellen, überprüfen Sie bitte auf beiden Seiten die
Sicherheitseinstellungen. Tragen Sie die Schlüssel (WEP-Key,
WPA Pre-Shared Key) nochmals ein. Ist weiterhin keine Verbin-
dung möglich, sollten Sie die Sicherheitseinstellungen testhalber
deaktivieren.
Verbesserung der Wireless-LAN Reichweite.
Die Reichweite wird stark von der Umgebung beeinfl usst. Insbe-
sonders Wände und Eisenarmierungen können die Funksignale
stark beeinträchtigen. Um die Reichweite zu erhöhen, sollten Sie
den Standort des Routers variieren. Bereits kleine Standortverän-
derungen können die Signalstärke erheblich verbessern. Andere
Funksysteme in der unmittelbaren Umgebung (Nachbarschaft)
können die gleichen Funkfrequenzen beanspruchen. Testen Sie
deshalb verschiedene Übertragungskanäle auf ihre Signalqualität.
Warum kann ich keine Verbindung zum Client aufbauen,
obwohl ich auf dem Router bereits mehrfach OTIST
gestartet habe?
OTIST muss im gleichen Zeitraum auf dem Router und dem Client
gestartet werden.
Der OTIST-Vorgang wird auf dem Router und dem Cli-
ent ausgeführt. Trotzdem kann keine WLAN-Verbin-
dung etabliert werden. Warum?
Stellen Sie sicher, dass auf beiden Seiten das gleiche OTIST-
Kennwort verwendet wird. Klappt die Verbindung trotzdem nicht,
stellen Sie testhalber eine ganz normale, unverschlüsselte Verbin-
dung her. Starten Sie dann OTIST erneut.
Wieso funktioniert nach dem Start von OTIST per
Reset-Knopf der Internetzugang gar nicht mehr?
Halten Sie den Reset-Knopf zu lange gedrückt
(> 7 Sekunden) wird der Router auf die Werkseinstellungen zu-
rückgesetzt. Überprüfen Sie, ob die Benutzerdaten für die Anmel-
dung beim Provider korrekt eingetragen sind.
Nous vous remercions d’avoir choisi un
produit ZyXEL.
Ce guide vous aidera à installer rapidement votre
routeur ADSL de ZyXEL. Veuillez tenir compte des
indications suivantes :
• Suivez les instructions du guide d’installation
N’allumez le routeur que quand le guide vous
l’indique.
• Le routeur est préconfi guré en tant que serveur
DHCP et dispose par défaut de l’adresse IP
192.168.1.1.
Contenu du coffret
A
Câble réseau Ethernet RJ-45
B
Câble téléphonique ADSL RJ-11
C
Bloc d‘alimentation
D
CD ZyXEL avec guide d’installation
E
Câble série avec adaptateur
Seulement pour P-662HW avec support ré-
seau sans fi l
F
Antenne
Kit fi ltre pour modèles analogiques
Kit séparateur pour modèles RNIS
(voir page 20)
Pour l’installation, la confi guration réseau de vo-
tre ordinateur doit être paramétrée de sorte que
l’ordinateur reçoive automatiquement une adres-
se IP (client DHCP). Si vous ne connaissez pas le
paramétrage de votre ordinateur, rendez-vous à
la section Vérifi er le paramétrage réseau.
A B
DC
F
E
Fehlersuche
Guide français
Chère cliente, cher client
Seite wird geladen ...
Seite wird geladen ...
Seite wird geladen ...
Seite wird geladen ...
Seite wird geladen ...
Seite wird geladen ...
Seite wird geladen ...
Seite wird geladen ...
-
 1
1
-
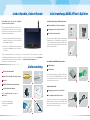 2
2
-
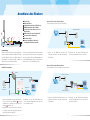 3
3
-
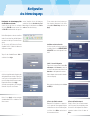 4
4
-
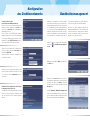 5
5
-
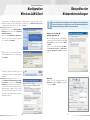 6
6
-
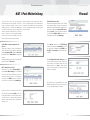 7
7
-
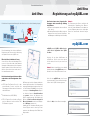 8
8
-
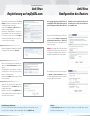 9
9
-
 10
10
-
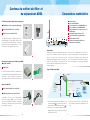 11
11
-
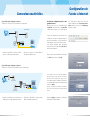 12
12
-
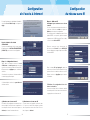 13
13
-
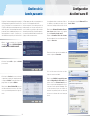 14
14
-
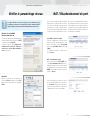 15
15
-
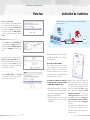 16
16
-
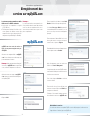 17
17
-
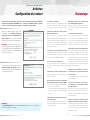 18
18
ZyXEL Communications P-662HW-I Benutzerhandbuch
- Typ
- Benutzerhandbuch
in anderen Sprachen
Verwandte Artikel
-
ZyXEL Communications Prestige 661HW-I Benutzerhandbuch
-
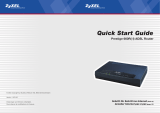 ZyXEL Communications 660R Benutzerhandbuch
ZyXEL Communications 660R Benutzerhandbuch
-
ZyXEL Communications P-660R Benutzerhandbuch
-
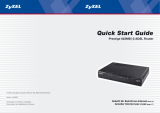 ZyXEL Communications 623ME(-I) Benutzerhandbuch
ZyXEL Communications 623ME(-I) Benutzerhandbuch
-
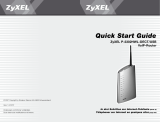 ZyXEL Communications P-2302HWL-DECT-USB Bedienungsanleitung
ZyXEL Communications P-2302HWL-DECT-USB Bedienungsanleitung
-
 ZyXEL Communications 70 Benutzerhandbuch
ZyXEL Communications 70 Benutzerhandbuch
-
 ZyXEL Communications 5 Benutzerhandbuch
ZyXEL Communications 5 Benutzerhandbuch
-
 ZyXEL Communications ZYWALL 70 UTM Bedienungsanleitung
ZyXEL Communications ZYWALL 70 UTM Bedienungsanleitung