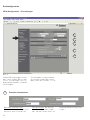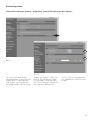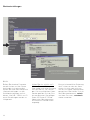Kombi-Router, KRR
Bedienungsanleitung

2
Bild 1
1
2
3
4
6
7
8
5
11
12
9
10
1 Schraubklemmen L und N
(230-V~-Spannungsversor-
gung)
2LED ACT
3 LED Link
4LED ACT
5 LED Link
6 LED Power
7 LED Online
8 LED ISDN
9 LAN-Anschluss Netzwerk
(RJ45)
10 Anschluss DSL über Modem
11 Anschluss S0-Bus (RJ45)
12 Schraubklemmen für S0-Bus
(alternativ)
Lieferumfang
Router KRR 235 105 20
Bedienungsanleitung 293 409
Kurz-Bedienungsanl. 293 482
Zubehör (optional)
Patchpanel PPR 6 235 102 00
Switch SR 5 235 205 00
Patchkabel PK 0,35 m
235 102 01
Patchkabel PK 0,23 m
25 102 02
Geräteübersicht

3
Inhaltsverzeichnis
Allgemeines ............................................................................4
Funktion ...................................................................................4
Installation
Montage . . . . . . . . . . . . . . . . . . . . . . . . . . . . . . . . . . . . . . . . . .4
Anschluss . . . . . . . . . . . . . . . . . . . . . . . . . . . . . . . . . . . . . . . . .5
Anschluss an die Stromversorgung . . . . . . . . . . . . . . . . . . . . . . .6
Anschluss am ISDN mit kleinem Netzwerk . . . . . . . . . . . . . . . . . .7
Anschluss am DSL-Modem . . . . . . . . . . . . . . . . . . . . . . . . . . . .7
Inbetriebnahme . . . . . . . . . . . . . . . . . . . . . . . . . . . . . . . . . . . . .8
Darstellung der Menüseiten .....................................................9
Menüaufbau ...........................................................................10
Übergeordnete Bedienabläufe . . . . . . . . . . . . . . . . . . . . . . . . .10
Bedienabläufe für Verbindungsoptionen . . . . . . . . . . . . . . . . . . .10
Erstkonfiguration
Schritt 1: Hauptmenü öffnen . . . . . . . . . . . . . . . . . . . . . . . . . . .11
Schritt 2: DSL-Konfiguration . . . . . . . . . . . . . . . . . . . . . . . . . . .17
Schritt 3: ISDN-Konfiguration . . . . . . . . . . . . . . . . . . . . . . . . . .21
Schritt 4: Firewall-Einstellungen . . . . . . . . . . . . . . . . . . . . . . . . .28
DynDns-Konfiguration............................................................36
Sicherheitseinstellungen ........................................................37
Verbindungsaufbau ................................................................38
Firmware-Update ...................................................................39
Manuelles Update . . . . . . . . . . . . . . . . . . . . . . . . . . . . . . . . . .41
Automatisches Update . . . . . . . . . . . . . . . . . . . . . . . . . . . . . . .42
Remote Reset ........................................................................43
Kennwort ändern....................................................................43
Werkseinstellungen ................................................................44
Hilfe bei Funktionsstörungen .................................................45
Übersicht über die LED-Funktionen.......................................45
Technische Daten...................................................................46
Verzeichnis der Abkürzungen.................................................46
Gewährleistung
Herstellergarantie . . . . . . . . . . . . . . . . . . . . . . . . . . . . . . . . . . .47
Herstellerklärung....................................................................47
Schenken Sie so ge-
kennzeichneten Textab-
schnitten bitte besonde-
re Aufmerksamkeit.
Erläuterung der verwendeten Symbole
Bei Nichtbeachtung so
gekennzeichneter Hin-
weise besteht Lebens-
gefahr!

4
Der Kombi-REG-Router – im Fol-
genden Router genannt – ist
eine aktive Komponente zur An-
bindung eines lokalen Netzwer-
kes an das Internet mit ISDN
oder DSL-Zugang.
Die Bauform und der Einbau in
die Unterverteilung mit anderen
Netzwerkkomponenten (Switch,
Patchpanel) erlaubt dabei einen
äußerst kompakten Aufbau einer
Netzwerkinstallation. Durch den
Router können mehrere Daten-
endgeräte gleichzeitig Zugang
zum Internet erhalten, ohne dass
sich die Nutzer gegenseitig be-
einflussen oder blockieren. Bis
zu 128 unterschiedliche Nutzer
können dabei parallel aktiv wer-
den.
Der Router ist als Reiheneinbau-
gerät (REG) für die Montage in
der Elektroverteilung bzw. auf
der Hutschiene eines Verteiler-
kastens (z. B. KVK) vorgesehen
und eignet sich somit optimal für
den Neuaufbau kleiner und mitt-
lerer Netzwerkinstallationen im
privaten Bereich (SOHO) und im
Kleingewerbe.
Der Router dient als Bindeglied
des lokalen Netzwerkes (LAN) in
Richtung eines Internetzugangs
(WAN).
Nach Einstellung der anlagen-
spezifischen Netzwerk- und
Internetzugangsdaten ist das
Gerät betriebsbereit. Eine Viel-
zahl praxisorientierter Zusatz-
funktionen sichert ein großes An-
wendungsspektrum.
Für den jeweiligen Funktionszu-
stand zeigen mehrere LEDs den
aktuellen Status an.
Das Gerät wird aus dem 230-V-
Wechselspannungsnetz ge-
speist, eine LED (Power) signali-
siert die Funktionsbereitschaft.
Achtung:
Arbeiten am 230-V-Netz dürfen
ausschließlich von autorisiertem
Elektrofachpersonal ausgeführt
werden.
Lebensgefahr durch
elektrischen Strom!
Schalten Sie bei allen
Montagearbeiten zu-
nächst die Netzspan-
nung ab!
Beachten Sie die aktuell
gültigen Normen und
Richtlinien hinsichtlich
der allgemeinen Sicherheitsbe-
stimmungen für Fernmeldean-
wendungen und der Störbeein-
flussungen.
Achten Sie bei kombinierten An-
lagen auf den Berührungsschutz
des Starkstromteils. Er muss
auch dann gewährleistet sein,
wenn Sie die gemeinsame Ab-
deckung entfernt haben (dies ist
bei Altanlagen nicht immer gege-
ben).
Achten Sie bei der Errichtung
kombinierter Anlagen auf die Ein-
haltung der Mindestabstände
von 10 mm zwischen Daten-,
Fernmelde- und Starkstromlei-
tungen.
Beachten Sie bitte auch die zu-
lässige Betriebstemperatur, set-
zen Sie den Router nicht direkt
neben Geräten mit hoher Wär-
meentwicklung (z. B. Dimmern)
ein.
· Zur Montage rasten Sie das
Gerät auf die Hutschiene auf.
· Zur Demontage entriegeln Sie
den Rasthaken am Gehäuse-
unterrand mit einem Schrau-
bendreher.
· Bei mehrreihigen Etagenvertei-
lern sollten die aktiven Geräte
unten platziert werden, um
einen Wärmestau zu vermei-
den.
Montage
InstallationFunktionAllgemeines

5
Anschluss
Um eine Beeinflussung des
Netzwerks durch Störungen/Ver-
änderungen im Bereich der 230-
V-Installation zu vermeiden, tren-
nen Sie stets die Spannungsver-
sorgung aktiver Komponenten
sowie der Datenendgeräte (PC
usw.) von denen anderer Ver-
braucher (z. B. Kaffeemaschine,
Staubsauger, Radio).
Verwenden Sie eigene Strom-
kreise, ggf. einen geeigneten
Überspannungsschutz (C-Ablei-
ter) und kennzeichnen Sie den
Stromkreis sowie die zugehöri-
gen Steckdosen eindeutig mit
„EDV“.
Bei der Installation des Routers
beachten Sie bitte die folgende
Reihenfolge:
1 Rasten Sie das Gerät auf die
DIN-Hutschiene auf.
2 Schließen Sie die Netzspan-
nung gemäß Bild 3 an die
Klemmen L und N an.
Schalten Sie die Netz-
spannung vor dem An-
schluss frei – Lebens-
gefahr!
3 Verbinden Sie den Router
durch Standard-Patchkabel
mit dem Netzwerk (Buchse
X1), indem Sie die Patchkabel
in die entsprechenden RJ45-
Buchsen stecken (s. Bild 2).
Für diese Verbindung erhalten
Sie von Rutenbeck „extra
kurze“ Patchkabel um ggf.
überflüssiges Kabelgut in der
Verteilung zu vermeiden
(PK 0,35m = 35 cm oder
PK 0,23m = 23 cm).
Ist nur ein PC am Router an-
geschlossen, müssen Sie ein
gekreuztes Kabel verwenden!
Zum Anschluss an das Netz-
werk in Verbindung mit dem
Rutenbeck-REG-Switch SR5
können gekreuzte oder gerade
Kabel verwendet werden.
Bei Verwendung aktiver
Netzwerkkomponenten
anderer Hersteller verge-
wissern Sie sich bitte im Vor-
feld, ob die Funktion
MDI/MDIX unterstützt wird.
Sollte dies nicht der Fall sein,
so ist zum Anschluss des
Routers an das Netzwerk ein
gekreuztes Patchkabel erfor-
derlich!
4 Verbinden Sie den Router
(Buchse X3) durch Standard-
Patchkabel mit dem NTBA
(Ausgang S0). Alternativ kann
dieser Anschluss auch mit
den Anschlussklemmen an
der Unterseite des Gerätes
fest verdrahtet werden, z. B.
bei größerem Abstand zwi-
schen Router und NTBA. Ver-
wenden Sie dazu bitte aus-
schließlich geeignete paar-
verseilte („twisted pair“) Kabel
entsprechend Category 3 (wie
z. B. IY (St)Y 2x2x0,6). Die
Klemmen werden gemäß Ta-
belle 1 belegt.
Alternativ kann der Router an
den DSL-Zugangsdienst an-
gebunden werden. Dazu wird
er durch ein Standard-Patch-
kabel mit dem Modem des
DSL-Betreibers verbunden
(Buchse X2).
Die max. Leitungslänge zwi-
schen NTBA und Router ist
abhängig vom Aufbau der
ISDN-Installation und darf die
– je nach Konfiguration – vom
Netzbetreiber definierten max.
Leitungslängen nicht über-
schreiten!
Beachten Sie den Einsatz von
Abschlusswiderständen, wenn
der Router direkt an den
NTBA angeschlossen wird
(s. Bild 3, Detail).
Halten Sie den Mindestab-
stand von 10 mm zwischen
Daten-/Fernmeldeleitungen
und Starkstromleitungen ein.
Installation
Tabelle 1 * bei IY(St)Y-Kabeln
Adernfarbe * Klemmenbezeichnung NTBA
(S0-Klemmen) Klemmenbezeichnung
Router
Weiß (alternativ rot) 2a (3) 2a
Rot (alternativ gelb) 1a (4) 1a
Schwarz (alternativ weiß) 1b (5) 1b
Gelb (alternativ schwarz) 2b (6) 2b

6
L
N
1
ISDN-S0-Bus Detail, s. rechts
TR: 100-Ω-Abschlusswiderstand
(bei Bedarf)
1b 2b1a 2a
Detail
Anschluss
Bild 2
Anschluss an die Stromversorgung
1Leitungstrenn- oder -schutzschalter
Bild 3
5 Zum Lösen der Patchkabel
aus den Buchsen drücken Sie
zunächst auf den Entriege-
lungsknopf oberhalb der
entsprechenden Buchse und
ziehen dann den Stecker aus
der Buchse (s. Bild 2).
Installation

7
Patchpanel Switch Router
1. TAE
zum Switch und
Patchpanel
(wie Bild 4)
Router DSL-Modem Splitter
ISDN-Telefon
Analoges Telefon
Anschluss mit
Patchkabel
(alternativ)
PC mit
Netzwerkkarte
ISDN-NTBA
PC mit
Netzwerkkarte
S0-Bus (z. B.
IY (St)Y 2x2x0,6)
L
N
L
N
Bild 4
Anschluss am DSL-Modem
Bild 5
Anschluss am ISDN mit kleinem Netzwerk
Installation

8
Nach Installation aller Kompo-
nenten – wie in den Bildern 4
und 5 gezeigt – ist das Gerät
nach Zuschaltung der Netzspan-
nung betriebsbereit. Dies wird
über folgende LEDs signalisiert
(s. auch Bild 1, S. 2 und Tabelle
3, S. 45):
1 LED Power (6) leuchtet
2 LED Link (3) leuchtet bei Ver-
bindung zum Netzwerk (LAN)
3 LED Link (5) leuchtet bei Ver-
bindung zum ISDN
4 LED ACT (2) blinkt bei Daten-
transfer im LAN
5 LED ACT (4) blinkt bei ISDN-
Aktivität
6 LED Online (7) blinkt bei Ver-
bindungsversuch
7 LED Online (7) leuchtet bei
Verbindung
8 LED ISDN (8) leuchtet bei akti-
vierter B-Kanalbündelung
Da mit dem Router mehrere Ge-
räte gleichzeitig Zugang zum
Internet haben können, wird im
Folgenden die Einbindung in ein
bestehendes Netzwerk beschrie-
ben. Sollte noch kein Netzwerk
bestehen, gelten die beschrie-
benen Vorgehensweisen auch
alternativ bei Direktanschluss
eines PCs mittels Netzwerkkarte
(Crossover-Patchkabel erforder-
lich!).
Zur Inbetriebnahme müssen am
Router einige kundenspezifische
Grundeinstellungen vorgenom-
men werden. Stellen Sie dazu
sicher, dass der LAN-Anschluss
mit dem Netzwerk verbunden ist,
um den Router von einem PC im
Netzwerk ansprechen zu können
(s. S. 7).
Der Anschluss einer ak-
tiven Netzwerkkompo-
nente oder eines Daten-
endgerätes an den Aus-
gang X3 (ISDN-S0) kann zur Zer-
störung der aktiven Komponente
führen!
Die nachfolgenden Erläuterun-
gen führen Sie in wenigen
Schritten durch die Konfiguration
Ihres Routers. Nach Einstellung
der Parameter ist das Gerät für
den Einsatz in einem Großteil
aller Kleinnetze betriebsbereit.
Bitte beachten Sie, dass hierzu
teilweise umfassendes Wissen
über diese Netzwerkkonfiguratio-
nen vorliegen muss. Ändern Sie
diese Einstellung niemals ohne
Zustimmung des zuständigen
Netzwerkadministrators, um Stö-
rungen im Netzwerk zu vermei-
den. Im Zweifelsfall setzen Sie
den Router mit der Funktion
„Werkseinstellungen“ (s. S. 44)
wieder in den Auslieferungszu-
stand zurück und folgen den
Schritten der Erstinbetriebnahme
erneut.
Bei technischen Fragen steht
Ihnen zudem unsere Hotline
unter der Rufnummer
(03 69 25) 9 00 90
zur Verfügung.
Bei Problemen mit den geliefer-
ten Komponenten von T-Com (z.
B. Splitter) kontaktieren Sie bitte
die T-Online-Service-Center-Hot-
line unter der Rufnummer
(0180) 5 14 35 35
(Stand 03.07).
Inbetriebnahme
Installation

Navigationsleiste
Hauptmenüleiste
Statusleiste
des Browsers
Aktionsfeld
Eingabefeld
Das Hauptmenü – wie oben zu
sehen – bildet die Ausgangs-
plattform für alle möglichen Ein-
stellungen.
Die Funktionen finden Sie in der
linken Hauptmenüleiste.
Nach Auswahl eines Menüpunk-
tes (z. B. „DSL Status“) wird die-
ser unterstrichen und es öffnet
sich das zugehörige Kontextme-
nü.
Aktionsfelder sind grau hinter-
legt. Nach Betätigung per Maus-
klick wird die beschriebene Ak-
tion ausgeführt (z. B. „Spei-
chern“, „Löschen“).
Eingabefelder sind weiß markiert.
Zur Eingabe bewegen Sie den
Cursor auf das gewünschte Feld
und klicken auf die linke Maus-
taste. Der Cursor kennzeichnet
nun den jeweiligen Eingabe-
punkt.
Unzulässige Eingaben werden
mit einer Fehlermeldung quittiert.
Alle Eingaben werden
erst durch Betätigung
des Aktionsfeldes „Spei-
chern“ in den Router ge-
laden und gespeichert.
Dieser Vorgang dauert einige
Sekunden (max. 30 s). Erst da-
nach sind alle seit dem letzten
Speichern vorgenommenen Än-
derungen wirksam.
9
Darstellung der Menüseiten
Bild 6

10
Die nachfolgende Darstellung
zeigt den prinzipiellen Aufbau
des Benutzermenüs mit den sich
darunter verbergenden Menü-
punkten.
Router-Konfiguration
(Status/Einstellungen)
Werkseinstellungen
(Einstellungen)
Firmware Updates
(Einstellungen)
Firewall-Einstellungen
(Status/Einstellungen)
Netzinformationen Gesamtes internes
Netzwerk
Manuelles Firmware
Update
Gesamtes internes Netz-
werk
· Router-IP-Adresse
· Netzmaske Allgemeine Einstel-
lungen des Routers
Automatisches
Firmware Update
· Eingetragene TCP-Dienste
· MAC-Adresse · Eingetragene UDP-Dienste
DNS-Adressen · Highport für TCP/UDP-
Dienste
· 1. Nameserver
· 2. Nameserver · Speichern/Löschen
Internet-Verbindungsart Allgemeine Firewall-
Einstellungen
· ISDN
· DSL · Ping/Traceroute zulassen
Webinterface-Zugangs-
daten
· Interne Webserver ändern
· Add Admin-IP zufügen
· Benutzerkennung
· Kennwort
DSL-Status ISDN-Status
S E S E EE
Provider Informationen Provider Informationen
· Benutzername x x · Benutzername x x –
· Kennwort – x · Kennwort – x –
Verbindungsoptionen –· Einwahlnummer – x –
· Zeit x x · MSN x –
Art des Verbindungsaufbaus Anschlusseinstellungen
· Immer – x · Eigene Rufnummer x x –
· Automatisch – x · Kanalbündelung x x –
· Manuell – x Verbindungsoptionen
Speichern/Löschen – x · Zahl d. Wahlversuche x x –
· Leerlaufzeit x x –
· Verbindungsaufbau x x –
ISDN-Protokolleinstellungen
· Encapsulation x – x
· Layer-2-Protokoll x – x
· Layer-3-Protokoll x – –
Bedienabläufe für Verbindungsoptionen
Übergeordnete Bedienabläufe
Menüaufbau
Legende:
S - Status
E - Einstellungen
EE - Experteneinstellungen

11
Bild 7
Starten Sie einen PC im Netz-
werk, den Sie für die Erstinbe-
triebnahme des Routers nutzen
wollen.
Im folgenden Schritt öffnen Sie
Ihren Standard-Browser (Internet
Explorer, Netscape o. ä.) und
geben die Standard-Adresse
des Routers in der Adressleiste
ein. Diese lautet im Ausliefe-
rungszustand:
http:// 192.168.0.111
Um eine Verbindung zum Router
zu erhalten, muss Ihr PC eine IP
im Bereich „192.168.0.xxx“
haben. Sollte dies nicht so sein,
ändern Sie zunächst die PC-IP
im Betriebssystem und starten
den Browser dann erneut.
Nach Eingabe der Router-IP öff-
net Ihr Browser ein neues Fen-
ster (Bild 7).
Oben rechts beim Logo er-
scheint die aktuelle Versions-
nummer der Router-Firmware.
Klicken Sie auf „Routerkonfigura-
tion“.
Schritt 1: Hauptmenü öffnen
Erstkonfiguration

12
Bild 8
Der Router fragt Sie nach Benut-
zernamen und Passwort. Dies
schützt Ihren Router zukünftig
vor unberechtigten Eingaben/
Veränderungen durch andere
Netzwerk-Anwender.
Achten Sie bitte bei der Eingabe
auf die Schreibweise (Groß-/
Kleinschreibung).
Geben Sie bitte folgende Daten
ein:
Benutzername: admin
Kennwort: rutenbeck
Das Kennwort lässt sich im
Menü „Sicherheitseinstellungen“
auf Ihre individuellen Wünsche
anpassen (s. S. 37).
Drücken Sie anschließend das
„OK“-Feld.
Bitte dokumentieren Sie
bei Änderungen das ak-
tuelle Kennwort (S. 43)!
Schritt 1: Hauptmenü öffnen
Erstkonfiguration

13
Erstkonfiguration
Bild 9
Sie befinden sich nun auf der
Startseite des Hauptmenüs
(Bild 9).
Schritt 1: Hauptmenü öffnen

14
1
2
3
Bild 10
Für die Grundkonfiguration müs-
sen Sie die Eingabefelder im
Bereich „Router Konfiguration“
(Pfeil) ausfüllen; die spezifischen
Angaben dazu sollten Sie im
Vorfeld klären. Nachfolgend sind
die Eingabefelder einzeln erklärt.
Schritt 1: Hauptmenü öffnen
Erstkonfiguration

15
1
Erstkonfiguration
· Router IP-Adresse: Legt die
interne IP-Adresse des Routers
fest (zulässig nur nichtöffentli-
che IP-Adressen in den Berei-
chen 192.168.x.x, 10.x.x.x und
172.168.x.x bis 172.168.255.255).
Router und PC müssen
in derselben Netzmas-
ke liegen! Bei Ände-
rung werden u. U. fest-
gelegte Firewall-Regeln
verworfen!
Bitte dokumentieren Sie die ein-
getragene IP-Adresse (S. 43)!
Sie benötigen sie für den späte-
ren Zugang zum Hauptmenü.
Bei Verlust kontaktieren Sie bitte
die Rutenbeck-Hotline
(03 69 25) 9 00 90.
· Netzmaske: Hier muss die zur
IP-Adresse gehörige bzw. ge-
wünschte Netzmaske eingetra-
gen werden.
· MAC-Adresse: Zeigt die ab
Werk vorgegebene MAC-
Adresse des Routers an, die
nicht änderbar ist.
· Sollten Sie Änderungen in den
beiden vorangegangenen Fel-
dern vorgenommen haben, kli-
cken Sie jetzt auf Speichern.
· IP-Adresse automatisch bezie-
hen: Legt fest, ob die Netz-
werkeinstellungen des Routers
(IP, Netzmaske, Nameserver)
von einem vorhandenen
DHCP-Server bezogen werden
sollen.
Wenn Sie die Router-Netzinfo-
mationen verändert haben, kli-
cken Sie auf Speichern und er-
lassen Sie den Router, indem
Sie die Internet-Seite schließen.
Stellen Sie Ihren PC auf das
Subnet des Routers ein. Starten
Sie den Router erneut mit der
eingestellten IP-Adresse und
fahren Sie mit der Konfiguration
fort.
Schritt 1: Hauptmenü öffnen
2
· 1. und 2. Nameserver: Hier
können IP-Adressen bekannter
Nameserver (z. B. des Provi-
ders) eingetragen werden.
· DNS-Adressen automatisch
beziehen: Ist dieser Punkt akti-
viert, werden automatisch die
beim Verbindungsaufbau vom
Provider zugewiesenen Name-
server verwendet. Diese wer-
den bei vorhandener Internet-
verbindung angezeigt.
Router-Netzinformationen
DNS Adressen

16
3
· Statisch/ISDN/DSL: Legt fest,
ob die Internetverbindung sta-
tisch, über ISDN oder über
DSL hergestellt wird. Entspre-
chend verändert sich auch das
Verbindungsstatus-Popup (erst
nach manueller oder automati-
scher Aktualisierung).
· Für die statische Verbindungs-
art können IP-Adresse, Netz-
maske und Gateway eingege-
ben werden.
· Nach der Änderung klicken Sie
auf Speichern.
Internetverbindungsart
Schritt 1: Hauptmenü öffnen
Erstkonfiguration

17
Im Folgenden werden alle für
Ihren Internetzugang notwendi-
gen Informationen eingegeben.
Die aktuelle DSL-Konfiguration
wird Ihnen unter „DSL-Status“
angezeigt.
Bild 11
Schritt 2: DSL-Konfiguration
Erstkonfiguration

18
1
2
3
4
Wählen Sie mit dem Cursor
unter „DSL-Status“ „Einstellun-
gen“, um Änderungen vorzuneh-
men.
Im Bereich Benutzername/
Kennwort geben Sie bitte Ihre
persönlichen Daten des jeweili-
gen Providers ein. Die Daten
entnehmen Sie der Auftragsbe-
stätigung Ihres Providers (Bei-
spiel auf der folgenden Seite).
Bild 12
Schritt 2: DSL-Konfiguration
Erstkonfiguration

19
1
Bild 13 zeigt eine T-Online-Auf-
tragsbestätigung. Die Zugangs-
daten werden gemäß dem Bei-
spiel eingegeben.
· Benutzername: Geben Sie hier
den Benutzernamen ein, den
Sie von Ihrem Provider erhalten
haben (max. 60 Zeichen).
· Kennwort: Hier geben Sie das
Kennwort ein, das Sie von
Ihrem Provider erhalten haben.
Während der Eingabe er-
scheint das Kennwort zur Ver-
meidung von Tippfehlern im
Klartext. Bei einem späteren
Aufruf der Seite wird es durch
„*****“ ersetzt.
Bitte dokumentieren Sie
bei Änderungen das ak-
tuelle Kennwort (S. 43)!
Erstkonfiguration
Schritt 2: DSL-Konfiguration
Mitbenutzer (für Hauptnutzer
immer 0001)
Provider-Informationen
2
· Stellen Sie die Zeit ein, nach
der eine Verbindung bei Nicht-
nutzung getrennt werden soll
(nicht möglich bei „immer ver-
bunden“, s. unten).
Bild 13
DSL-Verbindungsoptionen
12 Stellen 12 Stellen 4 St.
Providerkennung

20
Erstkonfiguration
3
· Immer verbunden: Permanente
Internetverbindung. Im Falle
einer Trennung durch den Pro-
vider oder den Benutzer wird
die Verbindung automatisch
sofort wieder hergestellt.
· Automatisch verbinden, wenn
benötigt: Die Internetverbin-
dung wird erst dann herge-
stellt, wenn eine Internetanfra-
ge von einer zugelassenen
internen IP erfolgt.
· Manuell verbinden: Die Inter-
netverbindung muss manuell
über das Popup hergestellt
werden.
Art des Verbindungsaufbaus
· Haben Sie unter (1) bis (3) Än-
derungen vorgenommen, dann
speichern Sie diese hier.
· Wollen Sie die Änderungen
nicht übernehmen, dann lö-
schen Sie sie hier.
4Einstellungen übernehmen/löschen
Schritt 2: DSL-Konfiguration
Seite laden ...
Seite laden ...
Seite laden ...
Seite laden ...
Seite laden ...
Seite laden ...
Seite laden ...
Seite laden ...
Seite laden ...
Seite laden ...
Seite laden ...
Seite laden ...
Seite laden ...
Seite laden ...
Seite laden ...
Seite laden ...
Seite laden ...
Seite laden ...
Seite laden ...
Seite laden ...
Seite laden ...
Seite laden ...
Seite laden ...
Seite laden ...
Seite laden ...
Seite laden ...
Seite laden ...
Seite laden ...
-
 1
1
-
 2
2
-
 3
3
-
 4
4
-
 5
5
-
 6
6
-
 7
7
-
 8
8
-
 9
9
-
 10
10
-
 11
11
-
 12
12
-
 13
13
-
 14
14
-
 15
15
-
 16
16
-
 17
17
-
 18
18
-
 19
19
-
 20
20
-
 21
21
-
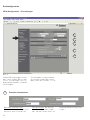 22
22
-
 23
23
-
 24
24
-
 25
25
-
 26
26
-
 27
27
-
 28
28
-
 29
29
-
 30
30
-
 31
31
-
 32
32
-
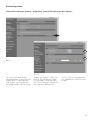 33
33
-
 34
34
-
 35
35
-
 36
36
-
 37
37
-
 38
38
-
 39
39
-
 40
40
-
 41
41
-
 42
42
-
 43
43
-
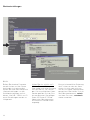 44
44
-
 45
45
-
 46
46
-
 47
47
-
 48
48
Verwandte Papiere
Sonstige Unterlagen
-
Tiptel 40 VoIP Bedienungsanleitung
-
AGFEO IOP-Plug Installationsanleitung
-
AGFEO IOP-Plug Installationsanleitung
-
AGFEO TK-HomeServer Installationsanleitung
-
Siemens SX552 Bedienungsanleitung
-
AGFEO IOP-Plug Installationsanleitung
-
 ZyXEL Communications P-662HW-I Benutzerhandbuch
ZyXEL Communications P-662HW-I Benutzerhandbuch
-
Tiptel tiptel.com 410 Installationsanleitung