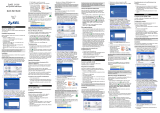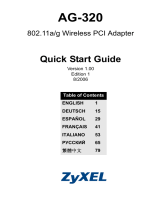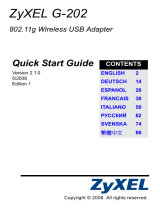geschlossen, sobald die Übertragung
abgeschlossen ist.
• Im drahtlosen Client erscheint dieses Fenster, wenn
er keinen AP findet, bei dem OTIST aktiviert ist (und
der denselben Schlüssel einrichten hat). Klicken Sie
auf OK, um zum Hauptfenster des ZyXEL-Programms
zurückzukehren.
• Wenn sich im Übertragungsbereich mehr als ein AP
befindet, bei dem OTIST aktiviert ist, werden Sie in
einem Fenster dazu aufgefordert, den AP auszu-
wählen, von dem die Einstellungen geladen werden
sollen.
Hinweise zu OTIST
1 Wenn Sie im drahtlosen Client OTIST aktiviert
haben, erscheint dieses Fenster bei jedem Start des
Programms. Klicken Sie auf Yes (Ja), damit es nach
einem AP sucht, bei dem OTIST aktiviert ist.
2 Wenn ein drahtloser Client, bei dem OTIST aktiviert
ist, die drahtlose Verbindung länger als 10
Sekunden verliert, sucht er bis zu eine Minute lang
nach einem AP, bei dem OTIST aktiviert ist. (Wenn
Sie den drahtlosen Client manuell nach einem AP
suchen lassen, bei dem OTIST aktiviert ist, schaltet
sich das Gerät nicht automatisch ab; klicken Sie im
OTIST-Fortschrittsfenster auf Cancel (Abbrechen),
um die Suche abzubrechen.)
3 Wenn der drahtlose Client einen AP findet, bei dem
OTIST aktiviert ist, müssen Sie im OTIST-Web-
Konfiguratorfenster des AP auf Start klicken, oder
auf die Reset-Taste drücken (eine oder zwei
Sekunden lang), damit der AP die Einstellungen
überträgt.
4 Wenn Sie die SSID oder den Schlüssel des AP
ändern, nachdem Sie OTIST verwendet haben,
müssen Sie OTIST noch einmal starten, oder sie bei
den drahtlosen Clients manuell eingeben.
5 Wenn Sie OTIST so konfigurieren, dass ein WPA-
PSK-Schlüssel erzeugt wird, ändert sich dieser
Schlüssel mit jedem Mal, dass OTIST durch Sie
gestartet wird. Aus diesem Grund müssen Sie,
wenn ein neuer drahtloser Client zum Netzwerk
hinzukommt, beim AP und ALLEN drahtlosen
Clients OTIST noch einmal starten.
Störungsbeseitigung
Windows entdeckt die ZyXEL G-220 v2 nicht
automatisch.
• Prüfen Sie, ob der ZyXEL G-220 v2 richtig an den
USB-Anschluss des Computers angeschlossen ist
und starten Sie den Computer neu. Prüfen Sie die
LED am ZyXEL G-220 v2.
• Führen Sie eine Hardwaresuche durch, indem Sie auf
Einstellungen, Systemsteuerung klicken und dop-
pelklicken Sie auf Hardware hinzufügen/entfernen.
(Die Schritte können sich je nach Windows-Version
leicht unterscheiden). Folgen Sie den Bildschirman-
weisungen, um nach der ZyXEL G-220 v2 zu suchen
und den Treiber zu installieren.
• Überprüfen Sie mögliche Hardwarekonflikte. Klicken
Sie in Windows auf Start, Einstellungen, System-
steuerung, System, Hardware und doppelklicken
Sie auf Geräte-Manager. Überprüfen Sie den Status
der ZyXEL G-220 v2 unter Netzwerk-Adapter. (Die
Schritte können sich je nach Windows-Version leicht
unterscheiden).
• Installieren Sie die ZyXEL G-220 v2 in einem anderen
Rechner. Besteht der Fehler weiterhin, liegt unter
Umständen ein Hardwareproblem vor. In diesem Fall
sollten Sie sich mit Ihrem örtlichen Händler in Verbind-
ung setzen.
Procedimiento para ver las certificaciones de un
producto
1 Vaya a www.zyxel.com.
2 Seleccione el producto que desea en el cuadro de
lista desplegable que se encuentra en la página
principal de ZyXEL paraobtener acceso a la página
de dicho producto.
3 Seleccione la certificación que desea ver en esta
página.
Acerca de su ZyXEL G-220 v2
El ZyXEL G-220 v2 es un dispositivo USB LAN
inalámbrico compatible con IEEE 802.11b/g que encaja
en cualquier ranura USB. Con el ZyXEL G-220 v2,
puede disfrutar de la movilidad inalámbrica dentro del
área de cobertura. La tecnología IEEE 802.11g
proporciona un mayor rango y ofrece velocidades de
transmisión de hasta 54 Mbps. Las velocidades reales
alcanzadas dependen de la distancia desde el AP, ruido,
etc.
Requisitos de instalación
Antes de la instalación, asegúrese de que tiene un
equipo en el que se cumplen los siguientes requisitos:
• Pentium II a 300MHz o superior
• Un mínimo de 6 MB disponibles de espacio en disco
duro
• Un mínimo de 32 MB RAM
• Una unidad CD-ROM
• Un puerto USB (con USB1.0/1.1, el ZyXEL G-220 v2
sólo puede transmitir hasta 11Mbps)
• Windows 98 Second Edition, Windows ME, Windows
2000 o Windows XP
• Los usuarios de Windows 98 SE podrían necesitar el
CD de Windows 98 SE
Usuarios de Windows XP
Wireless Zero Configuration (WZC) es una utilidad de
configuración inalámbrica incluida en Windows XP. Si es
usuario de Windows XP y desea utilizar WZC, deberá:
• Instalar la utilidad ZyXEL y deshabilitarla (haciendo
clic en el botón cerrar en cualquier pantalla de la util-
idad ZyXEL)
O
• Instalar sólo el controlador. En este caso debe conec-
tar antes el ZyXEL G-220 v2.
Instalación del hardware y la utilidad ZyXEL
Los procedimientos de instalación son similares para
todas las versiones admitidas de Windows.
1 Inserte el CD de soporte dentro de la unidad CD-
ROM de su equipo. El CD se ejecuta
automáticamente. Si no es así, ubique el archivo
setup.exe y haga clic sobre el mismo.
2 Seleccione su idioma y haga clic en OK.
3 Haga clic en Utilidad de instalación para iniciar la
instalación.
4 Aparece una pantalla de Bienvenida. Haga clic en
Siguiente.
5 Haga clic en Siguiente para aceptar la ubicación de
archivo predeterminada o haga clic en Examinar
para seleccionar una carpeta alternativa.
6 Haga clic en Terminar para reiniciar el equipo.
7 Localice una ranura USB disponible en el equipo.
8 Quite la tapa protectora para
descubrir el conector USB.
Inserte el ZyXEL G-220 v2 en
un puerto USB disponible en
el ordenador. Los indicadores
LED se encienden si se ha insertado la ZyXEL G-
220 v2 apropiadamente.
Tras instalar la Utilidad ZyXEL e insertar el
ZyXEL G-220 v2, aparece un icono en la
bandeja del sistema.
Instalación del controlador para Windows XP
Si desea utilizar el servicio Configuración inalámbrica
rápida (WZC, Wireless Zero Configuration) de Windows
XP para administrar el dispositivo ZyXEL G-220 v2, siga
los pasos siguientes para instalar sólo el controlador.
1 Quite la tapa protectora para descubrir el conector
USB. Inserte el ZyXEL G-220 v2 en el puerto USB
del ordenador. El LED se encenderá si el ZyXEL G-
220 v2 está bien insertado.
2 Aparecerá la ventana Asistente para hardware
nuevo encontrado. Seleccione Instalar desde
una lista o ubicación específica (avanzado) y, a
continuación, haga clic en Siguiente.
3 Inserte el CD incluido en la unidad CD-ROM,
seleccione Buscar en medios extraíbles
(disquete, CD-ROM...) y, a continuación, haga clic
en Siguiente.
4 Aparecerá una pantalla de aviso. Haga clic en
Continuar de todos modos.
5 Cuando el controlador se haya instalado
correctametne, haga clic en Finalizar para
completar la instalación.
Introducción a OTIST
En una red inalámbrica, los clientes inalámbricos deben
tener la misma configuración de SSID y seguridad que el
punto de acceso (PA) o router inalámbrico (nos
referiremos a ambos aquí como PA) para asociarlos con
él. Tradicionalmente esto significaba que se debían
configurar los valores del PA y luego configurar
manualmente los mismos valores exactos en cada
cliente inalámbrico.
OTIST (Tecnología de seguridad inteligente con un
toque) le permite transferir su configuración de
seguridad SSID y WEP o WPA-PSK del PA a clientes
inalámbricos que soportan OTIST y que están dentro del
alcance de transmisión. También puede hacer que
OTIST genere una clave WPA-PSK si no ha configurado
una manualmente.
Activar OTIST
Debe activar OTIST tanto en el PA como en el cliente
inalámbrico antes de comenzar a transferir la
configuración.
Usamos las pantallas del Prestige 334WT y del G-220
v2 en esta guía como ejemplo. Las pantallas pueden
variar ligeramente según los dispositivos ZyXEL.
PA
Puede activar OTIST utilizando el botón Reset
(Reiniciar) del configurador de web. Si utiliza el botón
Reset (Reiniciar), la Setup key (Clave de
configuración) predeterminada (01234567) o la
grabada anteriormente (con el configurador de web) se
utilizará para cifrar la configuración que desee transferir.
Mantenga pulsado el botón Reset (Reiniciar) durante
uno o dos segundos.
En el configurador de web, vaya a la pantalla principal de
Wireless LAN (LAN inalámbrica) y seleccione OTIST.
Para cambiar la Setup key (Clave de configuración),
introduzca de cero a ocho caracteres imprimibles. Para
que OTIST genere automáticamente una clave WPA-
PSK, seleccione la casilla de verificación Yes (Sí). Si ha
configurado manualmente una clave WEP o una clave
WPA-PSK y además ha seleccionado esta casilla de
verificación, entonces se utilizará la clave configurada
manualmente.
Cliente inalámbrico
Inicie la utilidad ZyXEL y haga clic en la ficha Adapter
(Adaptador). Seleccione la casilla de verificación
OTIST, introduzca la misma Setup Key (Clave de
configuración) que en su PA y haga clic en Save
(Guardar).
Iniciar OTIST
1 En el PA, aparecerá una pantalla del configurador
de web mostrándole la configuración de seguridad
para transferir. Tras revisar la configuración, haga
clic en OK (Aceptar).
2 Esta pantalla aparece mientras la configuración de
OTIST se está transfiriendo. Se cierra cuando la
transferencia se ha completado.
• En el cliente inalámbrico, verá esta pantalla si no
puede encontrar un PA con OTIST activado (con la
misma Setup key (Clave de configuración)). Haga
clic en OK (Aceptar) para regresar a la pantalla prin-
cipal de la utilidad ZyXEL.
• Si hay más de un PA con OTIST activado dentro del
alcance, verá una pantalla pidiéndole que seleccione
un PA desde el que obtener la configuración.
Notas sobre OTIST
1 Si ha activado OTIST en el cliente inalámbrico, verá
esta pantalla cada vez que inicie la utilidad. Haga
clic en Yes (Sí) para que busque un PA con OTIST
activado.
2 Si un cliente inalámbrico con OTIST activado pierde
su conexión inalámbrica durante más de diez
segundos, buscará un PA con OTIST activado
durante un minuto. (Si tiene activada la búsqueda
manual de clientes inalámbricos para un PA con
OTIST activado, no hay límite de tiempo; haga clic
en Cancel (Cancelar) en la pantalla de progreso de
OTIST para detener la búsqueda)
3 Cuando el cliente inalámbrico encuentre un PA con
OTIST activado, deberá hacer clic en Start (Iniciar)
en la pantalla del configurador de web OTIST del PA
o mantener pulsado el botón Reset (Reiniciar)
(durante uno o dos segundos) para que el PA
transfiera la configuración.
4 Si cambia el SSID o las claves en el PA tras usar
OTIST, deberá ejecutar OTIST de nuevo o
introducirlas manualmente en el/los cliente(s)
inalámbrico(s).
5 Si configura OTIST para que genere una clave
WPA-PSK, esta clave cambiará cada vez que
ejecute OTIST. Por tanto, si un nuevo cliente
inalámbrico se une a su red inalámbrica, deberá
ejecutar OTIST en el PA y TODOS los clientes
inalámbricos de nuevo.
Solución de problemas
Windows no detecta automáticamente la ZyXEL G-220
v2.
• Compruebe que el ZyXEL G-220 v2 esté insertado en
el puerto USB del ordenador correctamente y reinicie
el ordenador. Compruebe el LED del ZyXEL G-220
v2.
• Realice una exploración de hardware haciendo clic en
Inicio, Configuración, Panel de control y haga
doble clic en Agregar/Suprimir hardware. (Los
pasos podrían variar dependiendo de la versión de
Windows). Siga las instrucciones que aparecen en
pantalla para buscar la ZyXEL G-220 v2 e instalar el
controlador.
• Compruebe si existen posibles conflictos de hard-
ware. En Windows, haga clic en Inicio, Configu-
ración, Panel de Control, Sistema, Hardware y, a
continuación, haga clic en Administrador de dispos-
itivos. Verifique el estado de la ZyXEL G-220 v2 bajo
Adaptadores de red. (Los pasos podrían variar
dependiendo de la versión de Windows).
• Instale la ZyXEL G-220 v2 en otro equipo. Si el error
persiste, es posible que tenga problemas de hard-
ware. En este caso, debería ponerse en contacto con
su proveedor local.
Procédure permettant de consulter une(les)
Certification(s) du Produit
1 Connectez vous sur www.zyxel.com.
2 Sélectionnez votre produit dans la liste déroulante
se trouvant sur la page d'accueil ZyXEL pour
accéder à la page du produit concerné.
3 Sélectionnez sur cette page la certification que vous
voulez consulter.
A propos de votre ZyXEL G-220 v2
Le ZyXEL G-220 v2 est un stick USB LAN sans fil
compatible IEEE 802,11b/g s'adaptant à tout logement
USB. Avec la ZyXEL G-220 v2, vous pouvez profiter de
la mobilité sans fil dans la zone de couverture. La
technologie IEEE 802.11g permet une plus grande
portée et offre des vitesses de transmission pouvant
atteindre les 54 Mbps. La vitesse réelle dépend
également de la distance de l'AP, des parasites, etc.
Configuration requise
Avant l'installation, assurez-vous que vous avez un
ordinateur avec la configuration suivante:
• Pentium II 300MHz ou plus
• Au minimum 6 Mo d'espace disponible sur le disque
dur
• An minimum 32 Mo de RAM
• Un lecteur de CD-ROM
• Un port USB (avec USB1.0/1.1, le ZyXEL G-220 v2
peut uniquement transmettre à un débit maximum de
11Mbps)
• Windows 98 Second Edition, Windows ME, Windows
2000 ou Windows XP
• Il se peut que les utilisateurs de Windows 98 SE aient
besoin du CD Windows 98 SE
Utilisateurs de Windows XP
Configuration zéro sans fil (Wireless Zero Configuration)
(WZC) est un utilitaire de configuration sans fil fourni
avec Windows XP. Si vous êtes un utilisateur de
Windows XP et que vous voulez utiliser WZC, alors vous
pouvez :
• Installer l'utilitaire ZyXEL et ensuite le désactiver (en
cliquant sur le bouton fermer dans tout écran de l’utili-
taire de ZyXEL)
ou
• installer uniquement le pilote. Dans ce cas, vous
devez d'abord connecter le ZyXEL G-220 v2.
Installation de l'utilitaire ZyXEL et de
l'èquipement
Les procédures d'installation sont similaires pour toutes
les versions de Windows prises en charge.
1 Placez le CD de soutien dans le lecteur de CD-ROM
de votre ordinateur. Le CD s'éxécute
automatiquement. Sinon, recherchez et double-
cliquez sur setup.exe.
2 Sélectionnez votre langue et cliquez sur OK.
3 Cliquez sur Installer l'utilitatire pour lancer
l'installation.
4 Un écran de bienvenue s'affiche. Cliquez sur
Suivant.
5 Cliquez sur Suivant pour accepter l'emplacement
des fichiers par défaut, sinon cliquez sur Parcourir
pour sélectionner un autre dossier.
6 Cliquez sur Terminer pour redémarrer votre
ordinateur.
7 Recherchez un emplacement USB disponible sur
l'ordinateur.
8 Retirez le cache de protection
pour laissez apparaître le
connecteur USB. Insérez le
ZyXEL G-220 v2 dans un port
USB disponible sur
l'ordinateur. Les témoins LED s'allument si la ZyXEL
G-220 v2 est insérée correctement.
Aprës que vous avez installé l'Utilitaire ZyXEL
et inséré la ZyXEL G-220 v2, une icône
s'affiche dans la barre systême.
Installation du Pilote pour Windows XP
Si vous voulez utiliser le service Wireless Zero
Configuration (WZC) de Windows XP pour gérer la
ZyXEL G-220 v2, veuillez suivre les étapes ci-dessous
pour installer uniquement le pilote.
1 Retirez le cache de protection pour laissez
apparaître le connecteur USB. Insérez le ZyXEL G-
220 v2 dans un port USB sur l'ordinateur. La LED
s'allume si le ZyXEL G-220 v2 est correctement
inséré.
2 La fenêtre Assistant de Détection du Nouveau
Matèriel (Found New Hardware Wizard)
apparaótra. Sèlectionnez Installer à partir d'une
liste d'emplacements spécifiques (Avancé)
(Install from a list of specific location
(Advanced)) et cliquez sur Suivant (Next).
3 Insérez le CD livré dans votre lecteur de CD-ROM,
sélectionnez Rechercher le support amovible
(disquette, CD-ROM...) (Search removable media
(floppy, CD-ROM…)) puis cliquez sur Suivant
(Next).
4 Un écran d'avertissement apparaît. Cliquez sur
Continuer quand-même.
5 Une fois le pilote installé avec succés, cliquez sur
Terminer (Finish) pour terminer l'installation.
Español
Si utiliza el software Funk Odyssey Client en el equipo,
desinstálelo (quítelo).
NO inserte la ZyXEL G-220 v2 en este punto.
No doble, fuerce, ni retuerza la ZyXEL G-220 v2 para
que encaje en la ranura.
Si aparece el icono de la Utilidad ZyXEL, la ZyXEL G-
220 v2 se ha instalado convenientemente. Consulte la
Guía del usuario para configurar la ZyXEL G-220 v2.
Nunca doble, fuerce o tuerza el ZyXEL G-220 v2 en el
interior del puerto.
El PA y el/los cliente(s) inalámbrico(s) DEBEN usar la
misma Setup key (Clave de configuración).
¡Si mantiene pulsado el botón Reset (Reiniciar)
demasiado tiempo, el dispositivo restaurará los valores
predeterminados de fábrica!
Debe hacer clic en Start (Iniciar) en la pantalla del
configurador de web OTIST del PA y en la pantalla
Adapter (Adaptador) del cliente(s) inalámbrico(s), todo
en tres minutos (en el momento de la escritura). Puede
iniciar OTIST en los clientes inalámbricos y el PA en
cualquier orden, pero todos deben estar dentro del
alcance y tener OTIST activado.
Français
Si vous avez installè le logiciel Funk Odyssey Client sur
l'ordinateur, dèsinstallez-le (supprimez-le).
NE PAS insérer la ZyXEL G-220 v2 pour l'instant.
Ne jamais courber, forcer ou tordre la ZyXEL G-220 v2
pour la faire entrer dans l'emplacement.
Si l'icône de l'utilitaire ZyXEL s'affiche, cela signifie que
la ZyXEL G-220 v2 a été installée correctement. Veuillez
vous reporter au Guide de l'utilisateur pour configurer la
ZyXEL G-220 v2.
Ne jamais plier, forcer ou tordre le ZyXEL G-220 v2 dans
le port.