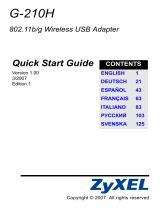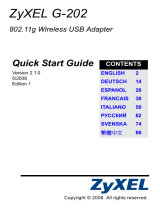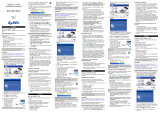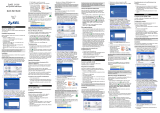Seite wird geladen ...

ZyXEL G-220F
802.11g Wireless USB 2.0 Adapter
Quick Start Guide
Version 1.00
7/2005
Introduction
The ZyXEL G-220F is an IEEE 802.11g compliant wireless USB stick
that connects to a USB port on a computer. In this Quick Start Guide,
the software utility is referred to as the “ZyXEL Utility”.
Installation Requirements
Before installation, make sure you have a computer with the
following:
• Pentium II 300MHz or above
• A minimum of 6 MB available hard disk space
• A minimum of 32 MB RAM
• A CD-ROM drive
• A USB port (with USB1.0/1.1, the G-220F can only transmit at up
to 11Mbps.)
• Windows 98 Second Edition (SE), Windows ME, Windows 2000,
Windows XP
• Windows 98 SE users may need the Windows 98 SE CD
Hardware and Utility Installation
Follow the steps for your Windows version to install the G-220F.
Windows XP/ 2000/ Me
1 Remove the protective cap to expose
the USB connector. Insert the G-220F
to an available USB port on the
computer. The LED turns on if the G-
220F is properly inserted.
2 Windows automatically detects the G-220F and starts the
installation process.
3 Windows XP: A Found New Hardware Wizard windows
displays. Select Install the software automatically
(recommended) and click Next and then click Finish.
4 A Preparing for G-220F driver and utility install... window
displays. Wait until the Welcome screen displays. Click Next.
If the utility installation process does not start, remove the G-
220F and insert the support CD into the CD-ROM drive. The CD
automatically runs. Otherwise, locate and double-click
AutoRun.exe and Click Install Utility to start installation.
5 If you want to use
WZC (Wireless Zero
Configuration, a
wireless
configuration utility
bundled with
Windows XP) or a
third-party WLAN
configuration tool,
you can either
• select Driver and
Utility to install both
the driver and utility
and disable the ZyXEL Utility later.
or
• select Driver Only to install the driver only.
6 Accept the default file location or click Browse to select an
alternate folder.
7 Make sure your computer has enough storage space for the
software installation. Otherwise, click Disc Space to clear
unwanted files.
8 Click Next to start the installation process.
9 Click Finish to complete the software installation.
10 Windows XP: A Found New Hardware Wizard windows
displays. Select Install the software automatically
(recommended) and click Next.
Windows 2000: A Found New Hardware Wizard windows
displays. Click Finish.
11 Windows XP: A warning screen displays. Click Continue
Anyway.
12 Click Finish to complete the installation process.
13 Windows 2000: A warning screen displays. Click Yes to
complete the installation process.
Windows 98 SE
1 Insert the support CD into the CD-ROM drive. The CD
automatically runs. Otherwise, locate and double-click
AutoRun.exe.
2 Click Install Utility to start installation.
3 A Welcome screen displays. Click Next.
4 If you want to use or a
third-party WLAN
configuration tool,
you can either
•select Driver and
Utility to install both
the driver and utility
and disable the
ZyXEL Utility later.
or
•select Driver Only to
install the driver only.
5 Click Next to accept the default file location or click Browse to
select an alternate folder.
6 Click Finish to complete the installation process.
7 Remove the protective cap to expose
the USB connector. Insert the G-220F
to an available USB port on the
computer. The LED turns on if the G-
220F is properly inserted.
8 Windows automatically detects the G-220F. If an Insert Disk
screen displays, put your Windows 98 SE CD in the CD-ROM
drive and click OK.
9 Restart the computer when prompted.
Accessing the ZyXEL Utility
After you install the ZyXEL Utility and insert the G-220F, an
icon appears in the system tray. Double-click on the icon to
display the ZyXEL Utility.
Windows XP User
If you want to use the ZyXEL Utility to configure the G-220F, you
must disable the WZC first.
1 Double-click the wireless network icon in the system
tray.
2 A Wireless
Network
Connection
screen displays.
Click Advanced
or Change
advanced
settings.
3 Make sure the
Use Windows to
configure my wireless network settings option is NOT
selected.
Connecting to a Wireless Network
Before you continue, get the following information from an access
point or a WLAN router in the wireless network.
• SSID
• Encryption method
• Security key (if required)
Using the ZyXEL Utility
The steps are similar for all supported Windows operating systems.
1 In the ZyXEL Utility, click the Site Survey tab.
2 Click Scan to search for all available wireless networks.
3 To join a
network, select
a wireless
network with a
high signal
strength (check
the network
setting in the
Site Info
panel).A key
() icon
indicates that
wireless security is activated. You must know the security
setting and key to connect to that network. Otherwise, select
one without wireless security.
4 If wireless security is
activated, configure the
Security Settings
screen that displays.For
advanced security
settings (such as WPA),
refer to the online help
for more information.
5 Click Save. A notice displays in the system tray. Verify that you
have a successful connection to the wireless network.
Using WZC in Windows XP SP2
1 Double-click the wireless network icon in the system
tray.
2 A Wireless Network Connection screen displays.
Select an available network.
3 If wireless security is
activated, set the
Network key and the
Confirm network key
fields in the screen that
displays. You must
know the security
setting and key to
connect to that network.
Otherwise, select one without wireless security.
4 Click Connect. A notice displays in
the system tray. Verify that you have
a successful connection to the
wireless network.
Troubleshooting
If Windows does not auto-detect the ZyXEL G-220F, do the following:
• Make sure the ZyXEL G-220F is properly connected.
• Check the LED.
• Restart the computer.
• Perform a hardware scan by clicking Start, Settings, Control
Panel and double-clicking Add/Remove Hardware. (Steps may
vary depending on the version of Windows).
• Use the Device Manager window to check for possible
hardware conflicts. Click Start, Settings, Control Panel,
System, Hardware and then click Device Manager. Verify the
status of the G-220F under Network Adapter. (Steps may vary
depending on the version of Windows).
• Install the G-220F in another computer.
• If the error persists, you may have a hardware problem. In this
case, you should contact your local vendor.
Procedure to View a Product’s Certification(s)
• Go to www.zyxel.com
• Select your product from the drop-down list box on the ZyXEL
home page to go to that product's page.
• Select the certification you wish to view from this page.
Einführung
Der ZyXEL G-220F ist ein mit IEEE 802.11g kompatibler Wireless
USB-Stick, der an einen USB-Anschluss eines Computers
angeschlossen wird. In dieser Kurzanleitung wird das Utility-
Programm als ZyXEL-Utility bezeichnet.
Installationsvoraussetzungen
Stellen Sie vor der Installation sicher, dass Sie einen Computer mit
den folgenden Voraussetzungen haben:
• Pentium II 300MHz oder höher
• Mindestens 6 MB freier Festplattenspeicher
• Mindestens 32 MB RAM
• Ein CD-ROM-Laufwerk
• Ein USB-Anschluss (mit USB1.0/1.1, der G-220F kann Daten
nur bis max. 11Mbps übertragen).
• Windows 98 Second Edition (SE), Windows ME, Windows 2000,
Windows XP
• Wenn Sie mit Windows 98 SE arbeiten, benötigen Sie die
Programm-CD für Windows 98 SE
Installieren der Hardware und des Utility-
Programms
Installieren Sie den G-220F entsprechend der Windows-Version, die
auf dem Computer läuft.
Windows XP/ 2000/ Me
1 Entfernen Sie die Schutzkappe.
Darunter befindet sich der USB-
Stecker. Stecken Sie den G-220F in
einen freien USB-Anschluss des
Computers. Wenn der G-220F richtig
eingesteckt ist, beginnt die LED zu leuchten.
2 Windows erkennt automatisch den G-220F und beginnt mit dem
Installationsvorgang.
3 Windows XP: Auf dem Bildschirm erscheint das Fenster
Assistent für das Suchen neuer Hardware. Wählen Sie die
Option Software automatisch installieren (empfohlen),
klicken Sie auf Weiter und dann auf Fertig stellen.
4 Es erscheint das Fenster Preparing for G-220F driver and
utility install... (Die Installation des Treibers und Utility-
Programms des ZyXEL G-220F wird vorbereitet...). Warten Sie,
bis das Willkommenfenster angezeigt wird. Klicken Sie auf
Weiter.
Wenn die Installation des Utility-Programms nicht gestartet
wird, entfernen Sie den G-220F und legen Sie die Support-CD
in das CD-ROM-Laufwerk ein. Die CD wird automatisch
gestartet. Wenn nicht, suchen Sie auf der CD die Datei
AutoRun.exe imd klicken Sie doppelt darauf. Klicken Sie auf
Install Utility, um die Installation zu starten.
5 Wenn Sie WZC
(Wireless Zero
Configuration, ein
Programm für die
drahtlose
Konfiguration, das
bei Windows XP
enthalten ist) oder
ein anderes WLAN-
Konfigurationswerkz
eug verwenden
möchten, können Sie
entweder
• die Option Driver and Utility (Treiber und Utility-Programm)
wählen, um sowohl Treiber als auch Programm zu installieren
und das ZyXEL Utility-Programm später zu deaktivieren,
oder
• die Option Driver Only (Nur Treiber) wählen, um nur den
Treiber zu installieren.
6 Übernehmen Sie den vorgegebenen Standardordner als
Speicherort für die Datei oder klicken Sie auf Browse
(Durchsuchen), um einen anderen Ordner auszuwählen.
7 Stellen Sie sicher, dass der Computer über ausreichend
Speicherplatz für die Installation der Software verfügt.
Anderenfalls müssen Sie auf Disc Space (Speicherplatz)
klicken und nicht benötigte Dateien löschen.
8 Klicken Sie auf Next (Weiter), um den Installationsvorgang zu
starten.
9 Klicken Sie auf Finish (Fertig stellen), um die Installation der
Software abzuschließen.
10 Windows XP: Auf dem Bildschirm erscheint das Fenster
Assistent für das Suchen neuer Hardware. Wählen Sie die
Option Software automatisch installieren (empfohlen) und
klicken Sie auf Weiter.
Windows 2000: Auf dem Bildschirm erscheint das Fenster
Assistent für das Suchen neuer Hardware. Klicken Sie auf
Fertig stellen.
11 Windows XP: Eine Warnmeldung wird angezeigt. Klicken Sie
auf Installation fortsetzen.
12 Klicken Sie auf Fertig stellen, um den Installationsvorgang
abzuschließen.
13 Windows 2000: Eine Warnmeldung wird angezeigt. Klicken Sie
auf Ja, um den Installationsvorgang abzuschließen.
Windows 98 SE
1 Legen Sie die Support-CD in das CD-ROM-Laufwerk ein. Die
CD wird automatisch gestartet. Wenn nicht, suchen Sie die
Datei AutoRun.exe auf der CD und klicken Sie doppelt darauf.
2 Klicken Sie auf Install Utility, um die Installation zu starten.
3 Auf dem Bildschirm erscheint ein Willkommenfenster. Klicken
Sie auf Weiter.
4 Wenn Sie ein
anderes WLAN-
Konfigurationswerkze
ug verwenden
möchten, können Sie
entweder
• die Option Driver
and Utility (Treiber
und Utility-Pro-
gramm) wählen, um
sowohl Treiber als
auch Programm zu
installieren und das ZyXEL Utility-Programm später zu deak-
tivieren,
oder
• die Option Driver Only (Nur Treiber) wählen, um nur den
Treiber zu installieren.
5 Klicken Sie auf Next (Weiter), um den vorgegebenen
Standardordner als Speicherort für die Datei zu verwenden,
oder klicken Sie auf Browse (Durchsuchen), um einen anderen
Ordner auszuwählen.
6 Klicken Sie auf Fertig stellen, um den Installationsvorgang
abzuschließen.
7 Entfernen Sie die Schutzkappe.
Darunter befindet sich der USB-
Stecker. Stecken Sie den G-220F in
einen freien USB-Anschluss des
Computers. Wenn der G-220F richtig
eingesteckt ist, beginnt die LED zu leuchten.
8 Windows erkennt den G-220F automatisch. Wenn die
Aufforderung Datenträger einlegen angezeigt wird, legen Sie
die Windows 98 SE-CD in das CD-ROM-Laufwerk ein und
klicken Sie auf OK.
9 Starten Sei den Computer neu, wenn Sie dazu aufgefordert
werden.
Aufrufen desZyXEL Utility-Programms
Wenn Sie das ZyXEL Utility-Programm installiert und den
G-220F angeschlossen haben, erscheint in der Taskleiste
ein Symbol. Klicken Sie doppelt auf das Symbol, um das
ZyXEL Utility-Programm aufzurufen.
Bei Windows XP
Wenn Sie denG-220F mit dem ZyXEL Utility-Programm konfigurieren
möchten, müssen Sie zunächst den WZC deaktivieren.
1 Klicken Sie doppelt auf das Drahtlosnetzwerksymbol
im Systembereich der Taskleiste.
ENGLISH
Never bend, force or twist the G-220F into the port.
With WZC or a third-party WLAN tool, you cannot use the G-220F as
an access point.
Do NOT insert the G-220F at this point.
With a third-party WLAN tool, you cannot use the G-220F as an
access point.
Never bend, force or twist the G-220F into the port.
You must configure the G-220F to use the same security settings as
the associated access point.
DEUTSCH
Der G-220F darf immer nur gerade, ohne Drehen und ohne Druck in
den USB-Anschluss gesteckt werden.
Mit WZC oder einem anderen WLAN-Werkzeug können Sie den G-
220F nicht als Access-Point verwenden.
Der G-220F darf noch nicht angeschlossen werden.
Mit einem anderen WLAN-Werkzeug können Sie den G-220F nicht
als Access-Point verwenden.
Der G-220F darf immer nur gerade, ohne Drehen und ohne Druck in
den USB-Anschluss gesteckt werden.

2 Auf dem
Bildschirm
erscheint das
Fenster Wireless
Network
Connection
(Drahtlosnetzwer
kverbindung).
Klicken Sie auf
Advanced
(Erweitert) oder Change advanced settings (Erweiterte
Einstellungen ändern).
3 Stellen Sie sicher, dass die Option Use Windows to configure
my wireless network settings NICHT markiert ist.
Herstellen einer Verbindung zu einem
Drahtlosnetzwerk
Um fortzufahren, benötigen Sie zunächst die folgenden
Informationen eines Access-Poomts oder eines WLAN-Routers im
Drahtlosnetzwerk.
• SSID
• Verschlüsselungsmethode
• Sicherheitsschlüssel (wenn erforderlich)
Benutzen des ZyXEL Utility-Programms
Die nachfolgenden Schritte sind bei den unterstützten Windows-
Betriebssystemen sehr ähnlich.
1 Klicken Sie im ZyXEL Utility-Programm auf die Registerkarte
Site Survey.
2 Klicken Sie auf Scan, um nach allen verfügbaren
Drahtlosnetzwerken zu suchen.
3 Wenn Sie
Zugang zu
einem
Netzwerk
haben
möchten,
wählen Sie ein
Drahtlosnetzw
erk mit einer
großen
Signalstärke
(prüfen Sie im
Fenster Site Info (Site-Informationen) die
Netzwerkeinstellungen). Ein Schlüsselsymbol ( ) zeigt an,
dass die Wireless Security aktiviert ist. Wenn Sie eine
Verbindung zu diesem Netzwerk herstellen möchten, müssen
Sie Sicherheitseinstellungen und Schlüssel kennen. Wählen
Sie anderenfalls ein Netz ohne Wireless Security.
4 Wenn Wireless Security
aktiviert ist, müssen Sie
die Konfiguration im
Fenster Security
Settings
(Sicherheitseinstellunge
n) vornehmen, das nun
angezeigt wird.
Informationen zu erweiterten Sicherheitseinstellungen (z. B.
WPA) finden Sie in der Online-Hilfe.
5 Klicken Sie auf Speichern. Im Systembereich der Taskleiste
wird eine Meldung angezeigt. Prüfen Sie, ob die Verbindung
zum Drahtlosnetzwerk erfolgreich aufgebaut wurde.
WZC bei Windows XP SP2
1 Klicken Sie doppelt auf das Drahtlosnetzwerksymbol im
Systembereich der Taskleiste.
2 Auf dem Bildschirm erscheint das Fenster Wireless Network
Connection (Drahtlosnetzwerkverbindung). Wählen Sie ein
verfügbares Netzwerk.
3 Wenn die Wireless
Security aktiviert ist,
setzen Sie im nun
angezeigten Fenster
die entsprechenden
Daten in die Felder
Network key
(Netzwerkschlüssel)
und Confirm network key (Netzwerkschlüssel bestätigen) ein.
Wenn Sie eine Verbindung zu diesem Netzwerk herstellen
möchten, müssen Sie Sicherheitseinstellungen und Schlüssel
kennen. Wählen Sie anderenfalls ein Netz ohne Wireless
Security.
4 Klicken Sie auf Connect
(Verbinden) Im Systembereich der
Taskleiste wird eine Meldung
angezeigt. Prüfen Sie, ob die
Verbindung zum Drahtlosnetzwerk
erfolgreich aufgebaut wurde.
Problembeseitigung
Wenn Windows nicht automatisch den ZyXEL G-220F erkennt,
gehen Sie so vor:
• Stellen Sie sicher, dass der ZyXEL G-220F richtig
angeschlossen ist.
• Prüfen Sie die LED.
• Starten Sie den Computer neu.
• Führen Sie eine Hardwareprüfung durch. Klicken Sie dazu auf
Start, Einstellungen, Systemsteuerung und klicken Sie
doppelt auf Hardware hinzufügen/entfernen. (Je nach
Windows-Version können diese Schritte leicht abweichen).
• Prüfen Sie im Fenster Geräte-Manager, ob möglicherweise
Hardwarekonflikte bestehen. Klicken Sie auf Start,
Einstellungen, Systemsteuerung, System, Hardware und
klicken Sie dann auf Geräte-Manager. Prüfen Sie bei
Netzwerkadapter den Status des G-220F. (Je nach Windows-
Version können diese Schritte leicht abweichen).
• Installieren Sie den G-220F an einem anderen Computer.
• Wenn der Fehler weiterhin nicht behoben ist, besteht
möglicherweise ein Problem mit der Hardware. In diesem Fall
sollten Sie sich an einen Fachhändler wenden.
Schritte zum Ansehen von Produktzertifizierung(en)
• Besuchen Sie www.zyxel.com.
• Wählen Sie auf der ZyXEL-Homepage aus der Liste der
Produkte Ihr Produkt aus.
• Wählen Sie die Zertifizierung aus, die Sie gerne angezeigt
haben möchten.
Introducción
El ZyXEL G-220F es un stick USB inalámbrico compatible con IEEE
802.11g que se conecta a un puerto USB en un ordenador. En esta
Guía de inicio rápido, nos referiremos al software de utilidades como
Utilidad ZyXEL
Requisitos para la instalación
Antes de la instalación, compruebe si su PC tiene lo siguiente:
• Pentium II 300MHz o superior
• Un mínimo de 6 MB de espacio libre en el disco duro
• Un mínimo de 32 MB de RAM
• Una unidad CD-ROM
• Un puerto USB (con USB1.0/1.1, el G-220F sólo puede
transmitir hasta 11Mbps.)
• Windows 98 Second Edition (SE), Windows ME, Windows 2000,
Windows XP
• Puede que los usuarios de Windows 98 SE necesiten el CD de
Windows 98 SE
Instalación del hardware y la utilidad
Siga los pasos de su versión de Windows para instalar el G-220F.
Windows XP/ 2000/ Me
1 Quite la tapa protectora para descubrir
el conector USB. Inserte el G-220F en
un puerto USB disponible en el
ordenador. El LED se encenderá si el
G-220F está insertado correctamente.
2 Windows detectará automáticamente al G-220F y comenzará el
proceso de instalación.
3 Windows XP: Aparecerá la ventana del Asistente para
hardware nuevo encontrado. Seleccione Instalar
automáticamente el software (recomendado) y haga clic en
Siguiente y en Finalizar.
4 Aparecerá la ventana Preparándose para la instalación del
controlador y utilidad G-220F... . Espere hasta que aparezca
la pantalla de bienvenida. Haga clic en Siguiente.
Si no se inicia el proceso de instalación, quite el G-220F e
inserte el CD de soporte en la unidad de CD-ROM. El CD
arrancará automáticamente. Si no lo hace, localice y haga
doble clic en AutoRun.exe y haga clic en Install Utility
(Instalar utilidad) para iniciar la instalación.
5 Si desea utilizar
WZC (Wireless Zero
Configuration, una
utilidad de
configuración
incluida en Windows
XP) o una
herramienta externa
de configuración
WLAN, puede
• seleccionar Driver
and Utility (Contro-
lador y utilidad)
para instalar el controlador y la utilidad y desactivar la utilidad
ZyXEL más tarde.
o
• seleccionar Driver Only (Sólo controlador) para instalar sólo
el controlador.
6 Acepte la ubicación del archivo predeterminada o haga clic en
Browse (Examinar) para seleccionar una carpeta distinta.
7 Compruebe que su ordenador tenga espacio libre suficiente
para la instalación del software. De no ser así, haga clic en
Disk Space (Espacio en disco) para borrar archivos no
deseados.
8 Haga clic en Next (Siguiente) para iniciar el proceso de
instalación.
9 Haga clic en Finish (Finalizar) para completar la instalación del
software.
10 Windows XP: Aparecerá la ventana del Asistente para
hardware nuevo encontrado. Seleccione Instalar
automáticamente el software (recomendado) y haga clic en
Siguiente.
Windows 2000: Aparecerá la ventana del Asistente para
hardware nuevo encontrado. Haga clic en Finalizar.
11 Windows XP: Aparecerá una pantalla de aviso. Haga clic en
Continuar de todos modos.
12 Haga clic en Finalizar para completar el proceso de instalación
13 Windows 2000: Aparecerá una pantalla de aviso. Haga clic en
Sí para completar el proceso de instalación.
Windows 98 SE
1 Inserte el CD de soporte en la unidad de CD-ROM. El CD
arrancará automáticamente. Si no lo hace, localice y haga
doble clic en AutoRun.exe.
2 Haga clic en Install Utility (Instalar utilidad) para iniciar la
instalación.
3 Aparecerá una pantalla de bienvenida. Haga clic en Siguiente.
4 Si desea utilizar una
herramienta externa
de configuración
WLAN, puede
• seleccionar Driver
and Utility (Contro-
lador y utilidad)
para instalar el con-
trolador y la utilidad
y desactivar la util-
idad ZyXEL más
tarde.
o
• seleccionar Driver Only (Sólo controlador) para instalar sólo
el controlador.
5 Haga clic en Next (Siguiente) para aceptar la ubicación del
archivo predeterminada o haga clic en Browse (Examinar)
para seleccionar una carpeta distinta.
6 Haga clic en Finish (Finalizar) para completar el proceso de
instalación
7 Quite la tapa protectora para descubrir
el conector USB. Inserte el G-220F en
un puerto USB disponible en el
ordenador. El LED se encenderá si el
G-220F está insertado correctamente.
8 Windows detectará automáticamente el G-220F. Si aparece
una pantalla Insertar disco, introduzca el CD de Windows 98
SE en la unidad de CD-ROM y haga clic en Aceptar.
9 Reinicie el ordenador cuando se lo pida.
Acceder a la utilidad ZyXEL
Tras instalar la utilidad ZyXEL e insertar G-220F, aparecerá
un icono en la bandeja del sistema. Haga doble clic en el
icono para mostrar la utilidad ZyXEL.
Usuarios de Windows XP
Si desea utilizar la utilidad ZyXEL para configurar el G-220F, deberá
desactivar WZC antes.
1 Haga doble clic en el icono de red inalámbrica en la
bandeja del sistema.
2 Aparecerá la
pantalla
Conexión de red
inalámbrica .
Haga clic en
Avanzada o
Cambiar
configuración
avanzada.
3 Compruebe que
la opción Utilizar Windows para configurar mi red
inalámbrica NO está seleccionada.
Conectar a una red inalámbrica
Antes de continuar, obtenga la información siguiente de un punto de
acceso o un router WLAN en la red inalámbrica.
•SSID
• Método de cifrado
• Clave de seguridad (si es necesaria)
Usar la utilidad ZyXEL
Los pasos son similares para todos los sistemas operativos Windows
soportados.
1 En la utilidad ZyXEL, haga clic en la ficha Site Survey (Sondeo
de sitios).
2 Haga clic en Scan (Buscar) para buscar todas las redes
inalámbricas disponibles.
3 Para unirse a
una red,
seleccione una
red inalámbrica
con una fuerza
de señal alta
(compruebe la
configuración
de la red en el
panel Site Info
(Información
de sitios)).El
icono de una llave ( ) indica que la seguridad inalámbrica
está activada. Debe conocer la configuración de seguridad y la
clave para conectarse a esa red. De lo contrario, seleccione
una sin seguridad inalámbrica.
4 Si la seguridad
inalámbrica está
activada, configure la
pantalla Security
Settings
(Configuración de
seguridad) que
aparece. Para
configuración de
seguridad avanzada (como WPA), consulte la ayuda en línea
para más información.
5 Haga clic en Save (Guardar). Aparecerá un aviso en la
bandeja del sistema. Compruebe que tiene una conexión válida
con la red inalámbrica.
Utilizar WZC en Windows XP SP2
1 Haga doble clic en el icono de red inalámbrica en la
bandeja del sistema.
2 Aparecerá la pantalla Conexión de red inalámbrica .
Seleccione una red disponible.
3 Si la seguridad
inalámbrica está
activada, ajuste los
campos Network key
(Clave de red) y
Confirm network key
(Confirmar clave de
red) en la pantalla que
aparece. Debe conocer la configuración de seguridad y la clave
para conectarse a esa red. De lo contrario, seleccione una sin
seguridad inalámbrica.
4 Haga clic en Connect (Conectar).
Aparecerá un aviso en la bandeja
del sistema. Compruebe que tiene
una conexión válida con la red
inalámbrica.
Solución de problemas
Si Windows no detecta automáticamente el ZyXEL G-220F, haga lo
siguiente:
• Compruebe que el ZyXEL G-220F está bien conectado.
• Compruebe el LED.
• Reinicie el ordenador.
• Realice un escaneo del hardware haciendo clic en Inicio,
Configuración, Panel de control y doble clic en Agregar o
quitar hardware. (Los pasos pueden variar dependiendo de la
versión de Windows).
• Utilice la ventana del Administrador de dispositivos para
comprobar posibles conflictos de hardware. Haga clic en Inicio,
Configuración, Panel de control, Sistema, Hardware y luego
haga clic en Administrador de dispositivos. Compruebe el
estado del G-220F bajo Adaptador de red. (Los pasos pueden
variar dependiendo de la versión de Windows).
• Instale el G-220F en otro ordenador.
• Si el error persiste, puede que tenga un problema de hardware.
En este caso, debería contactar con su vendedor local.
Procedimiento para ver la(s) certificación(es) del
producto
• Vaya a www.zyxel.com
• Seleccione su producto de la lista desplegable en la página
inicial de ZyXEL para ir a la página de ese producto.
• Seleccione la certificación que desee visualizar en esta página.
Introduction
Le ZyXEL G-220F est un stick USB sans fil compatible à IEEE
802.11g se connectant au port USB d'un ordinateur. Dans ce guide
de démarrage rapide, l'utilitaire est référencé comme "Utilitaire
ZyXEL"
Exigences d’installation
Avant l'installation, vérifiez que votre ordinateur comporte les
éléments suivants :
• Pentium II 300MHz ou supérieur
• Un minimum de 6 Mo d'espace disponible sur le disque dur
• Un minimum de 32 Mo de RAM
• Un lecteur CD-ROM
• Un port USB (avec USB1.0/1.1, le peut seulement transmettre
au maximum à 11Mbps.)G-220F
• Windows 98 Seconde Edition (SE), Windows Me, Windows
2000, Windows XP
• Les utilisateurs de Windows 98 SE auront peut-être besoin du
CD de Windows 98 SE
Installation matérielle et de l'utilitaire
Der G-220F muss so konfiguriert werden, dass er dieselben
Sicherheitseinstellungen wie der Access-Point verwendet, mit dem
er eine Verbindung hat.
ESPAÑOL
Nunca doble, fuerce ni tuerza el G-220F en el interior del puerto.
Con WZC o una herramienta externa WLAN, no podrá utilizar el G-
220F como punto de acceso.
NO inserte el G-220F en este momento.
Con una herramienta externa WLAN, no podrá utilizar el G-220F
como punto de acceso.
Nunca doble, fuerce ni tuerza el G-220F en el interior del puerto.
Debe configurar el G-220F para que utilice la misma configuración
de seguridad que el punto de acceso asociado.
FRANÇAIS

˭
H.331G!ސʙஒϫ!JFFF!913/22h!ᆿລڟഒሣ!VTC!ೕĂ֗ྫ
༞ڟ!VTC!ઃպĄϵΏӤఀʣ۞ݾܒ˛Ă௺˴ുВႎߏ!
Ķ[zYFM!˴ുВķĄ
Њཆᄯԑ
Њཆ܉ቜሂסྫ༞ФʮϖिĈ!
• Pentium!JJ!411NI{!ؖ̾ʰ!
• э̍Ф!7NC!ഽႅڪ
• э̍Ф!43!NC!SBN
• DE.SPN!ώႅጠ
• ʙ!VTC!ઃ!)!VTC2/102/2 िĂ!!H.331G!จᎯశྀ!
22Ncqt*Ą
• Xjoepxt!:9 ʠڎ!)TF*ă!Xjoepxt!NFă!Xjoepxt!3111ă!
Xjoepxt!YQ
• Xjoepxt!:9!ʠڎպڱ͟ᄯࡌ!Xjoepxt!:9!ʠڎ!DE
ഽ̅˴ുВЊཆ
ळጃ!Xjoepxt!ڎΏĂݸັʮϖԏЊཆ!H.331G!!
Xjoepxt!YQ0!31110!Nf!
1 ਸ਼ʮ۳ᛖაĂᛩ͎!VTC!ዢĄઠ!H.
331G!ನʣྫ༞͟ڟ!VTC!ઃĄЃَ!!
ΓሂನʣĂMFE!ᔈ۫ H.331G!
2 Xjoepxt!ьഁ͎!H.331G!ĂזЊཆുӕĄ
3 Xjoepxt!YQ;!ΰ Gpvoe!Ofx!Ibsexbsf!Xj{bse!) Ӳ֗ഽ
Ⴀ *!ගĄᎵጅ!Jotubmm!uif!tpguxbsf!bvupnbujdbmmz!
)sfdpnnfoefe*!ьЊཆ௺ ĞݚᚊᎵ *Ă֏Щᔈ!OfyuĂ
ഓݣᔈ!GjojtiĄ
4 !ΰ Qsfqbsjoh!gps!H.331G!esjwfs!boe!vujmjuz!
jotubmm///!) ລరЊཆᛮുВ̅˴ുВ * ගĄݟᜍ۔
ഫΰĄᔈ!OfyuĄ
5 Ѓَ˴ുВЊཆുӕצΐזĂئʮ!H.331G!Ăઠ̛ರώႅ
̰ನʣ DE.SPN!ጠĄDE!ьઈїĄ࠷ઈїצΐזĂᖖᐞ
BvupSvo/fyfĂഓݣ!ᔈ!Jotubmm!Vujmjuz!זЊཆĄ
6 ࠷ࡌպ!X[D!
)Xjsfmftt