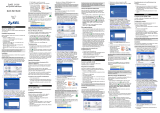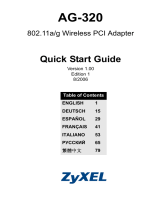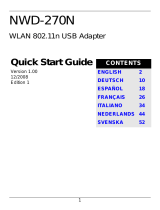Seite wird geladen ...

DEUTSCH
21
Übersicht
Die G-210H ist ein USB-Drahtlosnetzwerkadapter für
Computer. Eine Liste der Systemvoraussetzungen finden Sie
auf Seite 40.
1 Installation der Software
" Wenn auf Ihrem Computer das Programm Funk
Odyssey Client installiert ist, muss dieses
zunächst deinstalliert (entfernt) werden.
Installieren Sie die Software von der CD, bevor
Sie die G-210H einstecken. Die G-210H jetzt
noch nicht einlegen.
1.1 Windows
1 Entfernen Sie die G-210H, falls Sie sie bereits eingesteckt
haben.
2 Legen Sie die mitgelieferte CD in das CD-ROM-Laufwerk
des Computers ein.
DEUTSCH

22
DEUTSCH
3 Klicken Sie im folgenden Bildschirm auf Setup, um das
ZyXEL-Utility und den Treiber zu installieren.
V Falls dieses Fenster nicht erscheinen sollte,
navigieren Sie auf der CD zur Datei
autorun.exe und klicken Sie doppelt darauf.

DEUTSCH
23
4 Wenn bei Windows Vista das folgende Fenster angezeigt
wird, klicken Sie zum Fortfahren auf Allow (Zulassen).
5 Wählen Sie bei Windows 2000/XP/Vista eine Sprache,
und klicken Sie auf Next (Weiter).
6 Das folgende Fenster erscheint. Klicken Sie auf Next
(Weiter).

24
DEUTSCH
7 Bei Windows Vista erscheint das folgende Fenster.
Klicken Sie auf Install this driver software anyway (Diese
Treibersoftware trotzdem installieren).
8 Wählen Sie bei Windows 2000/XP Driver (Treiber) und
Utility (Utility), um den ZyXEL-Treiber und das ZyXEL-
Utility auf dem Computer zu installieren. Wenn Sie nur den
Treiber installieren aber die Wireless Zero Configuration
(WZC) mit Windows XP verwenden möchten, wählen Sie nur
Driver (Treiber) (siehe Hinweis für Windows XP-Benutzer).
Klicken Sie auf Next (Weiter), um den vorgegebenen

DEUTSCH
25
Zielordner zu bestätigen oder klicken Sie auf Browse
(Durchsuchen), um einen anderen Ordner auszuwählen.
" Zum Zeitpunkt der Drucklegung ist es nicht
möglich, das ZyXEL Utility-Programm in
Windows Vista zu verwenden. Um den G-210H
zu konfigurieren und mit einem
Drahtlosnetzwerk zu verbinden, benötigen Sie
WLAN AutoConfig . Siehe WLAN-
Konfigurationswerkzeug von Windows.

26
DEUTSCH
9 Wenn bei Windows 2000/XP/Vista das folgende Fenster
erscheint, klicken Sie auf Finish (Fertig stellen) um die
Installation der Software abzuschließen.
1.2 Macintosh
Wenn nicht anders angegeben, wird zur anschaulichen
Darstellung die Benutzeroberfläche von Macintosh 10.4
verwendet. Je nach der Version des Betriebssystems kann
die Bildschirmdarstellung auf dem Computer etwas von den
hier verwendeten Abbildungen abweichen.
1 Schließen Sie alle Programme und Anwendungen.
2 Legen Sie die mitgelieferte CD in das CD-ROM-Laufwerk
ein. Auf dem Bildschirm erscheint ein Symbol für die CD.

DEUTSCH
27
3 Klicken Sie doppelt auf das
CD-Symbol.
4 Klicken Sie doppelt auf den Ordner Mac Driver (Mac-
Treiber).
5 Klicken Sie doppelt auf die .dmg-Datei.

28
DEUTSCH
6 Klicken Sie doppelt auf den Ordner des Macintosh-
Betriebssystems. Die Dateien .command und .pkg werden
erzeugt.
7 Klicken Sie doppelt auf die Datei .pkg, um den Treiber zu
installieren.

DEUTSCH
29
8 Ein Willkommen-Fenster erscheint. Klicken Sie auf
Continue (Fortfahren).
9 Wählen Sie im Fenster Select a Destination (Wählen Sie
ein Zielverzeichnis) ein Zielverzeichnis aus (dieses muss
sich auf einer tatsächlich vorhandenen und nicht auf einer
virtuellen Festplatte befinden) und klicken Sie auf
Continue.

30
DEUTSCH
10Klicken Sie auf Install (Installieren).
11Bei Mac OS 10.3 werden Sie im nächsten Fenster dazu
aufgefordert, nach der Installation den Computer neu zu
starten. Klicken Sie auf Continue Installation (Installation
fortsetzen). Der Treiber wird automatisch installiert.

DEUTSCH
31
12Klicken Sie auf Restart (Neustart), um den Computer neu
zu starten und die Installation des Treibers
abzuschließen.
2 Installation der Hardware
" Installieren Sie die Hardware erst nachdem Sie
die Software von der CD installiert haben.
1 Machen Sie einen freien USB-Anschluss am Computer
ausfindig.
2 Entfernen Sie die Schutzkappe vom USB-Stecker. Stecken
Sie den G-210H an den USB-Anschluss des Computers an.
Wenn die G-210H richtig eingesetzt wurde, beginnen die
LEDs zu leuchten.

32
DEUTSCH
" Versuchen Sie unter keinen Umständen, die G-
210H durch Biegen, Drehen oder
Gewaltanwendung in den Einschub zu
schieben.
V Wenn die LED-Anzeigen Power ( ) und Link
( ) des G-210H nach dem Installieren der
Software und des G-210H nicht leuchten, prüfen
Sie, ob die G-210H richtig eingesetzt wurde.
3 Verbindung mit einem
Drahtlosnetzwerk
Wenn Sie das ZyXEL-Utility installiert und die G-210H
eingesteckt haben, erscheint in der Systemleiste ein neues
Symbol (normalerweise im unteren Bereich des Bildschirms).

DEUTSCH
33
V Wenn das Symbol nicht angezeigt wird,
deinstallieren Sie das Utility-Programm und
installieren Sie es erneut. Im Benutzerhandbuch
finden Sie eine Beschreibung, wie das Utility-
Programm deinstalliert wird.
Der G-210H sucht automatisch nach verfügbaren Netzwerken
und stellt bei Netzwerken ohne Sicherheitsfunktion eine
Verbindung zu einem Drahtlosnetzwerk her. Allerdings ist
dieses Drahtlosnetzwerk nicht unbedingt mit dem Internet
verbunden.
3.1 Windows
Wenn das Symbol grün ist, besteht eine Verbindung zu
einem Drahtlosnetzwerk.
Wenn das Symbol rot ist, besteht keine Verbindung zu
einem Drahtlosnetzwerk.
Befolgen Sie die folgenden Schritte, um ein Drahtlosnetzwerk
auszuwählen und sich mit diesem Netzwerk zu verbinden.
1 Doppelklicken Sie auf das Symbol.

34
DEUTSCH
2 Der Bildschirm Link Info des ZyXEL-Utility öffnet sich.
Klicken Sie auf die Registerkarte Site Survey (Site-
Abfrage).
3 In der Liste Available Network List (Liste verfügbarer
Netzwerke) werden alle verfügbaren Drahtlosnetzwerke
angezeigt.

DEUTSCH
35
SSID steht für Service Set Identity und bezeichnet den
Namen des Drahtlosnetzwerks.
4 Wenn ein Drahtlosnetzwerk ohne Sicherheitsfunktion
verfügbar ist, erscheint neben den Einträgen der Liste
eines der folgenden Symbole.
Wenn ein Drahtlosnetzwerk mit Sicherheitsfunktion
verfügbar ist, erscheint neben den Einträgen der Liste eines
der folgenden Symbole.
Wählen Sie das Netzwerk aus, zu dem Sie eine Verbindung
herstellen möchten, und klicken Sie auf Connect
(Verbinden).
5 Bei einem Netzwerk ohne Sicherheitsfunktionen erscheint
der Bildschirm Link Info. Gehen Sie zu Schritt 7.

36
DEUTSCH
6 Bei einem Netzwerk mit Sicherheitsfunktion erscheint der
Bildschirm mit den Sicherheitseinstellungen. Geben Sie
die Sicherheitsdaten ein, um sich mit dem Netzwerk zu
verbinden. Die notwendigen Informationen erhalten Sie
von Ihrem Netzwerkadministrator. Achten Sie darauf, die
Informationen genau so einzugeben, wie Sie sie erhalten
haben.
7 Um auf das Internet zuzugreifen, öffnen Sie Ihren Internet-
Browser und geben Sie in die Adressleiste die URL einer
Website ein. Das Netzwerk wird mit dem Internet
verbunden.
Sie sind mit dem Internet verbunden, wenn die Website
korrekt dargestellt wird.
V Wenn Sie nicht auf die Website zugreifen
können, stellen Sie zunächst sicher, ob das
Drahtlosnetzwerk mit dem Internet verbunden
ist.
3.2 Macintosh
1 Das ZyXEL-Utility wird automatisch gestartet. Ist das nicht
der Fall, klicken Sie doppelt auf das Symbol .
2 Im Fenster Site Survey (Site-Überwachung) sehen Sie, ob
das Gerät bereits mit einem Drahtlosnetzwerk verbunden
ist.

DEUTSCH
37
Besteht keine Verbindung zu einem Drahtlosnetzwerk,
wählen Sie das Netzwerk aus, zu dem Sie die Verbindung
herstellen möchten, und klicken Sie auf CONNECT
(Verbinden).
3 Weitere Informationen zum Herstellen einer Verbindung
zu einem Netzwerk mit Sicherheitseinstellungen finden
Sie bei den Schritten 6 und 7 im Abschnitt 3.1.
Hinweis für Windows XP-Benutzer
Wenn Sie die WZC verwenden möchten, müssen Sie entweder
das ZyXEL-Utility-Programm deaktivieren (wenn es bereits
installiert wurde) oder nur den Treiber installieren.
• Um das ZyXEL-Utility zu deaktivieren, klicken Sie mit der
rechten Maustaste auf das Symbol und wählen Sie Wire-
less Zero Configuration. Wenn Sie das ZyXEL-Utility
wieder aktivieren möchten, klicken Sie im Arbeitsplatz dop-

38
DEUTSCH
pelt auf das Symbol oder klicken Sie auf Start, (Alle)
Programme, ZyXEL G-210H Utility, ZyXEL G-210H Utility.
• Wenn Sie nur den Treiber installieren möchten, wählen Sie
nur Driver (Treiber).
WLAN-Konfigurationswerkzeug von
Windows
In diesem Abschnitt wird beschrieben, wie Sie in Windows XP
SP2 mit WZC oder in Windows Vista mit WLAN AutoConfig
die Verbindung zu einem Drahtlosnetzwerk ohne
Sicherheitseinstellungen herstellen können. Weitere
Informationen finden Sie im Benutzerhandbuch.
Windows XP SP2
1 Klicken Sie in der Taskleiste doppelt auf das
Drahtlosnetzwerksymbol. Auf dem Bildschirm erscheint
das Fenster Wireless Network Connection Status (Status
der Drahlosnetzwerkverbindung).

DEUTSCH
39
2 Klicken Sie auf View Wireless
Networks (Drahtlosnetzwerke
anzeigen), um das Fenster
Wireless Network Connection
(Drahtlose Netzwerkverbindung)
aufzurufen.
3 Klicken Sie auf Refresh
network list
(Netzwerkliste
aktualisieren), damit das
Gerät nach allen
verfügbaren
Drahtlosgeräten
innerhalb der Reichweite
sucht. Wählen Sie aus
der Liste ein
Drahtlosnetzwerk an, und klicken Sie auf Connect
(Verbinden, um die Verbindung zu diesem Netzwerk
herzustellen.
1/145