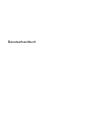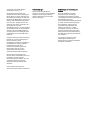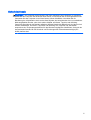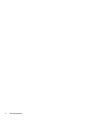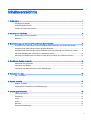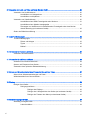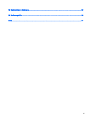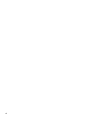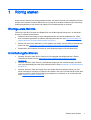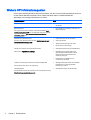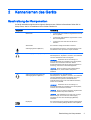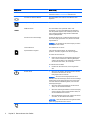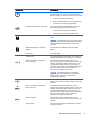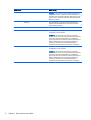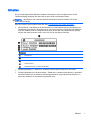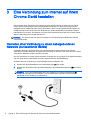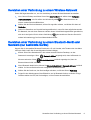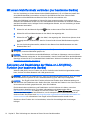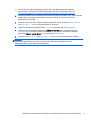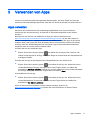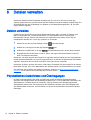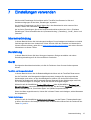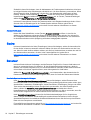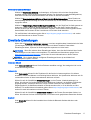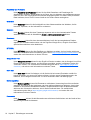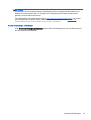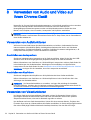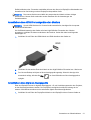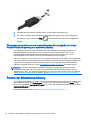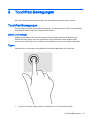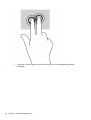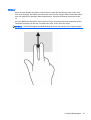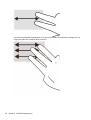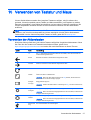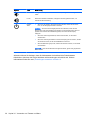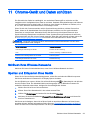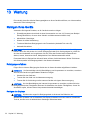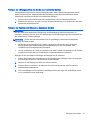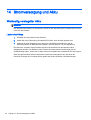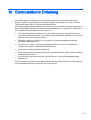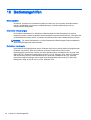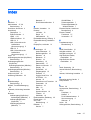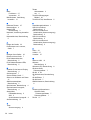Benutzerhandbuch

© Copyright 2014 Hewlett-Packard
Development Company, L.P.
HP haftet nicht für technische oder
redaktionelle Fehler oder Auslassungen in
diesem Dokument. Ferner übernimmt sie
keine Haftung für Schäden, die direkt oder
indirekt auf die Bereitstellung, Leistung und
Nutzung dieses Materials zurückzuführen
sind. HP haftet – ausgenommen für die
Verletzung des Lebens, des Körpers, der
Gesundheit oder nach dem
Produkthaftungsgesetz – nicht für Schäden,
die fahrlässig von HP, einem gesetzlichen
Vertreter oder einem Erfüllungsgehilfen
verursacht wurden. Die Haftung für grobe
Fahrlässigkeit und Vorsatz bleibt hiervon
unberührt.
Inhaltliche Änderungen dieses Dokuments
behalten wir uns ohne Ankündigung vor.
Die Informationen in dieser
Veröffentlichung werden ohne Gewähr für
ihre Richtigkeit zur Verfügung gestellt.
Insbesondere enthalten diese
Informationen keinerlei zugesicherte
Eigenschaften. Alle sich aus der
Verwendung dieser Informationen
ergebenden Risiken trägt der Benutzer.
Die Garantien für HP Produkte und
Services werden ausschließlich in der zum
Produkt bzw. Service gehörigen
Garantieerklärung beschrieben. Aus dem
vorliegenden Dokument sind keine
weiterreichenden Garantieansprüche
abzuleiten.
Erste Ausgabe: September 2014
Teilenummer des Dokuments: 784240-041
Produktmitteilungen
Dieses Handbuch beschreibt die
Funktionen, die auf den meisten Modellen
verfügbar sind. Einige der Funktionen
stehen möglicherweise nicht auf Ihrem
Gerät zur Verfügung.
Bestimmungen zur Verwendung der
Software
Durch das Installieren, Kopieren,
Herunterladen oder anderweitige
Verwendung der auf diesem Computer
vorinstallierten Softwareprodukte erkennen
Sie die Bestimmungen des
HP Lizenzvertrags für Endbenutzer (EULA)
an. Wenn Sie diese Lizenzbedingungen
nicht akzeptieren, müssen Sie das
unbenutzte Produkt (Hardware und
Software) innerhalb von 14 Tagen
zurückgeben und können als einzigen
Anspruch die Rückerstattung des vollen
Kaufpreises fordern. Die Rückerstattung
unterliegt den entsprechenden Richtlinien
des Verkäufers.
Für weitere Informationen und die
vollständige Rückerstattung des
Kaufpreises des Computers kontaktieren
Sie bitte Ihren Verkäufer.

Sicherheitshinweis
VORSICHT! Um eventuelle Verbrennungen oder eine Überhitzung des Computers zu vermeiden,
stellen Sie den Computer nicht direkt auf Ihren Schoß, und blockieren Sie die Lüftungsschlitze nicht.
Verwenden Sie den Computer nur auf einer festen, ebenen Oberfläche. Vermeiden Sie die
Blockierung der Luftzirkulation durch andere feste Objekte, wie beispielsweise einen in unmittelbarer
Nähe aufgestellten Drucker, oder durch weiche Objekte, wie Kissen, Teppiche oder Kleidung.
Vermeiden Sie während des Betriebs außerdem direkten Kontakt des Netzteils mit der Haut und mit
weichen Oberflächen, wie Kissen, Teppichen oder Kleidung. Der Computer und das Netzteil
entsprechen den Temperaturgrenzwerten für dem Benutzer zugängliche Oberflächen, die durch den
internationalen Standard für die Sicherheit von Einrichtungen der Informationstechnologie (IEC
60950) definiert sind.
iii

iv Sicherheitshinweis

Inhaltsverzeichnis
1 Richtig starten ................................................................................................................................................... 1
Wichtige erste Schritte ......................................................................................................................... 1
Unterhaltungsfunktionen ...................................................................................................................... 1
Weitere HP Informationsquellen ........................................................................................................... 2
2 Kennenlernen des Geräts ................................................................................................................................. 3
Beschreibung der Komponenten .......................................................................................................... 3
Etiketten ............................................................................................................................................... 7
3 Eine Verbindung zum Internet auf Ihrem Chrome-Gerät herstellen ................................................................. 8
Herstellen einer Verbindung zu einem kabelgebundenen Netzwerk (nur bestimmte Geräte) ............. 8
Herstellen einer Verbindung zu einem Wireless-Netzwerk .................................................................. 9
Herstellen einer Verbindung zu einem Bluetooth-Gerät oder Netzwerk (nur bestimmte Geräte) ........ 9
Mit einem Mobilfunknetz verbinden (nur bestimmte Geräte) .............................................................. 10
Aktivieren und Deaktivieren der Wake-on-LAN (WOL)-Funktion (nur bestimmte Geräte) ................. 10
4 Den Chrome-Desktop verwenden ................................................................................................................... 12
Verwenden des Launchers ................................................................................................................. 12
Verwenden des Regals ...................................................................................................................... 12
Verwenden des Statusbereichs und der Einstellungen ...................................................................... 12
5 Verwenden von Apps ...................................................................................................................................... 13
Apps verwalten ................................................................................................................................... 13
6 Dateien verwalten ........................................................................................................................................... 14
Dateien verwalten ............................................................................................................................... 14
Physikalisches Datenformat und Übertragungen ............................................................................... 14
7 Einstellungen verwenden ................................................................................................................................ 15
Internetverbindung ............................................................................................................................. 15
Darstellung ......................................................................................................................................... 15
Gerät .................................................................................................................................................. 15
Suche ................................................................................................................................................. 16
Benutzer ............................................................................................................................................. 16
Erweiterte Einstellungen ..................................................................................................................... 17
v

8 Verwenden von Audio und Video auf Ihrem Chrome-Gerät ........................................................................... 20
Verwenden von Audiofunktionen ........................................................................................................ 20
Anschließen von Lautsprechern ........................................................................................ 20
Anschließen von Kopfhörern ............................................................................................. 20
Verwenden von Videofunktionen ........................................................................................................ 20
Anschließen eines HDMI-Fernsehgeräts oder -Monitors ................................................... 21
Anschließen eines digitalen Anzeigegeräts ....................................................................... 21
Übertragen von Inhalten an ein hochauflösendes Fernsehgerät oder einen Monitor
mittels Streaming (nur bestimmte Geräte) ......................................................................... 22
Ändern der Bildschirmauflösung ........................................................................................................ 22
9 TouchPad-Bewegungen ................................................................................................................................. 23
TouchPad-Bewegungen ..................................................................................................................... 23
Ziehen und Ablegen ........................................................................................................... 23
Tippen ................................................................................................................................ 23
Bildlauf ............................................................................................................................... 25
10 Verwenden von Tastatur und Maus .............................................................................................................. 27
Verwenden der Aktionstasten ............................................................................................................ 27
11 Chrome-Gerät und Daten schützen .............................................................................................................. 29
Schützen Ihres Wireless-Netzwerks ................................................................................................... 29
Sperren und Entsperren Ihres Geräts ................................................................................................ 29
Verwenden einer optionalen Diebstahlsicherung ............................................................................... 30
12 Sichern und Wiederherstellen Ihres Chrome-Geräts und Ihrer Daten .......................................................... 31
Sichern Ihrer Softwareanwendungen und Daten ............................................................................... 31
Wiederherstellen Ihres Chrome-Geräts .............................................................................................. 31
13 Wartung ........................................................................................................................................................ 32
Reinigen Ihres Geräts ........................................................................................................................ 32
Reinigungsverfahren .......................................................................................................... 32
Reinigen des Displays ....................................................................................... 32
Reinigen der Lüftungsschlitze des Geräts (nur bestimmte Geräte) .................. 33
Reinigen der Tastatur oder Maus (nur bestimmte Geräte) ............................... 33
14 Stromversorgung und Akku .......................................................................................................................... 34
Werkseitig versiegelter Akku .............................................................................................................. 34
Laden des Akkus ............................................................................................................... 34
vi

15 Elektrostatische Entladung ........................................................................................................................... 35
16 Bedienungshilfen .......................................................................................................................................... 36
Index ................................................................................................................................................................... 37
vii

viii

1 Richtig starten
Dieses Chrome-Gerät ist ein leistungsstarkes Produkt, das Ihnen bei Arbeit und Unterhaltung Freude
bereiten wird. Arbeiten Sie dieses Kapitel durch, um mehr über bewährte Verfahren nach dem Setup,
Unterhaltungsfunktionen des Geräts und weitere HP Informationsquellen zu erfahren.
Wichtige erste Schritte
Führen Sie nach dem Einrichten und Registrieren des Geräts folgende Schritte aus, um das Beste
aus Ihrer Investition herauszuholen:
●
Stellen Sie eine Verbindung zu einem kabelgebundenen oder Wireless-Netzwerk her, sofern
dies nicht bereits geschehen ist. Nähere Informationen finden Sie unter
„Eine Verbindung zum
Internet auf Ihrem Chrome-Gerät herstellen“ auf Seite 8.
●
Machen Sie sich mit der Hardware und der Software des Geräts vertraut. Weitere Informationen
finden Sie unter
„Verwenden von Audio und Video auf Ihrem Chrome-Gerät“ auf Seite 20.
●
Aktualisieren oder erwerben Sie Antiviren- oder Sicherheits-Apps im Chrome Web Store.
Unterhaltungsfunktionen
●
Wussten Sie schon, dass Sie Ihr Gerät an ein Fernsehgerät anschließen können? Weitere
Informationen finden Sie unter
Anschließen eines HDMI-Fernsehgeräts oder -Monitors
auf Seite 21.
●
Wussten Sie schon, dass Sie auch Live-Radiosendungen auf das Gerät übertragen und Musik-
oder Gesprächsbeiträge aus aller Welt anhören können? Siehe
Verwenden von Audiofunktionen
auf Seite 20.
●
Wussten Sie schon, dass Sie Google Docs und Google Sheets verwenden können, um Ihre
Arbeit unterwegs zu erledigen und dass Sie Ihre Arbeit in der Cloud von fast überall auf der Welt
speichern können? Weitere Informationen zum Speichern von Dateien in der Cloud finden Sie
unter
„Dateien verwalten“ auf Seite 14.
Wichtige erste Schritte 1

Weitere HP Informationsquellen
In den
Setup-Anleitungen
haben Sie bereits erfahren, wie das Chrome-Gerät hochgefahren wird und
wo sich dieses Handbuch befindet. Diese Tabelle hilft Ihnen dabei, Produktinformationen,
Anleitungen und sonstige Informationen zu finden.
Informationsquelle Inhalt
Setup-Poster
●
Überblick über die Einrichtung und Funktionen
des Geräts.
Hilfe und Support
Um Support in den USA zu erhalten, rufen Sie die Website http://
www.hp.com/go/contactHP auf. Um weltweiten Support zu erhalten,
rufen Sie die Website http://welcome.hp.com/country/us/en/
wwcontact_us.html auf.
●
Eine Vielzahl von Anleitungen und Tipps zur
Fehlerbeseitigung
Webseite für weltweiten Support
Support in Ihrer Sprache finden Sie unter http://welcome.hp.com/
country/us/en/wwcontact_us.html.
●
Online-Chat mit einem HP Techniker
●
Support per E-Mail
●
Telefonnummern des Supports finden
●
Ein HP Service-Center finden
Handbuch für sicheres und angenehmes Arbeiten
Gehen Sie zu http://www.hp.com/ergo.
●
Sachgerechte Einrichtung des Arbeitsplatzes
●
Richtlinien für die richtige Haltung und
gesundheitsbewusstes Arbeiten, die den
Komfort erhöhen und das Risiko einer
Verletzung verringern
●
Informationen zur elektrischen und
mechanischen Sicherheit
Hinweise zu Zulassung, Sicherheit und Umweltverträglichkeit
Das Handbuch findet sich in der Verpackung.
●
Wichtige Zulassungshinweise, einschließlich
Informationen zur ordnungsgemäßen
Entsorgung von Akkus
Herstellergarantie
Dieses Handbuch finden Sie entweder in der Verpackung oder unter
http://www.hp.com/go/orderdocuments.
●
Garantieinformationen für dieses Gerät
2 Kapitel 1 Richtig starten

2 Kennenlernen des Geräts
Beschreibung der Komponenten
Ihr Gerät unterstützt möglicherweise folgende Komponenten. Weitere Informationen finden Sie im
Setup-Poster
, das im Versandkarton Ihres Geräts enthalten ist.
Komponente Beschreibung
Netzteil-LED
●
Leuchtet weiß: Das Netzteil ist angeschlossen und der
Akku ist geladen.
●
Leuchtet gelb: Das Netzteil ist angeschlossen und der
Akku wird aufgeladen.
●
Leuchtet nicht: Der Gerät wird mit Akkustrom
betrieben.
Aktionstasten Zum Ausführen häufig verwendeter Funktionen.
Audioeingangsbuchse (Mikrofon) Zum Anschließen eines Mono- oder Stereomikrofons oder
des Mikrofons eines optionalen Computer-Headsets.
Audioausgangsbuchse (Kopfhörer) Zum Anschließen von optionalen Stereo-
Aktivlautsprechern, Kopfhörern, Ohrhörern, eines Headsets
oder des Audiokabels eines Fernsehgeräts.
VORSICHT! Reduzieren Sie zur Vermeidung von
Gesundheitsschäden die Lautstärke, bevor Sie Kopfhörer,
Ohrhörer oder ein Headset verwenden. Weitere
Sicherheitshinweise finden Sie im Dokument
Hinweise zu
Zulassung, Sicherheit und Umweltverträglichkeit
.
HINWEIS: Wenn ein Gerät an einer Kopfhörerbuchse
angeschlossen ist, sind die Geräte-Lautsprecher
deaktiviert.
Audioausgangsbuchse (Kopfhörer)/
Audioeingangsbuchse (Mikrofon)
Zum Anschließen von optionalen Stereo-
Aktivlautsprechern, Kopfhörern, Ohrhörern, eines Headsets
oder des Audiokabels eines Fernsehgeräts. Auch zum
Anschließen eines optionalen Headset-Mikrofons.
Optionale Geräte, die nur aus einem Mikrofon bestehen,
werden nicht unterstützt.
VORSICHT! Reduzieren Sie zur Vermeidung von
Gesundheitsschäden die Lautstärke, bevor Sie Kopfhörer,
Ohrhörer oder ein Headset verwenden.
HINWEIS: Wenn ein Gerät an die Buchse angeschlossen
ist, sind die Geräte-Lautsprecher deaktiviert.
HINWEIS: Das Gerätekabel muss über einen 4-poligen
Stecker verfügen, der sowohl einen Audioausgang
(Kopfhörer) als auch einen Audioeingang (Mikrofon)
unterstützt.
DisplayPort Zum Anschließen eines optionalen digitalen Anzeigegeräts,
z. B. eines hochleistungsfähigen Monitors oder Projektors.
Beschreibung der Komponenten 3

Komponente Beschreibung
esc-Taste Diese Taste startet den Task-Manager, wenn sie
zusammen mit der Umschalttaste verwendet wird.
Anschluss für externen Monitor Zum Anschließen eines externen VGA-Monitors oder
Projektors.
Festplattenanzeige
●
Auf die Festplatte wird in diesem Moment zugegriffen.
HDMI-Anschluss Zum Anschließen eines optionalen Video- oder
Audiogeräts, z. B. eines High-Definition-Fernsehgeräts,
einer kompatiblen digitalen oder Audiokomponente oder
eines hochleistungsfähigen High Definition Multimedia
Interface (HDMI)-Geräts.
Schalter für das interne Display Schaltet das Display aus und leitet den Ruhezustand ein,
wenn das Display geschlossen wird, während das Gerät
eingeschaltet ist.
HINWEIS: Der Schalter für das interne Display ist außen
am Computer nicht sichtbar.
Interne Mikrofone Zum Aufzeichnen von Audio.
Speicherkarten-Lesegerät Liest optionale Speicherkarten, die Informationen
speichern, verwalten, freigeben oder darauf zugreifen.
So setzen Sie eine Karte ein:
▲
Halten Sie die Karte mit der Beschriftungsseite nach
oben und den Anschlüssen in Richtung Steckplatz,
schieben Sie die Karte in den Steckplatz und drücken
Sie die Karte dann hinein, bis sie fest sitzt.
So entfernen Sie eine Karte:
▲
Drücken Sie die Karte hinein, bis sie ausgeworfen
wird.
Ein/Aus-Taste
●
Wenn sich das Gerät im Energiesparmodus befindet,
drücken Sie die Taste kurz, um den
Energiesparmodus zu beenden.
HINWEIS: Sie können den Energiesparmodus auch
beenden, indem Sie das Display öffnen oder eine beliebige
Taste drücken. Der Energiesparmodus wird vom System
nach einer Zeit der Inaktivität eingeleitet, oder wenn Sie
das Display zuklappen.
●
Wenn das Gerät ausgeschaltet ist, drücken Sie die
Taste, um das Gerät einzuschalten.
●
Wenn das Gerät eingeschaltet ist und Sie das Display
sperren möchten, drücken Sie die Ein/Aus-Taste, bis
der Anmeldebildschirm erscheint.
●
Wenn der Bildschirm gesperrt ist, drücken Sie die Ein/
Aus-Taste, um das Gerät auszuschalten.
ACHTUNG: Wenn Sie die Ein/Aus-Taste gedrückt halten,
gehen nicht gespeicherte Daten verloren.
Netzanschluss Zum Anschließen eines Netzteils.
4 Kapitel 2 Kennenlernen des Geräts

Komponente Beschreibung
Betriebsanzeige Ihr Gerät verfügt möglicherweise über mehrere
Betriebsanzeigen. Jede davon kann verschiedene LED-
Zustände anzeigen, je nachdem wie sich das Gerät verhält.
●
Leuchtet: Das Gerät ist eingeschaltet.
●
Blinkt: Das Gerät befindet sich im Energiesparmodus.
●
Leuchtet nicht: Das Gerät ist ausgeschaltet.
RJ-45-Netzwerkbuchse mit Status-LEDs Zum Anschließen eines Netzwerkkabels. Die Farbe der
LEDs kann abhängig von Ihrem Gerät variieren.
●
Leuchtet weiß: Das Netzwerk ist verbunden.
●
Leuchtet gelb: Im Netzwerk findet Aktivität statt.
Öffnung für die Diebstahlsicherung Zum Befestigen einer optionalen Diebstahlsicherung am
Gerät.
HINWEIS: Die Diebstahlsicherung soll zur Abschreckung
dienen. Sie kann jedoch eine missbräuchliche Verwendung
oder einen Diebstahl des Produkts nicht in jedem Fall
verhindern.
SIM-Kartensteckplatz (nur bestimmte
Modelle)
Zum Einsetzen einer SIM-Karte (Subscriber Identity
Module).
Lautsprecher Zur Audioausgabe.
TouchPad-Feld Ihre Fingerbewegungen werden erfasst, um den Zeiger zu
bewegen oder Elemente auf dem Bildschirm zu aktivieren.
USB 2.0-Anschluss mit Ladefunktion
(Stromversorgung)
Zum Anschließen optionaler USB-Geräte, wie z. B.
Tastatur, Maus, externes Laufwerk, Drucker, Scanner oder
USB-Hub. Mit Standard-USB-Anschlüssen können nicht
alle USB-Geräte geladen werden, bzw. sie werden mit
schwachem Strom geladen. Einige USB-Geräte benötigen
Strom und müssen daher an einen Anschluss mit
Stromversorgung angeschlossen werden.
HINWEIS: Über USB-Anschlüsse mit Ladefunktion
können auch bestimmte Mobiltelefone und MP3-Player
geladen werden, sogar wenn sich das Gerät im
Energiesparmodus befindet.
USB 2.0-Anschluss Zum Anschließen optionaler USB-Geräte, wie z. B.
Tastatur, Maus, externes Laufwerk, Drucker, Scanner oder
USB-Hub.
USB 3.0-Anschluss mit Ladefunktion
(Stromversorgung)
Zum Anschließen optionaler USB-Geräte, wie z. B.
Tastatur, Maus, externes Laufwerk, Drucker, Scanner oder
USB-Hub. Mit Standard-USB-Anschlüssen können nicht
alle USB-Geräte geladen werden, bzw. sie werden mit
schwachem Strom geladen. Einige USB-Geräte benötigen
Strom und müssen daher an einen Anschluss mit
Stromversorgung angeschlossen werden.
USB 3.0-Anschluss Zum Anschließen optionaler USB-Geräte, wie z. B.
Tastatur, Maus, externes Laufwerk, Drucker, Scanner oder
USB-Hub.
Lüftungsschlitze Ermöglichen die erforderliche Luftzirkulation zum Kühlen
interner Komponenten.
Beschreibung der Komponenten 5

Komponente Beschreibung
HINWEIS: Der Lüfter des Geräts startet automatisch, um
interne Komponenten zu kühlen und eine Überhitzung zu
vermeiden. Die Anzahl der Lüftungsschlitze variiert je nach
Gerät. Das Ein- und Ausschalten des Lüfters während des
Betriebs ist normal.
Webcam Zum Aufnehmen von Videos und Fotos. Mit manchen
Geräten sind Videokonferenzen und Online-Chats über
Video-Streaming möglich.
Webcam-LED Leuchtet: Die Webcam wird gerade verwendet.
WLAN-Antennen Zum Senden und Empfangen von Wireless-Signalen, um
mit WLANs zu kommunizieren.
HINWEIS: Die Antennen sind außen am Gerät nicht
sichtbar. Achten Sie im Sinne einer optimalen Übertragung
darauf, dass sich keine Gegenstände in unmittelbarer
Umgebung der Antennen befinden. Zulassungshinweise für
Wireless-Geräte finden Sie im Dokument
Hinweise zu
Zulassung, Sicherheit und Umweltverträglichkeit
im
entsprechenden Abschnitt für Ihr Land bzw. Ihre Region.
WWAN-Antennen Zum Senden und Empfangen von Wireless-Signalen, um
mit WWANs zu kommunizieren.
HINWEIS: Die Antennen sind außen am Gerät nicht
sichtbar. Achten Sie im Sinne einer optimalen Übertragung
darauf, dass sich keine Gegenstände in unmittelbarer
Umgebung der Antennen befinden. Zulassungshinweise für
Wireless-Geräte finden Sie im Dokument
Hinweise zu
Zulassung, Sicherheit und Umweltverträglichkeit
im
entsprechenden Abschnitt für Ihr Land bzw. Ihre Region.
6 Kapitel 2 Kennenlernen des Geräts

Etiketten
Die am Gerät angebrachten Etiketten enthalten Informationen, die Sie möglicherweise für die
Fehlerbeseitigung benötigen oder wenn Sie mit dem Gerät in das Ausland reisen:
WICHTIG: Alle Etiketten, die in diesem Abschnitt beschrieben werden, befinden sich an der
Unterseite des Geräts.
Hilfe beim Suchen dieser Stellen finden Sie unter „Kennenlernen des Geräts“ auf Seite 3.
●
Service-Etikett – Das Etikett an der Unterseite Ihres Geräts enthält wichtige Informationen zur
Identifizierung des Geräts. Wenn Sie sich an den Support wenden, werden Sie wahrscheinlich
nach der Seriennummer und möglicherweise nach der Produkt- oder Modellnummer gefragt.
Suchen Sie diese Nummern heraus, bevor Sie sich an den Support wenden.
Komponente
(1) Produktname
(2) Seriennummer (s/n)
(3) Teilenummer/Produktnummer (p/n)
(4) Garantiezeitraum
(5) Modellbeschreibung (nur bestimmte Modelle)
●
Zulassungsetikett(en) – enthält bzw. enthalten Zulassungsinformationen für das Gerät.
●
Zulassungsetikett(en) für Wireless-Geräte – Enthält bzw. enthalten Informationen zu optionalen
Wireless-Geräten und die amtlichen Zulassungssymbole für einige Länder oder Regionen, in
denen die Geräte für die Verwendung zugelassen sind.
Etiketten 7

3 Eine Verbindung zum Internet auf Ihrem
Chrome-Gerät herstellen
Das Herstellen einer Verbindung zum Internet geht schnell und einfach auf Ihrem Chrome-Gerät.
Folgen Sie den Anweisungen in den nachfolgenden Abschnitten, um eine Verbindung zu einem
kabelgebundenen lokalen Netzwerk (LAN) herzustellen, oder um eine Drahtlosverbindung über die
WLAN-Antennen Ihres Geräts oder über Bluetooth (nur bestimmte Modelle) herzustellen. Weitere
Informationen zur Position der Antennen und eine Quick Start-Anleitung finden Sie im
Setup-Poster
,
das im Lieferumfang Ihres Geräts enthalten ist.
HINWEIS: Die Symbole auf dem Chrome-Desktop und die Darstellung des Bildschirms können
unterschiedlich sein.
Herstellen einer Verbindung zu einem kabelgebundenen
Netzwerk (nur bestimmte Geräte)
Verwenden Sie eine LAN-Verbindung, wenn Sie das Gerät zu Hause direkt an einen Router
anschließen möchten (statt über eine Wireless-Verbindung zu arbeiten), oder wenn Sie es mit einem
vorhandenen Netzwerk im Büro verbinden möchten.
Um eine Verbindung zu einem LAN herzustellen, benötigen Sie ein 8-poliges RJ-45-(Netzwerk-)Kabel
oder ein optionales microSD-Kabel mit einem angeschlossenen Netzwerkadapter.
So stellen Sie eine Verbindung zu einem kabelgebundenem Netzwerk her:
1. Stecken Sie das Netzwerkkabel in die Netzwerkbuchse (1) des Geräts.
2. Stecken Sie das andere Ende des Netzwerkkabels in eine Netzwerkwandbuchse (2) oder einen
Router.
HINWEIS: Wenn das Netzwerkkabel über eine Schaltung zur Rauschunterdrückung (3)
verfügt, die Störungen durch Rundfunk- und Fernsehempfang verhindert, richten Sie das
Kabelende mit der Schaltung zum Gerät aus.
8 Kapitel 3 Eine Verbindung zum Internet auf Ihrem Chrome-Gerät herstellen

Herstellen einer Verbindung zu einem Wireless-Netzwerk
Gehen Sie folgendermaßen vor, um eine Verbindung zu einem Wireless-Netzwerk herzustellen:
1. Vom Chrome-Desktop aus klicken Sie auf das Chrome-Menü und wählen dann Verfügbare
Drahtlosnetzwerke, oder Sie wählen das Wireless-Symbol
im Statusbereich an der
unteren rechten Seite des Bildschirms.
2. Wählen Sie das Wireless-Netzwerk, auf das Sie zugreifen möchten, und klicken Sie dann auf
Verbinden.
3. Geben Sie Passwörter und Verschlüsselungsschlüssel ein, wenn Sie dazu aufgefordert werden.
Ein Netzwerk, das mit einem Passwort und/oder einem Verschlüsselungsschlüssel geschützt ist,
wird durch das Symbol für die sichere Verbindung
gekennzeichnet. Wenden Sie sich für
weitere Informationen ggf. an Ihren Netzwerkadministrator.
Herstellen einer Verbindung zu einem Bluetooth-Gerät oder
Netzwerk (nur bestimmte Geräte)
Koppeln Sie ein kompatibles Bluetooth-Produkt wie z. B. ein Headset, eine Tastatur oder eine Maus
mit Ihrem Gerät, indem Sie die nachfolgenden Schritte befolgen.
1. Klicken Sie auf den Statusbereich in der rechten unteren Ecke des Desktops, um das
Statusmenü anzuzeigen. Wenn
Bluetooth aktiviert angezeigt wird, dann ist Bluetooth im
Moment verbunden. Wenn
Bluetooth deaktiviert im Menü angezeigt wird, dann ist
Bluetooth derzeit nicht verbunden.
2. Wenn Bluetooth deaktiviert ist, können Sie Bluetooth deaktiviert > Bluetooth aktivieren im Menü
wählen. Ihr Chrome-Gerät sucht nach verfügbaren Bluetooth-Geräten.
3. Wählen Sie das Gerät aus, das Sie hinzufügen möchten, und klicken Sie auf Verbinden.
4. Folgen Sie den Anleitungen auf dem Bildschirm, um Ihr Bluetooth-Gerät zu verbinden. Einige
Geräte erstellen eine PIN, die Sie benötigen, um den Prozess abzuschließen.
Herstellen einer Verbindung zu einem Wireless-Netzwerk 9

Mit einem Mobilfunknetz verbinden (nur bestimmte Geräte)
Um eine Verbindung zu einem Netzwerk eines Mobilfunkanbieters (z. B. ein Datenservicetarif über
einen Mobilfunkanbieter) herzustellen, müssen Sie ein SIM-Modul auf Ihrem Chrome-Gerät
installieren und das Mobilfunknetz-Konto bei Ihrem Provider muss aktiviert sein.
Wenn kein SIM-Modul vorinstalliert ist, können Sie eines separat erwerben. Informationen zum
Einsetzen des SIM-Moduls finden Sie in der Dokumentation des Herstellers für Ihr Modul. Nachdem
das Modul installiert wurde, befolgen Sie die nachfolgenden Schritte, um eine Verbindung zu einem
Mobilfunknetz herzustellen.
1.
Klicken Sie auf das Netzwerk-Symbol
in der rechten unteren Ecke Ihres Bildschirms.
2. Klicken Sie auf Ihren Netzwerkstatus in dem Menü, das angezeigt wird.
3.
Klicken Sie auf
oder in dem Menü, das angezeigt wird. Wenn diese Optionen nicht
angezeigt werden, bedeutet dies, dass Ihr Chrome-Gerät nicht auf Mobilfunknetze zugreifen
kann.
4. Um eine Verbindung herzustellen, wählen Sie den Namen Ihres Mobilfunktnetzes aus dem
Netzwerk-Menü aus.
HINWEIS: Sie werden womöglich aufgefordert, eine PIN (Personal Identification Number)
einzugeben, wenn das SIM-Modul gesperrt ist.
HINWEIS: Ihr Chrome-Gerät nutzt das Mobilfunknetz, um Daten zu übertragen, wenn es nicht mit
anderen Netzwerken verbunden ist. Um sicherzustellen, dass Ihr Gerät Daten über das Mobilfunknetz
überträgt, müssen Sie Wi-Fi im Netzwerk-Menü deaktivieren. Weitere Informationen finden Sie unter
„Einstellungen verwenden“ auf Seite 15.
Aktivieren und Deaktivieren der Wake-on-LAN (WOL)-
Funktion (nur bestimmte Geräte)
Wake-on-LAN (WOL) ist eine Funktion, mit der Ihr Gerät über eine Nachricht eingeschaltet werden
kann, die über Ihr lokales Netzwerk oder LAN gesendet wird.
HINWEIS: Wake-on-LAN funktioniert nur, wenn ein LAN-Kabel angeschlossen ist. WOL wird nach
einem Neustart des Systems auf seine Standardeinstellung (WOL-aktiviert) zurückgesetzt.
HINWEIS: Der Zugriff auf die WOL-Funktion erfordert das Einleiten einer Wiederherstellung und
das Aktivieren des Entwicklermodus. Stellen Sie sicher, dass alle Ihre Dateien in der Cloud oder auf
einem externen Laufwerk gespeichert sind, bevor Sie fortfahren.
Die Arbeitsschritte zum Aktivieren und Deaktivieren von WOL können sich ändern, wenn das
Betriebssystem aktualisiert wird. Für weitere Informationen und Updates gehen Sie zu
http://www.hp.com/support und wählen Ihr Land aus. Wählen Sie Treiber & Downloads, und folgen
Sie dann den Anleitungen auf dem Bildschirm, um die entsprechenden Dokumentationen für Ihr
Gerät zu finden. Sie können auch
http://www.chromium.org/chromium-os/developer-information-for-
chrome-os-devices für Informationen zum Zugriff auf den Entwicklermodus zurate ziehen.
Sie können diese Funktion ein- und ausschalten, indem Sie die nachfolgenden Anweisungen
befolgen:
10 Kapitel 3 Eine Verbindung zum Internet auf Ihrem Chrome-Gerät herstellen

1. Zum Ändern der WOL-Einstellungen müssen Sie in den Entwicklermodus wechseln.
Anweisungen zum Zugriff auf den Entwicklermodus auf Ihrem Gerät finden Sie unter
http://www.chromium.org/chromium-os/developer-information-for-chrome-os-devices.
2. Nach dem Einleiten des Entwicklermodus startet das System automatisch neu, und Sie werden
aufgefordert, Ihre Sprache und Tastatur erneut einzurichten, bevor Sie sich bei Ihrem
Benutzerkonto anmelden.
3. Nachdem Sie sich auf dem Chrome-Desktop angemeldet haben, drücken Sie Strg + Alt + F2
oder Strg + Alt + →, um in den Konsolenmodus zu wechseln.
4. Geben Sie auf dem Konsolenbildschirm Root ein, und drücken Sie die Eingabetaste.
5. Geben Sie bei der nächsten Aufforderung ethtool -s eth0 wol d ein, und drücken Sie die
Eingabetaste, um die WOL-Funktion zu deaktivieren. Um die WOL-Funktion zu aktivieren,
geben Sie Ethtool – s eth0 Wol g ein, und drücken die Eingabetaste.
6. Drücken Sie Strg + Alt + F1 oder Strg + Alt + →, um zum Chrome-Desktop zurückzukehren.
HINWEIS: Änderungen der Wake-on-LAN-Funktionen können nur angewandt werden, wenn ein
LAN-Kabel angeschlossen ist. WOL wird nach einem Neustart des Systems auf seine
Standardeinstellung (WOL-aktiviert) zurückgesetzt.
Aktivieren und Deaktivieren der Wake-on-LAN (WOL)-Funktion (nur bestimmte Geräte) 11

4 Den Chrome-Desktop verwenden
Der Desktop bietet einen zentralen Ort, wo Sie die Informationen, Medien und Anwendungen
anpassen können, auf die Sie schnell zugreifen möchten. Klicken oder tippen Sie auf eines der
Symbole unten, um die beschriebene Aktion auszuführen.
HINWEIS: Die Symbole auf dem Desktop und die Darstellung des Desktops können je nach Modell
variieren.
Verwenden des Launchers
Das Launcher-Symbol an der unteren linken Seite des Bildschirms ermöglicht den Zugriff auf
eine Liste mit allen verfügbaren Apps auf Ihrem Chrome-Gerät.
Verwenden des Regals
Das Regal an der unteren Seite des Bildschirms enthält beliebte Verknüpfungen zu Apps, damit Sie
diese leicht finden können. Sie können diese Liste mit Apps jederzeit anpassen, indem Sie Apps dort
anheften oder lösen.
Um eine App am Regal anzuheften, klicken oder tippen Sie auf das Launcher-Symbol
, wählen
Sie dann eine App aus, führen Sie einen Rechtsklick mit der Maus darauf aus oder tippen Sie mit
zwei Fingern auf die App und wählen Sie anschließend Am Regal anheften.
Verwenden des Statusbereichs und der Einstellungen
Der Statusbereich an der unteren rechten Seite des Chrome-Desktops bietet Informationen über
Ihren Netzwerkstatus, den Energiestatus und über das Konto, das Sie gerade nutzen. Klicken oder
tippen Sie auf den Statusbereich, um ein Menü anzuzeigen. Wählen Sie Einstellungen, um auf die
Seite „Einstellungen“ zuzugreifen. Hier können Sie die Funktionen von Eingabegeräten wie z. B.
Maus, TouchPad, externe Tastatur und Displays ändern und das Browsen im Internet sowie
Geräteberechtigungen regulieren.
Um mehr über die Seite „Einstellungen“ zu erfahren, gehen Sie zu
https://support.google.com/
chromeos/ und suchen Sie nach Informationen zu diesem Thema. Weitere Informationen finden Sie
auch unter
„Einstellungen verwenden“ auf Seite 15 in diesem Handbuch.
12 Kapitel 4 Den Chrome-Desktop verwenden
Seite wird geladen ...
Seite wird geladen ...
Seite wird geladen ...
Seite wird geladen ...
Seite wird geladen ...
Seite wird geladen ...
Seite wird geladen ...
Seite wird geladen ...
Seite wird geladen ...
Seite wird geladen ...
Seite wird geladen ...
Seite wird geladen ...
Seite wird geladen ...
Seite wird geladen ...
Seite wird geladen ...
Seite wird geladen ...
Seite wird geladen ...
Seite wird geladen ...
Seite wird geladen ...
Seite wird geladen ...
Seite wird geladen ...
Seite wird geladen ...
Seite wird geladen ...
Seite wird geladen ...
Seite wird geladen ...
Seite wird geladen ...
-
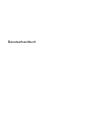 1
1
-
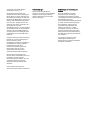 2
2
-
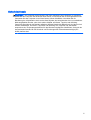 3
3
-
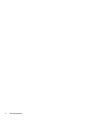 4
4
-
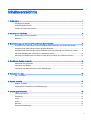 5
5
-
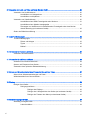 6
6
-
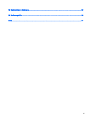 7
7
-
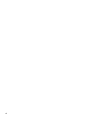 8
8
-
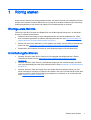 9
9
-
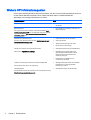 10
10
-
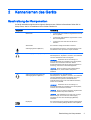 11
11
-
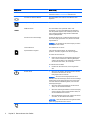 12
12
-
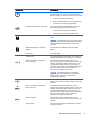 13
13
-
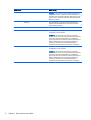 14
14
-
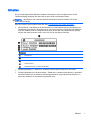 15
15
-
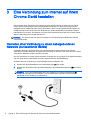 16
16
-
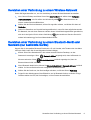 17
17
-
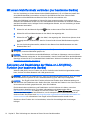 18
18
-
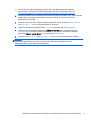 19
19
-
 20
20
-
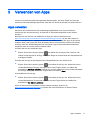 21
21
-
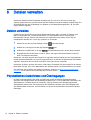 22
22
-
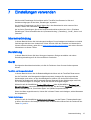 23
23
-
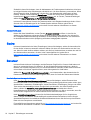 24
24
-
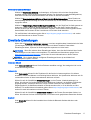 25
25
-
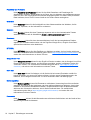 26
26
-
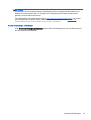 27
27
-
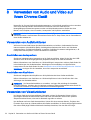 28
28
-
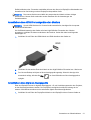 29
29
-
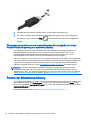 30
30
-
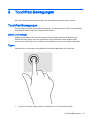 31
31
-
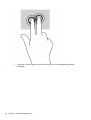 32
32
-
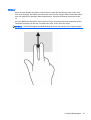 33
33
-
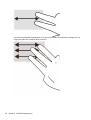 34
34
-
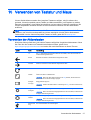 35
35
-
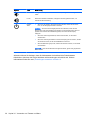 36
36
-
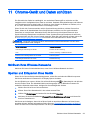 37
37
-
 38
38
-
 39
39
-
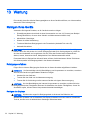 40
40
-
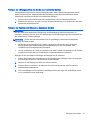 41
41
-
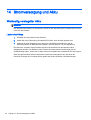 42
42
-
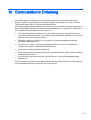 43
43
-
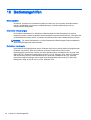 44
44
-
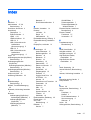 45
45
-
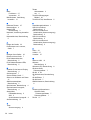 46
46
Verwandte Artikel
-
HP Chromebook - 11-2203tu Benutzerhandbuch
-
HP Chromebook - 11-2100nd (ENERGY STAR) Benutzerhandbuch
-
HP Chromebook - 14-ak041dx Benutzerhandbuch
-
HP Chromebox Enterprise G2 Benutzerhandbuch
-
HP Chromebox G2 Benutzerhandbuch
-
HP Slate All-in-One - 17-l000la Benutzerhandbuch
-
HP Chromebox G3 (1N0Z7AV) Benutzerhandbuch
-
HP Slate 21 Pro All-in-One PC Benutzerhandbuch
-
HP Elite Folio 13.5 inch 2-in-1 Notebook PC Benutzerhandbuch
-
HP Chromebox Benutzerhandbuch