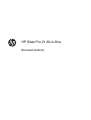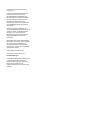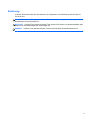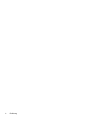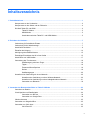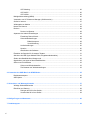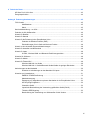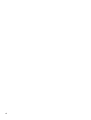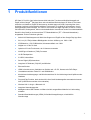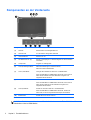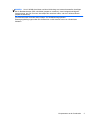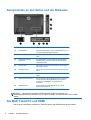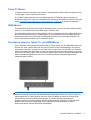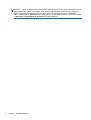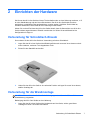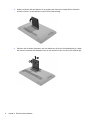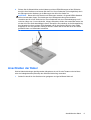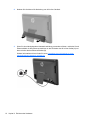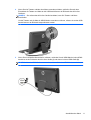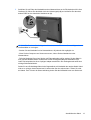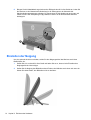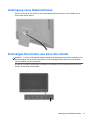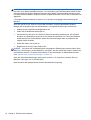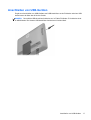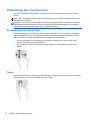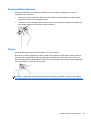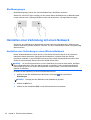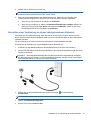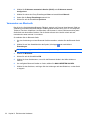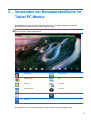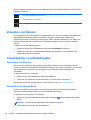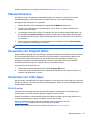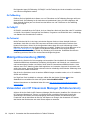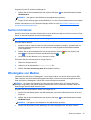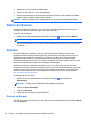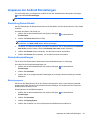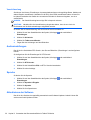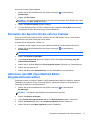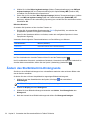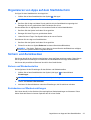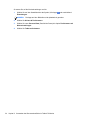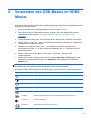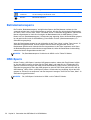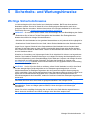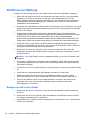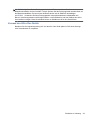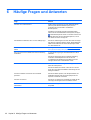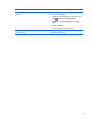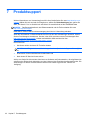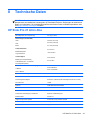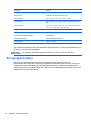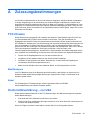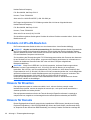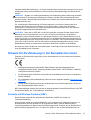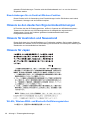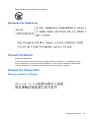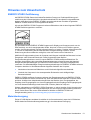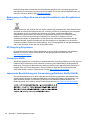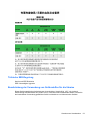HP Slate 21 Pro All-in-One PC Benutzerhandbuch
- Typ
- Benutzerhandbuch

HP Slate Pro 21 All-in-One
Benutzerhandbuch

© 2013 Hewlett-Packard Development
Company, L.P.
Die einzigen Garantieansprüche für HP
Produkte und Services sind in den
Garantieerklärungen festgehalten, die
diesen Produkten und Services beiliegen.
Aus dem vorliegenden Dokument sind
keine weiteren Garantieansprüche
abzuleiten. HP haftet nicht für technische
bzw. redaktionelle Fehler oder fehlende
Informationen.
Android und Google sind Marken von
Google Inc. Bluetooth ist eine Marke seines
Inhabers und wird von Hewlett-Packard
Company unter Lizenz verwendet.
Microsoft und Windows sind in den USA
eingetragene Marken der Microsoft
Corporation.
Diese Publikation enthält urheberrechtlich
geschützte Informationen. Ohne schriftliche
Genehmigung der Hewlett-Packard
Company darf dieses Dokument weder
kopiert noch in anderer Form vervielfältigt
oder übersetzt werden.
Erste Ausgabe: Dezember 2013
Dokumentennummer: 753317-041
Produktmitteilungen
In diesem Handbuch werden Merkmale und
Funktionen beschrieben, welche die
meisten Modelle aufweisen. Eine dieser
Merkmale und Funktionen sind
möglicherweise bei Ihrem Computer nicht
verfügbar.

Einführung
In diesem Dokument finden Sie Informationen zur Konfiguration und Verwendung des HP Slate 21
Pro All-in-One.
VORSICHT! In dieser Form gekennzeichneter Text weist auf Verletzungs- oder Lebensgefahr bei
Nichtbefolgen der Anweisungen hin.
ACHTUNG: In dieser Form gekennzeichneter Text weist auf die Gefahr von Hardwareschäden oder
Datenverlust bei Nichtbefolgen der Anweisungen hin.
HINWEIS: In dieser Form gekennzeichneter Text weist auf wichtige Zusatzinformationen hin.
iii

iv Einführung

Inhaltsverzeichnis
1 Produktfunktionen .......................................................................................................................................... 1
Komponenten an der Vorderseite ........................................................................................................ 2
Komponenten an den Seiten und der Rückseite .................................................................................. 4
Die Modi Tablet PC und HDMI ............................................................................................................. 4
Tablet PC-Modus ................................................................................................................. 5
HDMI-Modus ........................................................................................................................ 5
Umschalten zwischen Tablet PC- und HDMI-Modus ........................................................... 5
2 Einrichten der Hardware ................................................................................................................................ 7
Vorbereitung für Schreibtisch-Einsatz .................................................................................................. 7
Vorbereitung für die Wandmontage ..................................................................................................... 7
Anschließen der Kabel ......................................................................................................................... 9
Einstellen der Neigung ....................................................................................................................... 14
Anbringung eines Kabelschlosses ..................................................................................................... 15
Erstmaliges Einschalten des All-in-One Geräts ................................................................................. 15
Anschließen von USB-Geräten .......................................................................................................... 17
Verwendung des Touchscreens ......................................................................................................... 18
Streifbewegung mit einem Finger ...................................................................................... 18
Tippen ................................................................................................................................ 18
Zusammenführen/Spreizen ............................................................................................... 19
Drehen ............................................................................................................................... 19
Streifbewegungen .............................................................................................................. 20
Herstellen einer Verbindung mit einem Netzwerk .............................................................................. 20
Herstellen einer Verbindung zu einem Wireless-Netzwerk ................................................ 20
Herstellen einer Verbindung zu einem kabelgebundenen Netzwerk ................................. 21
Verwenden von Bluetooth .................................................................................................. 22
3 Verwenden der Benutzeroberfläche im Tablet PC-Modus ........................................................................ 23
Verwalten von Dateien ....................................................................................................................... 24
Cloud-Speicher und Dateifreigabe ..................................................................................................... 24
Verwenden von Box.net ..................................................................................................... 24
Verwenden von Google Drive ............................................................................................ 24
Videokonferenzen .............................................................................................................................. 25
Verwenden von Kingsoft Office .......................................................................................................... 25
Verwenden von Citrix Apps ................................................................................................................ 25
Citrix Receiver ................................................................................................................... 25
v

GoToMeeting ..................................................................................................................... 26
GoToMyPC ........................................................................................................................ 26
GoToAssist ........................................................................................................................ 26
Mobilgeräteverwaltung (MDM) ........................................................................................................... 26
Verwenden von HP Classroom Manager (Schülerversion) ................................................................ 26
Surfen im Internet ............................................................................................................................... 27
Wiedergabe von Medien .................................................................................................................... 27
Nutzen der Kamera ............................................................................................................................ 28
Drucken .............................................................................................................................................. 28
Drucken im Browser .......................................................................................................... 28
Anpassen der Android Einstellungen ................................................................................................. 29
Einstellung Datum/Uhrzeit ................................................................................................. 29
Sicherheitseinstellungen .................................................................................................... 29
Bildschirmsperre ............................................................................................... 29
Verschlüsselung ................................................................................................ 30
Audioeinstellungen ............................................................................................................ 30
Sprache ............................................................................................................................. 30
Aktualisieren der Software ................................................................................................. 30
Einstellen der Sprache für die externe Tastatur ................................................................................. 31
Aktivieren des IME (Input Method Editor, Eingabemethodeneditor) .................................................. 31
Ändern des Startbildschirm-Hintergrunds .......................................................................................... 32
Organisieren von Apps auf dem Startbildschirm ................................................................................ 33
Sichern und Zurücksetzen .................................................................................................................. 33
Sichern und Wiederherstellen ............................................................................................ 33
Zurücksetzen auf Werkseinstellungen ............................................................................... 33
4 Verwenden des OSD-Menüs im HDMI-Modus ............................................................................................ 35
Betriebstastensperre .......................................................................................................................... 36
OSD-Sperre ........................................................................................................................................ 36
5 Sicherheits- und Wartungshinweise ........................................................................................................... 37
Wichtige Sicherheitshinweise ............................................................................................................. 37
Richtlinien zur Wartung ...................................................................................................................... 38
Reinigen des All-in-One Geräts ......................................................................................... 38
Versand des All-in-One Geräts .......................................................................................... 39
6 Häufige Fragen und Antworten ................................................................................................................... 40
7 Produktsupport ............................................................................................................................................. 42
vi

8 Technische Daten ......................................................................................................................................... 43
HP Slate Pro 21 All-in-One ................................................................................................................. 43
Energiesparfunktion ........................................................................................................................... 44
Anhang A Zulassungsbestimmungen ........................................................................................................... 45
FCC-Hinweis ...................................................................................................................................... 45
Modifikationen .................................................................................................................... 45
Kabel .................................................................................................................................. 45
Konformitätserklärung – nur USA ....................................................................................................... 45
Produkte mit W-LAN-Bauteilen .......................................................................................................... 46
Hinweis für Brasilien ........................................................................................................................... 46
Hinweis für Kanada ............................................................................................................................ 46
Hinweis für die Zulassung in der Europäischen Union ....................................................................... 47
Produkte mit Wireless-Funktion (EMF) .............................................................................. 47
Einschränkungen für ein Gerät mit Wireless-Funktion ...................................................... 48
Hinweis zu den deutschen Ergonomiebestimmungen ....................................................................... 48
Hinweis für Australien und Neuseeland ............................................................................................. 48
Hinweis für Japan ............................................................................................................................... 48
W-LAN-, Wireless-WAN- und Bluetooth-Zertifizierungszeichen ........................................ 48
Hinweise für Südkorea ....................................................................................................................... 49
Hinweis für Mexiko ............................................................................................................................. 49
Hinweis für Taiwan NCC .................................................................................................................... 49
Wireless LAN 802.11a Geräte ........................................................................................... 49
Wireless LAN 802.11 Geräte/Bluetooth Geräte/Geräte mit geringer Reichweite .............. 50
Anforderungen an das Netzkabel ....................................................................................................... 50
Hinweise zu Anforderungen an das Netzkabel für Japan .................................................. 50
Hinweise zum Umweltschutz .............................................................................................................. 51
ENERGY STAR® Zertifizierung ......................................................................................... 51
Materialentsorgung ............................................................................................................ 51
Entsorgung von Altgeräten aus privaten Haushalten in der Europäischen Union ............. 52
HP Recycling-Programme ................................................................................................. 52
Chemische Stoffe .............................................................................................................. 52
Japanische Beschränkung der Verwendung gefährlicher Stoffe (RoHS) .......................... 52
Türkische EEE-Regelung .................................................................................................. 53
Beschränkung der Verwendung von Gefahrstoffen für die Ukraine .................................. 53
vii

viii

1 Produktfunktionen
HP Slate 21 Pro All-in-One ist das kommerzielle Android
TM
Touchscreen-Multifunktionsgerät mit
Zugriff auf den Google
TM
Play App Store und vorinstallierte Business Apps. HP Slate 21 Pro bietet
schnellen und einfachen Zugriff auf das Internet, Android Apps und Cloud Computing über einen
einfachen, intuitiven und benutzerfreundlichen Touchscreen. Es ist ideal für Unternehmen, die ein
kostengünstiges Gerät benötigen, um ohne PC auf Internet und Apps zugreifen zu können, und für
Citrix Benutzer, Kiosksysteme, kleine und mittelständische Unternehmen sowie Cloud-Arbeitsabläufe.
Das All-in-One Gerät ist mit einem aktiven TFT-Matrixbildschirm (TFT = Dünnschichttransistor)
ausgestattet. Zu den Funktionen gehören:
●
Android 4.3 Betriebssystem mit Multi-User-Support und Zugriff auf den Google Play App Store
●
54,6 cm (21,5 Zoll) sichtbare Bilddiagonale mit einer Auflösung von 1920 x 1080
●
IPS-Bildschirm, 178/178 Blickwinkel, Kontrastverhältnis von 1000:1
●
Neigbar von 15 bis 70 Grad
●
Optischer 2-Punkt-Touchscreen, der 3 Kameras verwendet
● NvidiaTegra 4 Quadcore (T40S) Prozessor
●
16 GB Flashspeicher
●
3 USB 2,0-Anschlüsse
●
Secure Digital (SD)-Kartenleser
●
Integrierte HP Webcam (720p HD) und Mikrofon
●
Ethernet-Buchse
●
HDMI In Anschluss zum Verbinden von Geräten wie z. B. PC, Kamera oder DVD-Player
●
Umschaltbar zwischen Tablet PC- und HDMI-Modus
●
Kombinierter Audioausgangs- und Mikrofonanschluss für die Verbindung eines Kopfhörers oder
Headsets
●
Plug-and-Play-Funktion, dank der das All-in-One Gerät Hardwaregeräte automatisch erkennen
kann (USB-Drucken werden nicht unterstützt)
●
Wireless 802.11 a/b/g/n + Bluetooth 4.0
●
Integrierte Stereolautsprecher
● Kabelgebundene USB-Tastatur und Maus sind bei ausgewählten Modellen im Lieferumfang
enthalten
●
Standard-Gewindebohrungen (VESA) für flexible Montagelösungen, einschließlich
Wandmontage
1

Komponenten an der Vorderseite
Komponente Funktion
(1) Webcam Zeichnet Stand- und bewegte Bilder auf
(2) Webcam-LED An: Die Webcam wird gerade verwendet
(3) Internes Mikrofon Zeichnet Ton auf
(4) WLAN/BT-Antennen (2)* Senden und Empfangen von Wireless-Signalen zur Kommunikation
mit WLANs
(5) Lautsprecher Ausgabe von Audiosignalen
(6) Taste „Einstellungen/Menü“ Öffnet die Einstellungen im Tablet PC-Modus.
Öffnet das OSD im HDMI-Modus
(7) Taste „Leiser/Minus“ Verringert die Lautstärke im Tablet PC- und HDMI-Modus.
Wenn das OSD-Menü im HDMI-Modus aktiviert ist, können Sie mit
dieser Taste rückwärts durch das OSD-Menü navigieren und
eingestellte Werte reduzieren
(8) Taste „Lauter/Plus“ Erhöht die Lautstärke im Tablet PC- und HDMI-Modus.
Wenn das OSD-Menü im HDMI-Modus aktiviert ist, können Sie mit
dieser Taste vorwärts durch das OSD-Menü navigieren und
eingestellte Werte erhöhen
(9) Taste „Quelle/OK“ Schaltet um zwischen Tablet PC- und HDMI-Modus.
Wenn das OSD-Menü im HDMI-Modus aktiviert ist, drücken Sie
diese Taste, um die hervorgehobene Menüoption auszuwählen
(10) Betriebstaste Schaltet den All-in-One ein und aus
HINWEIS: Die Webcam und das interne Mikrofon funktionieren nur im Tablet PC-Modus. Sie
funktionieren nicht im HDMI-Modus.
2 Kapitel 1 Produktfunktionen

HINWEIS: Um ein WLAN einzurichten und eine Verbindung zum Internet herzustellen, benötigen
Sie ein Breitbandmodem (DSL oder Kabel) (separat zu erwerben), einen Hochgeschwindigkeits-
Internetzugang, den Sie von einem Internetprovider erworben haben, und einen Wireless-Router
(separat zu erwerben).
*Die Antennen sind von außen nicht sichtbar. Zur Gewährleistung optimaler
Übertragungsbedingungen sollten Sie die Bereiche um die Antenne herum von Hindernissen
freihalten.
Komponenten an der Vorderseite 3

Komponenten an den Seiten und der Rückseite
Komponente Funktion
(1) SD-Kartenleser Liest und schreibt Daten von bzw. auf Speicherkarten, wie
z. B. Secure Digital (SD)-Speicherkarten
(2) USB 2.0-Anschluss Für den Anschluss externer USB-Geräte an das All-in-One
Gerät
(3) Audioausgangsbuchse
(Kopfhörer)
Zur Audioausgabe, wenn das Gerät an optionale Stereo-
Aktivlautsprecher, Kopfhörer, Ohrhörer oder ein Headset
angeschlossen wird
(4) Netzanschluss Über diesen Anschluss wird das Netzteil an das All-in-One
Gerät angeschlossen
(5) Ethernetanschluss Für den Anschluss eines Ethernet-Kabels an das All-in-One
Gerät
(6) USB 2.0-Anschlüsse Für den Anschluss externer USB-Geräte an das All-in-One
Gerät
(7) USB-Upstream-Anschluss Zum Anschließen eines USB-Kabels zwischen einem PC
und den All-in-One Gerät (erforderlich für Touchscreen-
Funktionen im HDMI-Modus, wenn mit einem PC
verbunden)
(8) HDMI-Anschluss Zum Verbinden mit einem HDMI-Gerät, wie z. B. PC,
Kamera oder DVD-Player
HINWEIS: Die seitlichen Anschlüsse (SD-Kartenleser, USB 2.0 Anschluss und
Audioausgangsbuchse) funktionieren nur im Tablet PC-Modus. Sie funktionieren nicht im HDMI-
Modus.
Die Modi Tablet PC und HDMI
Das All-in-One Gerät kann entweder im Tablet PC-Modus oder HDMI-Modus genutzt werden.
4 Kapitel 1 Produktfunktionen

Tablet PC-Modus
Im Tablet PC-Modus ist das All-in-One Gerät ein handelsübliches Android Gerät mit Zugriff auf über
700.000 Apps, Cloud Computing und Internet.
Der Tablet PC-Modus erfordert nur einen Netzanschluss. Für Zugriff auf das Internet oder ein
Netzwerk benötigen Sie zudem eine kabelgebundene (Ethernet) oder drahtlose (WLAN) Verbindung
(siehe
„Herstellen einer Verbindung mit einem Netzwerk“ auf Seite 20 für weitere Informationen).
HDMI-Modus
Im HDMI-Modus ist das All-in-One Gerät ein Standard Monitor, wenn es mit einem HDMI-Gerät wie
einem PC, einer Kamera oder einem DVD-Player verbunden wird.
Der HDMI-Modus erfordert einen Netzanschluss und eine Verbindung mit einem HDMI-Gerät. Wenn
das All-in-One Gerät an einen PC angeschlossen wird, muss darüber hinaus der USB-Upstream-
Anschluss des All-in-One Geräts über ein USB-Upstream-Kabel (im Lieferumfang enthalten) mit
einem Downstream-Anschluss am PC verbunden werden.
Umschalten zwischen Tablet PC- und HDMI-Modus
Zum Umschalten zwischen den Modi drücken Sie die Taste „Quelle“ auf dem Bedienfeld. Nach dem
Drücken der Taste „Quelle“ öffnet sich ein Pop-up-Fenster mit der Umschaltanfrage. Um mit dem
Umschalten fortzufahren, drücken Sie die Taste „Quelle“ erneut, bevor die Zeit dafür im Fenster der
Modus-Umschaltanfrage abgelaufen ist. Wenn Sie das Umschalten des Modus abbrechen möchten,
drücken Sie die Taste „Leiser“. Falls Sie keine der beiden Tasten drücken, wird das Umschalten des
Modus automatisch abgebrochen, wenn es im Fenster der Modus-Umschaltanfrage zu einer
Zeitüberschreitung kommt.
ACHTUNG: Das Fenster der Modus-Umschaltanfrage warnt Sie, dass vor dem Umschalten des
Modus alle Dateispeicherungen oder Datenübertragungen abgeschlossen sein müssen. Wenn ein
Speichergerät wie ein Flash-Laufwerk oder eine externe Festplatte an einem der hinteren USB-
Anschlüsse des All-in-One Geräts angeschlossen ist, müssen alle Datenübertragungen
abgeschlossen sein und offene Dateien auf dem Speichermedium gespeichert und geschlossen
werden, bevor der Modus umgeschaltet wird. Andernfalls wird das Umschalten zu einem
Datenverlust führen und/oder die Dateien beschädigen.
Die Modi Tablet PC und HDMI 5

HINWEIS: Wenn die HDMI-Quelle getrennt wird, wechselt das All-in-One Gerät automatisch in den
Energiesparmodus. Wenn Sie möchten, dass das All-in-One Gerät automatisch in den Tablet PC-
Modus anstelle des Energiesparmodus wechselt, können Sie die Einstellungen im OSD-Menü
ändern. Drücken Sie im HDMI-Modus die Taste „Menü“, um das OSD zu öffnen, und gehen Sie dann
zu Steuerung > Eingang autom. wechseln und wählen Sie Ein.
6 Kapitel 1 Produktfunktionen

2 Einrichten der Hardware
Sie können das All-in-One Gerät auf einem Tisch aufstellen oder an einer Halterung montieren, z. B.
an einer Wandhalterung oder auf einem Schwenkarm. Das All-in-One Gerät sollte an einem
praktischen, gut belüfteten Platz aufgestellt bzw. montiert werden. Schließen Sie die Kabel an,
nachdem Sie das All-in-One Gerät an einer Halterung montiert haben.
Achten Sie vor dem Einrichten des All-in-One Geräts darauf, dass die Stromzufuhr zum All-in-One
Gerät und dem angeschlossenen Zubehör unterbrochen ist. Gehen Sie anschließend bei der
Konfiguration wie folgt vor:
Vorbereitung für Schreibtisch-Einsatz
So montieren Sie das All-in-One Gerät zur Verwendung auf einem Schreibtisch:
1. Legen Sie das All-in-One Gerät mit der Bildschirmfläche nach unten auf einen ebenen und mit
einem sauberen, trockenen Tuch abgedeckten Tisch.
2. Ziehen Sie den Standfuß nach außen.
3. Heben Sie das All-in-One Gerät in eine aufrechte Position und legen Sie es auf einer ebenen,
stabilen Unterlage ab.
Vorbereitung für die Wandmontage
HINWEIS: Dieses All-in-One Gerät ist für die Befestigung an einer UL- oder CSA-zertifizierten
Wandhalterung vorgesehen.
Befestigung des All-in-One Geräts an einer Halterung:
1. Legen Sie das All-in-One Gerät mit der Vorderseite auf eine flache, weiche, geschützte
Unterlage wie einen Tisch oder Schreibtisch.
Vorbereitung für Schreibtisch-Einsatz 7

2. Heben und drehen Sie den Ständer, bis er gerade nach oben steht, sodass Sie die Schraube
erreichen können, die den Ständer am All-in-One Gerät befestigt.
3. Entfernen Sie die beiden Schrauben, die den Ständer am All-in-One Gerät befestigen (1). Heben
Sie dann die Unterseite des Ständers leicht an und nehmen Sie ihn vom All-in-One Gerät ab (2).
8 Kapitel 2 Einrichten der Hardware

4. Richten Sie die Schraublöcher an der Halterung mit den VESA-Bohrungen auf der Rückseite
des All-in-One Geräts aus und setzen Sie dann vier 10 mm Schrauben (nicht mitgeliefert) durch
die Öffnungen an der Halterung in die Bohrungen des All-in-One Geräts ein.
ACHTUNG: Dieses All-in-One Gerät ist mit Bohrungen versehen, die gemäß VESA-Standard
100 mm auseinander liegen. Zum Anbringen einer Montagevorrichtung eines anderen
Herstellers am All-in-One Gerät sind vier 4-mm-Schrauben mit einer Gewindesteigung von 0,7
und einer Länge von 10 mm erforderlich. Längere Schrauben dürfen nicht verwendet werden, da
sie das All-in-One Gerät beschädigen können. Überprüfen Sie unbedingt, ob die Montagelösung
des Herstellers konform mit dem VESA-Standard und für das Gewicht des All-in-One Geräts
ausgelegt ist. Um eine optimale Leistung zu erzielen, sollten Sie die mit dem All-in-One Gerät
gelieferten Netz- und Videokabel verwenden.
Anschließen der Kabel
Welche Kabelverbindungen benötigt werden hängt davon ab, ob Sie eine Tastatur und eine Maus
oder eine kabelgebundene (Ethernet) oder Wireless-Verbindung verwenden.
1. Stellen Sie das All-in-One Gerät an einer geeigneten und gut belüfteten Stelle auf.
Anschließen der Kabel 9

2. Nehmen Sie die hintere I/O-Abdeckung vom All-in-One Gerät ab.
3. Wenn Sie eine kabelgebundene Netzwerkverbindung verwenden möchten, verbinden Sie ein
Ethernet-Kabel mit dem Ethernet-Anschluss an der Rückseite des All-in-One Geräts (1) und
dann mit einer aktiven Ethernet-Buchse (2).
Weitere Informationen hierzu finden Sie unter
„Herstellen einer Verbindung zu einem
kabelgebundenen Netzwerk“ auf Seite 21.
10 Kapitel 2 Einrichten der Hardware

4. Wenn Sie eine Tastatur und/oder eine Maus verwenden möchten, schließen Sie nach dem
Einschalten die Tastatur und Maus an die USB-Anschlüsse an der Rückseite des All-in-One
Geräts an.
HINWEIS: Sie müssen das All-in-One Gerät einschalten, bevor Sie Tastatur und Maus
anschließen.
Um die Tastatur und die Maus im HDMI-Modus verwenden zu können, müssen sie an den USB-
Anschlüssen an der Rückseite angeschlossen werden.
5. Wenn Sie ein HDMI-Gerät anschließen möchten, verbinden Sie ein HDMI-Kabel mit dem HDMI-
Anschluss an der Rückseite des All-in-One Geräts (1) und dann mit einem HDMI-Gerät (2).
HINWEIS: Um das HDMI-Gerät zu verwenden, müssen Sie in den HDMI-Modus wechseln.
Anschließen der Kabel 11

6. Wenn Sie die Tastatur und die Maus im HDMI-Modus oder die Touchscreen-Funktionen
während einer Verbindung mit einem PC im HDMI-Modus verwenden möchten, verbinden Sie
ein USB-Kabel mit dem USB-Upstream-Anschluss an der Rückseite des All-in-One Geräts (1)
und danach mit einem USB-Downstream-Anschluss am PC (2).
12 Kapitel 2 Einrichten der Hardware
Seite wird geladen ...
Seite wird geladen ...
Seite wird geladen ...
Seite wird geladen ...
Seite wird geladen ...
Seite wird geladen ...
Seite wird geladen ...
Seite wird geladen ...
Seite wird geladen ...
Seite wird geladen ...
Seite wird geladen ...
Seite wird geladen ...
Seite wird geladen ...
Seite wird geladen ...
Seite wird geladen ...
Seite wird geladen ...
Seite wird geladen ...
Seite wird geladen ...
Seite wird geladen ...
Seite wird geladen ...
Seite wird geladen ...
Seite wird geladen ...
Seite wird geladen ...
Seite wird geladen ...
Seite wird geladen ...
Seite wird geladen ...
Seite wird geladen ...
Seite wird geladen ...
Seite wird geladen ...
Seite wird geladen ...
Seite wird geladen ...
Seite wird geladen ...
Seite wird geladen ...
Seite wird geladen ...
Seite wird geladen ...
Seite wird geladen ...
Seite wird geladen ...
Seite wird geladen ...
Seite wird geladen ...
Seite wird geladen ...
Seite wird geladen ...
-
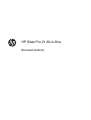 1
1
-
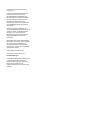 2
2
-
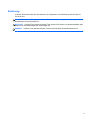 3
3
-
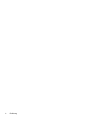 4
4
-
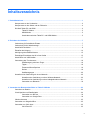 5
5
-
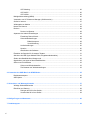 6
6
-
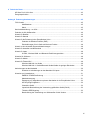 7
7
-
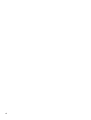 8
8
-
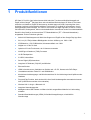 9
9
-
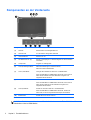 10
10
-
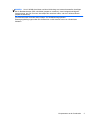 11
11
-
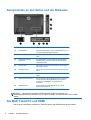 12
12
-
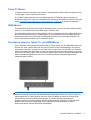 13
13
-
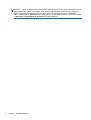 14
14
-
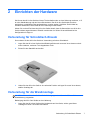 15
15
-
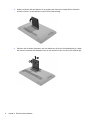 16
16
-
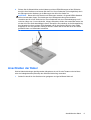 17
17
-
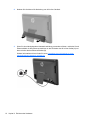 18
18
-
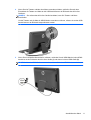 19
19
-
 20
20
-
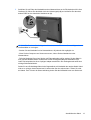 21
21
-
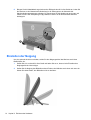 22
22
-
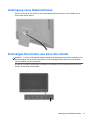 23
23
-
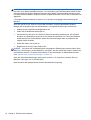 24
24
-
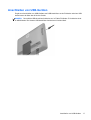 25
25
-
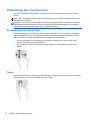 26
26
-
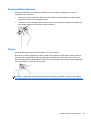 27
27
-
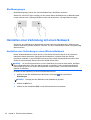 28
28
-
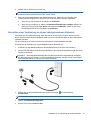 29
29
-
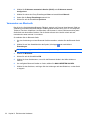 30
30
-
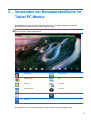 31
31
-
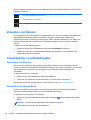 32
32
-
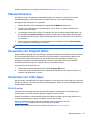 33
33
-
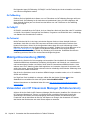 34
34
-
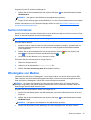 35
35
-
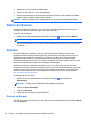 36
36
-
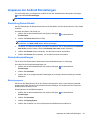 37
37
-
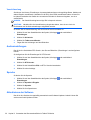 38
38
-
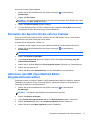 39
39
-
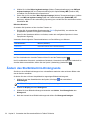 40
40
-
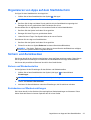 41
41
-
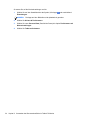 42
42
-
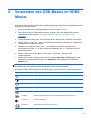 43
43
-
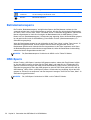 44
44
-
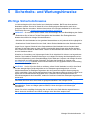 45
45
-
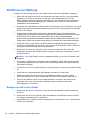 46
46
-
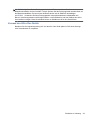 47
47
-
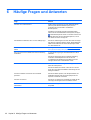 48
48
-
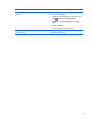 49
49
-
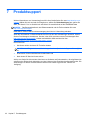 50
50
-
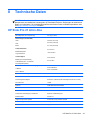 51
51
-
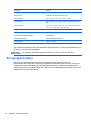 52
52
-
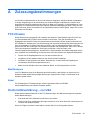 53
53
-
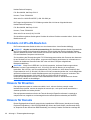 54
54
-
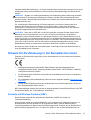 55
55
-
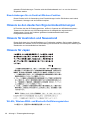 56
56
-
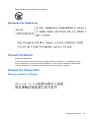 57
57
-
 58
58
-
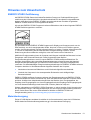 59
59
-
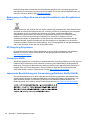 60
60
-
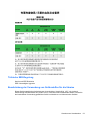 61
61
HP Slate 21 Pro All-in-One PC Benutzerhandbuch
- Typ
- Benutzerhandbuch
Verwandte Artikel
-
HP Slate 21-k100 All-in-One Benutzerhandbuch
-
HP Chromebook - 14-x034nb Benutzerhandbuch
-
HP Slate 2 Benutzerhandbuch
-
HP ENVY X2 Benutzerhandbuch
-
HP ENVY x2 11-g000 Benutzerhandbuch
-
HP SlateBook 10-h032xx x2 PC Benutzerhandbuch
-
HP Pavilion 23tm 23-inch Diagonal Touch Monitor Benutzerhandbuch
-
HP EliteDisplay S240ml 23.8-in IPS LED Backlit MHL Monitor Benutzerhandbuch
-
HP Passport 1912nm 18.5-inch Internet Monitor Benutzerhandbuch
-
HP Touch to Pair Mouse Installationsanleitung