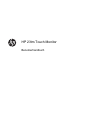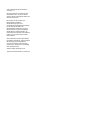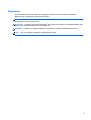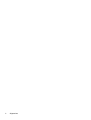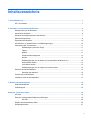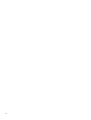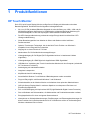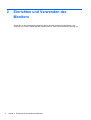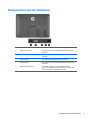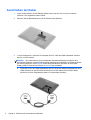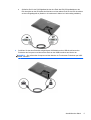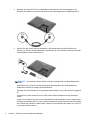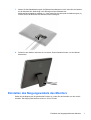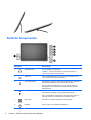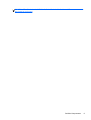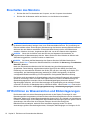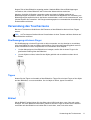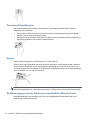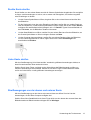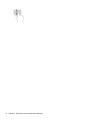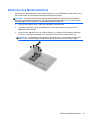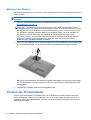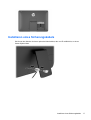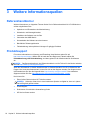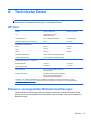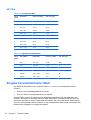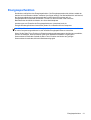HP Pavilion 23tm 23-inch Diagonal Touch Monitor Benutzerhandbuch
- Typ
- Benutzerhandbuch

HP 23tm Touch Monitor
Benutzerhandbuch

© 2013 Hewlett-Packard Development
Company, L.P.
Microsoft, Windows, und Windows Vista
sind Marken oder in den USA und/oder
anderen Ländern eingetragene Marken der
Microsoft Corporation.
Die einzigen für HP-Produkte und -
Dienstleistungen geltenden
Gewährleistungen sind in den
ausdrücklichen Gewährleistungshinweisen
für die jeweiligen Produkte und
Dienstleistungen beschrieben. Nichts in
dieser Vereinbarung darf als zusätzliche
Gewährleistung ausgelegt werden. HP
haftet weder für technische oder inhaltliche
Fehler noch für Auslassungen in dieser
Dokumentation.
Diese Publikation enthält urheberrechtlich
geschützte Informationen. Ohne schriftliche
Genehmigung der Hewlett-Packard
Company darf dieses Dokument weder
kopiert noch in anderer Form vervielfältigt
oder übersetzt werden.
Zweite Ausgabe: September 2013
Teilenummer des Dokuments: 734166-042

Allgemeines
Dieses Handbuch stellt Informationen zu folgenden Themen bereit: Einrichten des Monitors,
Bedienen des Touchscreens und technische Daten.
VORSICHT! In dieser Form gekennzeichneter Text weist auf Verletzungs- oder Lebensgefahr bei
Nichtbefolgen der Anweisungen hin.
ACHTUNG: In dieser Form gekennzeichneter Text weist auf die Gefahr von Hardwareschäden oder
Datenverlust bei Nichtbefolgen der Anweisungen hin.
HINWEIS: In dieser Form gekennzeichneter Text weist auf wichtige Zusatzinformationen hin.
TIPP: Der Text in diesem Handbuch enthält hilfreiche Tipps.
iii

iv Allgemeines

Inhaltsverzeichnis
1 Produktfunktionen .......................................................................................................................................... 1
HP Touch Monitor ................................................................................................................................ 1
2 Einrichten und Verwenden des Monitors ..................................................................................................... 2
Komponenten auf der Rückseite .......................................................................................................... 3
Anschließen der Kabel ......................................................................................................................... 4
Einstellen des Neigungswinkels des Monitors ..................................................................................... 7
Seitliche Komponenten ........................................................................................................................ 8
Einschalten des Monitors ................................................................................................................... 10
HP Richtlinien zu Wasserzeichen und Bildeinlagerungen .................................................................. 10
Verwendung des Touchscreens ......................................................................................................... 11
Streifbewegung mit einem Finger ...................................................................................... 11
Tippen ................................................................................................................................ 11
Bildlauf ............................................................................................................................... 11
Zusammenführen/Spreizen ............................................................................................... 12
Drehen ............................................................................................................................... 12
Streifbewegungen von der Kante aus (ausschließlich Windows 8 nur) ............................. 12
Rechte Kante streifen ........................................................................................................ 13
Linke Kante streifen ........................................................................................................... 13
Streifbewegungen von der oberen und unteren Kante ...................................................... 13
Entfernen des Monitorständers .......................................................................................................... 15
Montieren des Monitors ..................................................................................................... 16
Position des Produktetiketts ............................................................................................................... 16
Installieren eines Sicherungskabels ................................................................................................... 17
3 Weitere Informationsquellen ........................................................................................................................ 18
Referenzhandbücher .......................................................................................................................... 18
Produktsupport ................................................................................................................................... 18
Anhang A Technische Daten .......................................................................................................................... 19
HP 23tm ............................................................................................................................................. 19
Erkennen voreingestellter Bildschirmauflösungen ............................................................................. 19
HP 23tm ............................................................................................................................. 20
Eingabe benutzerdefinierter Modi ...................................................................................................... 20
Energiesparfunktion ........................................................................................................................... 21
v

vi

1 Produktfunktionen
HP Touch Monitor
Der LCD (Liquid Crystal Display)-Monitor verfügt über ein Display mit Aktivmatrix und weitem
Betrachtungswinkel. Der Monitor hat die folgenden Leistungsmerkmale:
● 58,4 cm (23 Zoll) sichtbare Bildschirmdiagonale mit einer Auflösung von 1920 x 1080 und die
Möglichkeit niedrigerer Auflösungen im Vollbildmodus mit benutzerdefinierter Skalierung für
maximale Bildgröße, bei der das ursprüngliche Seitenverhältnis erhalten bleibt
●
Die LED-Hintergrundbeleuchtung verbraucht weniger Energie als die herkömmliche CCFL-
Hintergrundbeleuchtung
●
Weiter Betrachtungswinkel zum Arbeiten im Sitzen oder Stehen und bei seitlichem
Positionswechsel
●
Optische Touchscreen-Technologie, die mit der Multi-Touch-Funktion von Windows 8
kompatibel ist und Plug-and-Play unterstützt
●
Neigung bis zu einem Winkel von 70 Grad
●
Abnehmbarer Fuß für flexible Monitormontagelösungen
●
Videosignaleingang für DVI Digital (DVI-D Signalkabel wird nur in bestimmten Ländern
mitgeliefert)
●
Videosignaleingang für HDMI Digital mit mitgeliefertem HDMI Signalkabel
●
USB-Kabel zur Verbindung des Touch-Controllers des Monitors mit dem Computer (erforderlich
für Touchscreen-Funktionen)
● Audioeingang mit Audiokabel enthalten
●
Integrierte Lautsprecher
●
Kopfhörerbuchse für Audioausgang
●
Ausschließlich Windows 7 und Windows 8 Betriebssysteme werden unterstützt
●
Plug-und-Play möglich mit Microsoft Windows 7 und Windows 8
●
Sicherheitsschlitz an der Monitorrückseite zur Aufnahme eines optionalen Kabelschlosses
●
OSD (On-Screen Display)-Menü in mehreren Sprachen zum bequemen Einrichten und
Einstellen des Bildschirms
●
DVI- und HDMI-Eingang mit Kopierschutz HDCP (High-Bandwidth Digital Content Protection)
●
Disc mit Software und Dokumentation, die Monitortreiber und Produktdokumentation umfasst
●
Energiesparfunktion für einen verringerten Stromverbrauch
●
Informationen zu Sicherheitsbestimmungen, Zertifizierungen und Zulassungsbestimmungen für
diese Produkte sind im Referenzhandbuch für HP LCD-Monitore auf der im Lieferumfang des
Monitors enthaltenen Disc zu finden.
HP Touch Monitor 1

2 Einrichten und Verwenden des
Monitors
Achten Sie vor dem Aufstellen des Monitors darauf, dass die Stromzufuhr zum Monitor, zum
Computer und zu den Peripheriegeräten unterbrochen ist. Gehen Sie anschließend wie folgt vor:
2 Kapitel 2 Einrichten und Verwenden des Monitors

Komponenten auf der Rückseite
Komponente Beschreibung
1 Gleichstromanschluss Über diesen Anschluss wird das Netzkabel mit dem Monitor
verbunden.
2 DVI-D-Anschluss Über diesen Anschluss wird das DVI-D-Kabel mit dem Monitor
verbunden.
3 HDMI-Anschluss Zum Anschluss des HDMI-Kabels an den Monitor.
4 Audioanschluss Über diesen Anschluss wird das Audiokabel mit dem Monitor
verbunden.
5 USB-Upstream-Anschluss Über diesen Anschluss wird das USB-Kabel mit dem
Touchscreen-USB-Anschluss des Monitors und einem USB-
Anschluss/Hub eines Host-Geräts verbunden.
Komponenten auf der Rückseite 3

Anschließen der Kabel
1. Legen Sie den Monitor mit der Bildschirmfläche nach unten auf eine mit einem sauberen,
trockenen Tuch abgedeckte ebene Fläche.
2. Entfernen Sie die Kabelabdeckung von der Rückseite des Monitors.
3. Je nach Konfiguration, verbinden Sie entweder das DVI- oder das HDMI-Videokabel zwischen
dem PC und dem Monitor.
HINWEIS: Der Videomodus ist vom verwendeten Videokabel abhängig. Der Monitor wird
automatisch feststellen, welche Eingänge gültige Videosignale empfangen. Die Eingänge lassen
sich durch Drücken der Taste Eingang an der Seite des Monitors oder über die On-Screen
Display (OSD)-Funktion durch Drücken der Menü-Taste auswählen.
●
Verbinden Sie für den HDMI-Digitalbetrieb das eine Ende des HDMI-Signalkabels mit dem
HDMI-Anschluss an der Rückseite des Monitors und das andere Ende mit dem HDMI-
Anschluss an Ihrem Eingabegerät (Kabel im Lieferumfang enthalten).
4 Kapitel 2 Einrichten und Verwenden des Monitors

●
Schließen Sie für den DVI-Digitalbetrieb das eine Ende des DVI-D-Signalkabels an den
DVI-Anschluss an der Rückseite des Monitors und das andere Ende an den DVI-Anschluss
an Ihrem Eingabegerät an (Kabel nur in bestimmten Ländern im Lieferumfang enthalten).
4. Schließen Sie das eine Ende des mitgelieferten USB-Kabels an den USB-Anschluss an der
Rückseite des Computers und das andere Ende an den USB-Anschluss am Monitor an.
HINWEIS: Sie müssen den Computer und den Monitor mit Touchscreen-Funktionen per USB-
Kabel verbinden.
Anschließen der Kabel 5

5. Schließen Sie das eine Ende des mitgelieferten Audiokabels an den Audioeingang an der
Rückseite des Monitors und das andere Ende an den Audioausgang Ihres Eingabegeräts an.
6. Stecken Sie das runde Ende des Netzkabels in den Netzanschluss an der Rückseite des
Monitors (1). Stecken Sie das Netzkabel in das Netzteil (2) und verbinden Sie das andere Ende
des Netzkabels mit einer Steckdose (3).
VORSICHT! So verhindern Sie die Gefahr eines Stromschlags oder eine Beschädigung der
Geräte:
Deaktivieren Sie auf keinen Fall den Erdungsleiter des Netzkabels. Der Erdungsleiter des
Netzsteckers erfüllt eine wichtige Sicherheitsfunktion.
Schließen Sie das Netzkabel an eine geerdete Netzsteckdose an, die jederzeit leicht zugänglich
ist.
Unterbrechen Sie die Stromzufuhr zum Gerät, indem Sie das Netzkabel aus der Steckdose
ziehen.
Legen Sie zur eigenen Sicherheit keine Gegenstände auf das Netzkabel oder auf andere Kabel.
Verlegen Sie die Kabel stets so, dass niemand versehentlich darauf treten oder darüber stolpern
kann. Ziehen Sie niemals am Kabel selbst. Fassen Sie das Netzkabel am Stecker an, wenn Sie
es aus der Steckdose ziehen.
6 Kapitel 2 Einrichten und Verwenden des Monitors

7. Setzen Sie die Kabelabdeckung auf die Rückseite des Monitors zurück, indem Sie die Laschen
an der Oberseite der Abdeckung in die Öffnungen an der Oberseite des
Kabelverbindungsgehäuse schieben (1), dann rasten Sie die Unterseite der Abdeckung ein (2),
so dass sie an der Rückseite des Monitors sicher befestigt ist.
8. Stellen Sie den Monitor senkrecht hin und ziehen Sie den Standfuß heraus, um den Monitor
abzustützen.
Einstellen des Neigungswinkels des Monitors
Stellen Sie die Neigung auf die gewünschte Position ein, indem Sie den Standfuß vor oder zurück
schieben. Die Neigung des Monitors reicht von 15 bis 70 Grad.
Einstellen des Neigungswinkels des Monitors 7

Seitliche Komponenten
Komponente Beschreibung
1
Kopfhörerbuchse Zum Anschließen von Kopfhörern.
HINWEIS: Durch das Anschließen von Kopfhörern werden die
internen Lautsprecher stumm geschaltet.
2
Taste „OK“ Wenn das OSD-Menü aktiviert ist, drücken Sie diese Taste, um die
hervorgehobene Menüoption auszuwählen.
3
Plus-/Eingangstaste Bei aktiviertem OSD-Menü können Sie mit dieser Taste vorwärts durch
das OSD-Menü navigieren und eingestellte Werte erhöhen.
Bei nicht aktiviertem OSD-Menü können Sie mit dieser Taste die
Eingangstaste zum Auswählen des Videosignaleingangs (DVI oder
HDMI) aktivieren.
4
Minus-/Lautstärketaste Bei aktiviertem OSD-Menü können Sie mit dieser Taste rückwärts durch
das OSD-Menü navigieren und eingestellte Werte reduzieren.
Wenn das OSD-Menü nicht aktiviert ist, drücken Sie diese Taste, um
das OSD-Untermenü zum Einstellen der Lautstärke zu öffnen.
5
Menü-Taste Zum Öffnen, Auswählen oder Beenden des OSD-Menüs.
6
Netztaste Dient zum Ein- und Ausschalten des Bildschirms.
8 Kapitel 2 Einrichten und Verwenden des Monitors

Einschalten des Monitors
1. Drücken Sie den Ein-/Ausschalter am Computer, um den Computer einzuschalten.
2. Drücken Sie die Netztaste seitlich am Monitor, um den Monitor einzuschalten.
ACHTUNG: Bei Monitoren, die dasselbe statische Bild über einen längeren Zeitraum (mindestens
12 Stunden hintereinander) anzeigen, kann es zu Einbrennschäden kommen. Zur Vermeidung von
Einbrennschäden sollten Sie bei längerer Nichtbenutzung des Monitors stets den Bildschirmschoner
aktivieren oder den Monitor ausschalten. Einbrennschäden können bei allen LCD-Bildschirmen
entstehen. Monitore mit einem „eingebrannten Bild“ sind von der HP-Garantie nicht abgedeckt.
HINWEIS: Wenn sich der Monitor nach dem Drücken der Netztaste nicht einschaltet, ist
möglicherweise die Netztastensperre aktiviert. Halten Sie den Ein-/Aus-Schalter am Monitor zehn
Sekunden lang gedrückt, um diese Funktion zu deaktivieren.
HINWEIS: Sie können die Betriebsanzeige des Systems über das OSD-Menü deaktivieren.
Drücken Sie die Menü-Taste an der Monitorvorderseite, und wählen Sie Steuerung > Frontblenden-
Netz-LED > Aus aus.
Nach dem Einschalten des Monitors wird fünf Sekunden lang eine Monitorstatusmeldung
eingeblendet. Diese Meldung zeigt das derzeit aktive Signal (DVI oder HDMI), den Status der
Einstellung zum automatischen Wechseln der Quelle (Ein oder Aus; werkseitig ist die Option „Ein“
voreingestellt), der Standardsignaleingang (werkseitig ist „HDMI“ voreingestellt), die aktuelle
voreingestellte Bildschirmauflösung und die empfohlene voreingestellte Bildschirmauflösung.
Der Monitor sucht automatisch die Signaleingänge nach einem aktiven Eingang ab und verwendet
diesen für die Anzeige. Wenn zwei oder mehr Signale aktiv sind, wird für die Monitoranzeige die
Standardeingangsquelle verwendet. Wenn der Standardsignaleingang keinem der aktiven
Signaleingänge entspricht, wird für die Monitoranzeige der Signaleingang mit der höchsten Priorität
verwendet. Sie können die Standardquelle im OSD-Menü ändern, indem Sie die Menü-Taste an der
Monitorvorderseite drücken und Eingangssignalsteuerung > Standardeingangssignal auswählen.
HP Richtlinien zu Wasserzeichen und Bildeinlagerungen
Die Monitormodelle mit weitem Betrachtungswinkel sind mit der Display-Technologie für weite
Betrachtungswinkel ausgestattet und bieten äußerst weite Betrachtungswinkel und eine verbesserte
Bildqualität. Monitore mit weitem Betrachtungswinkel eignen sich für eine Vielzahl von Anwendungen
mit hohen Anforderungen an die Bildqualität. Diese Bildschirmtechnologie eignet sich jedoch nicht für
Anwendungen, bei denen über einen längeren Zeitraum ohne die Benutzung eines
Bildschirmschoners statische, stationäre oder feste Bilder angezeigt werden. Zu diesen
Anwendungen gehören Überwachungskameras, Videospiele, Marketinglogos und Vorlagen, die für
10 Kapitel 2 Einrichten und Verwenden des Monitors

längere Zeit auf dem Bildschirm angezeigt werden. Statische Bilder können Bildeinlagerungen
verursachen, die auf dem Bildschirm wie Flecken oder Wasserzeichen erscheinen.
Monitore, die täglich 24 Stunden verwendet werden und dadurch Schäden aufgrund von
Bildeinlagerungen verursachen, werden von der HP Garantie nicht abgedeckt. Zur Vermeidung von
Bildeinlagerungen empfiehlt es sich, den Monitor auszuschalten, wenn er nicht verwendet wird, oder -
falls das System dies unterstützt - die Energieverwaltungsoption zur automatischen Ausschaltung im
Ruhezustand zu aktivieren.
Verwendung des Touchscreens
Bei einem Touchscreen-Gerät können Sie Elemente auf dem Bildschirm direkt mit Ihren Fingern
steuern.
TIPP: Auf Touchscreen-Geräten können Sie außerdem mit einer Tastatur und Maus Aktionen auf
dem Bildschirm ausführen.
Streifbewegung mit einem Finger
Die Streifbewegung mit einem Finger wird vor allem verwendet, um eine Anzeige zu verschieben
oder einen Bildlauf in Listen und Seiten durchzuführen; Sie können die Bewegung jedoch auch für
andere Interaktionen nutzen, beispielsweise zum Verschieben eines Objekts.
●
Um den Mauszeiger auf dem Bildschirm zu bewegen, streifen Sie mit einem Finger in die
gewünschte Richtung über den Bildschirm.
●
Um ein Objekt zu ziehen, halten Sie das Objekt gedrückt und verschieben es dann durch
Ziehen.
Tippen
Nutzen Sie das Tippen zur Auswahl auf dem Bildschirm. Tippen Sie mit einem Finger auf ein Objekt
auf dem Bildschirm, um es auszuwählen. Um ein Objekt zu öffnen, tippen Sie zweimal.
Bildlauf
Mit der Bildlauf-Funktion können Sie eine Seite oder ein Bild nach oben, unten, links oder rechts
bewegen. Um einen Bildlauf durchzuführen, platzieren Sie zwei Finger mit einem kleinen Abstand
zueinander auf dem Bildschirm und ziehen Sie sie nach oben, unten, links oder rechts.
Verwendung des Touchscreens 11

Zusammenführen/Spreizen
Das Zusammenführen bzw. Spreizen ermöglicht es, die Anzeige eines Bildes oder Textes zu
vergrößern oder verkleinern.
●
Zoomen Sie ein Element heran, indem Sie zwei Finger dicht nebeneinander auf dem Display
platzieren und sie dann auseinander ziehen.
●
Verkleinern Sie die Anzeige, indem Sie zwei Finger in einem gewissen Abstand zueinander auf
dem Display platzieren und sie dann zusammenführen.
Drehen
Mit der Drehbewegung können Sie Elemente, z. B. Fotos, drehen.
Drücken Sie mit dem Zeigefinger der linken Hand auf das Objekt, das Sie drehen wollen. Schieben
Sie den rechten Zeigefinger in einer durchgehenden Bewegung von 12:00 Uhr auf 03:00 Uhr. Um
eine Drehung gegen den Uhrzeigersinn durchzuführen, beschreiben Sie mit dem rechten Zeigefinger
einen Viertelkreis von 3:00 Uhr auf 12:00 Uhr.
HINWEIS: Drehungen werden in spezifischen Anwendungen unterstützt, in denen Sie ein Objekt
oder Bild bearbeiten können. Drehungen funktionieren möglicherweise nicht bei allen Anwendungen.
Streifbewegungen von der Kante aus (ausschließlich Windows 8 nur)
Mit Streifbewegungen von der Kante aus können Sie beispielsweise Einstellungen ändern und
Anwendungen starten oder suchen.
12 Kapitel 2 Einrichten und Verwenden des Monitors

Rechte Kante streifen
Durch Streifen von der rechten Kante aus wird die Charms-Symbolleiste eingeblendet. Sie ermöglicht
es Ihnen, nach Anwendungen zu suchen, sie zu starten oder freizugeben, auf Geräte zuzugreifen
oder Einstellungen zu ändern.
●
Um die Charms-Symbolleiste zu öffnen, beginnen Sie an der rechten Kante und streifen über
den Bildschirm.
●
Für die Suche nach einer App, einer Einstellung oder Datei, streifen Sie vom rechten Rand aus
über den Bildschirm, um die Charms-Symbolleiste zu öffnen, tippen Sie auf den Charm Suchen
und tippen Sie anschließend auf die Kategorie, wie z. B. Dateien. Tippen Sie anschließend auf
das Feld Suche, um die Bildschirm-Tastatur zu benutzen.
● Um den Start-Bildschirm zu öffnen, streifen Sie vom rechten Rand aus über den Bildschirm, um
die Charms-Symbolleiste zu öffnen und tippen Sie dann auf Start.
●
Um den Computer herunterzufahren, streifen Sie vom rechten Rand aus über den Bildschirm,
um die Charms-Symbolleiste zu öffnen, tippen Sie auf den Charm Einstellungen und
anschließend auf Ein/Aus.
Linke Kante streifen
Mit einer Streifbewegung „Linke Kante streifen“ werden die geöffneten Anwendungen sichtbar, so
dass Sie rasch zwischen ihnen wechseln können.
Streifen Sie mit Ihrem Finger vorsichtig von der linken Kante des Bildschirmrands zur Mitte, um
zwischen Anwendungen umzuschalten. Streifen Sie mit Ihrem Finger auf dem Bildschirm wieder
zurück zur linken Kante, um alle geöffneten Anwendungen anzuzeigen.
Streifbewegungen von der oberen und unteren Kante
Mit einer Streifbewegung von der oberen oder unteren Kante aus öffnen Sie eine Liste der
Anwendungen, die auf Ihrem Computer verfügbar sind.
Streifen Sie auf dem Startbildschirm mit Ihrem Finger leicht von der oberen oder unteren Kante des
Bildschirmrands zur Bildschirmmitte und tippen Sie auf Alle Apps.
Verwendung des Touchscreens 13

14 Kapitel 2 Einrichten und Verwenden des Monitors
Seite wird geladen ...
Seite wird geladen ...
Seite wird geladen ...
Seite wird geladen ...
Seite wird geladen ...
Seite wird geladen ...
Seite wird geladen ...
-
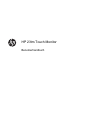 1
1
-
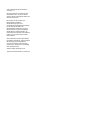 2
2
-
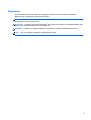 3
3
-
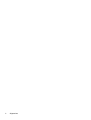 4
4
-
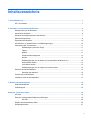 5
5
-
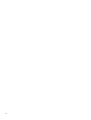 6
6
-
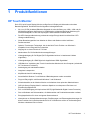 7
7
-
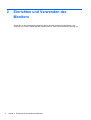 8
8
-
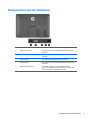 9
9
-
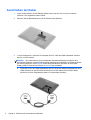 10
10
-
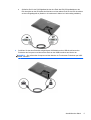 11
11
-
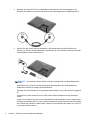 12
12
-
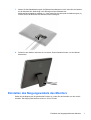 13
13
-
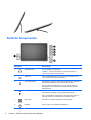 14
14
-
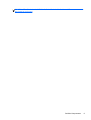 15
15
-
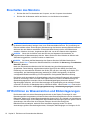 16
16
-
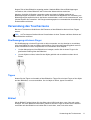 17
17
-
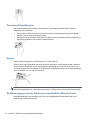 18
18
-
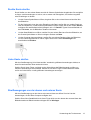 19
19
-
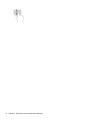 20
20
-
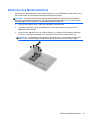 21
21
-
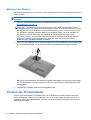 22
22
-
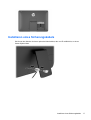 23
23
-
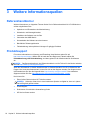 24
24
-
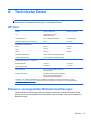 25
25
-
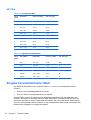 26
26
-
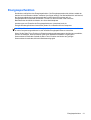 27
27
HP Pavilion 23tm 23-inch Diagonal Touch Monitor Benutzerhandbuch
- Typ
- Benutzerhandbuch
Verwandte Artikel
-
HP EliteDisplay S230tm 23-inch Touch Monitor Benutzerhandbuch
-
HP Value 24-inch Displays Benutzerhandbuch
-
HP EliteDisplay E230t 23-inch Touch Monitor Benutzerhandbuch
-
HP EliteDisplay E220t 21.5-inch Touch Monitor Benutzerhandbuch
-
HP EliteDisplay S240ml 23.8-in IPS LED Backlit MHL Monitor Benutzerhandbuch
-
HP Slate 21 Pro All-in-One PC Benutzerhandbuch
-
HP Z27n G2 27-inch Display Benutzerhandbuch
-
HP Z24i G2 24-inch Display Benutzerhandbuch
-
HP Z38c 37.5-inch Curved Display Benutzerhandbuch
-
HP Pavilion 32 QHD 32-inch Display Benutzerhandbuch