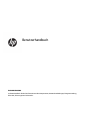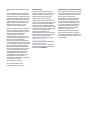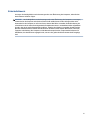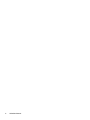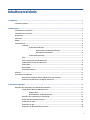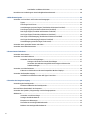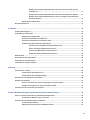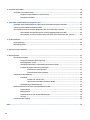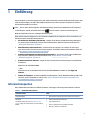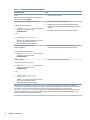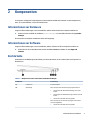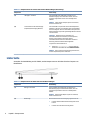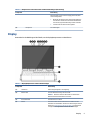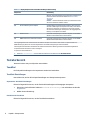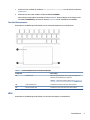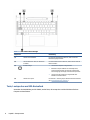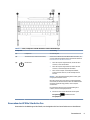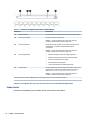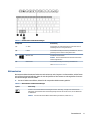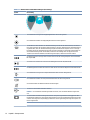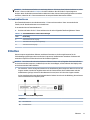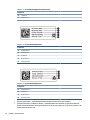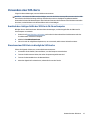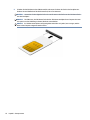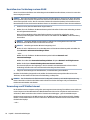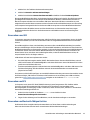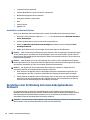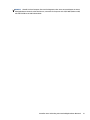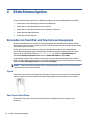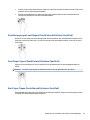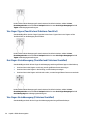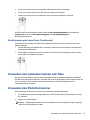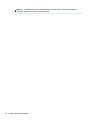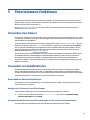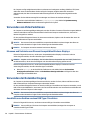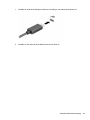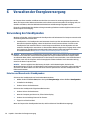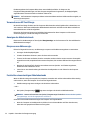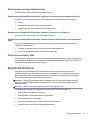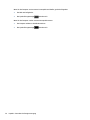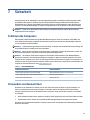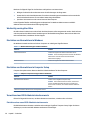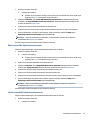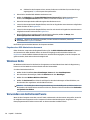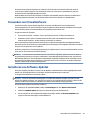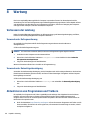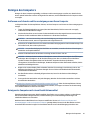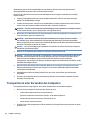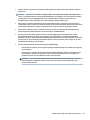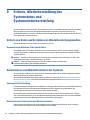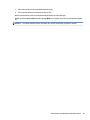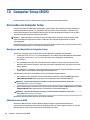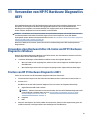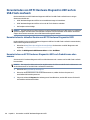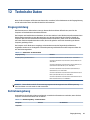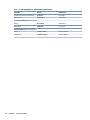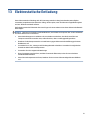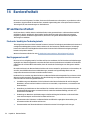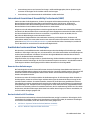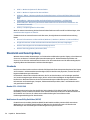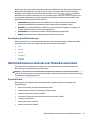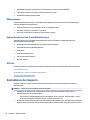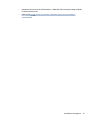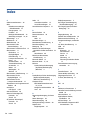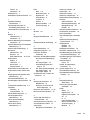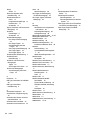HP Elite Folio 13.5 inch 2-in-1 Notebook PC Benutzerhandbuch
- Typ
- Benutzerhandbuch

Benutzerhandbuch
ZUSAMMENFASSUNG
In diesem Handbuch nden Sie Informationen über Komponenten, Netzwerkverbindungen, Energieverwaltung,
Sicherheit, Sicherungen und vieles mehr.

© Copyright 2020 HP Development Company,
L.P.
Intel ist eine Marke der Intel Corporation oder
ihrer Tochtergesellschaften in den USA und/
oder anderen Ländern. Lync, Oice 365, Skype
und Windows sind eingetragene Marken oder
Marken der Microsoft Corporation in den USA
und/oder anderen Ländern. USB Type-C
®
und
USB-C
®
sind eingetragene Marken von USB
Implementers Forum. Miracast
®
ist eine
eingetragene Marke der Wi-Fi Alliance.
HP haftet – ausgenommen für die Verletzung
des Lebens, des Körpers, der Gesundheit oder
nach dem Produkthaftungsgesetz – nicht für
Schäden, die fahrlässig von HP, einem
gesetzlichen Vertreter oder einem
Erfüllungsgehilfen verursacht wurden. Die
Haftung für grobe Fahrlässigkeit und Vorsatz
bleibt hiervon unberührt. Inhaltliche
Änderungen dieses Dokuments behalten wir
uns ohne Ankündigung vor. Die Informationen
in dieser Veröentlichung werden ohne Gewähr
für ihre Richtigkeit zur Verfügung gestellt.
Insbesondere enthalten diese Informationen
keinerlei zugesicherte Eigenschaften. Alle sich
aus der Verwendung dieser Informationen
ergebenden Risiken trägt der Benutzer. Die
Herstellergarantie für HP Produkte wird
ausschließlich in der entsprechenden, zum
Produkt gehörigen Garantieerklärung
beschrieben. Aus dem vorliegenden Dokument
sind keine weiter reichenden
Garantieansprüche abzuleiten.
Erste Ausgabe: Dezember 2020
Dokumentennummer: M28701-041
Produktmitteilung
In diesem Benutzerhandbuch werden die
Funktionen beschrieben, die von den meisten
Modellen unterstützt werden. Einige der
Funktionen stehen auf Ihrem Computer
möglicherweise nicht zur Verfügung.
Nicht alle Funktionen sind in allen Editionen
oder Versionen von Windows verfügbar. Einige
Systeme benötigen eventuell aktualisierte
und/oder separat zu erwerbende Hardware,
Treiber, Software oder ein BIOS-Update, um die
Funktionalität von Windows in vollem Umfang
nutzen zu können. Die automatische
Aktualisierung von Windows 10 ist
standardmäßig aktiviert. Für Updates können
Gebühren für einen Internetprovider anfallen
und im Laufe der Zeit können weitere
Anforderungen erforderlich werden. Siehe
http://www.microsoft.com.
Um auf die aktuellsten Benutzerhandbücher
zuzugreifen, gehen Sie auf
http://www.hp.com/support und folgen Sie
den Anweisungen, um Ihr Produkt zu nden.
Wählen Sie dann Handbücher.
Bestimmungen zur Verwendung der Software
Durch das Installieren, Kopieren, Herunterladen
oder anderweitiges Verwenden der auf diesem
Computer vorinstallierten Softwareprodukte
stimmen Sie den Bedingungen des
HP Endbenutzer-Lizenzvertrags (EULA) zu.
Wenn Sie diese Lizenzbedingungen nicht
akzeptieren, müssen Sie das unbenutzte
Produkt (Hardware und Software) innerhalb
von 14 Tagen zurückgeben und können als
einzigen Anspruch die Rückerstattung des
Kaufpreises fordern. Die Rückerstattung
unterliegt der entsprechenden
Rückerstattungsregelung des Verkäufers.
Wenn Sie weitere Informationen benötigen
oder eine Rückerstattung des Kaufpreises des
Computers fordern möchten, wenden Sie sich
an den Verkäufer.

Sicherheitshinweis
Verringern Sie die Möglichkeit von Verbrennungen oder einer Überhitzung des Computers, indem Sie den
beschriebenen Verfahren folgen.
VORSICHT! Um die Möglichkeit von Verbrennungen oder einer Überhitzung des Computers zu verringern,
verwenden Sie den Computer nicht direkt auf dem Schoß und blockieren Sie die Lüftungsschlitze nicht.
Verwenden Sie den Computer nur auf einer festen, ebenen Oberäche. Vermeiden Sie die Blockierung der
Luftzirkulation durch andere feste Gegenstände, beispielsweise einen in unmittelbarer Nähe aufgestellten
Drucker, oder durch weiche Gegenstände wie Kissen, Teppiche oder Kleidung. Vermeiden Sie während des
Betriebs außerdem direkten Kontakt des Netzteils mit der Haut und mit weichen Oberächen, wie Kissen,
Teppichen oder Kleidung. Der Computer und das Netzteil entsprechen den Temperaturhöchstwerten für
Oberächen, die dem Benutzer zugänglich sind, wie sie in den geltenden Sicherheitsstandards festgelegt
sind.
iii

iv Sicherheitshinweis

Inhaltsverzeichnis
1 Einführung .................................................................................................................................................... 1
Informationsquellen .............................................................................................................................................. 1
2 Komponenten ............................................................................................................................................... 3
Informationen zur Hardware ................................................................................................................................. 3
Informationen zur Software .................................................................................................................................. 3
Rechte Seite ........................................................................................................................................................... 3
Linke Seite .............................................................................................................................................................. 4
Display .................................................................................................................................................................... 5
Tastaturbereich ...................................................................................................................................................... 6
TouchPad ............................................................................................................................................. 6
TouchPad-Einstellungen ................................................................................................... 6
Anpassen der TouchPad-Einstellungen ......................................................... 6
Einschalten des TouchPads ............................................................................ 6
TouchPad-Komponenten .................................................................................................. 7
LEDs ..................................................................................................................................................... 7
Taste, Lautsprecher und SIM-Kartenfach ........................................................................................... 8
Verwenden des HP Elite Slim Active Pen ............................................................................................. 9
Sondertasten ..................................................................................................................................... 10
Aktionstasten .................................................................................................................................... 11
Tastenkombinationen ....................................................................................................................... 13
Etiketten .............................................................................................................................................................. 13
Verwenden einer SIM-Karte ................................................................................................................................. 15
Ermitteln der richtigen Größe der SIM-Karte für Ihren Computer .................................................... 15
Einsetzen einer SIM-Karte in die digitale Stifttasche ....................................................................... 15
3 Netzwerkverbindungen ................................................................................................................................ 17
Herstellen einer Verbindung zu einem Wireless-Netzwerk ................................................................................ 17
Verwenden der Wireless-Bedienelemente ....................................................................................... 17
Wireless-Taste ................................................................................................................. 17
Bedienelemente des Betriebssystems ........................................................................... 17
Herstellen einer Verbindung zu einem WLAN ................................................................................... 18
Verwendung von HP Mobiles Internet ............................................................................................... 18
Verwenden von eSIM ......................................................................................................................... 19
Verwenden von GPS .......................................................................................................................... 19
Verwenden von Bluetooth-fähigen Geräten ..................................................................................... 19
v

Anschließen von Bluetooth Geräten ............................................................................... 20
Herstellen einer Verbindung mit einem kabelgebundenen Netzwerk ............................................................... 20
4 Bildschirmnavigation ................................................................................................................................... 22
Verwenden von TouchPad- und Touchscreen-Bewegungen .............................................................................. 22
Tippen ................................................................................................................................................ 22
Zwei-Finger-Pinch-Zoom .................................................................................................................. 22
Streichbewegung mit zwei Fingern (TouchPad und Präzisions-TouchPad) ..................................... 23
Zwei-Finger-Tippen (TouchPad und Präzisions-TouchPad) .............................................................. 23
Drei-Finger-Tippen (TouchPad und Präzisions-TouchPad) ............................................................... 23
Vier-Finger-Tippen (TouchPad und Präzisions-TouchPad) ............................................................... 24
Drei-Finger-Streichbewegung (TouchPad und Präzisions-TouchPad) .............................................. 24
Vier-Finger-Streichbewegung (Präzisions-TouchPad) ...................................................................... 24
Streichbewegung mit einem Finger (Touchscreen) .......................................................................... 25
Verwenden einer optionalen Tastatur oder Maus ............................................................................................... 25
Verwenden einer Bildschirmtastatur .................................................................................................................. 25
5 Entertainment-Funktionen .......................................................................................................................... 27
Verwenden einer Kamera .................................................................................................................................... 27
Verwenden von Audiofunktionen ........................................................................................................................ 27
Verwenden der Sound-Einstellungen ............................................................................................... 27
Anzeigen oder Ändern von Sound-Einstellungen .......................................................... 27
Verwenden des Audiosteuerungsfelds zum Anzeigen und Steuern der
Audioeinstellungen ......................................................................................................... 27
Verwenden von Videofunktionen ........................................................................................................................ 28
Erkennen und Verbinden von Miracast-kompatiblen Wireless-Displays ......................................... 28
Verwenden der Datenübertragung ..................................................................................................................... 28
Anschließen von Geräten an einen USB Type-C Anschluss .............................................................. 28
6 Verwalten der Energieversorgung ................................................................................................................. 30
Verwendung des Standbymodus ......................................................................................................................... 30
Einleiten und Beenden des Standbymodus ...................................................................................... 30
Herunterfahren (Ausschalten) des Computers ................................................................................................... 31
Verwenden des Symbols „Energieanzeige“ und der Energieoptionen ............................................................... 31
Akkubetrieb ......................................................................................................................................................... 31
Verwenden von HP Fast Charge ........................................................................................................ 32
Anzeigen des Akkuladestands .......................................................................................................... 32
Einsparen von Akkuenergie ............................................................................................................... 32
Feststellen eines niedrigen Akkuladestands .................................................................................... 32
Beheben eines niedrigen Akkuladestands ........................................................................................ 33
vi

Beheben eines niedrigen Akkuladestands, wenn eine externe Stromversorgung
vorhanden ist .................................................................................................................. 33
Beheben eines niedrigen Akkuladestands, wenn keine Stromquelle verfügbar ist ...... 33
Beheben eines niedrigen Akkuladestands, wenn der Computer den Ruhezustand
nicht beenden kann ........................................................................................................ 33
Werkseitig versiegelter Akku ............................................................................................................ 33
Betrieb mit Netzstrom ......................................................................................................................................... 33
7 Sicherheit ................................................................................................................................................... 35
Schützen des Computers ..................................................................................................................................... 35
Verwenden von Kennwörtern .............................................................................................................................. 35
Werkseitig versiegelter Akku ............................................................................................................ 36
Einrichten von Kennwörtern in Windows .......................................................................................... 36
Einrichten von Kennwörtern in Computer Setup .............................................................................. 36
Verwalten eines BIOS-Administratorkennworts ............................................................................... 36
Einrichten eines neuen BIOS-Administratorkennworts ................................................. 36
Ändern eines BIOS-Administratorkennworts ................................................................. 37
Löschen eines BIOS-Administratorkennworts ............................................................... 37
Eingeben eines BIOS-Administratorkennworts .............................................................. 38
Windows Hello ..................................................................................................................................................... 38
Verwenden von Antivirensoftware ...................................................................................................................... 38
Verwenden von Firewallsoftware ........................................................................................................................ 39
Installieren von Software-Updates ..................................................................................................................... 39
8 Wartung ...................................................................................................................................................... 40
Verbessern der Leistung ...................................................................................................................................... 40
Verwenden der Defragmentierung ................................................................................................... 40
Verwenden der Datenträgerbereinigung .......................................................................................... 40
Aktualisieren von Programmen und Treibern ..................................................................................................... 40
Reinigen des Computers ...................................................................................................................................... 41
Entfernen von Schmutz und Verunreinigungen von Ihrem Computer ............................................. 41
Reinigen des Computers mit einem Desinfektionsmittel ................................................................. 41
Transportieren oder Versenden des Computers ................................................................................................. 42
9 Sichern, Wiederherstellung des Systemstatus und Systemwiederherstellung ................................................... 44
Sichern von Daten und Erstellen von Wiederherstellungsmedien ..................................................................... 44
Verwenden von Windows Tools zum Sichern ................................................................................... 44
Zurücksetzen und Wiederherstellen des Systems .............................................................................................. 44
Systemwiederherstellung ................................................................................................................. 44
Methoden zum Zurücksetzen und Wiederherstellen ....................................................................... 44
vii

10 Computer Setup (BIOS) ............................................................................................................................... 46
Verwenden von Computer Setup ......................................................................................................................... 46
Navigieren und Auswählen in Computer Setup ................................................................................ 46
Aktualisieren des BIOS ...................................................................................................................... 46
11 Verwenden von HP PC Hardware Diagnostics UEFI ......................................................................................... 47
Verwenden eines Hardwarefehler-ID-Codes von HP PC Hardware Diagnostics Windows ................................. 47
Starten von HP PC Hardware Diagnostics UEFI ................................................................................................... 47
Herunterladen von HP PC Hardware Diagnostics UEFI auf ein USB-Flash-Laufwerk ......................................... 48
Herunterladen der aktuellen Version von HP PC Hardware Diagnostics UEFI ................................. 48
Herunterladen von HP PC Hardware Diagnostics UEFI nach Produktname oder -nummer ............ 48
12 Technische Daten ....................................................................................................................................... 49
Eingangsleistung ................................................................................................................................................. 49
Betriebsumgebung .............................................................................................................................................. 49
13 Elektrostatische Entladung ........................................................................................................................ 51
14 Barrierefreiheit ......................................................................................................................................... 52
HP und Barrierefreiheit ........................................................................................................................................ 52
Finden der benötigten Technologietools .......................................................................................... 52
Das Engagement von HP ................................................................................................................... 52
International Association of Accessibility Professionals (IAAP) ....................................................... 53
Ermitteln der besten assistiven Technologien ................................................................................. 53
Bewerten Ihrer Anforderungen ....................................................................................... 53
Barrierefreiheit bei HP Produkten .................................................................................. 53
Standards und Gesetzgebung ............................................................................................................................. 54
Standards .......................................................................................................................................... 54
Mandat 376 – EN 301 549 .............................................................................................. 54
Web Content Accessibility Guidelines (WCAG) ................................................................ 54
Gesetzgebung und Bestimmungen ................................................................................................... 55
Nützliche Ressourcen und Links zum Thema Barrierefreiheit ............................................................................ 55
Organisationen .................................................................................................................................. 55
Bildungswesen .................................................................................................................................. 56
Andere Ressourcen zum Thema Behinderungen .............................................................................. 56
HP Links ............................................................................................................................................. 56
Kontaktieren des Supports .................................................................................................................................. 56
Index ............................................................................................................................................................. 58
viii

1 Einführung
Dieser Computer ist ein leistungsstarkes Produkt, das Ihnen bei Arbeit und Unterhaltung Freude bereiten wird.
Lesen Sie dieses Kapitel, um mehr über bewährte Verfahren nach dem Setup Ihres Computers und weitere
HP Informationsquellen zu erfahren.
TIPP: Um von einer oenen App oder dem Windows Desktop schnell zum Startbildschirm des Computers
zurückzukehren, drücken Sie die Windows Taste auf Ihrer Tastatur. Durch erneutes Drücken der
Windows Taste kehren Sie zum vorherigen Bildschirm zurück.
Nach dem Einrichten und Registrieren des Computers empehlt HP, die folgenden Schritte auszuführen, um
das Beste aus Ihrer Investition herauszuholen:
● Herstellen einer Verbindung zum Internet – Richten Sie Ihr Netzwerk (LAN oder Wireless-Netzwerk)
ein, damit Sie eine Verbindung zum Internet herstellen können. Weitere Informationen nden Sie in
„Netzwerkverbindungen“ auf Seite 17.
● Aktualisieren der Antivirensoftware – Schützen Sie Ihren Computer vor Schäden, die durch Viren
verursacht werden. Die Software ist auf dem Computer vorinstalliert. Weitere Informationen nden Sie
in Verwenden von Antivirensoftware auf Seite 38.
● Ermitteln der Komponenten und Merkmale des Computers – Informieren Sie sich über die Merkmale
Ihres Computers. Weitere Informationen nden Sie in „Komponenten“ auf Seite 3 und
„Bildschirmnavigation“ auf Seite 22.
● Ermitteln installierter Software – Zeigen Sie eine Liste der bereits auf dem Computer vorinstallierten
Software an.
Wählen Sie die Schaltäche Start.
– oder –
Klicken Sie mit der rechten Maustaste auf die Schaltäche Start und wählen Sie dann Apps und
Features.
● Sichern der Festplatte – Erstellen Sie Wiederherstellungsdiscs oder ein Wiederherstellungs-USB-Flash-
Laufwerk, um Ihre Festplatte zu sichern. Siehe „Sichern, Wiederherstellung des Systemstatus und
Systemwiederherstellung“ auf Seite 44.
Informationsquellen
Diese Tabelle hilft Ihnen dabei, Produktinformationen, Anleitungen und sonstige Informationen zu nden.
Tabelle
1-1 Zusätzliche Informationen
Informationsquelle Inhalt
Setupanweisungen ● Überblick über die Einrichtung und Funktionen des Computers
HP Support
HP Support erhalten Sie unter http://www.hp.com/
support. Folgen Sie den Anleitungen, um Ihr Produkt zu
nden.
● Online-Chat mit einem HP Techniker
● Support-Rufnummern
● Videos zu Ersatzteilen (nur bestimmte Produkte)
● Wartungs- und Service-Handbücher
1

Tabelle 1-1 Zusätzliche Informationen (Fortsetzung)
Informationsquelle Inhalt
– oder –
Wählen Sie im Suchfeld der Taskleiste das Fragezeichen-
Symbol. Wählen Sie dann Support.
● HP Service-Center-Standorte
Handbuch für sicheres und angenehmes Arbeiten
So greifen Sie auf das Handbuch zu:
▲ Geben Sie HP Dokumentation in das Suchfeld der
Taskleiste ein und wählen Sie dann
HP Dokumentation.
– oder –
▲ Gehen Sie auf http://www.hp.com/ergo.
WICHTIG: Sie müssen mit dem Internet verbunden
sein, um auf die aktuellste Version des
Benutzerhandbuchs zugreifen zu können.
● Sachgerechte Einrichtung des Arbeitsplatzes
● Richtlinien für die richtige Haltung und gesundheitsbewusstes
Arbeiten, die den Komfort erhöhen und das Risiko einer Verletzung
verringern
● Informationen zur elektrischen und mechanischen Sicherheit
Hinweise zu Zulassung, Sicherheit und
Umweltverträglichkeit
So greifen Sie auf dieses Dokument zu:
▲ Geben Sie HP Dokumentation in das Suchfeld der
Taskleiste ein und wählen Sie dann
HP Dokumentation.
● Wichtige Zulassungshinweise, einschließlich Informationen zur
ordnungsgemäßen Entsorgung von Akkus, falls erforderlich.
Herstellergarantie*
So greifen Sie auf dieses Dokument zu:
▲ Geben Sie HP Dokumentation in das Suchfeld der
Taskleiste ein und wählen Sie dann
HP Dokumentation.
– oder –
▲ Gehen Sie auf http://www.hp.com/go/
orderdocuments.
WICHTIG: Sie müssen mit dem Internet verbunden
sein, um auf die aktuellste Version des
Benutzerhandbuchs zugreifen zu können.
● Garantieinformationen für diesen Computer
*Ihre HP Herstellergarantie nden Sie zusammen mit den Benutzerhandbüchern auf Ihrem Produkt und/oder auf der CD/DVD im
Versandkarton. In einigen Ländern oder Regionen ist möglicherweise eine gedruckte Garantie im Versandkarton enthalten. In Ländern
oder Regionen, in denen die Herstellergarantie nicht in gedruckter Form angeboten wird, können Sie eine Kopie unter
http://www.hp.com/go/orderdocuments anfordern. Wenn Sie Produkte im Asien-Pazikraum erworben haben, wenden Sie sich bitte
schriftlich an HP unter POD, PO Box 161, Kitchener Road Post Oice, Singapore 912006. Geben Sie bitte den Produktnamen, Ihren
Namen, Ihre Telefonnummer und Ihre Postanschrift an.
2 Kapitel 1 Einführung

2 Komponenten
Ihr Computer verfügt über Top-Komponenten. Dieses Kapitel enthält Informationen zu den Komponenten,
dazu, wo sie sich benden, und wie sie funktionieren.
Informationen zur Hardware
Folgen Sie diesen Anleitungen, um herauszunden, welche Hardware in Ihrem Computer installiert ist.
▲ Geben Sie in das Suchfeld der Taskleiste Geräte-Manager ein und wählen Sie dann die App Geräte-
Manager.
Eine Liste aller im Computer installierten Geräte wird angezeigt.
Informationen zur Software
Folgen Sie diesen Anleitungen, um herauszunden, welche Software auf Ihrem Computer installiert ist:
▲ Klicken Sie mit der rechten Maustaste auf die Schaltäche Start und wählen Sie dann Apps und
Features.
Rechte Seite
Verwenden Sie die Abbildung und die Tabelle, um die Komponenten an der rechten Seite des Computers zu
identizieren.
Tabelle
2-1 Komponenten an der rechten Seite und ihre Beschreibungen
Komponente Beschreibung
(1) Lautsprecher Zur Audioausgabe.
(2) Akkuanzeige Wenn das Gerät an die Stromversorgung angeschlossen ist:
● Leuchtet weiß: Der Akkuladestand beträgt mehr als 90
Prozent.
● Leuchtet gelb: Der Akkuladestand liegt zwischen 0 und 90
Prozent.
● Leuchtet nicht: Der Akku wird nicht geladen.
Wenn das Gerät von der Stromversorgung getrennt ist (Akku
wird nicht aufgeladen):
● Leuchtet nicht: Der Akku wird nicht geladen.
Informationen zur Hardware 3

Tabelle 2-1 Komponenten an der rechten Seite und ihre Beschreibungen (Fortsetzung)
Komponente Beschreibung
(3)
USB Type-C
®
Anschluss
Zum Anschließen eines USB-Geräts, Ermöglichen von
Datenübertragungen und Laden kleiner Geräte, wenn der
Computer eingeschaltet ist oder sich im Standbymodus
bendet.
HINWEIS: Kabel und/oder Adapter (separat zu erwerben)
können erforderlich sein.
(4) Combo-Buchse für den Audioausgang
(Kopfhörer)/Audioeingang (Mikrofon)
Zum Anschließen von optionalen Stereo-Aktivlautsprechern,
Kopfhörern, Ohrhörern, eines Headsets oder des Audiokabels
eines Fernsehgeräts. Auch zum Anschließen eines optionalen
Headset-Mikrofons. Optionale eigenständige Mikrofone werden
nicht unterstützt.
VORSICHT! Reduzieren Sie zur Vermeidung von
Gesundheitsschäden die Lautstärke, bevor Sie Kopfhörer,
Ohrhörer oder ein Headset verwenden. Weitere
Sicherheitshinweise nden Sie im Dokument Hinweise zu
Zulassung, Sicherheit und Umweltverträglichkeit.
So greifen Sie auf das Handbuch zu:
▲ Geben Sie HP Dokumentation in das Suchfeld der
Taskleiste ein und wählen Sie dann HP Dokumentation.
HINWEIS: Wenn ein Gerät an der Buchse angeschlossen ist,
sind die Computerlautsprecher deaktiviert.
Linke Seite
Verwenden Sie die Abbildung und die Tabelle, um die Komponenten an der linken Seite des Computers zu
identizieren.
Tabelle
2-2 Komponenten an der linken Seite und ihre Beschreibungen
Komponente Beschreibung
(1) USB Type-C Anschluss Zum Anschließen eines USB-Geräts, Ermöglichen von
Datenübertragungen und Laden kleiner Geräte, wenn der
Computer eingeschaltet ist oder sich im Standbymodus
bendet.
HINWEIS: Kabel und/oder Adapter (separat zu erwerben)
können erforderlich sein.
(2) Akkuanzeige Wenn das Gerät an die Stromversorgung angeschlossen ist:
● Leuchtet weiß: Der Akkuladestand beträgt mehr als 90
Prozent.
● Leuchtet nicht: Der Akku wird nicht geladen.
4 Kapitel 2 Komponenten

Tabelle 2-2 Komponenten an der linken Seite und ihre Beschreibungen (Fortsetzung)
Komponente Beschreibung
Wenn das Gerät von der Stromversorgung getrennt ist (Akku
wird nicht aufgeladen):
● Blinkt gelb: Der Akku hat einen niedrigen Akkuladestand
erreicht. Wenn der Akku einen kritischen Akkuladestand
erreicht hat, beginnt die Akkuanzeige schnell zu blinken.
● Leuchtet nicht: Der Akku wird nicht geladen.
(3) Lautsprecher Zur Audioausgabe.
Display
Verwenden Sie die Abbildung und die Tabelle, um die Displaykomponenten zu identizieren.
Tabelle 2-3 Displaykomponenten und ihre Beschreibungen
Komponente Beschreibung
(1) Lichtsensor* Erkennt Umgebungslicht in der Umgebung.
(2) Kamera-LEDs Leuchtet: Die Kamera wird gerade verwendet.
HINWEIS: Die Infrarot-Kamera-LEDs werden nur während des
Windows Hello Anmeldeverfahrens verwendet.
(3) Interne Mikrofone Zum Aufzeichnen von Audio.
(4) Kamera Zum Video-Chatten und zum Aufzeichnen von Videos und zum
Aufnehmen von Standbildern. Hinweise zur Verwendung der Kamera
nden Sie in Verwenden einer Kamera auf Seite 27. Einige Kameras
ermöglichen bei ausgewählten Produkten die Anmeldung bei
Display 5

Tabelle 2-3 Displaykomponenten und ihre Beschreibungen (Fortsetzung)
Komponente Beschreibung
Windows
®
über die Gesichtserkennung anstatt über die Eingabe eines
Kennworts. Weitere Informationen nden Sie in Windows Hello
auf Seite 38.
HINWEIS: Die Kamerafunktionen können je nach Hardware und auf
der Kamera installierter Software variieren.
(5) Kamera-Abdeckung für Privatsphäre Standardmäßig ist das Kameraobjektiv unbedeckt, aber Sie können
die Kamera-Abdeckung für Privatsphäre verschieben, um die Ansicht
der Kamera zu blockieren. Um die Kamera zu verwenden, schieben
Sie die Kamera-Abdeckung für Privatsphäre in die entgegengesetzte
Richtung, um das Objektiv zu enthüllen.
(6) WLAN-Antennen* Zum Senden und Empfangen von Wireless-Signalen, um mit WLANs
(Wireless Local Area Networks) zu kommunizieren.
(7) WWAN-Antennen (nur bestimmte Produkte)* Zum Senden und Empfangen von Wireless-Signalen, um mit WWANs
(Wireless Wide-Area Networks) zu kommunizieren.
*Der Umgebungslichtsensor und die Antennen sind außen am Computer nicht sichtbar. Achten Sie für eine optimale WLAN- und
WWAN-Übertragung darauf, dass sich keine Gegenstände in unmittelbarer Umgebung der Antennen benden.
Zulassungshinweise für Wireless-Geräte nden Sie im Dokument Hinweise zu Zulassung, Sicherheit und Umweltverträglichkeit im
entsprechenden Abschnitt für Ihr Land bzw. Ihre Region.
So greifen Sie auf das Handbuch zu:
▲ Geben Sie HP Dokumentation in das Suchfeld der Taskleiste ein und wählen Sie dann HP Dokumentation.
Tastaturbereich
Tastaturen können sich je nach Sprache unterscheiden.
TouchPad
Die Touchpad-Einstellungen und -Komponenten werden hier beschrieben.
TouchPad-Einstellungen
Hier erfahren Sie, wie Sie die Touchpad-Einstellungen und -Komponenten anpassen.
Anpassen der TouchPad-Einstellungen
Führen Sie folgende Schritte aus, um die TouchPad-Einstellungen und -Bewegungen anzupassen.
1. Geben Sie in das Suchfeld der Taskleiste TouchPad-Einstellungen ein und drücken Sie dann die
Eingabetaste.
2. Wählen Sie eine Einstellung.
Einschalten des TouchPads
Führen Sie folgende Schritte aus, um das TouchPad einzuschalten.
6 Kapitel 2 Komponenten

1. Geben Sie in das Suchfeld der Taskleiste TouchPad-Einstellungen ein und drücken Sie dann die
Eingabetaste.
2. Klicken Sie mit einer externen Maus auf die Schaltäche TouchPad.
Wenn Sie keine externe Maus verwenden, drücken Sie die Tab-Taste wiederholt, bis der Zeiger auf der
Schaltäche TouchPad liegt. Drücken Sie dann die Leertaste, um die Schaltäche auszuwählen.
TouchPad-Komponenten
Verwenden Sie die Abbildung und die Tabelle, um die TouchPad-Komponenten zu identizieren.
Tabelle 2-4 TouchPad-Komponenten und ihre Beschreibungen
Komponente Beschreibung
(1) TouchPad-Feld Erkennt Fingerbewegungen, um den Zeiger zu bewegen oder
Elemente auf dem Bildschirm zu aktivieren.
HINWEIS: Weitere Informationen nden Sie in Verwenden von
TouchPad- und Touchscreen-Bewegungen auf Seite 22.
(2) Linke TouchPad-Taste Funktioniert wie die linke Taste einer externen Maus.
(3) Rechte TouchPad-Taste Funktioniert wie die rechte Taste einer externen Maus.
LEDs
Verwenden Sie die Abbildung und die Tabelle, um die LEDs am Computer zu identizieren.
Tastaturbereich 7

Tabelle 2-5 LEDs und ihre Beschreibungen
Komponente Beschreibung
(1) LED für die Feststelltaste Leuchtet: Die Feststelltaste ist aktiviert, daher werden alle
Buchstaben großgeschrieben.
(2) LED der Blickschutz-Taste (nur bestimmte
Produkte)
Leuchtet: Der Blickschutz ist aktiviert, dadurch werden seitliche
Blicke verhindert.
(3) Betriebsanzeige ● Leuchtet: Der Computer ist eingeschaltet.
● Blinkt: Der Computer bendet sich im Standbymodus,
einem Energiesparmodus. Der Computer unterbricht die
Stromversorgung zum Display und anderen Komponenten.
● Leuchtet nicht: Der Computer ist ausgeschaltet oder
bendet sich im Ruhezustand.
(4) LED für die fn-Sperre Leuchtet: Die fn-Taste ist gesperrt. Weitere Informationen nden
Sie in Tastenkombinationen auf Seite 13.
Taste, Lautsprecher und SIM-Kartenfach
Verwenden Sie die Abbildung und die Tabelle, um die Taste, die Lautsprecher und das SIM-Kartenfach am
Computer zu identizieren.
8 Kapitel 2 Komponenten

Tabelle 2-6 Taste, Lautsprecher und SIM-Kartenfach und ihre Beschreibungen
Komponente Beschreibung
(1) Lautsprecher Zur Audioausgabe.
(2) SIM-Kartenfach (nur bestimmte Produkte) Sie können eine SIM-Karte in das SIM-Kartenfach einsetzen, das
sich in der Stifttasche bendet. Weitere Informationen nden Sie
in Verwenden einer SIM-Karte auf Seite 15.
(3) Betriebstaste ● Wenn der Computer ausgeschaltet ist, drücken Sie diese
Taste kurz, um ihn einzuschalten.
● Wenn der Computer eingeschaltet ist, drücken Sie diese
Taste kurz, um den Standbymodus einzuleiten.
● Wenn sich der Computer im Standbymodus bendet,
drücken Sie diese Taste kurz, um den Standbymodus zu
beenden.
WICHTIG: Wenn Sie die Betriebstaste gedrückt halten, gehen
nicht gespeicherte Daten verloren.
Wenn der Computer nicht mehr reagiert und keine Möglichkeit
mehr besteht, ihn herunterzufahren, halten Sie die Betriebstaste
mindestens 4 Sekunden lang gedrückt, um den Computer
auszuschalten.
Um weitere Informationen zu den Energieeinstellungen zu
erhalten, rufen Sie die Energieoptionen auf.
▲ Klicken Sie mit der rechten Maustaste auf das Symbol
Energieanzeige und wählen Sie dann
Energieoptionen.
Verwenden des HP Elite Slim Active Pen
Verwenden Sie die Abbildung und die Tabelle, um den digitalen Stift und seine Funktionen zu identizieren.
Tastaturbereich 9

Tabelle 2-7 Funktionen des digitalen Stifts und deren Beschreibungen
Komponente Beschreibung
(1) Digitale Stifttasche Ein vertiefte Fläche zum Aufbewahren und Laden des digitalen Stifts.
(2) Taste an der Unterseite Löscht den Inhalt auf dem Bildschirm.
HINWEIS: Sie können die Aktion dieser Taste in der auf Ihrem
Computer installierten Stift-Software kongurieren.
(3) Taste an der Oberseite Drücken Sie die Taste und halten Sie sie gedrückt und tippen Sie auf
den Bildschirm, um die Aktion eines Rechtsklick der Maus
nachzuahmen.
HINWEIS: Sie können die Aktion dieser Taste in der auf Ihrem
Computer installierten Stift-Software kongurieren.
(4) LED des digitalen Stifts ● Blinkt blau (langsam): Der Stift ist im Kopplungsmodus.
● Blinkt blau (schnell): Der Stift wurde erfolgreich gekoppelt.
● Blinkt rot: Der Akkuladestand ist niedrig.
● Blinkt weiß: Der Stift wird geladen.
● Leuchtet weiß: Der Stift ist vollständig aufgeladen.
(5) Kopplungstaste Um Ihren digitalen Stift mit dem Computer zu verbinden, halten Sie die
Kopplungstaste 5 Sekunden lang gedrückt. Weitere Informationen
nden Sie in Anschließen von Bluetooth Geräten auf Seite 20.
HINWEIS: Sie können die Aktion dieser Taste in der auf Ihrem
Computer installierten Stift-Software kongurieren.
*Die Regulatory Model Number (RMN) (Behördliche Zulassungsnummer) für dieses Gerät lautet STA-WP01.
Schalten Sie den digitalen Stift ein, indem Sie mit der Spitze auf eine beliebige Oberäche tippen.
Sondertasten
Verwenden Sie die Abbildung und die Tabelle, um die Sondertasten zu identizieren.
10 Kapitel 2 Komponenten

Tabelle 2-8 Sondertasten und ihre Beschreibungen
Komponente Beschreibung
(1) esc-Taste Zum Anzeigen von Systeminformationen, wenn diese Taste in
Verbindung mit der fn-Taste gedrückt wird.
(2) fn-Taste Zum Ausführen häug verwendeter Systemfunktionen, wenn sie
gleichzeitig mit einer anderen Taste gedrückt wird.
(3) Windows Taste Zum Önen des Startmenüs.
HINWEIS: Bei erneutem Drücken der Windows Taste wird das
Startmenü geschlossen.
(4) Aktionstasten Zum Ausführen häug verwendeter Systemfunktionen.
Siehe Aktionstasten auf Seite 11.
Aktionstasten
Aktionstasten haben bestimmte Funktionen und variieren je nach Computer. Um festzustellen, welche Tasten
sich auf Ihrem Computer benden, sehen Sie sich die Symbole auf der Tastatur an und vergleichen Sie sie mit
den Beschreibungen in dieser Tabelle.
▲ Um eine Funktion auszuführen, halten Sie die entsprechende Aktionstaste gedrückt.
Tabelle
2-9 Aktionstasten und ihre Beschreibungen
Symbol Beschreibung
Schützt vor den seitlichen Blicken unberechtigter Personen. Falls nötig, verringern oder erhöhen Sie die
Helligkeit für gut beleuchtete oder dunklere Umgebungen. Drücken Sie die Taste erneut, um den Blickschutz
zu deaktivieren.
HINWEIS: Um schnell die höchste Datenschutzeinstellung zu aktivieren, drücken Sie fn+p.
Tastaturbereich 11

Tabelle 2-9 Aktionstasten und ihre Beschreibungen (Fortsetzung)
Symbol Beschreibung
Zum stufenweisen Verringern der Displayhelligkeit halten Sie die Taste gedrückt.
Zum stufenweisen Erhöhen der Displayhelligkeit halten Sie die Taste gedrückt.
Zum Deaktivieren bzw. Aktivieren der Tastaturbeleuchtung. Drücken Sie die Taste wiederholt, um zwischen
Hoch (beim ersten Start des Computers), Niedrig und Aus zu wechseln. Nachdem Sie die Tastaturbeleuchtung
eingestellt haben, kehrt die Tastaturbeleuchtung bei jedem Einschalten des Computers zu Ihrer vorherigen
Einstellung zurück. Die Tastaturbeleuchtung wird nach einer Inaktivität von 30 Sekunden ausgeschaltet. Um
die Tastaturbeleuchtung wieder einzuschalten, drücken Sie eine beliebige Taste oder tippen Sie auf das
TouchPad (nur bestimmte Produkte). Um Akkuenergie einzusparen, deaktivieren Sie diese Funktion.
Zum Wiedergeben des vorherigen Titels auf einer Audio-CD oder des vorherigen Kapitels auf einer DVD oder
Blu-ray Disc (BD).
Zum Starten bzw. Anhalten oder Fortsetzen der Wiedergabe einer Audio-CD, DVD oder BD.
Zum Wiedergeben des nächsten Titels auf einer Audio-CD oder des nächsten Kapitels auf einer DVD oder BD.
Zum stufenweisen Verringern der Lautsprecherlautstärke halten Sie diese Taste gedrückt.
Zum stufenweisen Erhöhen der Lautsprecherlautstärke halten Sie diese Taste gedrückt.
Zum Stummschalten oder Wiedereinschalten der Audioausgabe.
Zum Ein- bzw. Ausschalten der Wireless-Funktion.
HINWEIS: Um eine Wireless-Verbindung herstellen zu können, muss ein Wireless-Netzwerk eingerichtet
sein.
Zum Umschalten der Bildschirmanzeige zwischen den am System angeschlossenen Anzeigegeräten. Wenn
beispielsweise ein Monitor an den Computer angeschlossen ist, wird durch wiederholtes Drücken dieser Taste
zwischen der Anzeige des Computerdisplays, des Monitors und der gleichzeitigen Anzeige auf Computer und
Monitor umgeschaltet.
12 Kapitel 2 Komponenten
Seite wird geladen ...
Seite wird geladen ...
Seite wird geladen ...
Seite wird geladen ...
Seite wird geladen ...
Seite wird geladen ...
Seite wird geladen ...
Seite wird geladen ...
Seite wird geladen ...
Seite wird geladen ...
Seite wird geladen ...
Seite wird geladen ...
Seite wird geladen ...
Seite wird geladen ...
Seite wird geladen ...
Seite wird geladen ...
Seite wird geladen ...
Seite wird geladen ...
Seite wird geladen ...
Seite wird geladen ...
Seite wird geladen ...
Seite wird geladen ...
Seite wird geladen ...
Seite wird geladen ...
Seite wird geladen ...
Seite wird geladen ...
Seite wird geladen ...
Seite wird geladen ...
Seite wird geladen ...
Seite wird geladen ...
Seite wird geladen ...
Seite wird geladen ...
Seite wird geladen ...
Seite wird geladen ...
Seite wird geladen ...
Seite wird geladen ...
Seite wird geladen ...
Seite wird geladen ...
Seite wird geladen ...
Seite wird geladen ...
Seite wird geladen ...
Seite wird geladen ...
Seite wird geladen ...
Seite wird geladen ...
Seite wird geladen ...
Seite wird geladen ...
Seite wird geladen ...
Seite wird geladen ...
-
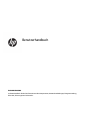 1
1
-
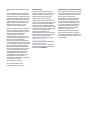 2
2
-
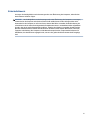 3
3
-
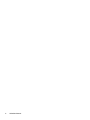 4
4
-
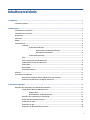 5
5
-
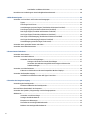 6
6
-
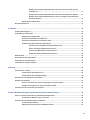 7
7
-
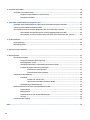 8
8
-
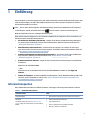 9
9
-
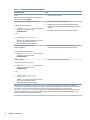 10
10
-
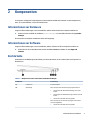 11
11
-
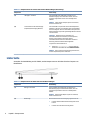 12
12
-
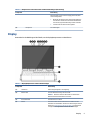 13
13
-
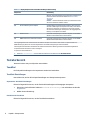 14
14
-
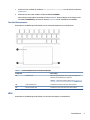 15
15
-
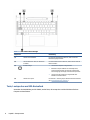 16
16
-
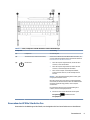 17
17
-
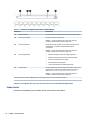 18
18
-
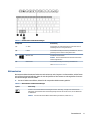 19
19
-
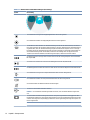 20
20
-
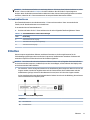 21
21
-
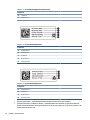 22
22
-
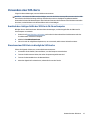 23
23
-
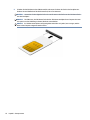 24
24
-
 25
25
-
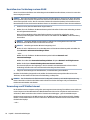 26
26
-
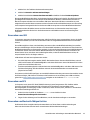 27
27
-
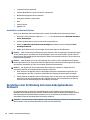 28
28
-
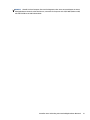 29
29
-
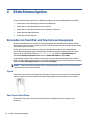 30
30
-
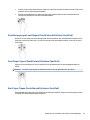 31
31
-
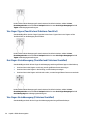 32
32
-
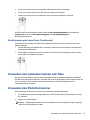 33
33
-
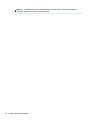 34
34
-
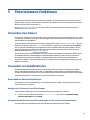 35
35
-
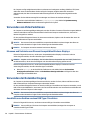 36
36
-
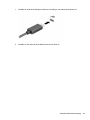 37
37
-
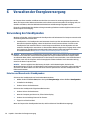 38
38
-
 39
39
-
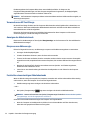 40
40
-
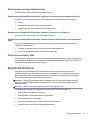 41
41
-
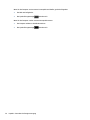 42
42
-
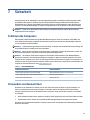 43
43
-
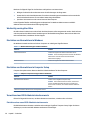 44
44
-
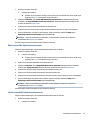 45
45
-
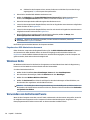 46
46
-
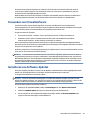 47
47
-
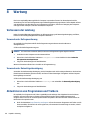 48
48
-
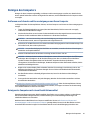 49
49
-
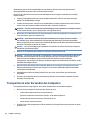 50
50
-
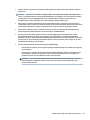 51
51
-
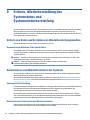 52
52
-
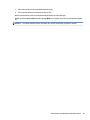 53
53
-
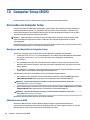 54
54
-
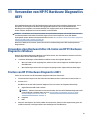 55
55
-
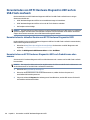 56
56
-
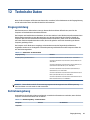 57
57
-
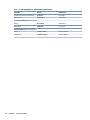 58
58
-
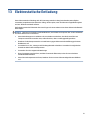 59
59
-
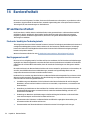 60
60
-
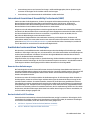 61
61
-
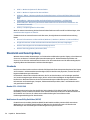 62
62
-
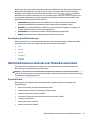 63
63
-
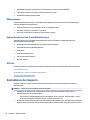 64
64
-
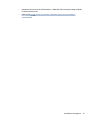 65
65
-
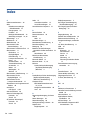 66
66
-
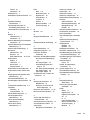 67
67
-
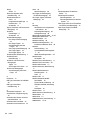 68
68
HP Elite Folio 13.5 inch 2-in-1 Notebook PC Benutzerhandbuch
- Typ
- Benutzerhandbuch
Verwandte Artikel
-
HP Elite x2 G8 Tablet Benutzerhandbuch
-
HP mt45 Mobile Thin Client Benutzerhandbuch
-
HP mt46 Mobile Thin Client Benutzerhandbuch
-
HP Elite Dragonfly G2 Notebook PC Benutzerhandbuch
-
HP Elite Dragonfly Max Notebook PC Benutzerhandbuch
-
HP ProBook 635 Aero G7 Notebook PC Benutzerhandbuch
-
HP ProBook x360 11 G7 Education Edition Notebook PC Benutzerhandbuch
-
HP Chromebook - 14-x034nb Benutzerhandbuch
-
HP Elite x3 Lap Dock Benutzerhandbuch
-
HP Z8000 Bluetooth Mouse Benutzerhandbuch