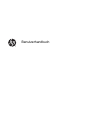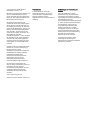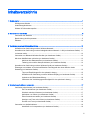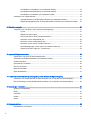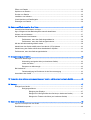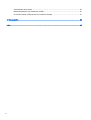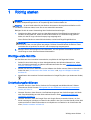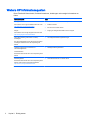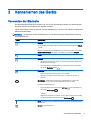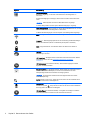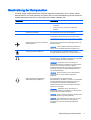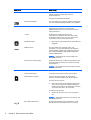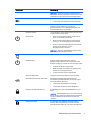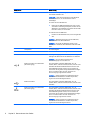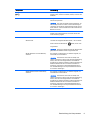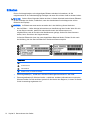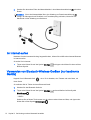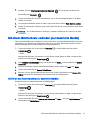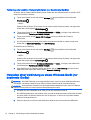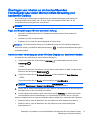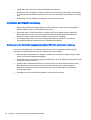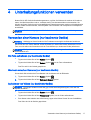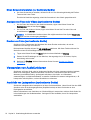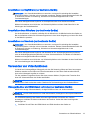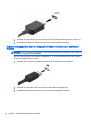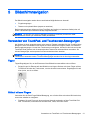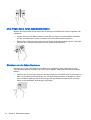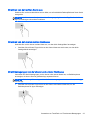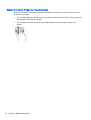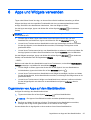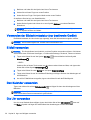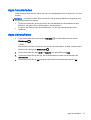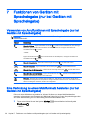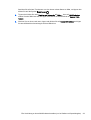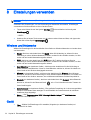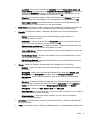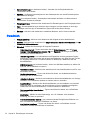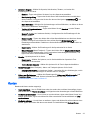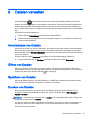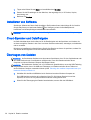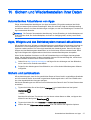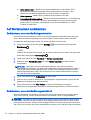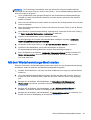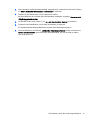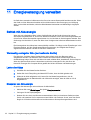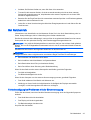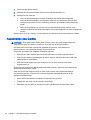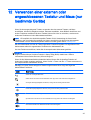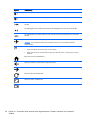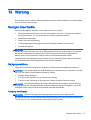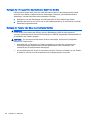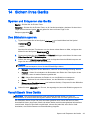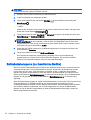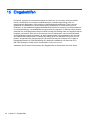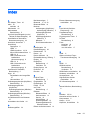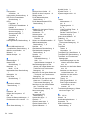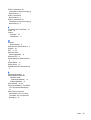HP Slate All-in-One - 17-l000la Benutzerhandbuch
- Typ
- Benutzerhandbuch

Benutzerhandbuch

© Copyright 2014 Hewlett-Packard
Development Company, L.P.
Bluetooth ist eine Marke ihres Inhabers und
wird von Hewlett-Packard Company in
Lizenz verwendet. Microsoft und Windows
sind in den USA eingetragene Marken der
Microsoft-Unternehmensgruppe.
HP haftet nicht für technische oder
redaktionelle Fehler oder Auslassungen in
diesem Dokument. Ferner übernimmt sie
keine Haftung für Schäden, die direkt oder
indirekt auf die Bereitstellung, Leistung und
Nutzung dieses Materials zurückzuführen
sind. HP haftet – ausgenommen für die
Verletzung des Lebens, des Körpers, der
Gesundheit oder nach dem
Produkthaftungsgesetz – nicht für Schäden,
die fahrlässig von HP, einem gesetzlichen
Vertreter oder einem Erfüllungsgehilfen
verursacht wurden. Die Haftung für grobe
Fahrlässigkeit und Vorsatz bleibt hiervon
unberührt.
Inhaltliche Änderungen dieses Dokuments
behalten wir uns ohne Ankündigung vor.
Die Informationen in dieser
Veröffentlichung werden ohne Gewähr für
ihre Richtigkeit zur Verfügung gestellt.
Insbesondere enthalten diese
Informationen keinerlei zugesicherte
Eigenschaften. Alle sich aus der
Verwendung dieser Informationen
ergebenden Risiken trägt der Benutzer.
Die Garantien für HP Produkte und
Services werden ausschließlich in der zum
Produkt bzw. Service gehörigen
Garantieerklärung beschrieben. Aus dem
vorliegenden Dokument sind keine
weiterreichenden Garantieansprüche
abzuleiten.
Erste Ausgabe: August 2014
Teilenummer des Dokuments: 784241-041
Produkthinweis
In diesem Handbuch werden die
Funktionen beschrieben, die von den
meisten Modellen unterstützt werden.
Einige der Funktionen stehen
möglicherweise nicht auf Ihrem Gerät zur
Verfügung.
Bestimmungen zur Verwendung der
Software
Durch das Installieren, Kopieren,
Herunterladen oder eine anderweitige
Verwendung der auf diesem Computer
vorinstallierten Softwareprodukte erkennen
Sie die Bestimmungen des
HP Lizenzvertrags für Endbenutzer (EULA)
an. Wenn Sie diese Lizenzbestimmungen
nicht akzeptieren, müssen Sie das
unbenutzte Produkt (Hardware und
Software) innerhalb von 14 Tagen
zurückgeben und können als einzigen
Anspruch die Rückerstattung des vollen
Kaufpreises fordern. Die Rückerstattung
unterliegt den entsprechenden
Bestimmungen Ihres Verkäufers.
Für weitere Informationen und die
vollständige Rückerstattung des
Kaufpreises des Computers kontaktieren
Sie bitte Ihren Verkäufer.

Inhaltsverzeichnis
1 Richtig starten ................................................................................................................................................... 1
Wichtige erste Schritte ......................................................................................................................... 1
Unterhaltungsfunktionen ...................................................................................................................... 1
Weitere HP Informationsquellen ........................................................................................................... 2
2 Kennenlernen des Geräts ................................................................................................................................. 3
Verwenden der Startseite ..................................................................................................................... 3
Beschreibung der Komponenten .......................................................................................................... 5
Etiketten ............................................................................................................................................. 10
3 Verbindung zu einem Netzwerk herstellen ..................................................................................................... 11
Herstellen einer Verbindung zu einem Wireless-Netzwerk ................................................................ 11
Herstellen einer Verbindung zu einem kabelgebundenen Netzwerk - LAN (nur bestimmte Geräte) . 11
Im Internet surfen ............................................................................................................................... 12
Verwenden von Bluetooth-Wireless-Geräten (nur bestimmte Geräte) ............................................... 12
Mit einem Mobilfunknetz verbinden (nur bestimmte Geräte) .............................................................. 13
Aktivieren des Datentransfers (nur bestimmte Geräte) ..................................................... 13
Tethering oder mobilen Hotspot aktivieren (nur bestimmte Geräte) .................................. 14
Herstellen einer Verbindung zu einem Windows-Gerät (nur bestimmte Geräte) ............................... 14
Übertragen von Inhalten an ein hochauflösendes Fernsehgerät oder einen Monitor mittels
Streaming (nur bestimmte Geräte) ..................................................................................................... 15
Tipps und Empfehlungen für eine optimale Leistung ......................................................... 15
Herstellen einer Verbindung zu einem Wireless-Display (nur bestimmte Geräte) ............. 15
Optimieren der Bildschirmauflösung .................................................................................. 16
Verbessern der Verbindungsgeschwindigkeit für eine optimierte Leistung ....................... 16
4 Unterhaltungsfunktionen verwenden .............................................................................................................. 17
Verwenden einer Kamera (nur bestimmte Geräte) ............................................................................ 17
Ein Foto aufnehmen (nur bestimmte Geräte) .................................................................... 17
Wechseln zwischen Kameras (nur bestimmte Geräte) ...................................................... 17
Aufnehmen von Videos (nur bestimmte Geräte) ............................................................... 17
Einen Screenshot erstellen (nur bestimmte Geräte) .......................................................... 18
Anzeigen von Fotos oder Videos (nur bestimmte Geräte) ................................................. 18
Drucken von Fotos (nur bestimmte Geräte) ...................................................................... 18
Verwenden von Audiofunktionen ........................................................................................................ 18
Anschließe von Lautsprechern (nur bestimmte Geräte) .................................................... 18
iii

Anschließen von Kopfhörern (nur bestimmte Geräte) ....................................................... 19
Anschließen eines Mikrofons (nur bestimmte Geräte) ....................................................... 19
Anschließen von Headsets (nur bestimmte Geräte) .......................................................... 19
Verwenden von Videofunktionen ........................................................................................................ 19
Videogeräte über ein HDMI-Kabel verbinden (nur bestimmte Geräte) .............................. 19
Digitale Anzeigegeräte über ein DisplayPort-Kabel verbinden (nur bestimmte Geräte) .... 20
5 Bildschirmnavigation ....................................................................................................................................... 21
Verwenden von TouchPad- und Touchscreen-Bewegungen ............................................................. 21
Tippen ................................................................................................................................ 21
Bildlauf mit zwei Fingern .................................................................................................... 21
Zwei-Finger-Zoom durch Zusammenschieben .................................................................. 22
Streichen von der linken Kante aus ................................................................................... 22
Streichen von der rechten Kante aus ................................................................................ 23
Streichen von der oberen rechten Kante aus .................................................................... 23
Streichbewegungen von der oberen und unteren Kante aus ............................................ 23
Gleiten mit einem Finger (nur Touchscreen) ..................................................................... 24
6 Apps und Widgets verwenden ........................................................................................................................ 25
Organisieren von Apps auf dem Startbildschirm ................................................................................ 25
Verwenden der Bildschirmtastatur (nur bestimmte Geräte) ............................................................... 26
E-Mail verwenden ............................................................................................................................... 26
Den Kalender verwenden ................................................................................................................... 26
Die Uhr verwenden ............................................................................................................................. 26
Apps herunterladen ............................................................................................................................ 27
Apps deinstallieren ............................................................................................................................. 27
7 Funktionen von Geräten mit Spracheingabe (nur bei Geräten mit Spracheingabe) ....................................... 28
Verwenden von Anruffunktionen mit Spracheingabe (nur bei Geräten mit Spracheingabe) .............. 28
Eine Verbindung zu einem Mobilfunknetz herstellen (nur bei Geräten mit Spracheingabe) .............. 28
8 Einstellungen verwenden ................................................................................................................................ 30
Wireless und Netzwerke ..................................................................................................................... 30
Gerät .................................................................................................................................................. 30
Persönlich ........................................................................................................................................... 32
Konten ................................................................................................................................................ 33
Gerät .................................................................................................................................................. 34
9 Dateien verwalten ........................................................................................................................................... 35
Herunterladen von Dateien ................................................................................................................ 35
iv

Öffnen von Dateien ............................................................................................................................ 35
Speichern von Dateien ....................................................................................................................... 35
Drucken von Dateien .......................................................................................................................... 35
Installieren von Software .................................................................................................................... 36
Cloud-Speicher und Dateifreigabe ..................................................................................................... 36
Übertragen von Dateien ..................................................................................................................... 36
10 Sichern und Wiederherstellen Ihrer Daten .................................................................................................... 37
Automatisches Aktualisieren von Apps .............................................................................................. 37
Apps, Widgets und das Betriebssystem manuell aktualisieren .......................................................... 37
Sichern und zurücksetzen .................................................................................................................. 37
Auf Werkszustand zurücksetzen ........................................................................................................ 38
Zurücksetzen, wenn das Gerät eingeschaltet ist ............................................................... 38
Zurücksetzen, wenn das Gerät ausgeschaltet ist .............................................................. 38
Mit dem Wiederherstellungs-Menü starten ......................................................................................... 39
Aktualisieren des Geräts mithilfe eines Over-the-Air (OTA)-Updates ................................................ 40
Aktualisierung des Geräts mithilfe eines dateibasierten Updates ...................................................... 40
Zurücksetzen, wenn das Gerät ausgeschaltet ist ............................................................................... 40
11 Energieversorgung verwalten ....................................................................................................................... 42
Betrieb mit Akkuenergie ..................................................................................................................... 42
Werksseitig versiegelter Akku (nur bestimmte Geräte) ..................................................... 42
Laden des Akkus ............................................................................................................... 42
Einsparen von Akkuenergie ............................................................................................... 42
Bei Netzbetrieb ................................................................................................................................... 43
Fehlerbeseitigung bei Problemen mit der Stromversorgung ............................................. 43
Ausschalten des Geräts ..................................................................................................................... 44
12 Verwenden einer externen oder angeschlossenen Tastatur und Maus (nur bestimmte Geräte) ................. 45
13 Wartung ........................................................................................................................................................ 47
Reinigen Ihres Geräts ........................................................................................................................ 47
Reinigungsverfahren .......................................................................................................... 47
Reinigung des Displays ..................................................................................... 47
Reinigen die Lüftungsschlitze des Geräts (nur bestimmte Geräte) ................... 48
Reinigen der Tastatur oder Maus (nur bestimmte Geräte) ............................... 48
14 Sichern Ihres Geräts ..................................................................................................................................... 49
Sperren und Entsperren des Geräts .............................
..................................................................... 49
Den Bildschirm sperren ...................................................................................................................... 49
v

Verschlüsseln Ihres Geräts ................................................................................................................ 49
Betriebstastensperre (nur bestimmte Geräte) .................................................................................... 50
On-Screen Display (OSD)-Sperre (nur bestimmte Geräte) ................................................................ 51
15 Eingabehilfen ................................................................................................................................................ 52
Index ................................................................................................................................................................... 53
vi

1 Richtig starten
HINWEIS: Grundlegende Bedienungsanweisungen finden Sie in der gedruckten
Kurzanleitung
oder
im Poster
Setupanleitungen
das in der Verpackung Ihres Geräts enthalten ist.
WICHTIG: Je nach Gerät sollten Sie das Gerät an eine externe Stromquelle anschließen und für
mindestens 15 Minuten laden, bevor Sie es zum ersten Mal verwenden.
Befolgen Sie bei der ersten Verwendung Ihres Geräts diese Anweisungen:
1. Nachdem der Akku geladen wurde und das Akkusymbol auf dem Bildschirm angezeigt wird,
schalten Sie das Gerät ein, indem Sie die Ein/Aus-Taste bis zu 5 Sekunden lang gedrückt
halten, bis das HP Logo oder das Compaq Logo angezeigt wird.
Wenn Sie das Gerät zum ersten Mal einschalten, erscheint ein Begrüßungsbildschirm.
WICHTIG: Wenn das Akkusymbol nicht auf dem Bildschirm angezeigt wird, drücken Sie kurz
die Ein/Aus-Taste, um das Symbol anzuzeigen. Drücken Sie anschließend die Ein/Aus-Taste
und halten Sie sie gedrückt, bis das HP- oder Compaq-Logo angezeigt wird.
2. Befolgen Sie die Anweisungen auf dem Bildschirm, um eine Sprache auszuwählen und eine
Verbindung zu einem Wireless-Netzwerk herzustellen.
Wichtige erste Schritte
Um das Beste aus Ihrer Investition herauszuholen, empfehlen wir die folgenden Schritte:
●
Stellen Sie eine Verbindung zu einem kabelgebundenen oder Wireless-Netzwerk her, sofern
dies nicht bereits geschehen ist. Nähere Informationen finden Sie unter
„Verbindung zu einem
Netzwerk herstellen“ auf Seite 11.
●
Machen Sie sich mit der Hardware und der Software des Geräts vertraut. Weitere Informationen
finden Sie unter
„Kennenlernen des Geräts“ auf Seite 3 und „Apps und Widgets verwenden“
auf Seite 25.
●
Aktualisieren oder erwerben Sie Antivirensoftware im Google Play Store (nur bestimmte Geräte)
.
Unterhaltungsfunktionen
●
Wussten Sie schon, dass Sie Ihr Gerät an ein Fernsehgerät anschließen können? Weitere
Informationen finden Sie unter
Videogeräte über ein HDMI-Kabel verbinden (nur bestimmte
Geräte) auf Seite 19.
●
Wussten Sie schon, dass Sie auch Live-Radiosendungen auf das Gerät übertragen und Musik-
oder Gesprächsbeiträge aus aller Welt anhören können? Siehe
„Unterhaltungsfunktionen
verwenden“ auf Seite 17.
●
Wussten Sie schon, dass Sie Google Docs und Google Sheets verwenden können, um Ihre
Arbeit unterwegs zu erledigen und dass Sie Ihre Arbeit in der Cloud von fast überall auf der Welt
speichern können? Weitere Informationen zum Speichern von Dateien in der Cloud finden Sie
unter
„Dateien verwalten“ auf Seite 35.
Wichtige erste Schritte 1

Weitere HP Informationsquellen
Diese Tabelle hilft Ihnen dabei, Produktinformationen, Anleitungen und sonstige Informationen zu
finden.
Informationsquelle Inhalt
HP Support
Informationen zum Support weltweit finden Sie unter
http://welcome.hp.com/country/us/en/
wwcontact.us.html.
●
Online-Chat mit einem HP Techniker (nur bestimmte Länder).
●
Telefonnummern.
●
Ein HP Service-Center finden.
Google
Informationen zum Google-Support finden Sie unter
http://www.google.com/mobile/android.
●
Zugang zur Google Online-Hilfe und zum Support
Quick Start
-Anleitung oder Poster mit
Setup-
Anleitungen
Die
Quick Start
-Anleitung oder das Poster mit
Setup-
Anleitungen
befindet sich in der Verpackung des
Geräts.
●
Grundlegende Bedienungsanweisungen.
Hinweise zu Zulassung, Sicherheit und
Umweltverträglichkeit
Produkthinweise
Dieses Dokument finden Sie in der Verpackung Ihres
Geräts.
●
Wichtige Zulassungshinweise
Herstellergarantie
Dieses Dokument finden Sie in der Verpackung Ihres
Geräts. Oder besuchen Sie folgende Website:
http://www.hp.com/go/orderdocuments.
●
Garantieinformationen zu diesem Gerät.
2 Kapitel 1 Richtig starten

2 Kennenlernen des Geräts
Verwenden der Startseite
Der Startbildschirm bietet einen zentralen Ort, wo Sie die Informationen, Medien und Anwendungen
anpassen können, auf die Sie schnell zugreifen möchten.
Tippen oder klicken Sie auf ein Symbol auf dem Startbildschirm, um die in der Tabelle beschriebenen
Aktionen durchzuführen.
HINWEIS: Die Symbole auf dem Startbildschirm und die Darstellung des Startbildschirms können
unterschiedlich sein.
Symbol Beschreibung
Alle Apps (nur bestimmten Geräte) – Zeigt eine Liste aller Apps an.
Um alle Widgets anzuzeigen, tippen oder klicken Sie auf die Registerkarte Widgets.
– ODER –
Berühren und halten Sie den Startbildschirm auf einem Touchscreen, um das Menü
Startbildschirm festlegen anzuzeigen, und wählen Sie anschließend Widgets.
Zurück – Öffnet den vorhergehenden Bildschirm.
Startseite – Öffnet den zentralen Startbildschirm.
●
Wischen Sie nach links oder rechts, um den linken oder rechten Bereich des
Startbildschirms anzuzeigen.
●
Um schnell wieder zum Startbildschirm zurückzukehren, tippen oder klicken
Sie auf das Startseiten-Symbol
.
Letzte Apps – Öffnet eine Liste mit den zuletzt verwendeten Apps.
●
Tippen oder klicken Sie auf eine App, um sie zu öffnen.
●
Wischen Sie eine App nach links oder rechts, um diese aus der Liste zu
entfernen.
Einstellungen – Stellen Sie eine Verbindung zu Netzwerken her, nehmen Sie
Einstellungen vor und suchen Sie nach Informationen zu Ihrem Gerät.
So zeigen Sie Einstellungen an:
●
Tippen oder klicken Sie auf das Symbol Alle Apps
und anschließend auf
das Symbol Einstellungen
.
– ODER –
Streichen Sie auf einem Touchscreen von der oberen rechten Kante zur Mitte,
und tippen oder klicken Sie auf das Symbol Einstellungen
.
Menü – Zeigt eine Liste der zusätzlichen Optionen an, die für Ihre aktuelle Aktivität
relevant sind.
Kalender – zeigt Ereignisse an.
Verwenden der Startseite 3

Symbol Beschreibung
Benachrichtigungen – Werden als unterschiedliche Symbole am oberen Rand des
Bildschirms angezeigt, um Sie über neue Nachrichten oder Ereignissen zu
informieren.
Um Benachrichtigungen anzuzeigen, wischen Sie vom linken oberen Rand nach
unten.
HINWEIS: Dieses Symbol wird nicht auf allen Bildschirmen angezeigt.
Im Quick Settings-Menü wird das Symbol "Benachrichtigungen" angezeigt.
Quick Settings-Menü – Zeigt Symbole am oberen Rand des Bildschirms an, um Sie
über neue Nachrichten oder Ereignissen zu informieren.
Im Menü "Benachrichtigungen" wird das Symbol Quick Settings-Menü angezeigt.
Wi-Fi – Ermöglicht das Herstellen einer Verbindung zu einem Wi-Fi-Netzwerk.
Bluetooth™ – bietet Kopplungsoptionen für die Verwendung mit Bluetooth-fähigen
Geräten wie Tastaturen, Mäuse und Headsets (alle separat zu erwerben).
Akku – zeigt Informationen zum aktuellen Status des Akkus Ihres Geräts an.
HP Apps – Bietet Zugriff auf HP-spezifische Anwendungen wie z. B. HP
Dateimanager und mehr.
HP Druckdienst – Ermöglicht den Druck direkt an bestimmte HP Drucker. Weitere
Informationen finden Sie unter
„Unterhaltungsfunktionen verwenden“
auf Seite 17.
HP Dateimanager (nur bestimmte Geräte) – Steuert Dateivorgänge für lokalen
Speicher und Wechselmedien.
Google Play Store (nur bestimmte Geräte) – Bietet Zugriff auf Android-Apps für Ihr
Gerät in diesem Online-Marktplatz, wo Ihnen sowohl kostenlose als auch
kostenpflichtige Inhalte zum Download zur Verfügung stehen.
HINWEIS: Auf bestimmten Geräten finden Sie möglicherweise eine andere
Online Marktplatz-App.
Suche (variiert je nach Land) – Geben Sie für die Suche mit der installierten Such-
App einen oder mehrere Suchbegriffe ein.
Sprachsuche (nur bei Geräten mit Sprachfunktion) – Tippen oder klicken Sie auf
das Mikrofonsymbol
und sprechen Sie dann für die Suche mit der installierten
Such-App einen oder mehrere Suchbegriffe.
HP Media Player (nur bestimmte Geräte) – Ermöglicht das Anzeigen von Bildern
und Fotos, das Hören von Musik und das Verwenden der Kamera.
4 Kapitel 2 Kennenlernen des Geräts

Beschreibung der Komponenten
Ihr Gerät verfügt möglicherweise über einige der folgenden Komponenten. Um zu sehen, welche
Komponenten für Ihr Gerät spezifisch sind, ziehen Sie die
Quick Start
-Anleitung oder das Poster mit
Setupanweisungen
zurate, die im Lieferumfang Ihres Geräts enthalten sind.
Komponente Beschreibung
Netzteil-LED
●
Leuchtet: Das Netzteil ist angeschlossen und der Akku
ist geladen.
●
Leuchtet nicht: Das Gerät wird mit Akkustrom
betrieben.
Anschluss für Zweitakku Zum Anschließen eines optionalen Zweitakkus.
Aktionstasten Zum Ausführen von häufig verwendeten Funktionen auf
einer Tastatur. Weitere Informationen finden Sie unter
„Verwenden einer externen oder angeschlossenen Tastatur
und Maus (nur bestimmte Geräte)“ auf Seite 45
Flugzeugmodus-Taste (auch als Wireless-
Taste bezeichnet)
Zum Ein- bzw. Ausschalten des Flugzeugmodus bzw. der
Wireless-Funktion.
HINWEIS: Um eine Wireless-Verbindung herstellen zu
können, muss ein Wireless-Netzwerk eingerichtet sein.
Audioeingangsbuchse (Mikrofon) Zum Anschließen eines optionalen Mikrofons eines
Computer-Headsets, Stereo-Array- oder Monomikrofons.
Audioausgangsbuchse (Kopfhörer) Zum Anschließen von optionalen Stereo-
Aktivlautsprechern, Kopfhörern, Ohrhörern, eines Headsets
oder des Audiokabels eines Fernsehgeräts.
VORSICHT! Reduzieren Sie zur Vermeidung von
Gesundheitsschäden die Lautstärke, bevor Sie Kopfhörer,
Ohrhörer oder ein Headset verwenden. Weitere
Sicherheitshinweise finden Sie im Dokument
Hinweise zu
Zulassung, Sicherheit und Umweltverträglichkeit
oder in
den
Produktmitteilungen
.
HINWEIS: Wenn ein Gerät an einer Kopfhörerbuchse
angeschlossen ist, sind die Geräte-Lautsprecher
deaktiviert.
Audioausgangsbuchse (Kopfhörer)/
Audioeingangsbuchse (Mikrofon)
Zum Anschließen von optionalen Stereo-
Aktivlautsprechern, Kopfhörern, Ohrhörern, eines Headsets
oder des Audiokabels eines Fernsehgeräts. Auch zum
Anschließen eines optionalen Headset-Mikrofons.
Optionale Geräte, die nur aus einem Mikrofon bestehen,
werden nicht unterstützt.
VORSICHT! Reduzieren Sie zur Vermeidung von
Gesundheitsschäden die Lautstärke, bevor Sie Kopfhörer,
Ohrhörer oder ein Headset verwenden.
HINWEIS: Wenn ein Gerät an die Buchse angeschlossen
ist, sind die Geräte-Lautsprecher deaktiviert.
HINWEIS: Das Gerätekabel muss über einen 4-poligen
Stecker verfügen, der sowohl einen Audioausgang
(Kopfhörer) als auch einen Audioeingang (Mikrofon)
unterstützt.
Beschreibung der Komponenten 5

Komponente Beschreibung
LED für die Feststelltaste Auf bestimmten Geräten mit angeschlossenen oder
externen Tastaturen schaltet diese Taste auf
Großbuchstaben um.
Leuchtet: Die Feststelltaste ist aktiviert.
Dual-Mode-DisplayPort Zum Anschließen eines optionalen digitalen Anzeigegeräts,
z. B. eines hochleistungsfähigen Monitors oder Projektors.
esc-Taste Auf bestimmten Geräten mit externen oder
angeschlossenen Tastaturen zeigt diese Taste
Geräteinformationen an, wenn Sie zusammen mit der fn -
Taste gedrückt wird.
fn-Taste Auf bestimmten Geräten mit externen oder
angeschlossenen Tastaturen führt diese Taste häufig
verwendete Funktionen aus, wenn Sie zusammen mit
verschiedenen anderen Tasten gedrückt wird.
Festplattenanzeige
●
Blinkt weiß: Auf die Festplatte wird in diesem Moment
zugegriffen.
HDMI-Anschluss Zum Anschließen eines optionalen Video- oder
Audiogeräts, z. B. eines High-Definition-Fernsehgeräts,
einer kompatiblen digitalen oder Audiokomponente oder
eines hochleistungsfähigen High Definition Multimedia
Interface (HDMI)-Geräts.
HINWEIS: HDMI bezieht sich auf einen HDMI- oder
Micro-HDMI-Anschluss.
Schalter für das interne Display Schaltet das Display aus und leitet den Standbymodus ein,
wenn das Display geschlossen wird, während das Gerät
eingeschaltet ist.
HINWEIS: Der Schalter für das interne Display ist außen
am Gerät nicht sichtbar.
Interne Mikrofone Zum Aufzeichnen von Audio.
Linke TouchPad-Taste Funktioniert wie die linke Taste einer externen Maus.
Speicherkarten-Lesegerät Liest optionale Speicherkarten, die Informationen
speichern, verwalten, freigeben oder darauf zugreifen.
So setzen Sie eine Karte ein:
▲
Halten Sie die Karte mit der Beschriftungsseite nach
oben und den Anschlüssen in Richtung Steckplatz,
schieben Sie die Karte in den Steckplatz und drücken
Sie die Karte dann hinein, bis sie fest sitzt.
So entfernen Sie eine Karte:
▲
Drücken Sie die Karte hinein, bis sie ausgeworfen
wird.
HINWEIS: Speicherkarte bezieht sich auf einer SD- oder
microSD-Speicherkarte.
Micro-USB-Ladeanschluss Ermöglicht das Verbinden mit einer Steckdose, um den
Akku zu laden oder das Gerät mit Strom zu versorgen.
6 Kapitel 2 Kennenlernen des Geräts

Komponente Beschreibung
ACHTUNG: Setzen Sie einen Micro-USB-Adapter mit
dem auf dem Stecker eingeprägten Symbol nach oben ein.
Andernfalls kann der Ladeanschluss beschädigt werden.
Stummschalt-LED
●
Leuchtet gelb: Die Geräte-Töne sind ausgeschaltet.
●
Leuchtet nicht: Die Geräte-Töne sind eingeschaltet.
Num-Taste Auf bestimmten Geräten mit externen oder angeschlossene
Tastaturen wird mit dieser Taste zwischen der
Navigationsfunktion und der Zifferneingabefunktion des
integrierter Ziffernblocks umgeschalten.
Optisches Laufwerk Je nach Gerät zum Lesen optischer Discs oder zum Lesen
und Beschreiben optischer Discs.
Ein/Aus-Taste
●
Wenn das Gerät ausgeschaltet ist, drücken Sie die
Taste, um das Gerät einzuschalten.
●
Wenn das Gerät eingeschaltet ist, drücken Sie die
Taste kurz, um den Energiesparmodus einzuleiten.
●
Wenn sich das Gerät im Energiesparmodus befindet,
drücken Sie die Taste kurz, um den
Energiesparmodus zu beenden.
ACHTUNG: Wenn Sie die Betriebstaste gedrückt halten,
gehen nicht gespeicherte Daten verloren.
Netzanschluss Zum Anschließen eines Netzteils.
Betriebsanzeige Ihr Gerät verfügt möglicherweise über mehrere
Betriebsanzeigen. Jede davon kann verschiedene LED-
Zustände anzeigen, je nachdem wie sich das Gerät verhält.
●
Leuchtet: Das Gerät ist eingeschaltet.
●
Blinkt: Das Gerät wird mit Akkustrom betrieben oder
befindet sich im Energiesparmodus.
●
Leuchtet nicht: Das Gerät ist ausgeschaltet.
Rechte TouchPad-Taste Funktioniert wie die rechte Taste einer externen Maus.
RJ-45-Netzwerkbuchse mit Status-LEDs Auf bestimmten Geräten dient diese Buchse zum
Anschließen eines Netzwerkkabels und die LEDs zeigen
die Funktionalität der Buchse an.
●
Leuchtet weiß: Das Netzwerk ist verbunden.
●
Leuchtet gelb: Im Netzwerk findet Aktivität statt.
Öffnung für die Diebstahlsicherung Zum Befestigen einer optionalen Diebstahlsicherung am
Gerät.
HINWEIS: Die Diebstahlsicherung soll zur Abschreckung
dienen. Sie kann jedoch eine missbräuchliche Verwendung
oder einen Diebstahl des Produkts nicht in jedem Fall
verhindern.
SIM-Kartensteckplatz Zum Einsetzen einer SIM-Karte (Subscriber Identity
Module). Weitere Informationen zur Position des SIM-
Kartensteckplatzes finden Sie in der
Quick Start
-Anleitung
Beschreibung der Komponenten 7

Komponente Beschreibung
oder im Poster
Setup-Anleitungen
, die im Lieferumfang
Ihres Geräts enthalten sind.
ACHTUNG: Üben Sie beim Einsetzen einer SIM-Karte
minimalen Druck aus, um die Anschlüsse nicht zu
beschädigen.
So setzen Sie eine SIM-Karte ein:
▲
Halten Sie das SIM-Kartenetikett nach oben und die
Anschlüssen in Richtung Steckplatz, schieben Sie die
SIM-Karte in den Steckplatz und drücken Sie die SIM-
Karte dann hinein, bis sie fest sitzt.
So entfernen Sie eine SIM-Karte:
▲
Drücken Sie die SIM-Karte hinein, bis sie ausgeworfen
wird.
HINWEIS: SIM-Karte bezieht sich auf eine SIM-Karte,
Micro-SIM-Karte oder Nano-SIM-Karte.
HINWEIS: Die Größe der SIM-Karte variiert je nach
Produkt, d. h. SIM-Karte, Micro-SIM-Karte oder Nano-SIM-
Karte.
Lautsprecher Zur Audioausgabe.
TouchPad-LED Leuchtet: Das TouchPad ist ausgeschaltet.
TouchPad-Feld Ihre Fingerbewegungen werden erfasst, um den Zeiger zu
bewegen oder Elemente auf dem Bildschirm zu aktivieren.
HINWEIS: Das TouchPad unterstützt auch
Streichbewegungen von der Kante aus.
USB 2.0-Anschluss mit Ladefunktion
(Stromversorgung)
Zum Anschließen optionaler USB-Geräte, wie z. B.
Tastatur, Maus, externes Laufwerk, Drucker, Scanner oder
USB-Hub. Mit Standard-USB-Anschlüssen können nicht
alle USB-Geräte geladen werden, bzw. sie werden mit
schwachem Strom geladen. Einige USB-Geräte benötigen
Strom und müssen daher an einen Anschluss mit
Stromversorgung angeschlossen werden.
HINWEIS: USB-Anschlüsse mit Ladefunktion können
auch bestimmte Mobiltelefone und MP3-Player laden,
sogar wenn das Gerät ausgeschaltet ist.
USB 2.0-Anschluss Zum Anschließen optionaler USB-Geräte, wie z. B.
Tastatur, Maus, externes Laufwerk, Drucker, Scanner oder
USB-Hub.
USB 3.0-Anschluss mit Ladefunktion
(Stromversorgung)
Zum Anschließen optionaler USB-Geräte, wie z. B.
Tastatur, Maus, externes Laufwerk, Drucker, Scanner oder
USB-Hub. Mit Standard-USB-Anschlüssen können nicht
alle USB-Geräte geladen werden, bzw. sie werden mit
schwachem Strom geladen. Einige USB-Geräte benötigen
Strom und müssen daher an einen Anschluss mit
Stromversorgung angeschlossen werden.
HINWEIS: USB-Anschlüsse mit Ladefunktion können
auch bestimmte Mobiltelefone und MP3-Player laden,
sogar wenn das Gerät ausgeschaltet ist.
8 Kapitel 2 Kennenlernen des Geräts

Komponente Beschreibung
USB 3.0-Anschluss Zum Anschließen optionaler USB-Geräte, wie z. B.
Tastatur, Maus, externes Laufwerk, Drucker, Scanner oder
USB-Hub.
Lüftungsschlitze Ermöglichen die erforderliche Luftzirkulation zum Kühlen
interner Komponenten.
HINWEIS: Der Lüfter des Geräts startet automatisch, um
interne Komponenten zu kühlen und eine Überhitzung zu
vermeiden. Die Anzahl der Lüftungsschlitze variiert je nach
Gerät. Das Ein- und Ausschalten des Lüfters während des
Betriebs ist normal.
Webcam Zum Aufnehmen von Videos und Fotos. Mit manchen
Geräten sind Videokonferenzen und Online-Chats über
Video-Streaming möglich.
Webcam-LED Leuchtet: Die Webcam wird gerade verwendet.
Wireless-LED Leuchtet: Ein integriertes Wireless-Gerät, z. B. ein WLAN-
Gerät und/oder ein Bluetooth®-
Gerät, ist bzw. sind
eingeschaltet.
HINWEIS: Bei einigen Geräten leuchtet die Wireless-LED
gelb, wenn alle Wireless-Geräte ausgeschaltet sind.
WLAN (Wireless Local Area Network)-
Antennen
Zum Senden und Empfangen von Wireless-Signalen, um
mit WLANs zu kommunizieren.
HINWEIS: Die Antennen sind außen am Gerät nicht
sichtbar. Achten Sie im Sinne einer optimalen Übertragung
darauf, dass sich keine Gegenstände in unmittelbarer
Umgebung der Antennen befinden. Zulassungshinweise für
Wireless-Geräte finden Sie im Dokument
Hinweise zu
Zulassung, Sicherheit und Umweltverträglichkeit
oder in
den
Produktmitteilungen
im entsprechenden Abschnitt für
Ihr Land bzw. Ihre Region.
WWAN (Wireless Wide Area Network)-
Antennen
Zum Senden und Empfangen von Wireless-Signalen, um
mit WWANs zu kommunizieren.
HINWEIS: Die Antennen sind außen am Gerät nicht
sichtbar. Achten Sie im Sinne einer optimalen Übertragung
darauf, dass sich keine Gegenstände in unmittelbarer
Umgebung der Antennen befinden. Zulassungshinweise für
Wireless-Geräte finden Sie im Dokument
Hinweise zu
Zulassung, Sicherheit und Umweltverträglichkeit
oder in
den
Produktmitteilungen
im entsprechenden Abschnitt für
Ihr Land bzw. Ihre Region.
Beschreibung der Komponenten 9

Etiketten
Die am Gerät angebrachten oder eingeprägten Etiketten enthalten Informationen, die Sie
möglicherweise für die Fehlerbeseitigung benötigen oder wenn Sie mit dem Gerät ins Ausland reisen.
WICHTIG: Suchen Sie an folgenden Stellen nach den in diesem Abschnitt beschriebenen Etiketten:
An der Unterseite des Geräts, im Akkufach, unter der abnehmbaren Serviceklappe oder auf der
Rückseite des Displays.
HINWEIS: Ihr Etikett kann etwas anders aussehen als in der Abbildung dieses Abschnitts.
●
Service-Etikett — Liefert wichtige Informationen zur Identifizierung Ihres Geräts. Wenn Sie sich
an den Support wenden, werden Sie wahrscheinlich nach der Seriennummer und
möglicherweise nach der Produkt- oder Modellnummer gefragt. Suchen Sie diese Nummern
heraus, bevor Sie sich an den Support wenden.
Ihr Service-Etikett wird einem der unten abgebildeten Beispiele ähneln. Richten Sie sich nach
der Abbildung, die dem Service-Etikett Ihres Geräts am besten entspricht.
Komponente
(1) Seriennummer
(2) Produktnummer
(3) Garantiedauer
(4) Modellnummer (nur bestimmte Geräte)
●
Zulassungsetikett(en) – enthält bzw. enthalten Zulassungsinformationen für das Gerät.
●
Zulassungsetikett(en) für Wireless-Geräte – enthält bzw. enthalten Informationen zu optionalen
Wireless-Geräten und die amtlichen Symbole für die Länder oder Regionen, in denen die Geräte
für die Verwendung zugelassen sind.
10 Kapitel 2 Kennenlernen des Geräts

3 Verbindung zu einem Netzwerk herstellen
Das Herstellen einer Verbindung zum Internet geht schnell und einfach auf Ihrem Android-Gerät.
Folgen Sie den Anweisungen in den nachfolgenden Abschnitten, um eine Verbindung zu einem
kabelgebundenen lokalen Netzwerk (LAN) (nur bestimmte Geräte) herzustellen, oder um eine
Drahtlosverbindung über die integrierten WLAN-Antennen Ihres Geräts oder über Bluetooth
(nur bestimmte Geräte) herzustellen. Weitere Informationen zur Position der Antennen finden Sie in
der
Quick Start
-Anleitung oder im Poster
Setup-Anleitungen
, die im Lieferumfang Ihres Geräts
enthalten sind.
Herstellen einer Verbindung zu einem Wireless-Netzwerk
HINWEIS: Sie müssen eine WLAN-Verbindung herstellen, bevor Sie eine Verbindung zum Internet
aufbauen können.
So stellen Sie eine Verbindung zu einem Wireless-Netzwerk her:
1.
Tippen oder klicken Sie auf das Symbol Alle Apps
und anschließend auf das Symbol
Einstellungen
.
– ODER –
Streichen Sie auf einem Touchscreen von der oberen rechten Kante zur Mitte, und tippen oder
klicken Sie auf das Symbol Einstellungen
.
2. Stellen Sie sicher, dass unter Drahtlos und Netzwerke Wi-Fi eingeschaltet ist.
3.
Tippen oder klicken Sie auf das Wi-Fi-Symbol
und anschließend auf eines der
verfügbaren Netzwerke, die angezeigt werden.
4. Geben Sie ggf. den Sicherheitsschlüssel ein und tippen oder klicken Sie dann auf Verbinden.
HINWEIS: Um den Sicherheitsschlüssel für ein WLAN zu löschen, mit dem Sie zuvor verbunden
waren, tippen oder klicken Sie auf den Namen des Netzwerks und anschließend auf Löschen.
Herstellen einer Verbindung zu einem kabelgebundenen
Netzwerk - LAN (nur bestimmte Geräte)
Verwenden Sie eine LAN-Verbindung, wenn Sie das Gerät zu Hause direkt an einen Router
anschließen möchten (statt über eine Wireless-Verbindung zu arbeiten), oder wenn Sie es mit einem
vorhandenen Netzwerk im Büro verbinden möchten.
Das Herstellen einer Verbindung zu einem LAN erfordert ein achtpoliges RJ-45-Netzwerkkabel.
So stellen Sie eine Verbindung zu einem kabelgebundenem Netzwerk her:
1. Stecken Sie das Netzwerkkabel in die Netzwerkbuchse (1) oder einen Micro-USB-auf-LAN-
Adapter.
Herstellen einer Verbindung zu einem Wireless-Netzwerk 11

2. Stecken Sie das andere Ende des Netzwerkkabels in eine Netzwerkwandbuchse (2) oder einen
Router.
HINWEIS: Wenn das Netzwerkkabel über eine Schaltung zur Rauschunterdrückung (3)
verfügt, die Störungen durch Rundfunk- und Fernsehempfang verhindert, richten Sie das
Kabelende mit der Schaltung zum Gerät aus.
Im Internet surfen
Nachdem Sie eine Internetverbindung hergestellt haben, können Sie mithilfe eines Internet-Browsers
im Internet surfen.
So surfen Sie im Internet:
▲
Tippen oder klicken Sie auf das Symbol Alle Apps
und tippen oder klicken Sie dann auf das
Browser-Symbol.
Verwenden von Bluetooth-Wireless-Geräten (nur bestimmte
Geräte)
Koppeln Sie ein Bluetooth-Gerät , wie z. B. ein Headset, eine Tastatur oder eine Maus, mit
Ihrem Gerät.
So verbinden Sie Ihr Tablet mit einem Bluetooth-Gerät:
1. Schalten Sie das Bluetooth-Gerät ein.
2.
Tippen oder klicken Sie auf das Symbol Alle Apps
und anschließend auf das Symbol
Einstellungen
.
– ODER –
Streichen Sie auf einem Touchscreen von der oberen rechten Kante zur Mitte, und tippen oder
klicken Sie auf das Symbol Einstellungen
.
12 Kapitel 3 Verbindung zu einem Netzwerk herstellen

3.
Schalten Sie unter Drahtlos und Netzwerke Bluetooth
ein und tippen oder klicken Sie
anschließend auf Bluetooth
.
4. Tippen oder klicken Sie auf Ihren Gerätenamen, um ihn für alle Bluetooth-Geräte in der Nähe
sichtbar zu machen.
5. Um verfügbare Bluetooth-Geräte zu finden, tippen oder klicken Sie auf Nach Geräten suchen.
6. Sobald der Gerätename erscheint, tippen oder klicken Sie darauf, um das Gerät mit Ihrem Gerät
zu koppeln.
HINWEIS: Um die Akkulaufzeit zu verlängern, schalten Sie Bluetooth aus, wenn Sie es nicht
verwenden.
Mit einem Mobilfunknetz verbinden (nur bestimmte Geräte)
Falls noch keine SIM-Karte vorinstalliert ist, können Sie diese von einem Mobilfunkanbieter erwerben.
Informationen zum Einsetzen der SIM-Karte finden Sie in der
Quick Start
-Anleitung oder im Poster
Setup-Anleitungen
, das im Lieferumfang Ihres Geräts enthalten ist.
1.
Tippen oder klicken Sie auf das Symbol Alle Apps
und anschließend auf das Symbol
Einstellungen
.
– ODER –
Streichen Sie auf einem Touchscreen von der oberen rechten Kante zur Mitte, und tippen oder
klicken Sie auf das Symbol Einstellungen
.
2. Unter Drahtlos und Netzwerke tippen oder klicken Sie auf Mehr... und anschließend auf Mobile
Netzwerke.
3. Wenn Ihr Gerät über mehrere SIM-Kartensteckplätze verfügt, wählen Sie SIM1 oder SIM2.
4. Tippen oder klicken Sie auf Access Point-Namen.
5. Wischen Sie vom oberen Bildschirmrand nach unten, tippen oder klicken Sie auf Neuen APN
wählen und folgen Sie anschließend den Anweisungen auf dem Bildschirm.
Aktivieren des Datentransfers (nur bestimmte Geräte)
So aktivieren Sie den Datentransfer über ein Mobilfunknetz:
1.
Tippen oder klicken Sie auf das Symbol Alle Apps
und anschließend auf das Symbol
Einstellungen
.
– ODER –
Streichen Sie auf einem Touchscreen von der oberen rechten Kante zur Mitte, und tippen oder
klicken Sie auf das Symbol Einstellungen
.
2. Tippen oder klicken Sie unter Drahtlos und Netzwerke auf Mehr..., dann auf Mobilfunknetze und
anschließend auf Mobile Daten.
Mit einem Mobilfunknetz verbinden (nur bestimmte Geräte) 13

Tethering oder mobilen Hotspot aktivieren (nur bestimmte Geräte)
So nutzen Sie die mobile Datenverbindung Ihres Geräts über ein USB-Gerät oder als mobilen Wi-Fi-
Hotspot auf mehreren Geräten:
1.
Tippen oder klicken Sie auf das Symbol Alle Apps
und anschließend auf das Symbol
Einstellungen
.
– ODER –
Streichen Sie auf einem Touchscreen von der oberen rechten Kante zur Mitte, und tippen oder
klicken Sie auf das Symbol Einstellungen
.
2. Tippen oder klicken Sie unter Drahtlos und Netzwerke auf Mehr... und tippen oder klicken Sie
anschließend auf Tethering und mobiler Hotspot.
3. Tippen oder klicken Sie auf Mobiler Wi-Fi-Hotspot, um einen mobilen Wi-Fi-Hotspot
einzurichten.
4. Um die mobile Datenverbindung Ihres Geräts auf mehreren Geräten zu nutzen, tippen oder
klicken Sie auf Bluetooth-Tethering oder USB-Tethering.
So deaktivieren Sie Tethering:
1.
Tippen oder klicken Sie auf das Symbol Alle Apps
und anschließend auf das Symbol
Einstellungen
.
– ODER –
Streichen Sie auf einem Touchscreen von der oberen rechten Kante zur Mitte, und tippen oder
klicken Sie auf das Symbol Einstellungen
.
2. Tippen oder klicken Sie unter Drahtlos und Netzwerke auf Mehr... und tippen oder klicken Sie
anschließend auf Tethering und mobiler Hotspot.
3. Zum Deaktivieren von Tethering tippen oder klicken Sie auf USB-Tethering und trennen das
USB-Gerät, oder tippen oder klicken Sie auf Bluetooth-Tethering.
Herstellen einer Verbindung zu einem Windows-Gerät (nur
bestimmte Geräte)
HINWEIS: Das USB-Tethering muss ausgeschaltet werden, bevor Sie einen USB-Anschluss zum
Übertragen von Dateien zwischen Ihrem Gerät und dem Windows-Gerät verwenden können.
HINWEIS: Auf bestimmten Geräten muss eine Speicherkarte installiert werden, bevor Sie Dateien
zwischen Ihrem Gerät und einem Windows-Gerät übertragen können.
1. Schließen Sie das USB-Kabel an Ihr Gerät und an ein Windows®-Gerät an.
Die USB-Speichereinheit, das Laufwerk oder ein anderes Windows-Gerät erscheint als Laufwerk
auf Ihrem Gerät. Sie können Dateien hin und her kopieren, so wie Sie es von jedem anderen
externen Gerät gewohnt sind.
2. Wenn Sie fertig sind, werfen Sie das Gerät über Windows aus und trennen das USB-Kabel.
14 Kapitel 3 Verbindung zu einem Netzwerk herstellen
Seite wird geladen ...
Seite wird geladen ...
Seite wird geladen ...
Seite wird geladen ...
Seite wird geladen ...
Seite wird geladen ...
Seite wird geladen ...
Seite wird geladen ...
Seite wird geladen ...
Seite wird geladen ...
Seite wird geladen ...
Seite wird geladen ...
Seite wird geladen ...
Seite wird geladen ...
Seite wird geladen ...
Seite wird geladen ...
Seite wird geladen ...
Seite wird geladen ...
Seite wird geladen ...
Seite wird geladen ...
Seite wird geladen ...
Seite wird geladen ...
Seite wird geladen ...
Seite wird geladen ...
Seite wird geladen ...
Seite wird geladen ...
Seite wird geladen ...
Seite wird geladen ...
Seite wird geladen ...
Seite wird geladen ...
Seite wird geladen ...
Seite wird geladen ...
Seite wird geladen ...
Seite wird geladen ...
Seite wird geladen ...
Seite wird geladen ...
Seite wird geladen ...
Seite wird geladen ...
Seite wird geladen ...
Seite wird geladen ...
Seite wird geladen ...
-
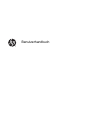 1
1
-
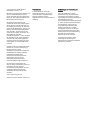 2
2
-
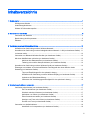 3
3
-
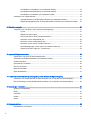 4
4
-
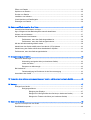 5
5
-
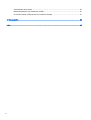 6
6
-
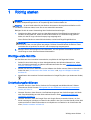 7
7
-
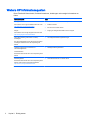 8
8
-
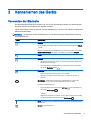 9
9
-
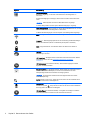 10
10
-
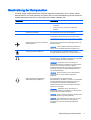 11
11
-
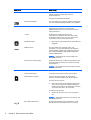 12
12
-
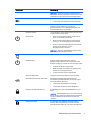 13
13
-
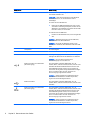 14
14
-
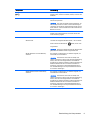 15
15
-
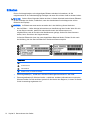 16
16
-
 17
17
-
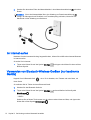 18
18
-
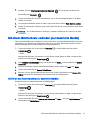 19
19
-
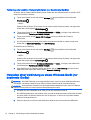 20
20
-
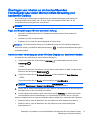 21
21
-
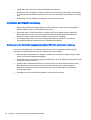 22
22
-
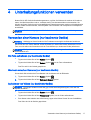 23
23
-
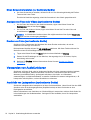 24
24
-
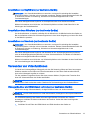 25
25
-
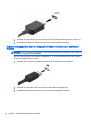 26
26
-
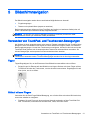 27
27
-
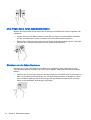 28
28
-
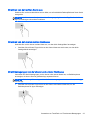 29
29
-
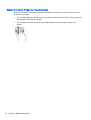 30
30
-
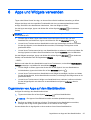 31
31
-
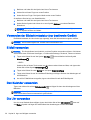 32
32
-
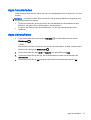 33
33
-
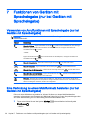 34
34
-
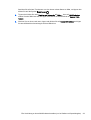 35
35
-
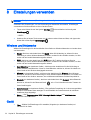 36
36
-
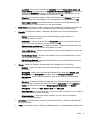 37
37
-
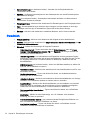 38
38
-
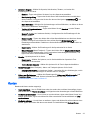 39
39
-
 40
40
-
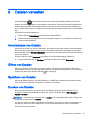 41
41
-
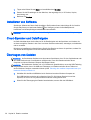 42
42
-
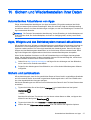 43
43
-
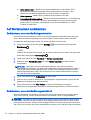 44
44
-
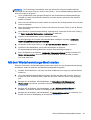 45
45
-
 46
46
-
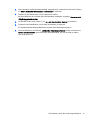 47
47
-
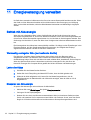 48
48
-
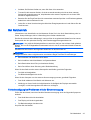 49
49
-
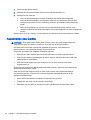 50
50
-
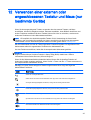 51
51
-
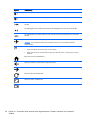 52
52
-
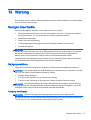 53
53
-
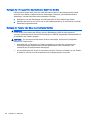 54
54
-
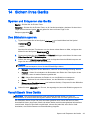 55
55
-
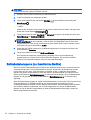 56
56
-
 57
57
-
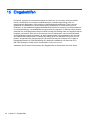 58
58
-
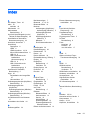 59
59
-
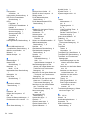 60
60
-
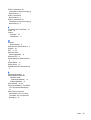 61
61
HP Slate All-in-One - 17-l000la Benutzerhandbuch
- Typ
- Benutzerhandbuch
Verwandte Artikel
-
HP Slate 7 VoiceTab Ultra Benutzerhandbuch
-
HP Slate 6 VoiceTab II Benutzerhandbuch
-
HP 7II - 1311 Benutzerhandbuch
-
HP Slate 7 Benutzerhandbuch
-
HP SlateBook 14-p000nb PC (ENERGY STAR) Benutzerhandbuch
-
HP Slate 8 Pro 7600ed Tablet Benutzerhandbuch
-
HP Chromebook - 14-x034nb Benutzerhandbuch
-
HP Stream Notebook - 13-c006ni Benutzerhandbuch
-
HP Stream Notebook - 14-z090ng (ENERGY STAR) Benutzerhandbuch
-
HP Stream 11 Pro Notebook PC Benutzerhandbuch