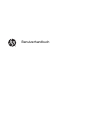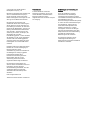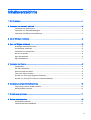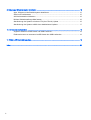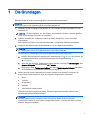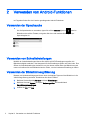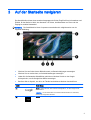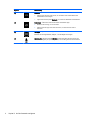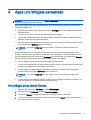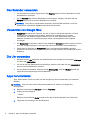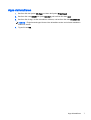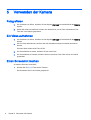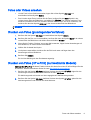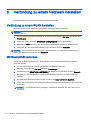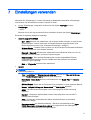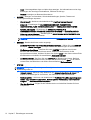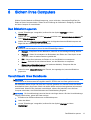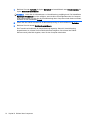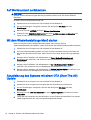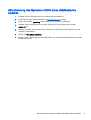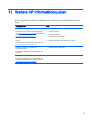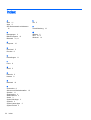HP SlateBook 14-p000nb PC (ENERGY STAR) Benutzerhandbuch
- Typ
- Benutzerhandbuch

Benutzerhandbuch

© Copyright 2014 Hewlett-Packard
Development Company, L.P.
Bluetooth ist eine Marke ihres Inhabers und
wird von Hewlett-Packard Company in
Lizenz verwendet. Google und andere
Marken sind Eigentum von Google Inc. Das
SD-Logo ist eine Marke ihres Inhabers.
HP haftet nicht für technische oder
redaktionelle Fehler oder Auslassungen in
diesem Dokument. Ferner übernimmt sie
keine Haftung für Schäden, die direkt oder
indirekt auf die Bereitstellung, Leistung und
Nutzung dieses Materials zurückzuführen
sind. HP haftet – ausgenommen für die
Verletzung des Lebens, des Körpers, der
Gesundheit oder nach dem
Produkthaftungsgesetz – nicht für Schäden,
die fahrlässig von HP, einem gesetzlichen
Vertreter oder einem Erfüllungsgehilfen
verursacht wurden. Die Haftung für grobe
Fahrlässigkeit und Vorsatz bleibt hiervon
unberührt.
Inhaltliche Änderungen dieses Dokuments
behalten wir uns ohne Ankündigung vor.
Die Informationen in dieser
Veröffentlichung werden ohne Gewähr für
ihre Richtigkeit zur Verfügung gestellt.
Insbesondere enthalten diese
Informationen keinerlei zugesicherte
Eigenschaften. Alle sich aus der
Verwendung dieser Informationen
ergebenden Risiken trägt der Benutzer.
Die Garantien für HP Produkte und
Services werden ausschließlich in der zum
Produkt bzw. Service gehörigen
Garantieerklärung beschrieben. Aus dem
vorliegenden Dokument sind keine
weiterreichenden Garantieansprüche
abzuleiten.
Erste Ausgabe: März 2014
Teilenummer des Dokuments: 753265-041
Produkthinweis
In diesem Handbuch werden die
Funktionen beschrieben, die von den
meisten Modellen unterstützt werden.
Einige der Funktionen stehen
möglicherweise nicht auf Ihrem Computer
zur Verfügung.
Bestimmungen zur Verwendung der
Software
Durch das Installieren, Kopieren,
Herunterladen oder anderweitige
Verwendung der auf diesem Computer
vorinstallierten Softwareprodukte erkennen
Sie die Bestimmungen des
HP Lizenzvertrags für Endbenutzer (EULA)
an. Wenn Sie diese Lizenzbestimmungen
nicht akzeptieren, müssen Sie das
unbenutzte Produkt (Hardware und
Software) innerhalb von 14 Tagen
zurückgeben und können als einzigen
Anspruch die Rückerstattung des vollen
Kaufpreises fordern. Die Rückerstattung
unterliegt den entsprechenden
Bestimmungen Ihres Verkäufers.
Für weitere Informationen und die
vollständige Rückerstattung des
Kaufpreises des Computers kontaktieren
Sie bitte Ihren Verkäufer.

Inhaltsverzeichnis
1 Die Grundlagen ................................................................................................................................................. 1
2 Verwenden von Android-Funktionen ................................................................................................................ 2
Verwenden der Sprachsuche ............................................................................................................... 2
Verwenden von Schnelleinstellungen .................................................................................................. 2
Verwenden der Bildschirmvergrößerung .............................................................................................. 2
3 Auf der Startseite navigieren ............................................................................................................................. 3
4 Apps und Widgets verwenden .......................................................................................................................... 5
Hinzufügen eines Gmail-Kontos ........................................................................................................... 5
Den Kalender verwenden ..................................................................................................................... 6
Verwenden von Google Now ................................................................................................................ 6
Die Uhr verwenden ............................................................................................................................... 6
Apps herunterladen .............................................................................................................................. 6
Apps deinstallieren ............................................................................................................................... 7
5 Verwenden der Kamera .................................................................................................................................... 8
Fotografieren ........................................................................................................................................ 8
Ein Video aufnehmen ........................................................................................................................... 8
Einen Screenshot machen ................................................................................................................... 8
Fotos oder Videos ansehen ................................................................................................................. 9
Drucken von Fotos (grundlegendes Verfahren) ................................................................................... 9
Drucken von Fotos (HP e-Print) (nur bestimmte Modelle) ................................................................... 9
6 Verbindung zu einem Netzwerk herstellen ..................................................................................................... 10
Verbindung zu einem WLAN herstellen ............................................................................................. 10
Mit Bluetooth® verbinden ................................................................................................................... 10
7 Einstellungen verwenden ................................................................................................................................ 11
8 Sichern Ihres Computers ................................................................................................................................ 13
Den Bildschirm sperren ...................................................................................................................... 13
Verschlüsseln Ihres SlateBooks ......................................................................................................... 13
iii

9 Sichern und Wiederherstellen Ihrer Daten ...................................................................................................... 15
Apps, Widgets und das Betriebssystem aktualisieren ........................................................................ 15
Sichern und zurücksetzen .................................................................................................................. 15
Auf Werkszustand zurücksetzen ........................................................................................................ 16
Mit dem Wiederherstellungs-Menü starten ......................................................................................... 16
Aktualisierung des Systems mit einem OTA (Over-The-Air) Update ................................................. 16
Aktualisierung des Systems mithilfe eines dateibasierten Updates ................................................... 17
10 Verwenden des Speichers ............................................................................................................................ 18
Zugriff auf externe microSD-Karten oder USB-Laufwerke ................................................................. 18
Entfernen/trennen von externen microSD-Karten oder USB-Laufwerken .......................................... 18
11 Weitere HP Informationsquellen ................................................................................................................... 19
Index ................................................................................................................................................................... 20
iv

1 Die Grundlagen
Befolgen Sie bei der ersten Verwendung Ihres Computers diese Anweisungen:
HINWEIS: Grundlegende Bedienungsanweisungen finden Sie auf dem gedruckten Poster
„Setup-
Anleitungen“
, das in der Verpackung Ihres Computers enthalten ist.
1. Schließen Sie den Computer an das Netzteil an und schließen Sie dann das Netzteil an einer
Steckdose an.
HINWEIS: Es wird empfohlen, nur den Adapter, der zusammen mit Ihrem Computer geliefert
wurde, zum Laden des Computers zu verwenden.
2. Drücken und halten Sie die Ein/Aus-Taste in der linken oberen Ecke, um den Computer
einzuschalten.
Wenn Sie den Computer zum ersten Mal einschalten, erscheint ein Willkommensbildschirm.
3. Folgen Sie den Anweisungen auf dem Bildschirm, um eine Sprache auszuwählen.
HINWEIS: Wenn Sie Ihren Computer einrichten und registrieren, müssen Sie möglicherweise
ein Tastaturlayout oder eine Eingabemethode für Ihre Region festlegen.
So legen Sie ein Tastaturlayout oder eine Eingabemethode für Ihre Region fest:
a. Drücken Sie zum Wechseln zwischen den Tastaturlayouts Strg+Leertaste oder drücken Sie
bei bestimmten Modellen zum Wechseln zwischen den Eingabemethoden Alt
+Umschalttaste.
b. Wenn Sie das physische Tastaturlayout ändern möchten, berühren Sie Einstellungen, dann
Sprache & Eingabe und anschließend HP Tastatur.
c. Berühren Sie unter Tastaturlayout wählen die Option Tastaturlayouts festlegen und wählen
Sie anschließend die physische Tastatur für Ihre Region.
4. Melden Sie sich mit der E-Mail-Adresse und dem Passwort Ihres Google™-Kontos an. Sie
können diese E-Mail-Adresse für eines der folgenden Google-Konten verwenden:
●
Gmail
●
YouTube
●
Google Apps
●
AdWords
●
Jedes andere Google-Produkt
Wenn Sie noch kein Google-Konto haben, können Sie jetzt eines erstellen, indem Sie den
Anweisungen auf dem Bildschirm folgen.
HINWEIS: Sobald Sie sich bei einem Google-Konto anmelden, werden E-Mail, Kontakte,
Kalendereinträge und die mit diesem Konto verbundenen Daten mit Ihrem Computer
synchronisiert. Sollten Sie noch weitere Google-Konten haben, so können Sie diese zu einem
späteren Zeitpunkt hinzufügen.
1

2 Verwenden von Android-Funktionen
Im Folgenden finden Sie eine Liste der grundlegenden Android-Funktionen.
Verwenden der Sprachsuche
▲
Um die Sprachsuche zu verwenden, tippen Sie auf das Mikrofon-Symbol
oben im
Bildschirm oder auf der Tastatur, und geben Sie einen oder mehrere Suchbegriffe per
Spracheingabe ein.
Verwenden von Schnelleinstellungen
Mit Hilfe der Schnelleinstellungen können Sie einfach auf WiFi-Einstellungen zugreifen, die
Bildschirmhelligkeit verändern, das Hauptmenü für die Einstellungen öffnen und vieles mehr. Zum
Öffnen der Schnelleinstellungen wischen Sie von der oberen rechten Ecke des Bildschirms nach
unten und berühren Sie anschließend eines der Felder, um eine bestimmte Einstellung zu öffnen.
Verwenden der Bildschirmvergrößerung
Benutzer mit Sehbeeinträchtigungen können durch dreimaliges Tippen auf den Bildschirm in die
Vollbild-Vergrößerung wechseln. So aktivieren Sie diese Funktion:
1. Berühren Sie das Symbol Alle Apps und dann Einstellungen.
2. Berühren Sie unter System die Option Bedienungshilfen und anschließend
Vergrößerungsbewegungen.
3. Wählen Sie Ein oder Aus.
2 Kapitel 2 Verwenden von Android-Funktionen

3 Auf der Startseite navigieren
Der Startbildschirm bietet einen zentralen Ausgangspunkt für den Zugriff auf Ihre Informationen und
E-Mails, für das Surfen im Web, das Streamen von Videos, das Betrachten von Fotos und den
Zugang zu sozialen Netzwerken.
HINWEIS: Der Startbildschirm Ihres Computers unterscheidet sich möglicherweise von der
folgenden Abbildung.
●
Wischen Sie vom linken oberen Bildschirmrand, um Benachrichtigungen anzuzeigen.
●
Wischen Sie von rechts oben, um Schnelleinstellungen anzuzeigen.
●
Halten Sie die Startseiten-Schaltfläche gedrückt und wischen Sie bis zu den Google-
Kreissymbolen, um die Google Now-Karten anzuzeigen.
●
Berühren Sie ein Symbol, um die in der Tabelle beschriebenen Aktionen durchzuführen.
Symbol Beschreibung
(1)
Suche – Geben Sie einen oder mehrere Suchbegriffe ein, um eine Google-Suche
durchzuführen.
HINWEIS: Um die Suchfunktion und andere Tastenkombination zu verwenden,
müssen Sie Google Now aktivieren.
(2)
Zurück – Öffnet den vorhergehenden Bildschirm.
3

Symbol Beschreibung
(3)
Startseite – Öffnet den zentralen Startbildschirm.
●
Wischen Sie nach links oder rechts, um den linken oder rechten Bereich des
Startbildschirms anzuzeigen.
●
Tippen Sie auf das Symbol Startseite, um schnell zur Startseite zurückzukehren.
(4)
Letzte Apps – Öffnet eine Liste mit den zuletzt verwendeten Apps.
●
Berühren Sie eine App, um sie zu öffnen.
●
Wischen Sie eine App nach oben oder unten, um diese aus der Liste zu
entfernen.
(5)
Alle Apps – Zeigt eine Liste aller Apps an.
Berühren Sie die Registerkarte „Widgets“, um alle Widgets anzuzeigen.
(6)
Sprachsuche – Berühren Sie das Mikrofon-Symbol und geben Sie dann einen oder
mehrere Suchbegriffe per Spracheingabe ein, um eine Google-Suche durchzuführen.
4 Kapitel 3 Auf der Startseite navigieren

4 Apps und Widgets verwenden
HINWEIS: Google Anwendungen wie z. B. Gmail, Google Now und andere sind in bestimmten
Regionen möglicherweise nicht verfügbar.
Apps sind Verknüpfungen, die verwendet werden, um die Anwendungen zu öffnen, die auf Ihrem
Computer installiert sind.
●
Berühren Sie zum Anzeigen aller Apps die Option Alle Apps in der Favoritenleiste auf einem der
Startbildschirme.
●
Um eine App zu öffnen, berühren Sie das entsprechende Symbol.
●
Um auf dem Startbildschirm eine App hinzuzufügen, berühren und halten Sie das Symbol und
bewegen es dann an die gewünschte Stelle.
●
Um eine App vom Startbildschirm zu entfernen, berühren und halten Sie das Symbol und ziehen
Sie es zum Symbol Entfernen oben im Bildschirm.
HINWEIS: Das Symbol Entfernen wird erst sichtbar, wenn Sie ein Symbol berühren und
halten.
Widgets sind Apps mit einer speziellen Funktionalität, die einen permanent aktualisierten Inhalt
anzeigen. Sie können den aktualisierten Inhalt sehen und durchblättern, ohne das Widget zu öffnen.
Um alle Widgets anzuzeigen, berühren Sie Alle Apps und berühren dann die Registerkarte Widgets.
Ein Beispiel für ein Widget ist das analoge Uhr-Widget, das die Zeit anzeigt.
●
Um ein Widget zu öffnen, berühren Sie das entsprechende Symbol.
●
Um auf dem Startbildschirm ein Widget hinzuzufügen, berühren und halten Sie das Symbol und
bewegen das Widget dann an die gewünschte Stelle.
●
Um ein Widget vom Startbildschirm zu entfernen, berühren und halten Sie das Widget und
ziehen es dann zum Symbol Entfernen oben im Bildschirm.
HINWEIS: Das Symbol Entfernen wird erst sichtbar, wenn Sie das Widget berühren und
halten.
●
Um die Größe eines Widgets zu ändern, berühren Sie das Widget und lassen es wieder los, so
dass der Rahmen für die Größenänderung angezeigt wird.
Hinzufügen eines Gmail-Kontos
1. Berühren Sie das Symbol Alle Apps und dann Einstellungen.
2. Berühren Sie unter KONTEN die Option Konto hinzufügen.
3. Wählen Sie Google und folgen Sie dann den Anweisungen auf dem Bildschirm.
4. Um auf Ihr Gmail-Konto zuzugreifen, berühren Sie das Symbol Gmail auf dem Startbildschirm
oder dem Bildschirm „Alle Apps“.
Hinzufügen eines Gmail-Kontos 5

Den Kalender verwenden
●
Um den Kalender zu öffnen, tippen Sie auf das Kalender-Symbol auf dem Startbildschirm oder
dem Bildschirm „Alle Apps“.
●
Um die Kalender-App auf dem Startbildschirm hinzuzufügen, berühren und halten Sie das
Kalender-Symbol, bis es auf dem Startbildschirm erscheint.
HINWEIS: Wenn Sie ein Google-Konto hinzufügen, werden E-Mail, Kalender und die mit
diesem Konto verbundenen Kontakte automatisch synchronisiert.
Verwenden von Google Now
●
Google Now verwendet die Tageszeit, den Ort, an dem Sie sich gerade befinden, und Ihren
Ortsverlauf, um Informationen anzuzeigen, während Sie unterwegs sind. Es werden
Informationen aus anderen Google-Produkten, wie z. B. Ihrem Webprotokoll oder Ihrem
Kalender verwendet, um Terminerinnerungen, Karten, Sportergebnisse oder Flugdaten
anzuzeigen.
●
Um Google Now zu aktivieren, halten Sie die Schaltfläche Startseite gedrückt, wischen Sie nach
oben zum Google-Kreissymbol, und folgen Sie dann den Anleitungen auf dem Bildschirm.
●
Halten Sie zum Anzeigen der Google Now-Karten, die Startseiten-Schaltfläche gedrückt,
wischen Sie nach oben zum Google-Kreissymbol und folgen Sie dann den Anleitungen auf dem
Bildschirm.
Die Uhr verwenden
●
Berühren Sie das Uhr-Widget auf dem Startbildschirm oder berühren Sie das Symbol Alle Apps
und dann das Uhrensymbol.
●
Um die Uhr auf dem Startbildschirm hinzuzufügen, berühren und halten Sie das Uhrensymbol,
bis es auf dem Startbildschirm erscheint.
●
Um den Wecker einzustellen, berühren Sie das Uhrensymbol, dann das Wecker-Symbol und
folgen dann den Anweisungen auf dem Bildschirm.
Apps herunterladen
Apps, Musik, Bücher, Spiele und mehr aus dem Google Play Store herunterladen (nur bestimmte
Modelle).
HINWEIS: Apps, die nicht mit Ihrem System kompatibel sind, werden von Google Play
herausgefiltert.
1. Berühren Sie das Symbol Alle Apps und dann Play Store.
2. Wählen Sie eine Kategorie.
– ODER –
Berühren Sie das Symbol Suche und geben Sie dann einen Suchbegriff in das Textfeld ein.
3. Folgen Sie den Anleitungen auf dem Bildschirm.
6 Kapitel 4 Apps und Widgets verwenden

Apps deinstallieren
1. Berühren Sie das Symbol Alle Apps und dann das Symbol Einstellungen.
2. Berühren Sie unter GERÄT die Option Speichern und berühren Sie dann Apps.
3. Berühren Sie die App, die Sie deinstallieren möchten, und berühren Sie dann Deinstallieren.
HINWEIS: Einige Anwendungen können nicht deinstalliert werden und müssen stattdessen
deaktiviert werden.
4. Tippen Sie auf OK.
Apps deinstallieren 7

5 Verwenden der Kamera
Fotografieren
1. Um die Kamera zu öffnen, berühren Sie das Symbol Alle Apps und anschließend das Kamera-
Symbol.
2. Stellen Sie scharf und berühren Sie dann den blauen Kreis, um ein Foto aufzunehmen. Das
Foto wird in der Galerie gespeichert.
Ein Video aufnehmen
1. Um die Kamera zu öffnen, berühren Sie das Symbol Alle Apps und anschließend das Kamera-
Symbol.
2. Um ein Video aufzunehmen, berühren Sie das Videokamera-Symbol unterhalb des blauen
Kreises.
Der blaue Kreis ändert seine Farbe in Rot.
3. Um die Aufnahme zu starten, berühren Sie den roten Kreis.
4. Um die Aufnahme zu beenden, berühren Sie den roten Kreis. Das Video wird in der Galerie
gespeichert.
Einen Screenshot machen
So machen Sie einen Screenshot:
▲
Drücken Sie die Druck-Taste auf der Tastatur.
Der Screenshot wird in der Galerie gespeichert.
8 Kapitel 5 Verwenden der Kamera

Fotos oder Videos ansehen
●
Um die Fotos in Ihrer Galerie anzusehen, tippen Sie auf das Symbol Alle Apps und
anschließend auf das Symbol Galerie.
●
Zum Löschen eines Fotos, berühren Sie die Fotos, berühren Sie das Menü-Symbol in der
rechten oberen Ecke des Bildschirms, und wählen Sie Löschen. Zum Löschen mehrerer Fotos
berühren und halten Sie ein Foto, berühren Sie dann weitere Fotos, um Sie zu markieren, und
berühren Sie dann das Symbol Entfernen in der oberen rechten Ecke des Bildschirms.
HINWEIS: Fotos können auch mit dem HP Media Player angezeigt werden.
Drucken von Fotos (grundlegendes Verfahren)
1. Berühren Sie das Symbol Alle Apps und anschließend das Symbol Galerie.
2. Berühren Sie das Foto, um es auszuwählen, berühren Sie dann das Symbol Menü in der oberen
rechten Ecke des Bildschirms und wählen Sie anschließend Drucken.
3. Wenn Sie die Funktion „Drucken“ zum ersten Mal verwenden, folgen Sie den Anweisungen auf
dem Bildschirm, um einen Drucker auszuwählen.
4. Wählen Sie die Anzahl der Kopien.
5. Um Optionen auszuwählen, berühren Sie den Pfeil nach unten und folgen dann den
Anweisungen auf dem Bildschirm.
6. Berühren Sie Drucken.
Es wird eine Meldung mit dem Druckstatus angezeigt.
Drucken von Fotos (HP e-Print) (nur bestimmte Modelle)
Aktivieren Sie HP e-Print. Mit dieser Funktion können Sie direkt über einen HP ePrint-fähigen Drucker
ausdrucken. Weitere Informationen finden Sie unter
http://www.hp.com/go/2eprint.
1. Berühren Sie das Symbol Alle Apps, berühren Sie dann das Symbol HP ePrint, folgen Sie den
Anweisungen auf dem Bildschirm und berühren Sie dann Aktivieren.
Ein Aktivierungscode wird an die von Ihnen angegebene E-Mail-Adresse gesendet.
2. Berühren Sie das Symbol Alle Apps, berühren Sie dann das Symbol HP ePrint, geben Sie den
Aktivierungscode ein und berühren Sie dann Aktivieren.
Fotos oder Videos ansehen 9

6 Verbindung zu einem Netzwerk herstellen
Im folgenden Abschnitt wird die Verbindung mit Netzwerken erklärt.
Verbindung zu einem WLAN herstellen
Im Internet surfen, Ihre E-Mails lesen oder andere Online-Aktivitäten durchführen.
HINWEIS: Sie müssen eine WLAN-Verbindung herstellen, bevor Sie eine Verbindung zum Internet
aufbauen können.
1. Um eine WLAN-Verbindung herzustellen, berühren Sie das Symbol Alle Apps und wählen dann
Einstellungen.
2. Stellen Sie sicher, dass unter DRAHTLOS & NETZWERKE WiFi eingeschaltet ist.
3. Berühren Sie WiFi und wählen Sie dann eines der angezeigten verfügbaren Netzwerke aus.
4. Geben Sie ggf. den Sicherheitsschlüssel ein und berühren Sie dann Verbinden.
HINWEIS: Um ein WLAN, mit dem Sie zuvor verbunden waren, zu entfernen, berühren Sie den
Namen des Netzwerks und wählen dann Entfernen.
Mit Bluetooth® verbinden
Sie können ein Bluetooth-Gerät, wie z. B. ein Headset, eine Tastatur oder eine Maus mit Ihrem
Computer koppeln.
1. Um eine Verbindung herzustellen, schalten Sie das Bluetooth-Gerät ein.
2. Berühren Sie das Symbol Alle Apps und dann Einstellungen.
3. Schalten Sie unter DRAHTLOS & NETZWERK Bluetooth ein und berühren Sie dann Bluetooth.
4. Berühren Sie Ihren Gerätenamen, um ihn für alle Bluetooth-Geräte in der Nähe sichtbar zu
machen.
5. Um verfügbare Bluetooth-Geräte zu finden, berühren Sie NACH GERÄTEN SUCHEN.
6. Tippen Sie auf das Gerät, und befolgen Sie die Anweisungen auf dem Bildschirm, um das Gerät
zu koppeln.
HINWEIS: Um die Akkulaufzeit zu verlängern, schalten Sie Bluetooth aus, wenn Sie es nicht
verwenden.
10 Kapitel 6 Verbindung zu einem Netzwerk herstellen

7 Einstellungen verwenden
Verwenden Sie „Einstellungen“, um eine Verbindung mit Netzwerken herzustellen, Einstellungen
vorzunehmen und Informationen zu Ihrem Computer zu finden.
▲
Um auf „Einstellungen“ zuzugreifen, berühren Sie das Symbol Alle Apps und dann
Einstellungen.
– ODER –
Wischen Sie von der oberen rechten Ecke und berühren Sie dann das Symbol Einstellungen.
Es werden die folgenden Kategorien angezeigt:
●
DRAHTLOS & NETZWERKE
◦
WiFi – WiFi aktivieren oder deaktivieren und mit einem WLAN verbinden, so dass Sie Ihre
E-Mails einsehen, im Web surfen oder auf soziale Netzwerke zugreifen können. (Der
Erkennungsdienst ist auch unter „Erweiterte Einstellungen“ verfügbar.)
◦
Wireless Display – Drahtlos Video und Audio von Ihrem Gerät auf ein Miracast-zertifiziertes
Wireless Display oder einen Adapter streamen.
◦
Bluetooth – Bluetooth aktivieren oder deaktivieren und ein Bluetooth-Gerät, wie z. B. ein
Headset oder eine Tastatur, mit Ihrem Computer koppeln.
◦
Datenverbrauch – Eine grafische Darstellung der in einem ausgewählten Zeitraum
verwendeten Daten anzeigen. Es wird ebenfalls der Datenverbrauch der einzelnen
installierten Apps angezeigt.
◦
Mehr ... – Flugmodus aktivieren oder deaktivieren.
●
GERÄT
HINWEIS: Einige dieser Einstellungen treffen möglicherweise nicht auf Ihre
Systemkonfiguration zu.
◦
Töne – Lautstärken und Standardbenachrichtigung anpassen und Töne bei Berührung
sowie Ton bei Bildschirmsperre aktivieren oder deaktivieren.
◦
Beats Audio – Beats Audio aktivieren oder deaktivieren und Musik, Film oder Sprache
wählen.
◦
HP Cool Control—Halten Sie die Temperatur Ihres Computers in einem optimalen Bereich.
◦
Display – Helligkeit, Hintergrund, Ruhezustand und Schriftgröße anpassen.
◦
HDMI – 3D-Stereoskopische Ausgabe unter Verwendung einer HDMI-Verbindung
anpassen.
◦
Speicher – Verfügbaren Speicherplatz auf dem Computerspeicher und microSD™-
Kartenspeicher anzeigen.
◦
Akku – Prozentualen Ladezustand des Akkus und Akkuverbrauch verschiedener
Funktionen anzeigen.
◦
Energiesparmodus (nur bestimmte Modelle) – Aktivieren oder deaktivieren Sie Tegra
PRISM Dynamische Hintergrundbeleuchtung und sorgen Sie für ein Gleichgewicht
zwischen Prozessorleistung und Energieverbrauch.
11

◦
Apps – Heruntergeladene Apps und aktive Apps anzeigen. Um Informationen zu einer App
anzuzeigen oder eine App zu deinstallieren, berühren Sie die App.
◦
Benutzer –Anzeigen von Benutzerinformationen.
●
NUTZER – Anzeigen von Standorten, Sicherheitseinstellungen, Sprache, Tastatur und
Sicherungseinstellungen anpassen.
◦
Standortzugriff – Aktivieren oder deaktivieren Sie Zugriff auf meinem Standort.
◦
Sicherheit – Einstellungen für BILDSCHIRMSICHERHEIT, PASSWÖRTER,
GERÄTEVERWALTUNG, VERSCHLÜSSELUNG und ANMELDEDATENSPEICHER.
◦
Sprache und Eingabe – Einstellungen für SPRACHE, TASTATUR &
EINGABEMETHODEN, PHYSISCHE TASTATUR, SPRACHE und MAUS/TOUCHPAD.
◦
Sicherung und zurücksetzen – Einstellungen für SICHERUNG & WIEDERHERSTELLEN
und auf Werkszustand zurücksetzen.
HINWEIS: Auf Werkszustand zurücksetzen ist unter PERSÖNLICHE DATEN verfügbar.
●
KONTEN – Bestehende Konten werden angezeigt.
◦
Ein E-Mail-Konto oder eine andere Art von Konto hinzufügen – Wählen Sie unter KONTEN
die Option + Konto hinzufügen und folgen Sie dann den Anweisungen auf dem Bildschirm.
◦
Ein Konto synchronisieren – Berühren Sie unter KONTEN den Namen eines Kontos.
Berühren Sie den Namen eines Kontos erneut, wählen Sie die Elemente, die Sie
synchronisieren möchten, berühren Sie dann das Symbol Menü in der oberen rechten Ecke
des Bildschirms und wählen Sie anschließend Jetzt synchronisieren.
◦
Ein Konto entfernen – Berühren Sie unter KONTEN den Namen eines Kontos: Berühren
Sie den Namen eines Kontos erneut, berühren Sie dann das Symbol Menü in der oberen
rechten Ecke des Bildschirms und wählen Sie anschließend Konto entfernen.
●
SYSTEM
HINWEIS: Einige dieser Einstellungen treffen möglicherweise nicht auf Ihre
Systemkonfiguration zu.
◦
Datum & Uhrzeit – Aktivieren oder deaktivieren Sie Automatisches Datum & Uhrzeit und
wählen Sie Einstellungen für die Zeitzone, das Zeitformat und das Datumsformat.
◦
Bedienungshilfen – Aktivieren oder deaktivieren Sie TalkBack, Vergrößerungsbewegungen,
Großer Text, Passwörter aussprechen, Bedienungshilfen-Verknüpfung, Text-in-Sprache-
Ausgabe und Reaktionszeit Berühren/Halten.
◦
Über das SlateBook – Zeigen Sie die Softwareversion und rechtliche Hinweise für Ihren
Computer an.
12 Kapitel 7 Einstellungen verwenden

8 Sichern Ihres Computers
Wählen Sie eine Methode zur Bildschirmsperrung, um zu verhindern, dass andere Zugriff auf die
Daten auf Ihrem Computer haben. Ziehen Sie zur Erhöhung der Sicherheit in Erwägung, die Daten
auf Ihrem Computer zu verschlüsseln.
Den Bildschirm sperren
1. Um auf „Einstellungen“ zuzugreifen, berühren Sie das Symbol Alle Apps und dann
Einstellungen.
2. Wählen Sie unter NUTZER die Option Sicherheit und dann unter BILDSCHIRMSICHERHEIT die
Option Bildschirmsperre.
3. Wählen Sie unter Bildschirmsperre wählen eine der folgenden Arten der Bildschirmsperre und
folgen Sie den Anweisungen auf dem Bildschirm.
HINWEIS: Wenn Sie zuvor eine Bildschirmsperre eingerichtet haben, müssen Sie den
Bildschirm zuerst entsperren, bevor Sie diese Einstellungen ändern.
●
Bewegen – Entsperren Sie den Bildschirm, indem Sie in eine beliebige Richtung wischen.
●
Passwort – Geben Sie mindestens vier Buchstaben oder Zahlen ein. Diese Option ist am
sichersten, wenn ein starkes Passwort gewählt wird.
●
PIN – Geben Sie mindestens vier Zahlen ein, um den Bildschirm zu entsperren.
●
Muster – Zeichnen Sie ein einfaches Muster, um den Bildschirm zu entsperren.
●
Entsperren per Gesichtserkennung (nur bestimmte Modelle) - Entsperren Sie den
Bildschirm per Gesichtserkennung.
4. Geben Sie unter Inhaberinformation den Text ein, der angezeigt wird, wenn der Bildschirm
gesperrt ist.
Verschlüsseln Ihres SlateBooks
ACHTUNG: Eine Verschlüsselung kann nicht rückgängig gemacht werden. Es muss ein
Zurücksetzen auf Werkszustand durchgeführt werden, wodurch alle Ihre Daten gelöscht werden.
Als zusätzlicher Schutz für den Fall, dass der Computer gestohlen wird, können Sie alle Ihre Daten,
einschließlich Konten, App-Daten, Musik und andere Medien sowie heruntergeladene Informationen
verschlüsseln. Wenn Sie den Computer verschlüsseln, müssen Sie jedes Mal, wenn Sie Ihren
Computer einschalten, eine PIN/ein Kennwort zur Entschlüsselung eingeben.
ACHTUNG: Die Verschlüsselung kann eine Stunde oder länger dauern. Wird der Verschlüsselungs-
Vorgang unterbrochen, gehen Ihre Daten verloren.
1. Einstellen einer PIN/eines Kennworts zur Bildschirmsperre.
2. Laden des Akkus.
3. Um auf „Einstellungen“ zuzugreifen, berühren Sie das Symbol Alle Apps und dann
Einstellungen.
Den Bildschirm sperren 13

4. Berühren Sie unter NUTZER die Option Sicherheit und anschließend unter Verschlüsselung die
Option SlateBook verschlüsseln.
HINWEIS: Lesen Sie die Informationen zur Verschlüsselung sorgfältig durch. Die Schaltfläche
SlateBook verschlüsseln ist nicht verfügbar, wenn Ihr Akku nicht aufgeladen oder Ihr Computer
nicht angeschlossen ist. Falls Sie die Verschlüsselung Ihres Computers wieder ändern möchten,
berühren Sie die Schaltfläche Zurück.
5. Geben Sie Ihre PIN/Ihr Kennwort für die Bildschirmsperrung ein und berühren Sie Fortfahren.
6. Berühren Sie noch einmal SlateBook verschlüsseln.
Der Fortschritt wird während der Verschlüsselung angezeigt. Wenn die Verschlüsselung
abgeschlossen ist, müssen Sie Ihre PIN/Ihr Kennwort eingeben. Sie müssen Ihre PIN/Ihr
Kennwort auch jedes Mal eingeben, wenn Sie den Computer einschalten.
14 Kapitel 8 Sichern Ihres Computers

9 Sichern und Wiederherstellen Ihrer Daten
Mit folgenden Methoden können Sie Ihre Daten sichern und wiederherstellen.
Apps, Widgets und das Betriebssystem aktualisieren
HP empfiehlt, Ihre Apps, Widgets und das Betriebssystem regelmäßig auf die neuesten Versionen zu
aktualisieren. Durch Updates können Probleme behoben und der Computer um neue Funktionen und
Optionen erweitert werden. Die Technologie entwickelt sich beständig weiter. Wenn Sie Ihre Apps,
Widgets und das Betriebssystem aktualisieren, ist Ihr Computer immer auf dem neuesten Stand.
Ältere Apps oder Widgets sind möglicherweise nicht mit dem neuesten Betriebssystem kompatibel.
Besuchen Sie den Google Play Store und laden Sie die aktuellsten Versionen der Apps und Widgets
von HP und anderen Herstellern herunter. Das Betriebssystem lädt automatisch Systemupdates
herunter und benachrichtigt Sie, wenn diese Updates bereit zur Installation sind. Wenn Sie das
Betriebssystem manuell aktualisieren möchten, rufen Sie die Website
http://www.hp.com/support auf.
Sie können auch Einstellungen zum Sichern und Zurücksetzen Ihrer Daten für den Fall eines
Datenverlusts vornehmen.
Sichern und zurücksetzen
1. Schalten Sie Ihren Computer aus und schließen Sie das Netzteil an.
2. Um auf „Einstellungen“ zuzugreifen, berühren Sie das Symbol Alle Apps und dann
Einstellungen.
3. Berühren Sie unter NUTZER die Option Sichern & zurücksetzen.
4. Wählen Sie eine oder mehrere der folgenden Optionen:
●
Meine Daten sichern – Wählen Sie ein Kontrollkästchen, um das Sichern von App-Daten,
WiFi-Passwörtern und andere Einstellungen auf den Google-Servern zu aktivieren.
●
Sicherungskonto – Wählen Sie ein Google-Konto für die Sicherung.
●
Automatische Wiederherstellung – Wählen Sie das Kontrollkästchen, um gesicherte
Einstellungen und Daten, die wiederhergestellt werden sollen, wenn ein App erneut
installiert wird, zu aktivieren.
Apps, Widgets und das Betriebssystem aktualisieren 15

Auf Werkszustand zurücksetzen
ACHTUNG: Mit diesem Verfahren werden alle Daten, die Sie Ihrem Computer hinzugefügt haben,
gelöscht. Sichern Sie wenn möglich alle Ihre persönlichen Daten, bevor Sie dieses Verfahren
anwenden.
So stellen Sie den Werkszustand wieder her:
1. Schalten Sie Ihren Computer aus und schließen Sie das Netzteil an.
2. Um auf „Einstellungen“ zuzugreifen, berühren Sie das Symbol Alle Apps und dann
Einstellungen.
3. Berühren Sie unter NUTZER die Option Sichern & zurücksetzen.
4. Wählen Sie unter PERSÖNLICHE DATEN die Option Auf Werkszustand zurücksetzen und
folgen Sie dann den Anweisungen auf dem Bildschirm.
Mit dem Wiederherstellungs-Menü starten
Wenn Ihr Computer nicht in das Betriebssystem booten kann, können Sie eine
Systemwiederherstellung durchführen, indem Sie direkt auf das Wiederherstellungs-Menü zugreifen.
1. Schalten Sie Ihren Computer aus und schließen Sie das Netzteil an.
2. Um in das Wiederherstellungs-Menü zu booten, drücken und halten Sie die Leiser-Taste und
drücken Sie dann die Ein/Aus-Taste. Halten Sie die Leiser-Taste, bis das HP Logo angezeigt
wird.
3. Bewegen Sie die Aufwärts- oder Abwärtstaste, um Daten löschen/Zurücksetzen auf
Werkszustand zu markieren, und drücken Sie dann zur Bestätigung der Auswahl die
Eingabetaste.
4. Bewegen Sie die Aufwärts- oder Abwärtstaste, um Ja – alle Benutzerdaten löschen zu
markieren, und drücken Sie dann zur Bestätigung der Auswahl die Eingabetaste.
5. Bewegen Sie die Aufwärts- oder Abwärtstaste, um System jetzt neu starten zu markieren, und
drücken Sie dann zur Bestätigung der Auswahl die Eingabetaste.
Aktualisierung des Systems mit einem OTA (Over-The-Air)
Update
1. Schalten Sie Ihren Computer aus und schließen Sie das Netzteil an.
2. Schalten Sie Ihren Computer ein und stellen Sie eine Verbindung zum Internet her.
3. Um auf „Einstellungen“ zuzugreifen, berühren Sie das Symbol Alle Apps und dann
Einstellungen.
4. Berühren Sie unter Über das SlateBook die Option System-Updates und berühren Sie dann
Jetzt prüfen.
5. Folgen Sie den Anleitungen auf dem Bildschirm, um den Prozess abzuschließen. Das System
startet möglicherweise neu, wenn die Updates angewendet werden.
16 Kapitel 9 Sichern und Wiederherstellen Ihrer Daten
Seite laden ...
Seite laden ...
Seite laden ...
Seite laden ...
-
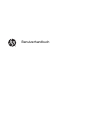 1
1
-
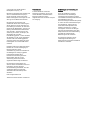 2
2
-
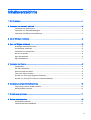 3
3
-
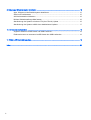 4
4
-
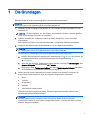 5
5
-
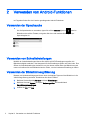 6
6
-
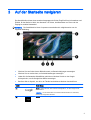 7
7
-
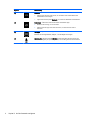 8
8
-
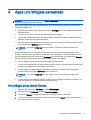 9
9
-
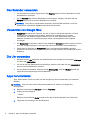 10
10
-
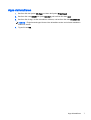 11
11
-
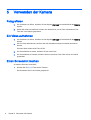 12
12
-
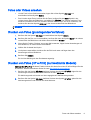 13
13
-
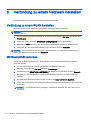 14
14
-
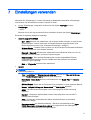 15
15
-
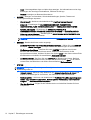 16
16
-
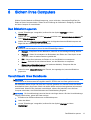 17
17
-
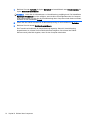 18
18
-
 19
19
-
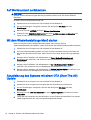 20
20
-
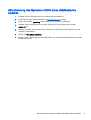 21
21
-
 22
22
-
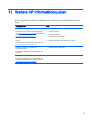 23
23
-
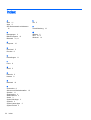 24
24