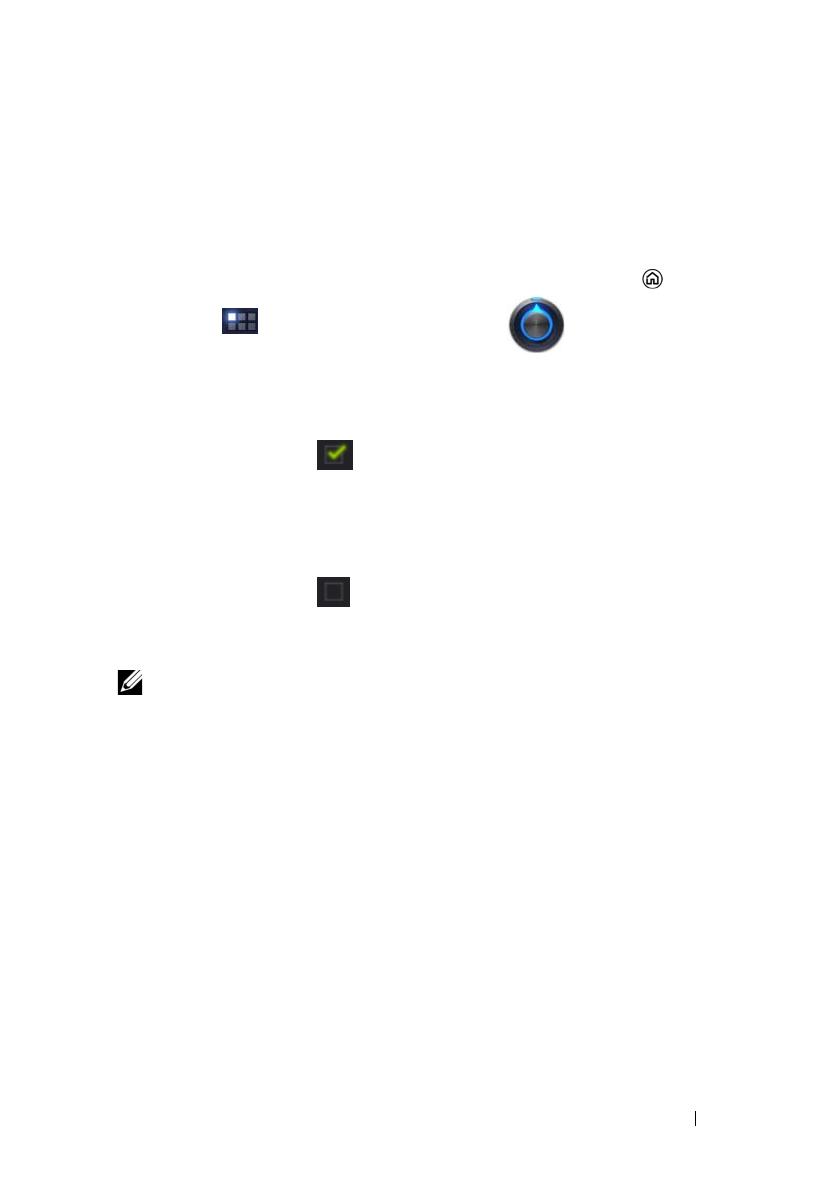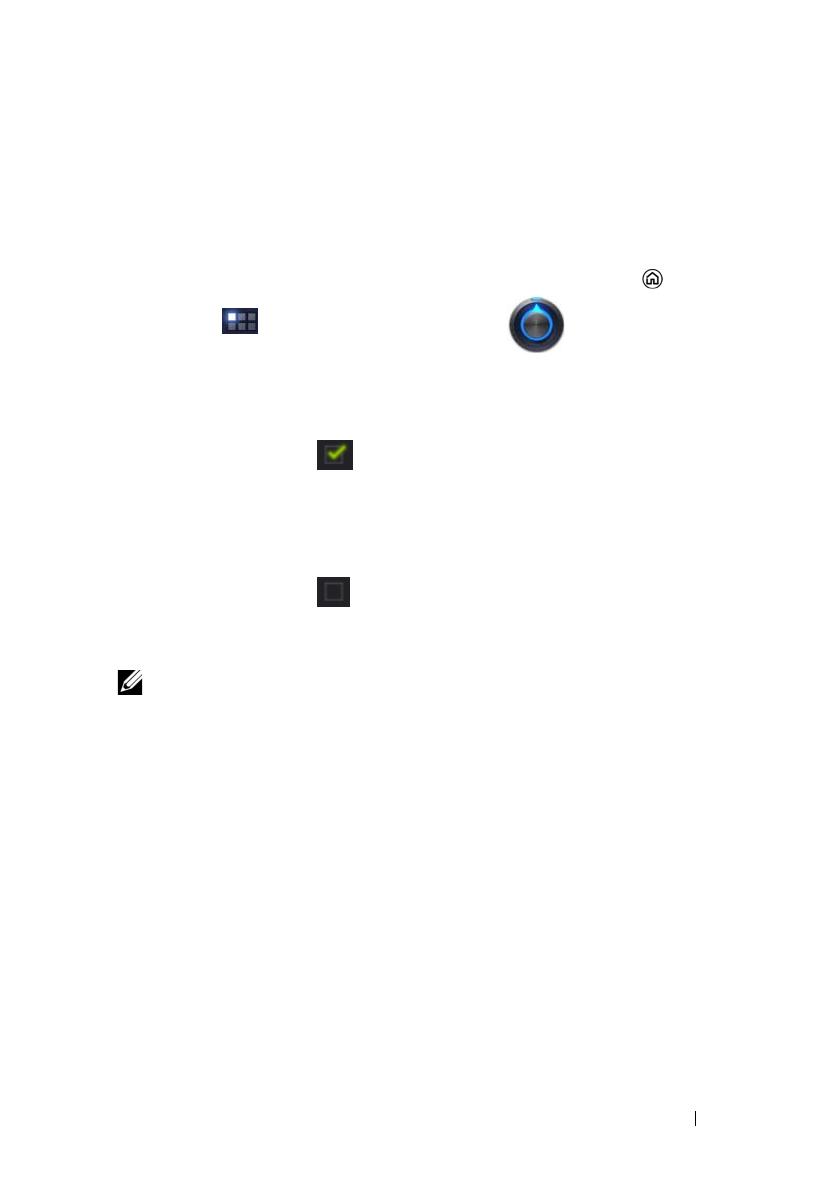
Info über das Dell Streak 7 Tablet 17
Bildschirmausrichtung
Für eine optimale Bedienbarkeit wird der Bildschirm automatisch ins
Hoch- oder Querformat gedreht, je nachdem wie Sie das Gerät halten.
Berühren Sie zum Ändern der Standardeinstellungen für das Drehverhalten
die Drehungseinstellungen, indem Sie die Startseitentaste →
Apps-Taste → Settings (Einstellungen) → Screen
(Bildschirm)→ Auto-rotate screen (Bildschirm automatisch drehen).
• Zum Aktivieren von Auto-rotate screen (Bildschirm automatisch
drehen), berühren Sie die Option „Setting“ (Einstellung), um das
Kontrollkästchen auszuwählen. Sobald dieses aktiviert ist,
ändert sich die Bildschirmausrichtung automatisch, wenn Sie das
Gerät drehen.
• Zum Deaktivieren von Auto-rotate screen (Bildschirm automatisch
drehen), berühren Sie die Option „Setting“ (Einstellung), um das
Kontrollkästchen abzuwählen. Sobald dieses deaktiviert ist,
ist die Bildschirmausrichtung auf Querformat festgelegt und die
Ausrichtung ändert sich nicht, wenn Sie das Gerät drehen.
ANMERKUNG: Die von Android Market heruntergeladenen
Anwendungen unterstützen möglicherweise die automatische
Bildschirmausrichtung auf Hoch- oder Querformat nicht.
Anwendungen, Widgets und Verknüpfungen
Application (Anwendung) – Software, mit der Sie eine bestimmte
Aufgabe durchführen können. Auf dem Gerät sind bereits zahlreiche
Anwendungen vorinstalliert und zusätzliche Anwendungen können
vom Android Market heruntergeladen werden.
Widget – Eine kleine Anwendung, die sich auf dem Startbildschirm
befindet und Ihnen schnellen und einfachen Zugriff auf Informationen
ermöglicht. Das Facebook-Widget ermöglicht es Ihnen, Einträge auf
Ihrer Pinnwand zu lesen und Ihren Status zu aktualisieren.
Verknüpfung – Ein Link, den Sie auf Ihren Startbildschirm anlegen
können, um schnelleren Zugriff auf eine Anwendung oder auf einen
Ordner mit Kontakten und Lesezeichen zu erhalten.