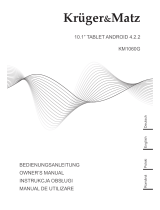13 ♦ Funktionen
Suchen eines Kontakts
Einen Kontakt finden:
• Wischen Sie die Kontaktliste nach unten, bis Sie den gewünschten Kontakt finden.
• Tippen Sie auf , um die Suchleiste zu öffnen und dann geben Sie entweder einen Teil oder
den vollen Namen des Kontakts in die Box Kontakte suchen ein. Eine Liste passender
Kontakten wird angezeigt.
Nachdem Sie den gewünschten Kontakt gefunden haben, tippen Sie auf den Kontakt-Eintrag, um
die Kontaktdaten anzuzeigen.
Texteingabe
Sie können die Texteingabe mithilfe der Displaytastatur vornehmen. Zum Öffnen der
Displaytastatur, tippen Sie auf das Textfeld. Um die Tastatur zu schließen, tippen Sie auf die
Zurück-Taste .
1. • Antippen, um Buchstaben einzugeben.
• Antippen und gedrückt halten, um Zahlen einzugeben.
2. • Antippen, um ein Zeichen, Symbol oder ein Leerzeichen links vom Cursor zu löschen.
• Antippen und gedrückt halten, um den Text links vom Cursor zu löschen.
3. • Einmal antippen, um die Tastatur mit den Großbuchstaben anzuzeigen, zur Eingabe von
Großbuchstaben.
• Zweimal antippen, um den Caps Lock-Modus zu aktivieren und ein weiteres Mal antippen,
um wieder in den Kleinbuchstaben-Modus zu wechseln.
4. Antippen, um die Spracheingabe zu verwenden. Das Tablet gibt die Wörter ein, die es
erkennen kann.
HINWEIS: Es wird empfohlen, nahe am Mikrofon zu sprechen und diese Funktion in einer
ruhigen Umgebung zu verwenden, um die Präzision der Spracherkennung zu verbessern.